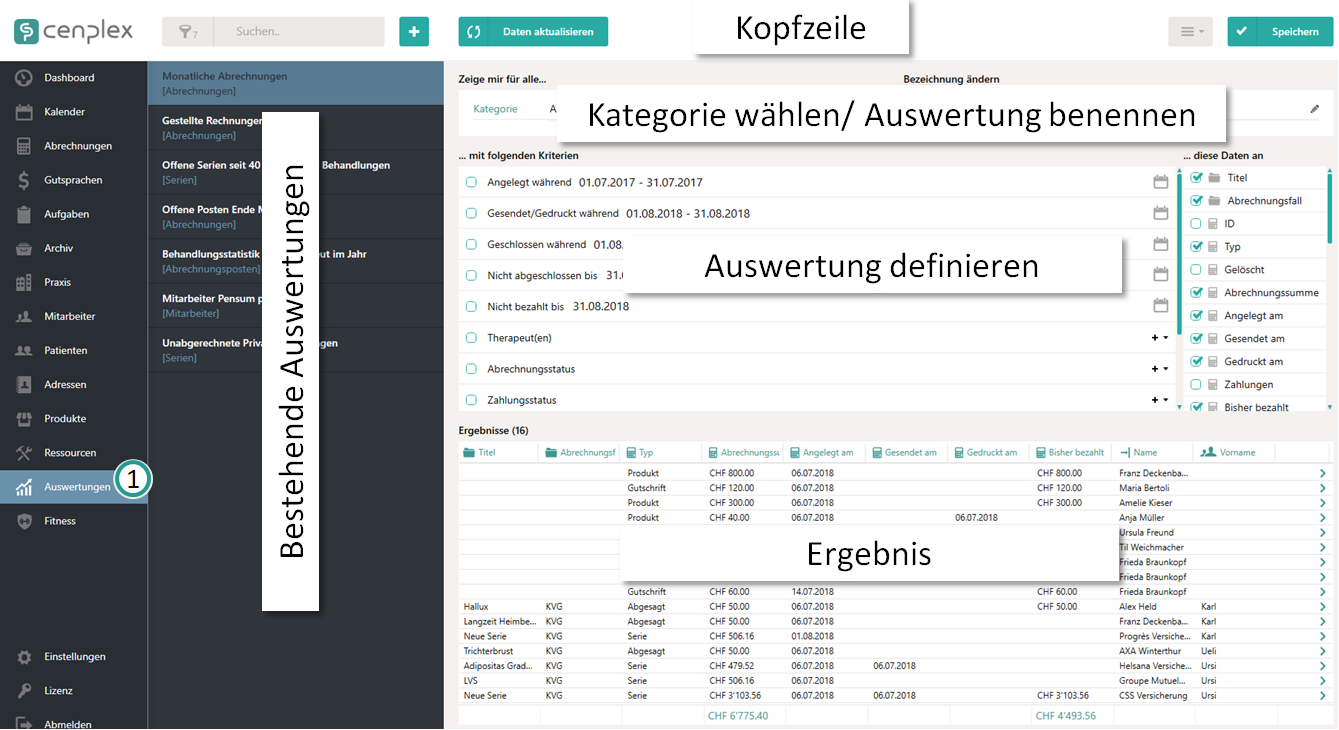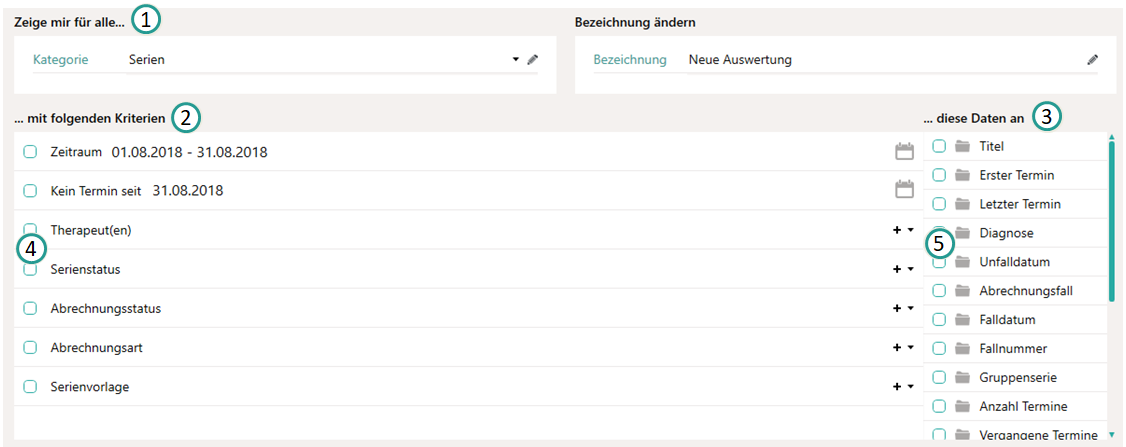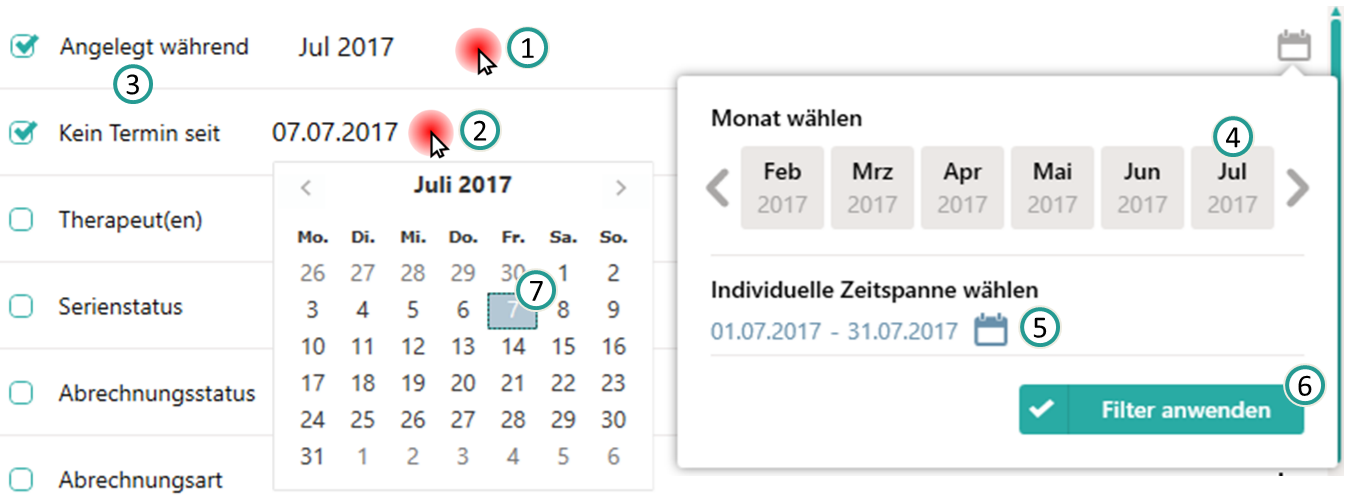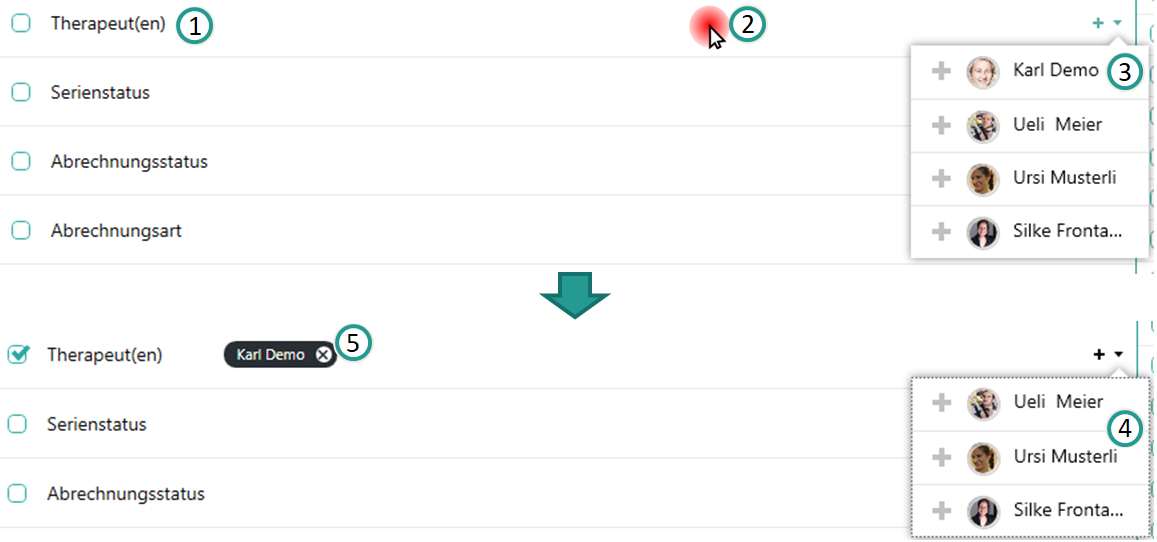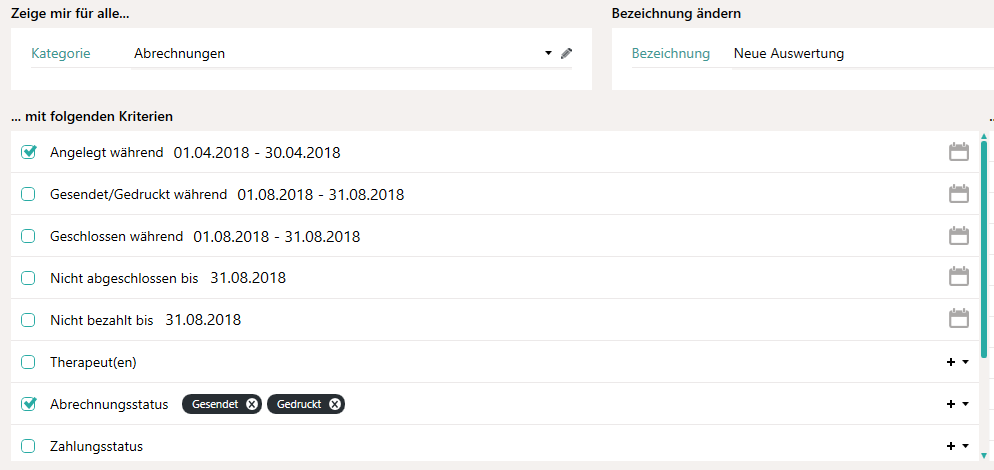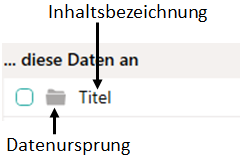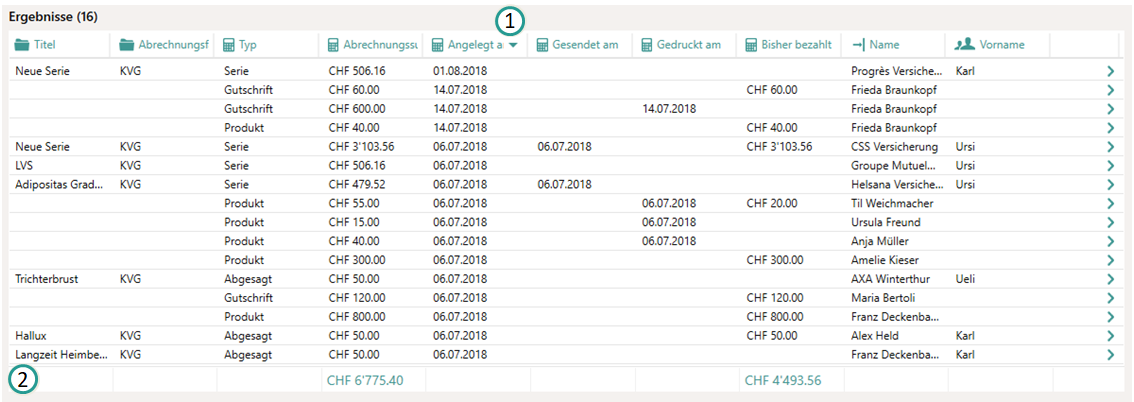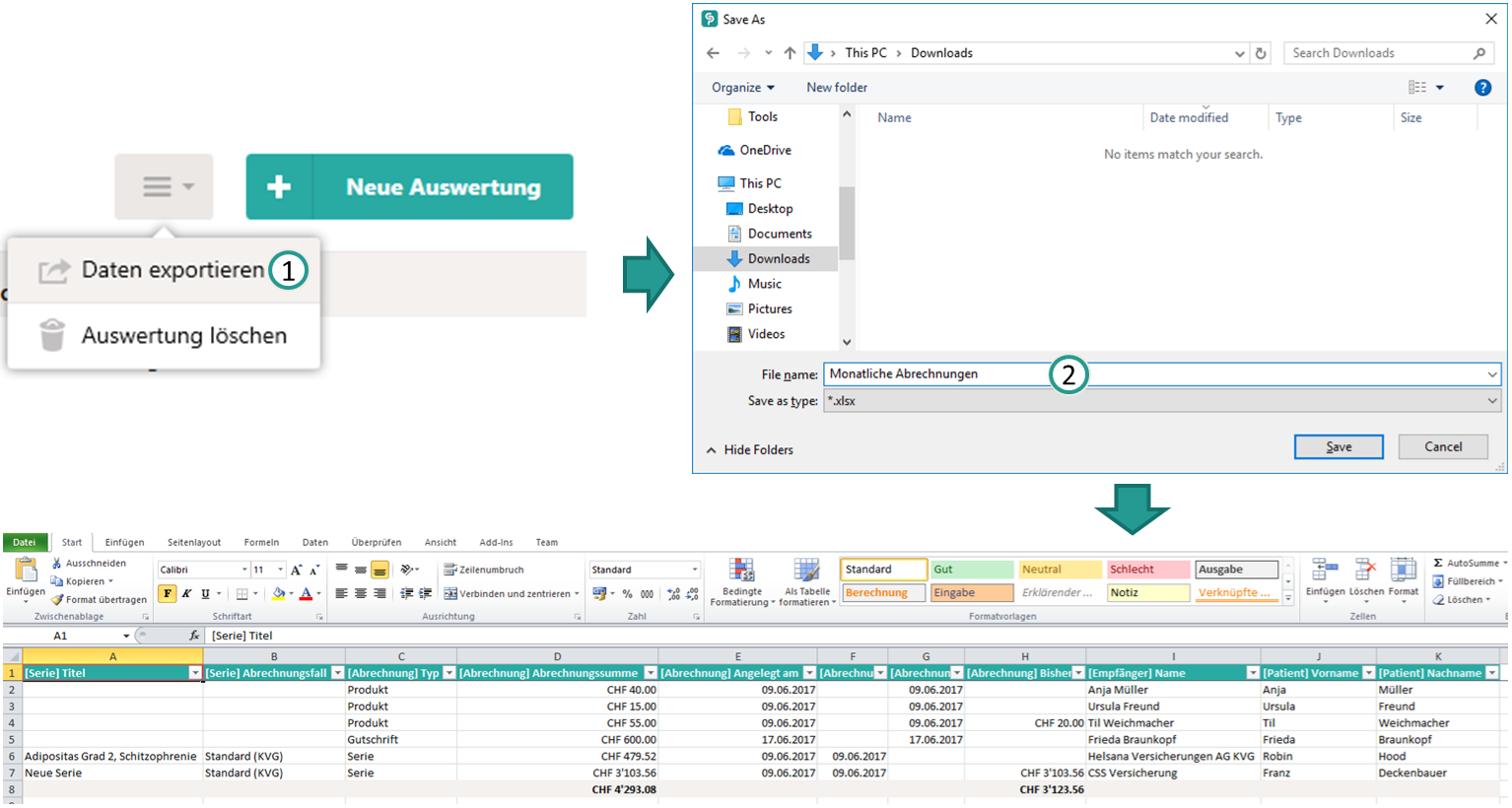Produkthilfe
Hier finden Sie Antworten auf Ihre Fragen.
Auswertung
Die Auswertungsfunktion ermöglicht es bestimmte Daten in Cenplex zu auszuwählen, zu filtern, anzuzeigen und zu exportieren. Darüber hinaus lassen sich gewählte Einstellungen als „Auswertung“ speichern, um diese in Zukunft bequem und schnell wiederverwenden zu können. Klicken Sie einfach auf den Menüpunkt „Auswertungen“, um mit dem Erstellen und Bearbeiten von Statistiken zu starten (1).
Aufbau
Die Auswertungsansicht ist in 3 Bereiche aufgeteilt und enthält darüber hinaus, wie alle Ansichten in Cenplex, eine Kopfzeile, welche unterschiedliche Funktionen zur Verwaltung der bestehenden Auswertungen bietet. Der Inhaltsbeeich ist grundsätzlich in zwei Spalten aufgeteilt. Die drei Inhaltsbereiche werden in zwei Spalten über die volle Breite von oben nach unten angezeigt und bilden so das Vorgehen bei der Arbeit mit Auswertungen ab.
Kategorie wählen / benennen
Bestehende Auswertungen können ausgewählt und umbenannt werden. Sobald eine Auswertung gewählt wird, wird der Detail-Bereich geladen. Mehr Details dazu weiter unten.
Auswertung definieren
In diesem Bereich können Sie detaillierte Einstellungen zu der gewünschten Auswertung vornehmen. Mehr Details dazu weiter unten.
Ergebnis
Wird eine bestehende Auswertung ausgewählt, so werden die gewünschten Daten direkt in diesem Bereich angezeigt. Mehr Informationen hierzu weiter unten.
Neue Auswertung
Um eine neue Auswertung anzulegen, klicken Sie einfach in der Kopfzeile auf den „+“-Button in der Kopfzeile (1).
Wählen Sie einen sprechenden Namen, so dass Sie die Auswertung später einfach wiederfinden können (2).
Auswertung definieren
Im Detail-Bereich haben Sie nun die Möglichkeit die gewünschte Auswertung zusammenzustellen. Die Erstellung einer Auswertung erfolgt grundsätzlich in drei Schritten. Die jeweiligen Überschriften sollen dabei helfen das gewünschte Ergebnis zu erzielen:
Im Folgenden werden wir als Beispiel folgende Auswertung anlegen:
„Zeige mir für alle Abrechnungen mit folgenden Kriterien: Angelegt während April 2017, die gesendet oder gedruckt wurden, folgende Daten an [Serie] Titel, usw.“
Zeige mir für alle… (1)
Wählen Sie hier die Art der Daten aus, die Sie anzeigen möchten. Diese Daten werden im folgenden „Mastertyp“ genannt. Die hier getroffene Auswahl legt fest, welche Art von Daten später pro Zeile im Ergebnis angezeigt werden. Jeder Master-Typ bietet individuelle Filter-Optionen (2) und Feld-Optionen (3) anhand derer festgelegt werden kann welche Daten in dieser Auswertung enthalten sein sollen.
Daher kann hier immer nur genau eine einzelne Auswahl getroffen werden. Es ist nicht möglich Mastertypen miteinander zu vermischen!
Zur Umsetzung des oben erwähnten Beispiels, müssen wir hier also lediglich „Abrechnungen“ auswählen. Sobald die Auswahl in diesem Bereich geändert wird, passen sich die zur Auswahl stehenden Filter (2) und Felder (3) automatisch an.
… mit folgenden Kriterien (2)
Wurde der Mastertyp festgelegt (siehe oben), dann lassen sich in dieser, mittleren Spalte umfangreiche Kriterien definieren, die das Ergebnis entsprechend einschränken. Filter werden über die Checkbox (4) aktiviert oder deaktiviert. Ein aktiver Filter (Häkchen gesetzt) nimmt also direkten Einfluss auf die Anzahl der Ergebnisse. Dabei gibt es grundsätzlich zwei Arten von Filtern:
Bei Zeitfiltern lassen sich entweder Zeitspannen festlegen (1) oder fixe Zeitpunkte definieren (2). Die Filterbeschreibung legt dabei fest worauf sich die gesetzte Zeitspanne bezieht (3).
Um einen Zeitpunkt oder eine Zeitspanne zu ändern, klicken Sie einfach in die entsprechende Filter-Zeile (1 oder 2). Es öffnet sich ein entsprechendes Popup. Zeitspannen lassen sich entweder einfach durch Auswahl eines Monats auf den entsprechenden Monat (4) oder auf eine individuelle Zeitspanne (5) setzen. Die Auswahl eines Monats (4) bedeutet, dass die Zeitspanne vom 01. des gewählten Monats bis zum letzten Tag des Monats gesetzt wird. Also z.B. vom 01.07.2017 bis zum 31.07.2017. Durch einen Klick auf „Filter anwenden“ (6) wird die gewünschte Zeitspanne übernommen.
Ein fixer Zeitpunkt kann einfach per Auswahl eines konkreten Tages definieren werden (7).
Auswahlfilter
Bei den meisten Filtern handelt es sich jedoch um Auswahlfilter, die jeweils unterschiedliche Kriterien Anbieten, die gewählt und abgewählt werden können. Die Filterbeschreibung gibt auch hier an, um welche Art von Filter es sich handelt, bzw. nach welchem Kriterium gefiltert werden kann (1).
Um eine gewünschte Auswahl zu treffen, klicken Sie einfach in die Zeile des entsprechenden Filters (2). Es öffnet sich eine Auswahlbox am rechten Rand des Filters. Wählen Sie hier alle Kriterien aus, die die gewünschten Daten erfüllen sollen (3). Sobald eine Auswahl getroffen wurde, verschwindet das Kriterium aus der Auswahlliste (4) und erscheint in der Filteranzeige (5). Falls Sie ein Kriterium entfernen möchten, klicken Sie einfach auf das kleine „x“ neben dem Namen (5). Sobald ein Kriterium gewählt wurde, aktiviert sich der betroffene Filter automatisch.
Zurück zu unserem Beispiel von oben: „Zeige mir für alle Abrechnungen mit folgenden Kriterien: Angelegt während April 2017, die gesendet oder gedruckt wurden, folgende Daten an [Serie] Titel, usw.“ führt also beispielsweise zu folgenden Filtereinstellungen:
… diese Daten an (3)
Nachdem also der Mastertyp gewählt wurde und alle Filter eingestellt wurden, lässt sich nun noch festlegen welche genauen Informationen (Datenfelder) pro Datensatz angezeigt werden sollen. Die dritte Spalte ganz rechts bietet eine umfangreiche Auswahl an Datenfeldern (Feldern). Die Bezeichnungen der Felder setzen sich aus zwei Teilen zusammen:
Als Symbol vor der Feld- bzw. Inhaltsbezeichnung befindet sich ein Hinweis auf den Datenursprung, d.h. wozu gehört diese Information eigentlich. Der Datenursprung ist wichtig, um zu sehen wo die Informationen herkommen. So lassen sich für Abrechnungen auch Informationen von zugrunde liegenden Serien, Patienten, Therapeuten, usw. anzeigen. Wenn Sie mit der Maus über das Symbol fahren, wird der Datenursprung als Text angezeigt. Klicken Sie einfach auf das gewünschte Feld, um es in die Auswertung mit einzubeziehen.
Auswertung speichern
Nachdem Sie alle Filter gesetzt und alle Felder ausgewählt haben, sollten Sie einen sprechenden Namen für die Auswertung wählen (1) und einfach auf „Speichern“ in der Kopfzeile (2) klicken. Von nun an erscheint diese Auswertung als Vorauswahl in der Übersichtsliste.
Hinweis: Während der Erstellung der Auswertung können Sie jederzeit auf „Daten aktualisieren“ (3) klicken, um zu überprüfen, ob alle gewünschten Daten in der Auswertung enthalten sind. Es muss allerdings mindestens ein Datenfeld ausgewählt sein.
Auswertung anzeigen
Um bestehende Auswertungen anzuzeigen, wählen Sie einfach in der Übersichtsliste die gewünschte Auswertung aus. Cenplex lädt die Auswertung, inklusive aller Filter- und Feldeinstellungen und zeigt auch direkt das Ergebnis der Auswertung an.
Abhängig von den Filter- und Feldeinstellungen wird eine Ergebnisliste angezeigt. Die Ergebnisliste lässt sich nach beliebigen Feldern sortieren. Klicken Sie dazu einfach auf die Überschrift der gewünschten Spalte (1). Die Sortierrichtung wechselt mit jedem Klick, d.h. wenn Sie erneut auf die Spaltenüberschrift klicken, wechselt die Sortierung von Auf- zu Absteigend, bzw. umgekehrt. Unterhalb der Ergebnisliste wird eine zusätzliche Zeile angezeigt, die die Summen der Spalten anzeigt, wo eine Summenbildung möglich ist (2).
Oberhalb der Liste, in der Kopfzeile haben Sie die Möglichkeit nach Auswertungskategorie zu filtern oder eine Auswertung anhand des Namens zu suchen.
Auswertung ändern
Bestehende Auswertungen können flexibel geändert und somit aktualisiert werden. Wählen Sie dazu zunächst die Auswertung Übersichtsliste aus, die angepasst werden soll und nehmen Sie dann Änderungen an den Filtereinstellungen oder Feldauswahl vor, wie oben im Abschnitt „Neue Auswertung“ beschrieben. Klicken Sie auf „Speichern“ in der Kopfzeile, um die Änderungen zu sichern.
Änderungen müssen nicht zwangsläufig gespeichert werden. Durch die Auswahl einer anderen Auswertung oder indem Sie einfach einen anderen Bereich von Cenplex öffnen, erscheint eine Nachfrage, ob Sie die vorgenommenen Änderungen speichern möchten. Ist dies nicht der Fall, dann klicken Sie einfach auf „Nein“.
Auswertung exportieren
Cenplex bietet die Möglichkeit das Ergebnis Ihrer Auswertung, also die geladenen Daten, nach Excel zu exportieren. Klicken Sie dazu einfach im Aktionsmenu in der Kopfzeile auf „Daten exportieren“ (1). Daraufhin öffnet sich ein „Datei-Speichern“-Dialog, in dem Sie einen Namen für die exportierte Datei festlegen müssen (2). Schließen Sie den „Datei-Speichern“-Dialog durch einen Klick auf „Speichern“. Cenplex erzeugt nun die entsprechende Datei mit den gewünschten Daten. Öffnen Sie die zuvor definierte Excel-Datei, um mit den Daten in Excel zu arbeiten.
Cenplex fügt unterhalb der Daten eine zusätzliche Zeile mit einer Summenfunktion an, wo es Sinn macht.
Auswertung löschen
Öffnen Sie das Aktionsmenu in der Kopfzeile und wählen Sie „Auswertung löschen“, um die gewählte Auswertung zu löschen. Cenplex fordert Sie auf das Löschen einer Auswertung nochmals zu bestätigen, bevor die Auswertung dann gelöscht wird.