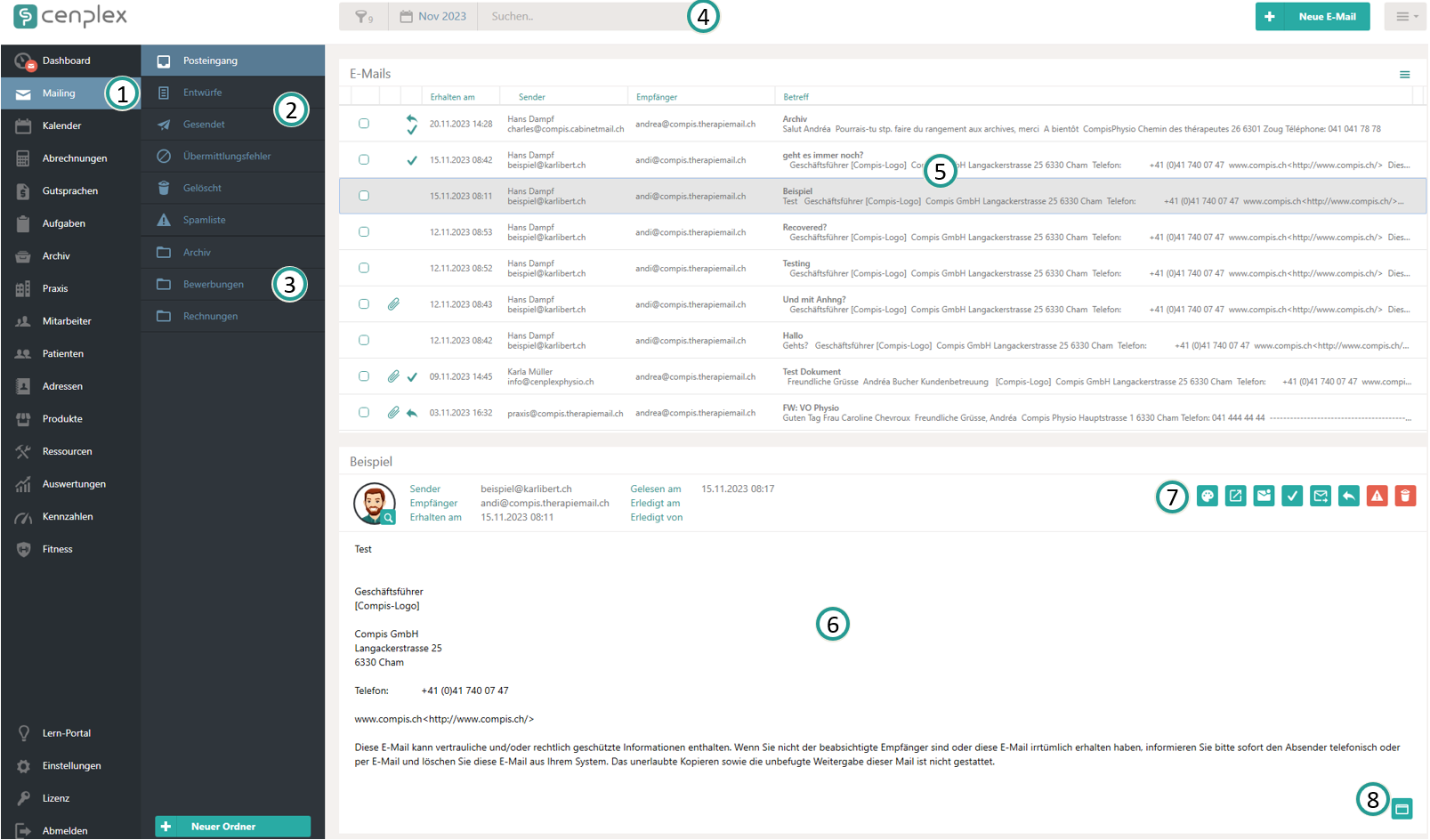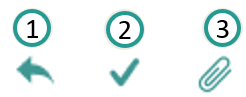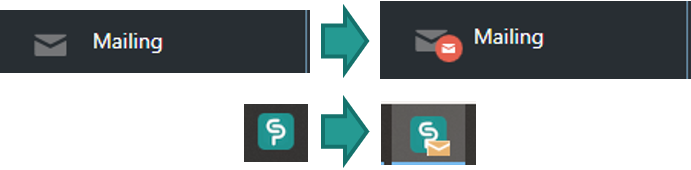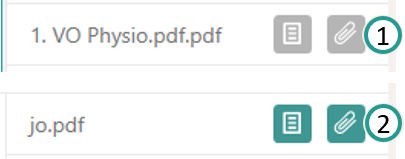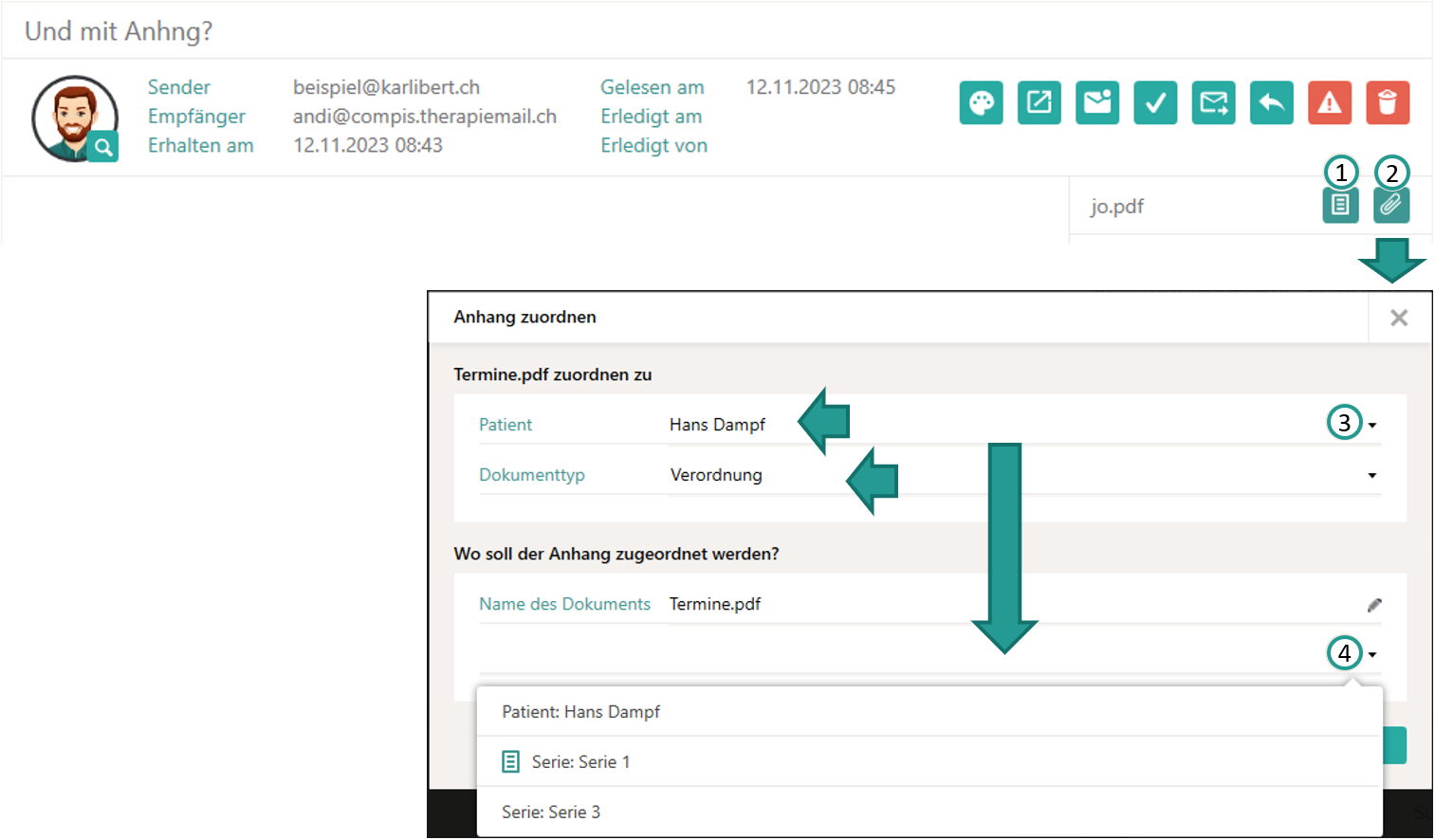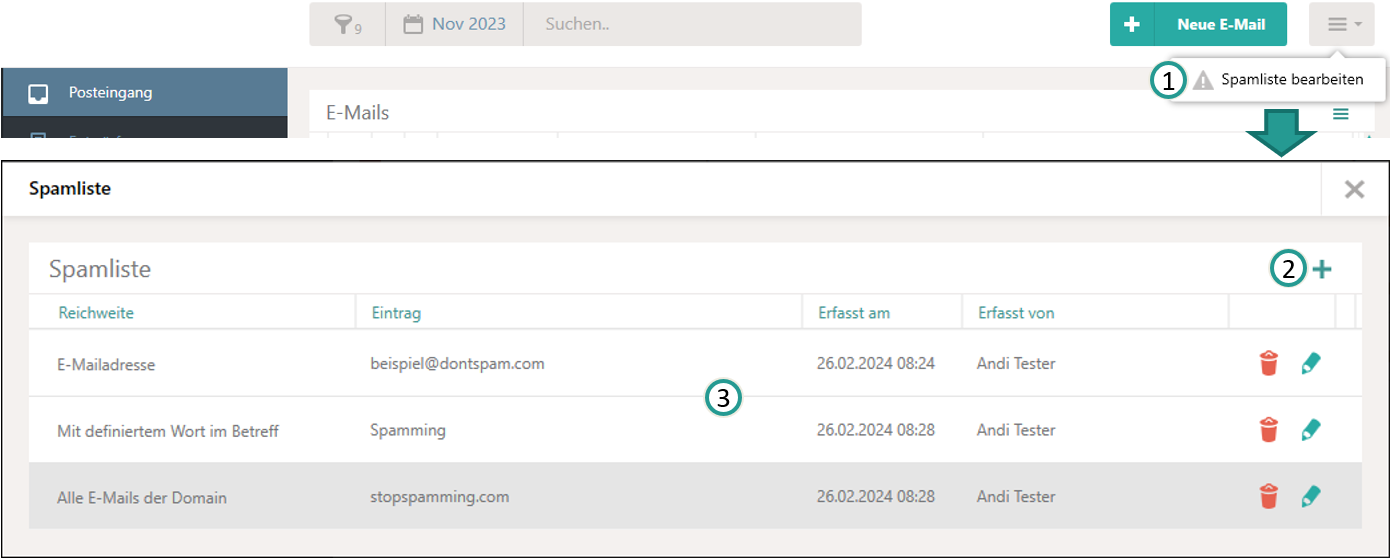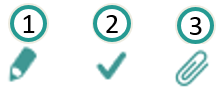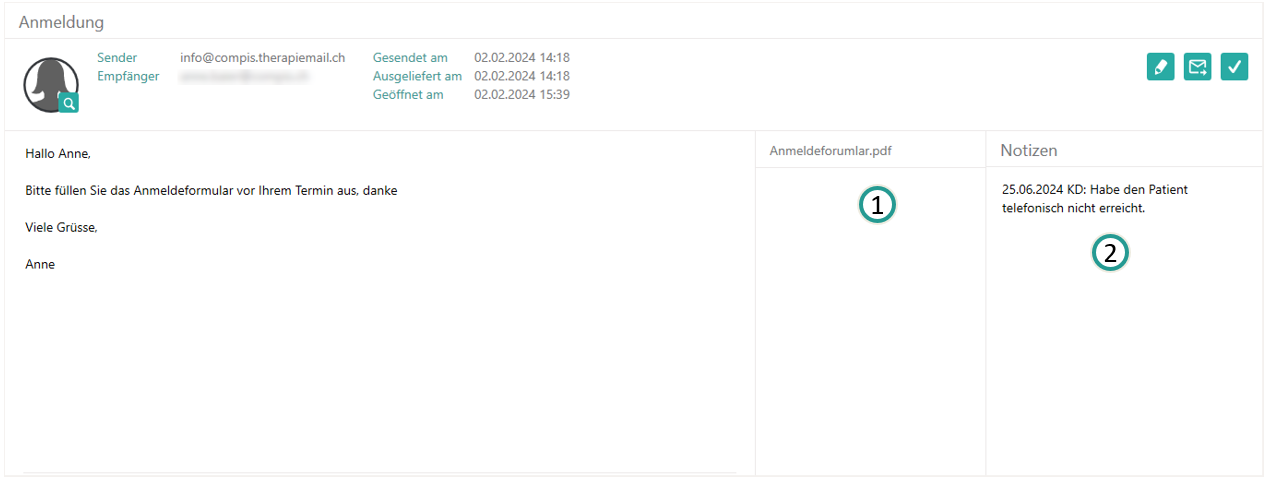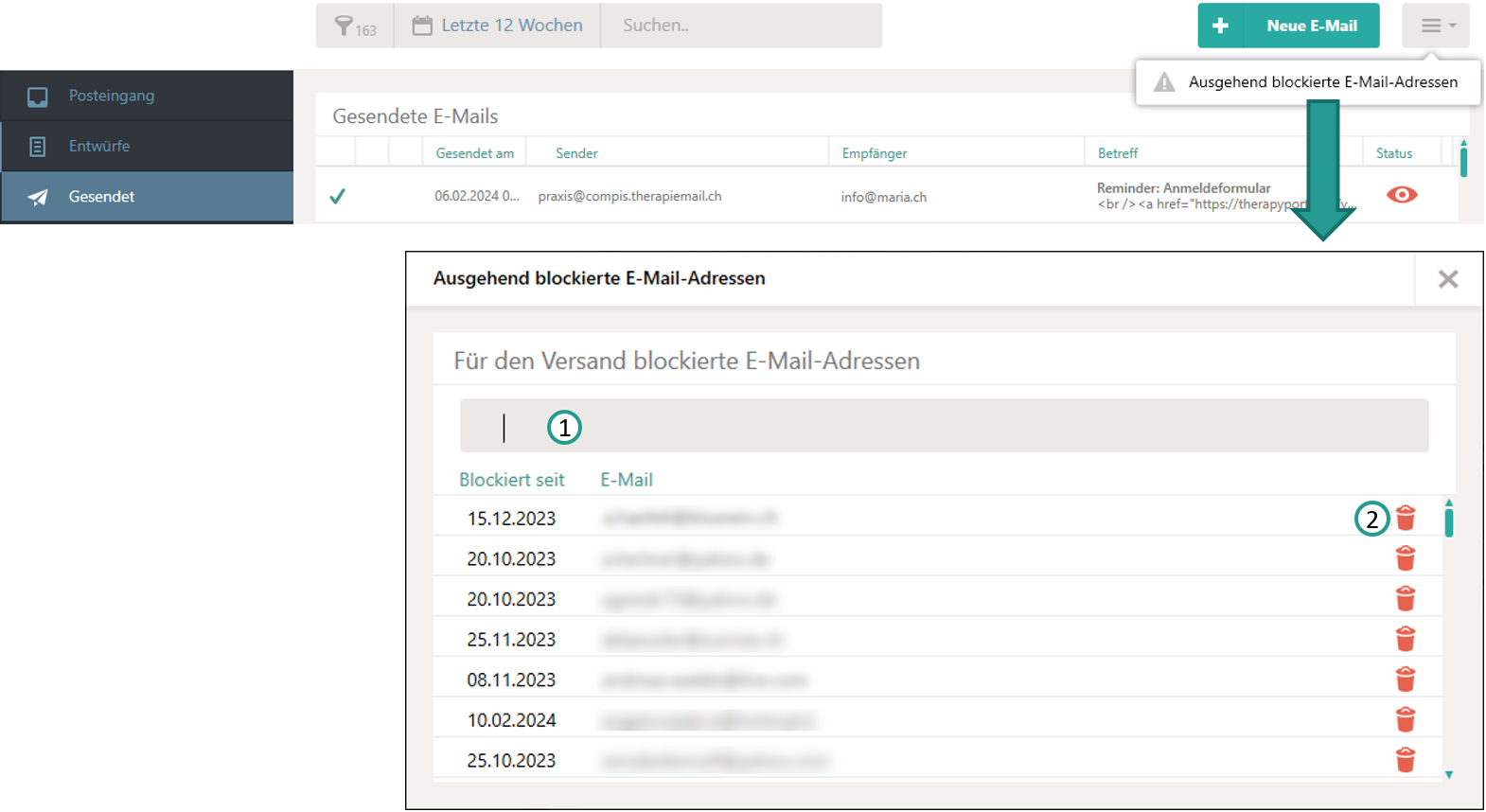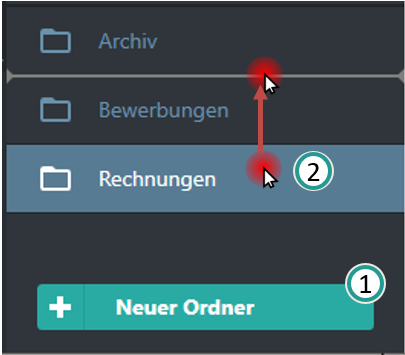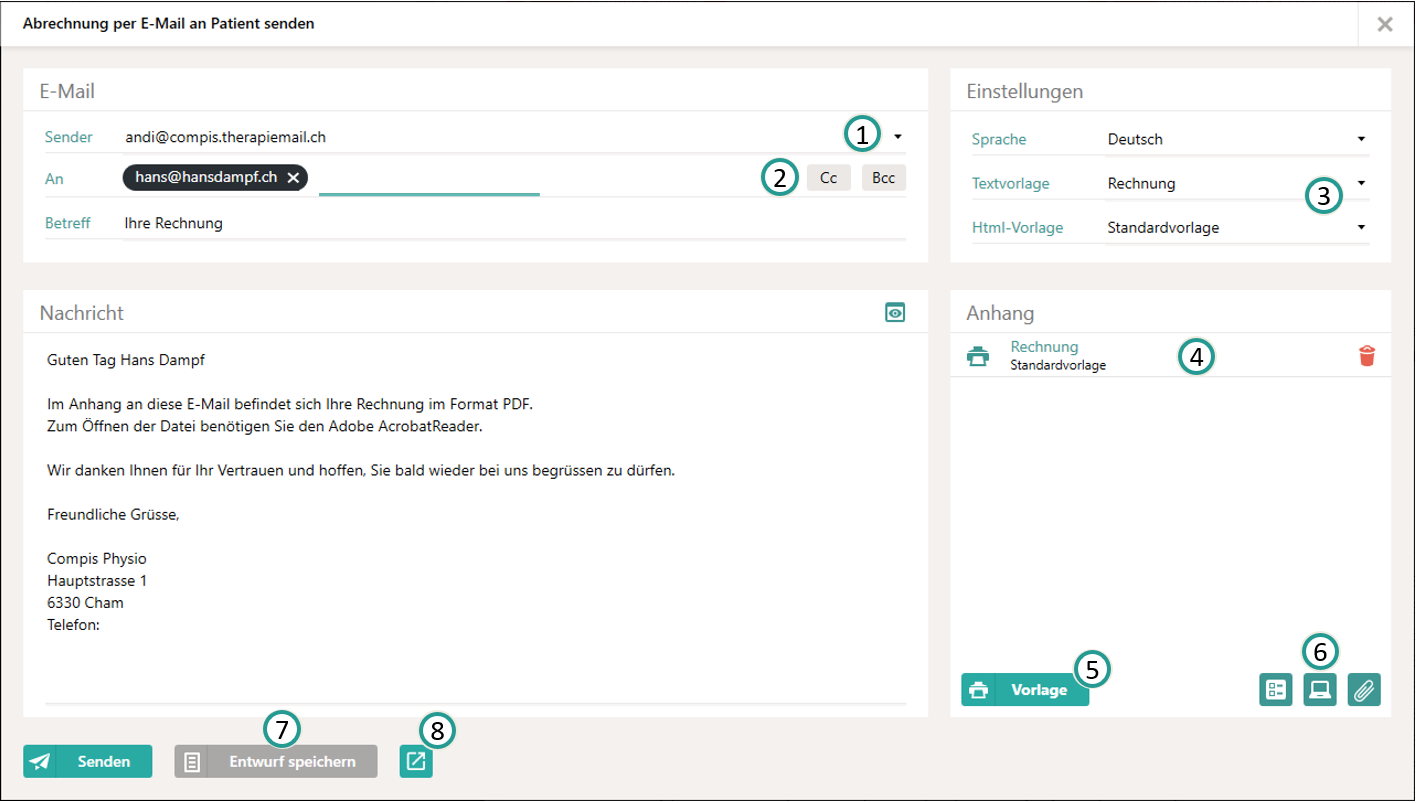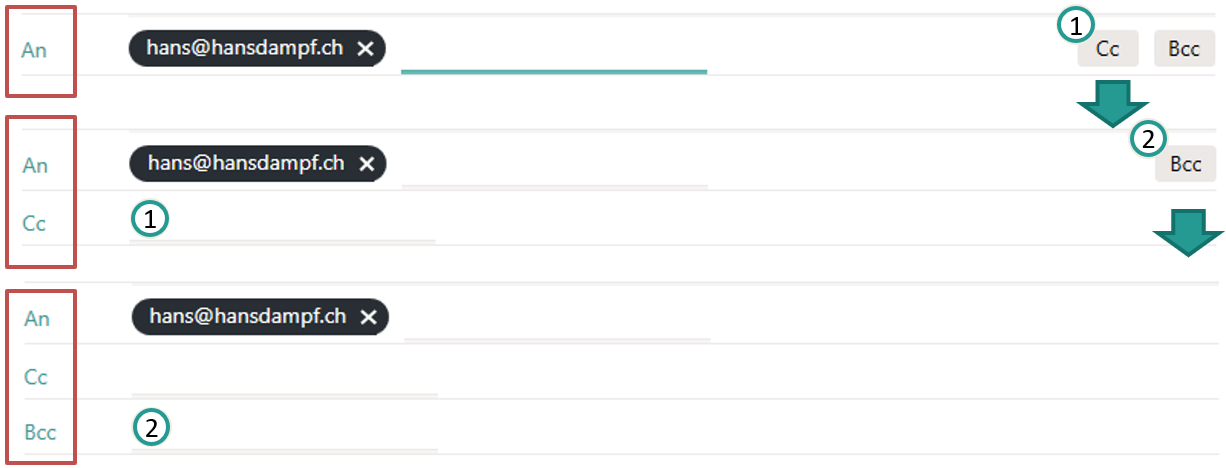Produkthilfe
Hier finden Sie Antworten auf Ihre Fragen.
Mailing
Cenplex beinhaltet einen voll umfänglichen E-Maildienst. Das Mailing sollte im Rahmen Ihres Onboardings gemeinsam aktiviert worden sein. Falls das nicht geschehen ist, dann wenden Sie sich am besten direkt an Support, um das nachzuholen. Es gibt viele Einstellungsmöglichkeiten rund ums Mailing. Alle Informationen zu den Einstellungen und Möglichkeiten finden Sie in der Hilfe zu den Einstellungen des Email-Diensts.
Aufbau
Das Mailing in Cenplex umfasst neben dem Versand auch den Empfang von E-Mails. Zur entsprechenden Ansicht gelangen Sie direkt übers Hauptmenu (1).
Die Mailing-Ansicht ist zwei-spaltig aufgebaut. Die linke Spalte bietet schnellen Zugriff auf unterschiedliche Auflistungen von empfangenen und gesendeten E-Mails. Neben dem Posteingang, finden sich dort u.a. auch Entwürfe, gesendete oder gelöschte E-Mails, die Spamliste (2) und eine individuell einstellbare Liste von Eingangs-Ordnern (3).
Der Hauptbereich ist trotz der unterschiedlichen Anzeigemöglichkeiten immer gleich aufgebaut. Es gibt eine Kopfzeile mit einer Suchfunktion (4), im oberen Bereich die Auflistung der entsprechenden E-Mails (5) und im unteren Bereich die Details der ausgewählten E-Mail (6). Abhängig davon wo man sich befindet, gibt es unterschiedliche Aktionen pro E-Mail, die sich direkt auslösen lassen (7) und die Möglichkeit die E-Mail im Browser zu öffnen (8).
Posteingang
Wird eine neue E-Mail empfangen, so landet sie zunächst im Posteingang. Die E-Mail verbleibt auch solang im Posteingang bis sie in einen anderen Ordner verschoben oder gelöscht wird. Der Posteingang sieht zunächst für alle Benutzer gleich aus. Gerade für grössere Praxen oder in Szenarien mit mehreren E-Mailadressen ist es sehr empmfehlenswert den Filter so einzustellen, dass nur die E-Mails angezeigt werden, die für den angemeldeten Benutzer relevant sind. Die vorgenommenen Filtereinstellungen werden pro Benutzer gespeichert.
Die Spaltenbreiten lassen sich per Drag&Drop anpassen (1) und werden ebenfalls pro Benutzer und Ansicht gespeichert. Durch einen Klick auf eine Spaltenüberschrift wird der Inhalt der Liste nach der gewählten Spalte abwechslungsweise alphabetisch auf- bzw. absteigend sortiert.
Die linke Spalte bietet die Möglichkeit mehrere E-Mails durch Anhaken der entsprechenden Checkbox auszuwählen und Aktionen für alle gewählten E-Mails auszuführen (3). Die Aktionen können über das Aktionsmenu der Post-Eingangs-Box ausgelöst werden (3).
Zwei weitere Spalten im linken Bereich zeigen Status-Informationen in Form von Symbolen an. Dadurch ist ersichtlich, ob eine E-Mail bereits beantwortet wurde (1), als erledigt markiert wurde (2) oder über einen Anhang verfügt (3).
Neue E-Mail vorhanden
Zur Signalisierung, dass neue E-Mails empfangen wurden, wird sowohl der Hauptmenu-Eintrag wie auch das Cenplex-Programm-Symbol in der Taskleiste hervorgehoben.
Dazu wird jeweils solange ein Briefumschlag-Symbol angezeigt, bis der Benutzer einmal ins Mailing navigiert ist. Auf Grund der unzähligen möglichen Filtereinstellungen pro Benutzer, wird dieses "Highlight" nur angezeigt, wenn während der laufenden Benutzer-Session neue E-Mails empfangen wurden. Das bedeutet, dass es durchaus ungelesene E-Mails geben kann und das Highlight nicht angezeigt wird!
E-Mail-Details
Wird eine E-Mail durch einen Einzel-Klick mit der linken Maustaste ausgewählt, so erscheinen die Details der E-Mail im unteren Anzeigebereich. Durch einen Doppelklick öffnet sich die E-Mail direkt in einem Dialog.
Anhänge zuordnen
Anhänge werden farblich in zwei Varianten dargestellt.
Ist dar Heftklammern-Button grün hinterlegt, bedeutet das, dass dieser Anhang bereits einem Patient, einer Serie, einem Befund oder einem Abo zugeordnet wurde (1).
Ist dar Heftklammern-Button grau hinterlegt, so wurde der Anhang noch keinem Element in Cenplex zugeordnet.
Anhänge können folgenden Elementen in Cenplex zugeordnet werden:
-- Patient
-- Serie (als Verordnung oder Kostengutsprache)
-- Befund
-- Abo
Der Anhang kann direkt geöffnet werden durch einen Klick auf den Datei-Button (1). Um den gewünschten Anhang einem obigen Element zuzuordnen, genügt es auf den "Heftklammer-Button" zu klicken (2).
Es öffnet sich obiger Dialog. Stellen Sie sicher, dass der korrekte Patient ausgwählt ist (3), oder wählen Sie den passenden Patient aus. Legen Sie dann fest um welche Art von Dokument es sich handelt. Sie haben im unteren Bereich die Möglichkeit einen anderen Namen für das Dokument anzugeben und auszuwählen bei welchem Element das Dokument genau abgelegt werden soll. Die hier zur Verfügung stehende Auswahl ist direkt vom gewählten Patient und dem Dokumenttyp abhängig.
Die Auswahl der Elemente erfolgt über die unterste Auswahlbox (4). Ganz oben wird hier immer der Patient zur Auswahl gegeben. Darunter gibt es dann, falls vorhanden, eine entsprechende Auswahl von Behandlungsserien oder Befünden oder Abos. Wird ein grünes Dokument-Symbol neben dem Titel angezeigt, dann bedeutet das, dass bei diesem Element bereits Dokumente vorhanden sind. Im Beispiel oben ist also bei "Serie 1" bereits mindestens ein Dokument hinterlegt. Dieses Symbol soll dabei helfen schnell zu erkennen in welcher Serie beispielsweise noch kein Dokument und somit noch keine Verordnung hinterlegt wurde.
Aktionen
Pro empfangener E-Mail stehen folgende Funktionen zur Verfügung.
Farbe zuordnen
Zur visuellen Hervorhebung können Farben verwendet werden und gewählten E-Mails zugeordnet werden. Die Bedeutung der Farben festzulegen, liegt dabei ganz bei Ihnen.
In neuem Fenster öffnen
E-Mails lassen sich in neuen Fenstern öffnen, damit in Cenplex andere Bereiche eingeblendet werden können.
Als ungelesen/gelesen markieren
Dadurch lässt sich der "Gelesen-Status" beliebig anpassen. Ungelesene E-Mails werden fett gedruckt dargestellt (2).
Als erledigt markieren
Dieser Status kann zu Filterzwecken genutzt werden.
Weiterleiten
Bietet die Möglichkeit eine empfangene E-Mail inklusive Anhänge an einen anderen Empfänger weiterzuleiten. Es öffnet sich ein entsprechender E-Mail-Dialog.
Beantworten
Bietet die Möglichkeit auf empfangene E-Mail zu antworten. Es öffnet sich ein entsprechender E-Mail-Dialog.
Als Spam markieren
Eine direkt Markierung als Spam schiebt einzig und allein die gewählte E-Mail in den Spam-Ordner. Falls Sie eine Sender-Adresse oder Sender-Domain sperren möchten, dann können Sie die Spam-Listen-Funktion nutzen. Mehr Informationen dazu finden Sie weiter unten.
Löschen
Löscht die gewählte E-Mail in dem Sinne, dass sie in den Papierkorb verschoben wird.
Die Spam-Liste
Cenplex bietet die Möglichkeit eine eigene Spam-Liste zu führen. Zur Spam-Liste gelangen Sie über das Aktionsmenu im Posteingang (1).
Die Spam-Liste bietet die Möglichkeit anhand von einfachen Regeln festzulegen welche E-Mails im "Spamliste-Ordner" landen sollen. Sie können neue Regeln definieren, indem Sie auf den Plus-Button klicken (2). Alle bestehenden Einträge sind in der angezeigten Liste sichtbar (3).
Es gibt grundsätzlich drei Arten von Spam-Regeln, die festgelegt werden können.
Anhand der E-Mailadresse
Sie können eine konkrete E-Mailadresse auf die Spamliste setzen. E-Mails, die in Zukunft von dieser Adresse aus gesendet wurden, landen direkt im Spam-Ordner.
Anhand der E-Mail-Domain
Deutlich mächtiger ist die Möglichkeit eine komplette Absender-Domain zu sperren. Somit landen alle E-Mails, die von der angegebenen Domain aus gesendet werden direkt im Spam-Ordner.
Anhand eines Wortes im Betreff
Zuletzt ist es möglich E-Mails anhand von bestimmten Begriffen im Betreff direkt in den Spam-Ordner zu verfrachten.
Entwürfe
Viele Arten von E-Mails lassen sich als Entwurf speichern. Hier finden sich alle Entwürfe des angemeldeten Benutzers.
Gesendet
Zeigt alle gesendeten E-Mails an und bietet passende Filterfunktionen an. Es ist sehr empfehlenswert die Filterfunktion einzusetzen. Die Darstellung ist hier, analog zur Anzeige im Posteingang mit den gleichen Sortierfunktionen ausgestattet. Die rechte Spalte "Status" zeigt an in welchem Status sich eine E-Mail befindet. Es gibt insgesamt drei unterschiedliche Status:
- E-Mail gesendet: Die E-Mail wurde gesendet, Cenplex hat aber noch keine Übermittlungsbestätigung erhalten.
- E-Mail ausgeliefert: Die E-Mail wurde gesendet und Cenplex hat eine Übermittlungsbestätigung erhalten. Hier wird das Datum angezeigt, zu welchem die Bestätigung in Cenplex eigetroffen ist.
- E-Mail geöffnet: Die E-Mail wurde gesendet und der Empfänger hat die E-Mail geöffnet. Hier wird das Datum angezeigt, zu welchem die Bestätigung in Cenplex eigetroffen ist.
Hinweis: Nicht alle E-Mailprogramme lassen die Rückmeldung, dass eine E-Mail geöffnet wurde zu, so dass es durchaus sein kann, dass die E-Mail vom Empfänger geöffnet wurde, obwohl der Status nicht so angezeigt wird in Cenplex.
Neben dem Übermittlungsstatus wird angezeigt, ob eine E-Mail Notizen enthält (1), als erledigt markiert wurde (2) oder einen Anhang enthält (3).
Details einer gesendeten E-Mail
Die Details der gewählten E-Mail werden im unteren Bereich angezeigt. Auch hier werden die übermittelten Anhänge aufgelistet (1). Allerdings können hier nur Anhänge geöffnet werden, welche nicht aus einer Druckvorlage in Cenplex stammen. Darüber hinaus lassen sich Notizen pro gesendeter E-Mail hinterlegen, welche in den Details angezeigt werden (2). Sind Notizen vorhanden, so ist das schon in Form eines Symbols in der Liste oben ersichtlich.
Hier gibt es bis zu drei mögliche Aktionen, die ausgeführt werden können.
- Notizen bearbeiten: Ermöglicht es z.B. für Fälle in denen einen E-Mail nicht übermittelt werden konnte, eine Notiz zu hinterlegen
- E-Mail weiterleiten: Auch gesendete E-Mails lassen sich weiterleiten. Bitte beachten Sie, dass Anhänge aus Druckvorlagen, welche im ursprünglichen E-Mail enthalten waren, nicht angehängt werden können.
- E-Mail als erledigt markieren: Bietet die Möglichkeit diesen Status für zusätzliche Filterzwecke einzusetzen.
Blockierte Adressen
Die Mailing-Funktion in Cenplex versucht pro-aktiv Spam zu vermeiden. Einige E-Mail-Programme bieten die Möglichkeit eine erhaltene E-Mail als Spam zu melden. Diese Meldung landet als entsprechende Rückmeldung beim Cenplex-Mailing-Dienst und hat zur Folge, dass E-Mails an diese Adresse nicht mehr übermittelt werden. Wichtig: E-Mails an solche Adressen können aus Cenplex trotzdem erfolgreich gesendet werden. Der Cenplex-Mailing-Dienst blockiert dann den Versand. Dies hat zur Folge, dass es in Cenplex so aussieht, als sei die E-Mail erfolgreich gesendet worden.
Falls sich also ein Patient meldet und angibt keine E-Mails mehr von Ihnen zu empfangen, dann können Sie über das Aktionsmenu im "Gesendet"-Ordner die Liste der blockierten E-Mailadressen öffnen und E-Mails davon entfernen. Suchen Sie per Textsuche nach der E-Mailadresse des Patienten und löschen Sie diese ggf. von der Liste.
Übermittlungsfehler
Als Übermittlungsfehler gelten E-Mails, die vom empfangenden System abgelehnt wurden (bounced). Dieser Ordner listet alle Fälle auf, in denen eine E-Mail nicht ausgeliefert werden konnte.
Gelöscht und Spamliste
Gelöschte E-Mails befinden sich im Ordner "Gelöscht" und E-Mails, welche als Spam markiert wurden befinden sich im Ordner "Spamliste".
Eigene Ordner
Es können beliebig viele, eigene Ordner definiert werden. Die Ordner dienen dazu empfangene E-Mails strukturiert ablegen zu können. Wichtig: Eigene Ordner sind nicht Benutzer-spezifisch sondern gelten für alle Benutzer eines Kunden, d.h. die Ordner werden von allen Benutzern gesehen.
Um eigene Ordner zu nutzen, muss zunächst mindestens ein Ordner angelegt werden (1). Im nächsten Schritt lässt sich dieser Ordner dann z.b. im Posteingang nutzen, um E-Mails dorthin zu verschieben. Die Reihenfolge von eigenen Ordnern lässt sich übrigens ganz einfach durch Drag&Drop ändern.
E-Mail senden
Der Dialog zum Senden von E-Mails sieht strukturell immer gleich aus in Cenplex. Daher sollen hier die wichtigsten Funktionen erklärt werden.
Der Dialog besteht aus 4 Boxen. Oben links wird die Absender-Adresse festgelegt (1), die Empfänger spezifiziert (2) und der Betreff eingegeben. Links unten kann die Nachricht erfasst werden. Diese Box bietet die Möglichkeit sich eine Vorschau der E-Mail im Browser anzuschauen (klick auf Browser-Button in der Kopfzeile der Box).
Oben rechts lässt sich die Sprache des E-Mailtextes festlegen sowie eine Textvorlage und eine HTML-Vorlage (falls vorhanden) auswählen. Achtung: Die Änderung der Textvorlage wird den aktuellen E-Mailtext ersetzen.
Anhänge werden unten rechts aufgelistet, bzw. erstellt (4). Dazu stehen in einigen Fällen Druckvorlagen zur Auswahl (5) oder Fragebögen, Dateien des zugeordneten Patienten oder direkt angehängte Dateien (6).
Viele E-Mails lassen sich als Entwurf speichern (7). Es gibt jedoch E-Mail-Dialog, die diese Möglichkeit nicht bieten, da diese zuviele Kontext-Informationen enthalten. Jede E-Mail läasst sich in einem neuen, unabhängigen Fenster öffnen (8).
Empfänger eingeben
Die Eingabe von E-Mailadressen funktioniert ganz ähnlich wie im Google-Mailing. D.h. sobald mit der Eingabe einer E-mailadresse begonnen wird, sucht Cenplex in der gesamten Patienten-, Kontakt- und Versicherungsdatenbank nach möglichen E-Mailadressen. Die Eingabebox findet Adressen übrigens auch anhand von Vorname, Nachname oder Geburtsdatum.
Die Suche startet mit leichter Verzögerung, sobald die ersten Buchstaben eingegeben wurden (1). Falls es Treffer gibt, dann öffnet sich direkt unterhalb der Eigabebox eine Ergebnisliste. Ist die gewünschte Adresse enthalten so wählen Sie diese durch einen linken Mausklick oder durch Einsatz der Pfeiltasten und der Enter-Taste auf der Tastatur aus (2). Gültige E-Mailadressen werden in einer schwarzen Box angezeigt (3).
Ist die gewünschte Adresse nicht enthalten, dann schreiben Sie die Adresse einfach vollständig fertig und übernehmen Sie den Eintrag durch Drücken der Enter-Taste oder durch einen Klick mit der linken Maustaste auf die Adresse in der Liste. Wichtig: Nur Adressen, die mit schwarzem Rahmen angezeigt werden, gelten als valide E-Mailadressen.
CC und BCC
Um Adressen im CC oder BCC hinzuzufügen, muss zunächst die dafür notwendige Eingabe geschaffen werden.
Möchten Sie also z.B. eine Adresse im CC hinzufügen, klicken Sie zunächst auf den Cc-Button (1). Es erscheint eine neue Eingabezeile für CC (1). Gleiches gilt für BCC-Eingaben (2).
In neuem Fenster öffnen
Die Möglichkeit E-Mails in einem neuen, zusätzlichen Fenster zu schreiben ist eine der wenigen Ausnahmen, in denen Cenplex die Arbeit in zusätzlichen Fenstern ermöglicht. Der Grund hierfür ist, dass häufig zusätzliche Informationen zur E-Mail nachgeschaut werden müssen. Dadurch kann man im E-Mail-Kontext bleiben und gleichzeitig in Cenplex nach Zusatzinfos suchen.
Als Entwurf speichern
Viele Arten von E-Mails lassen sich als Entwurf speichern und später fertig schreiben. In einigen Fällen ist das jedoch nicht möglich, weil zuviele Informationen, zusätzlich zur eigentlichen E-Mail vorhanden sind. Beispielsweise lässt sich für eine Termin-E-Mail kein Entwurf speichern, da dort im linken Bereich eine umfangreiche Terminauswahl vorhanden ist.
Gespeicherte Entwürfe sind über den Hauptmenu-Eintrag "Mailing" und dort unter "Entwürfe" auffindbar. Entwürfe werden exklusiv für den angemeldeten Benutzer gespeichert.