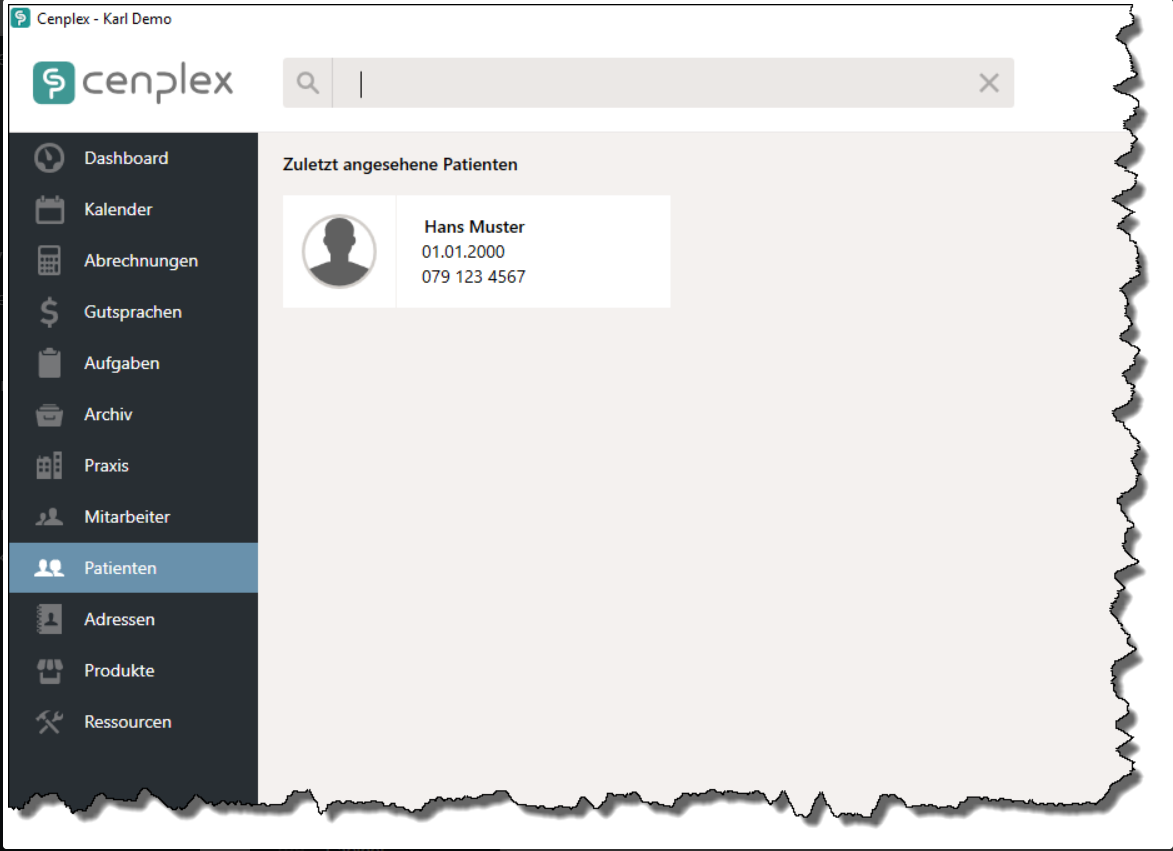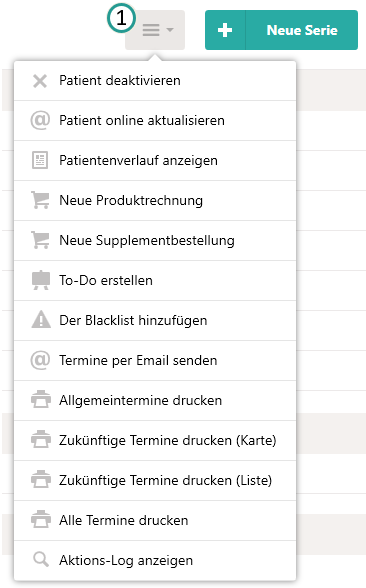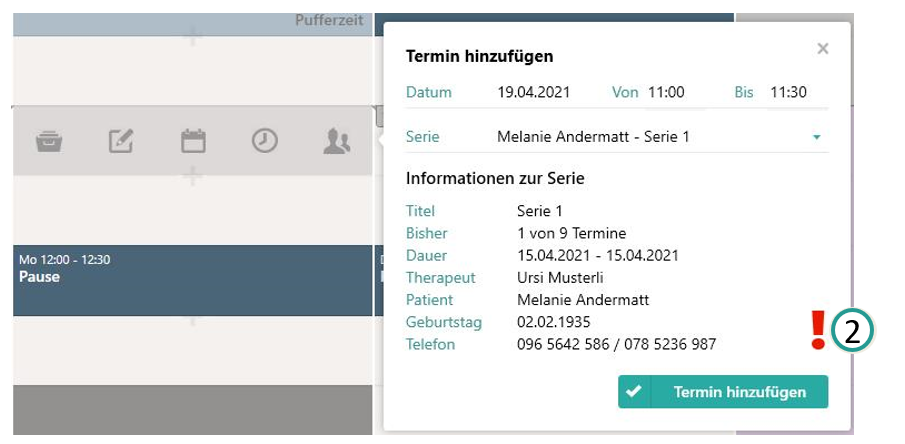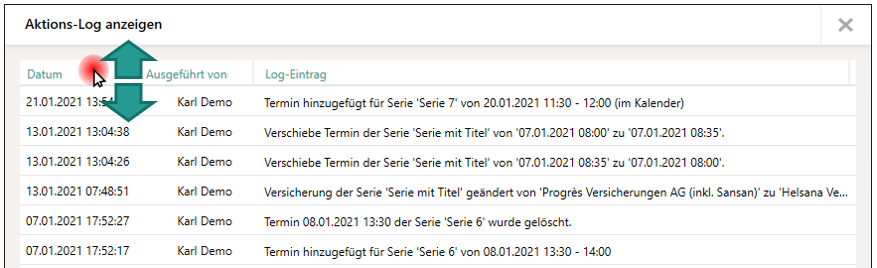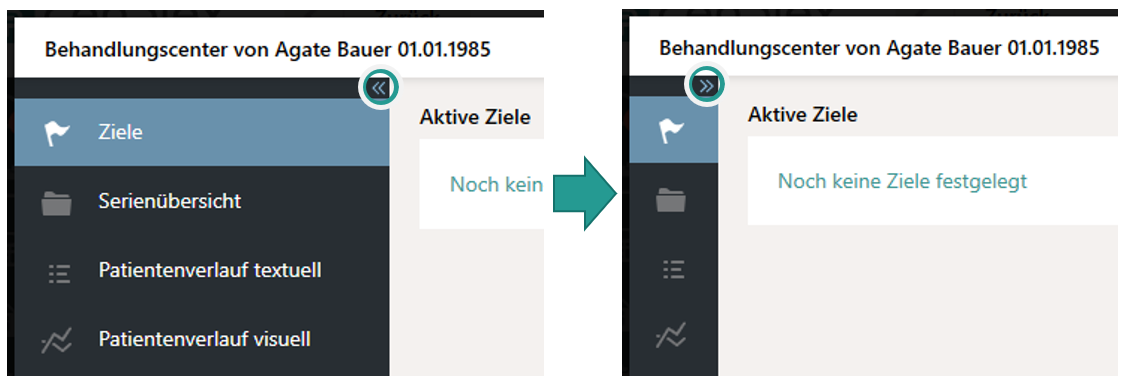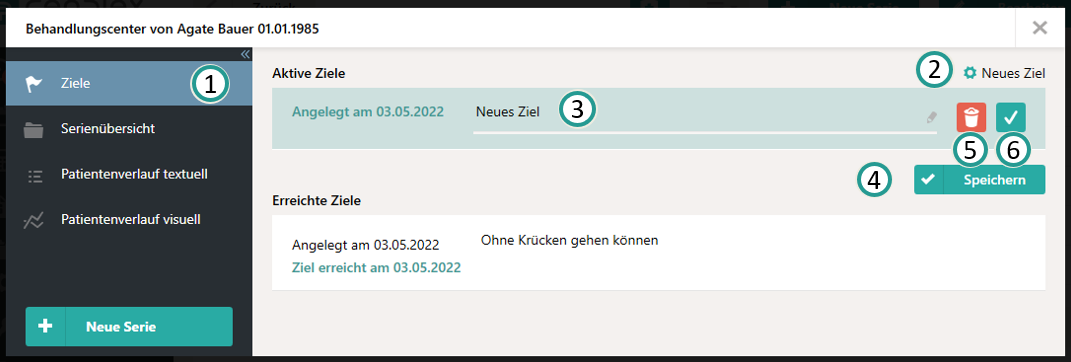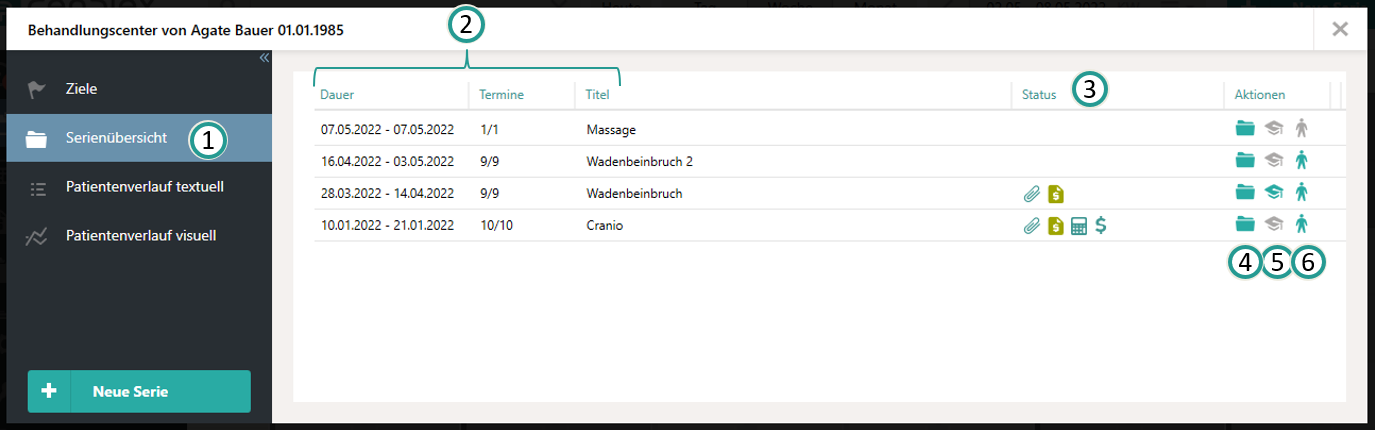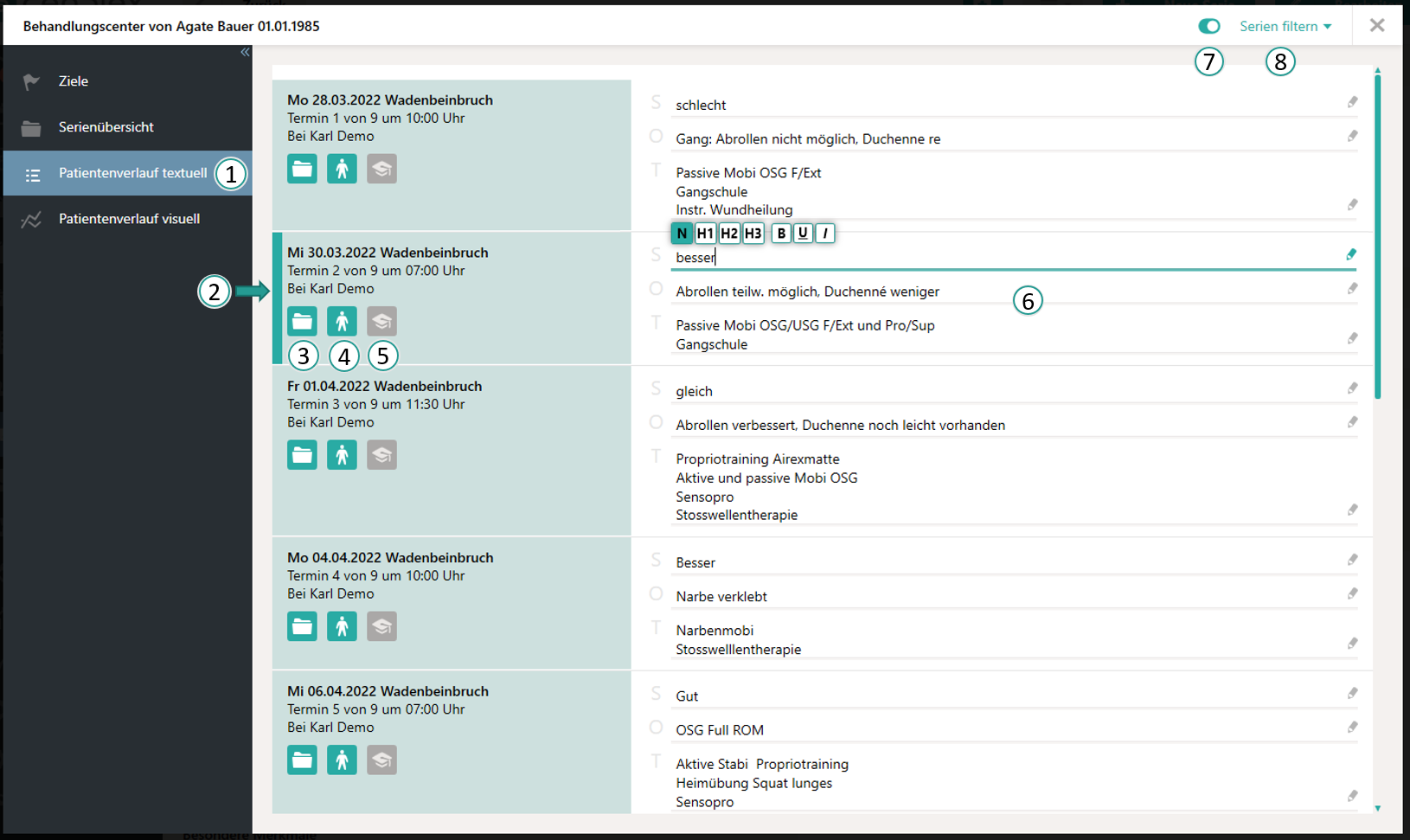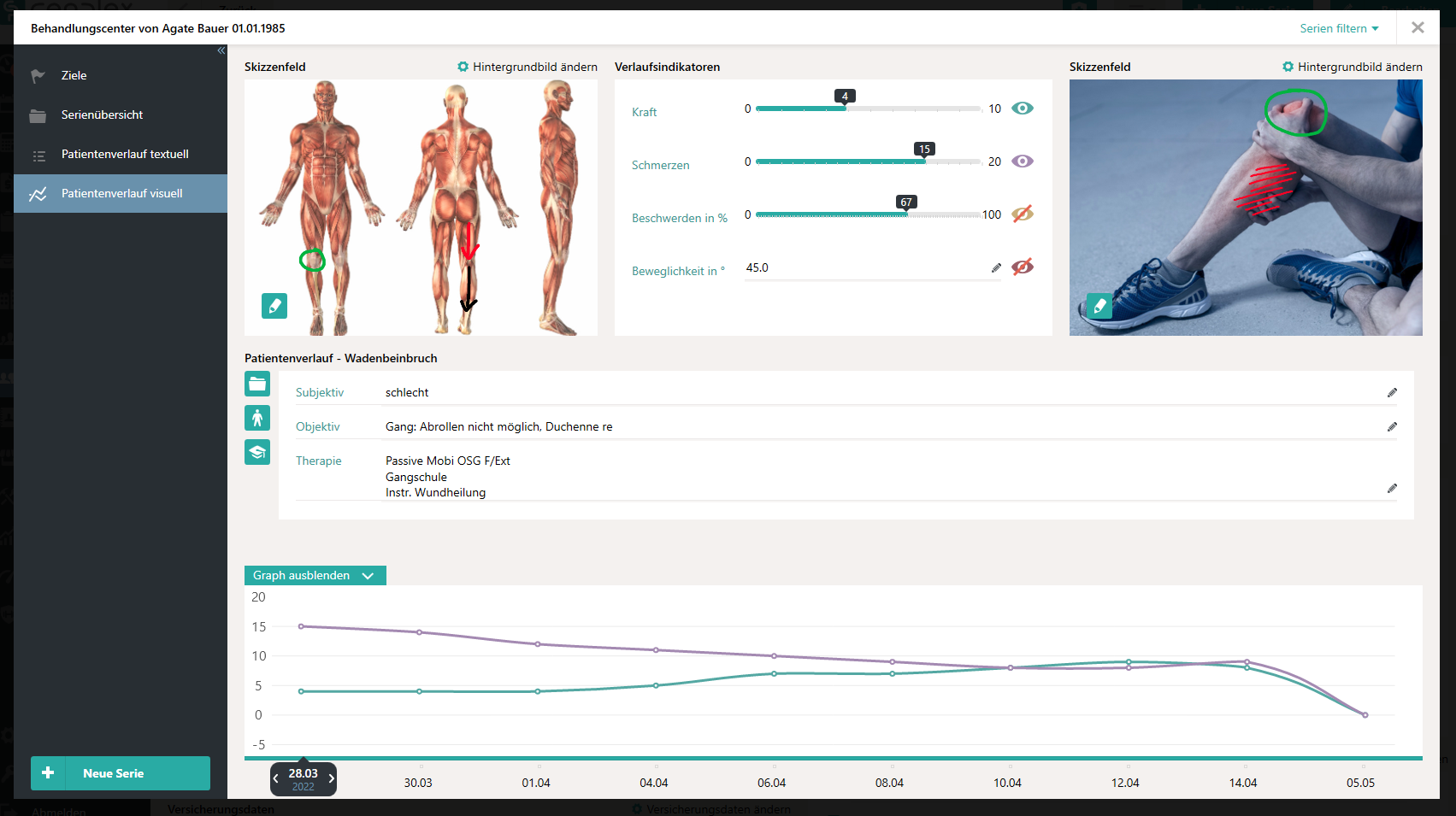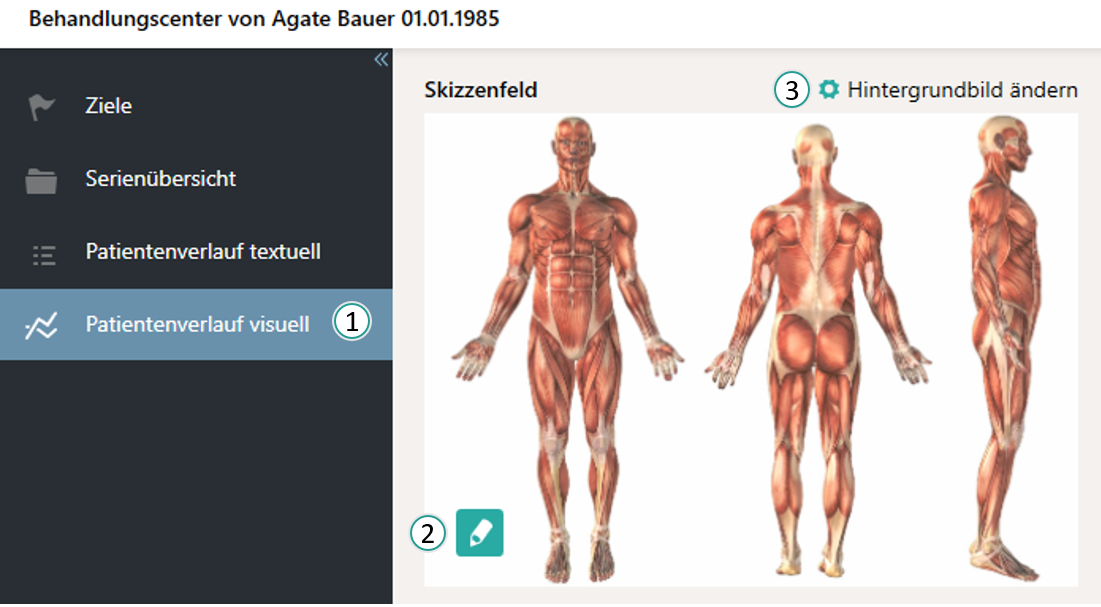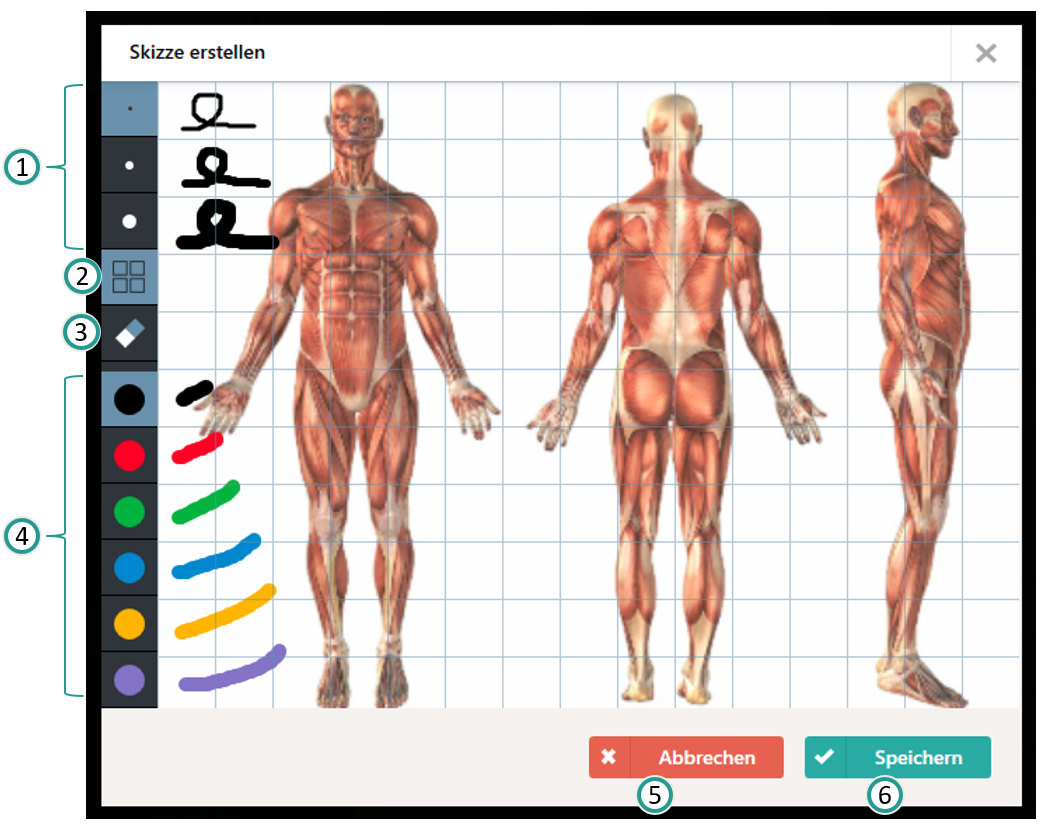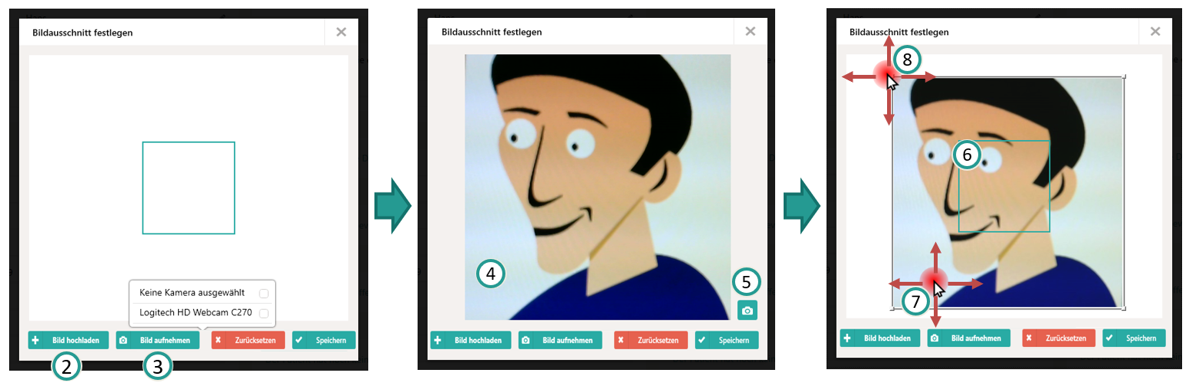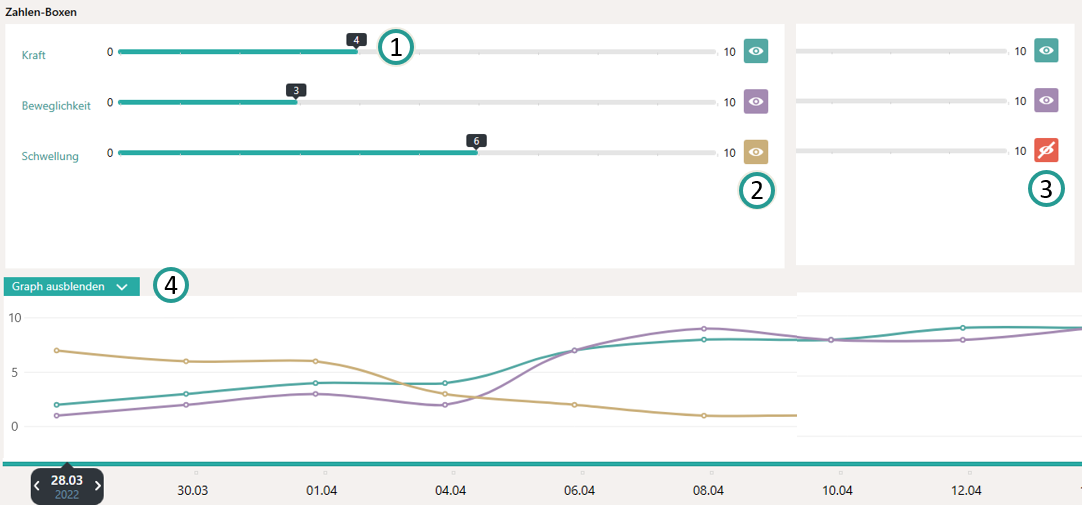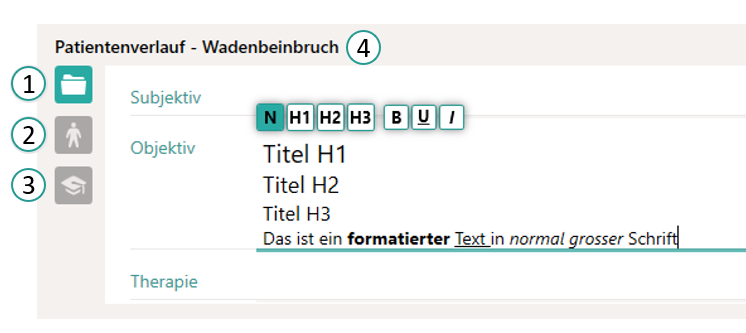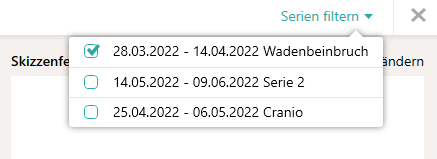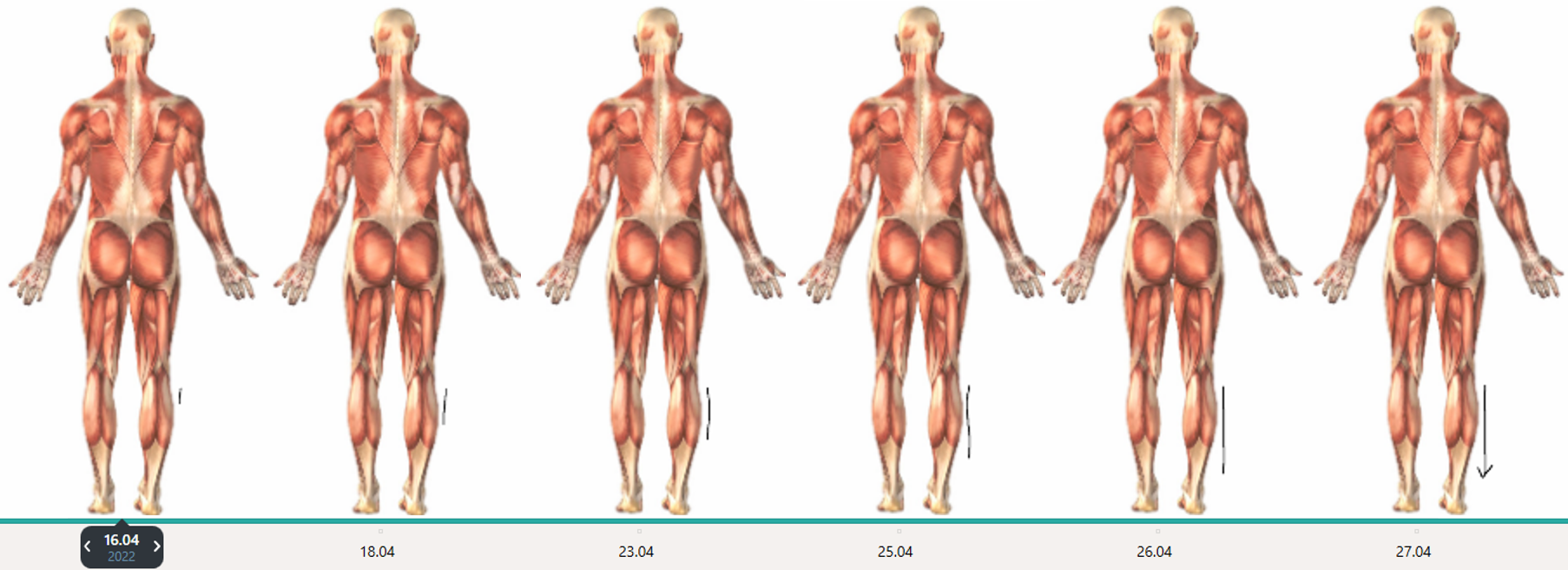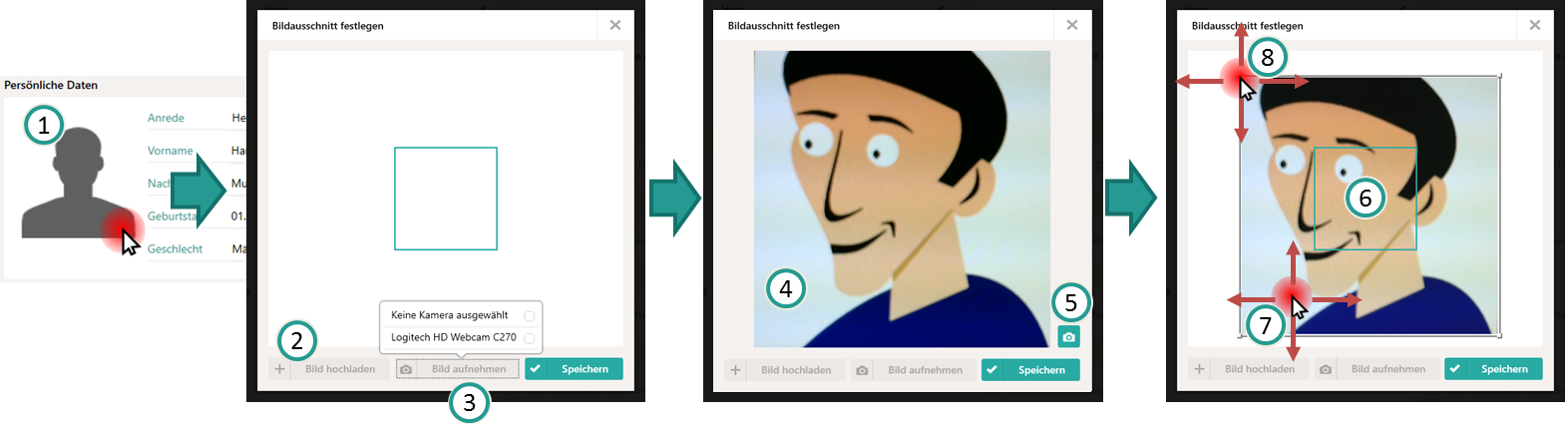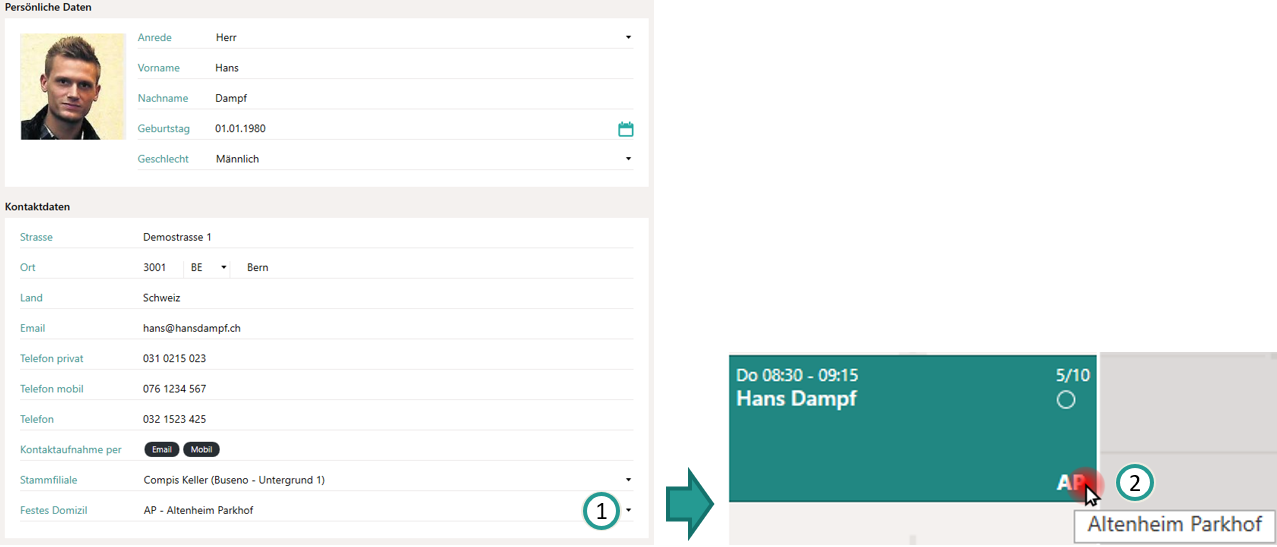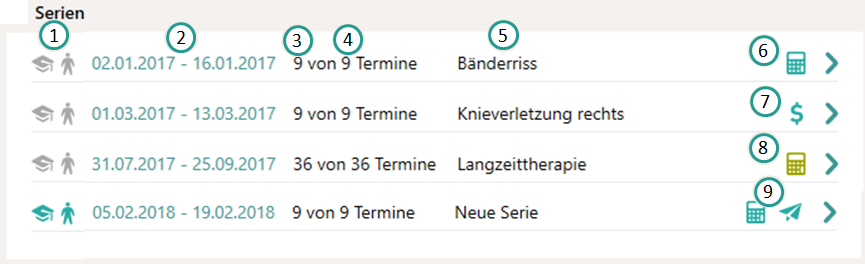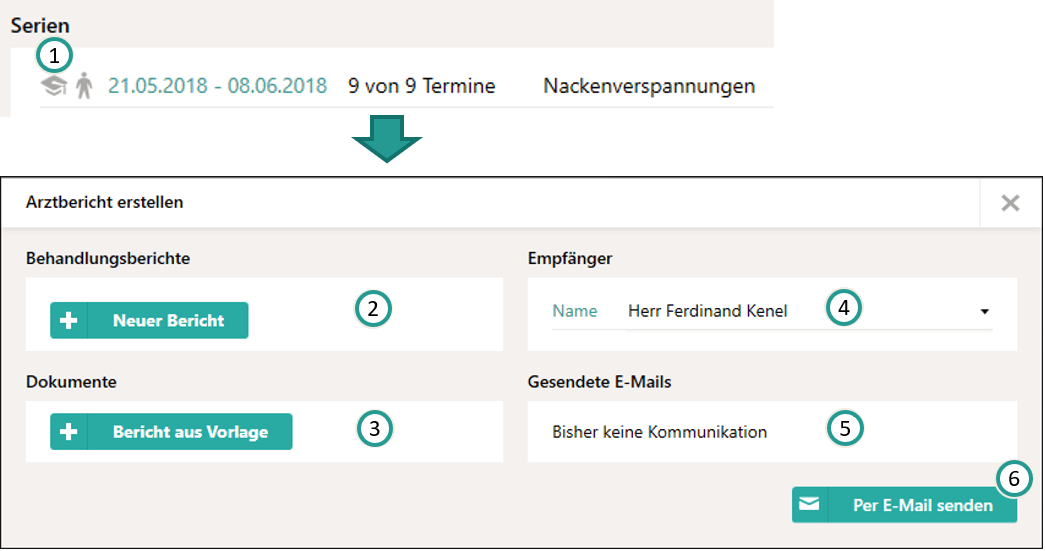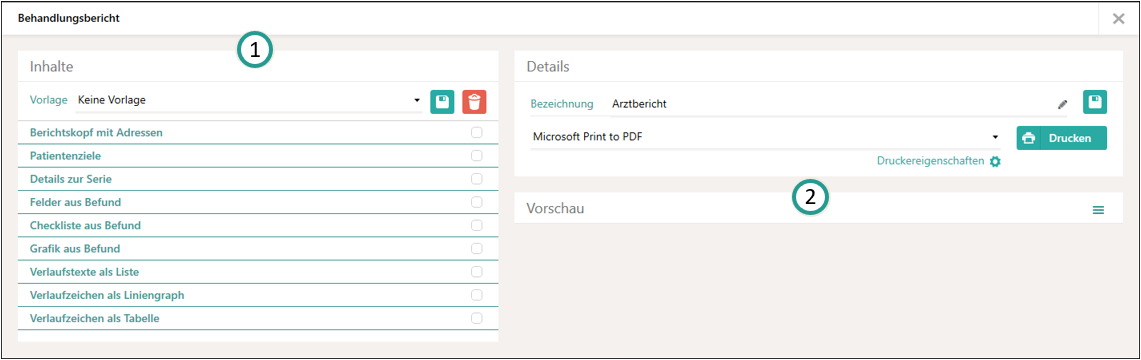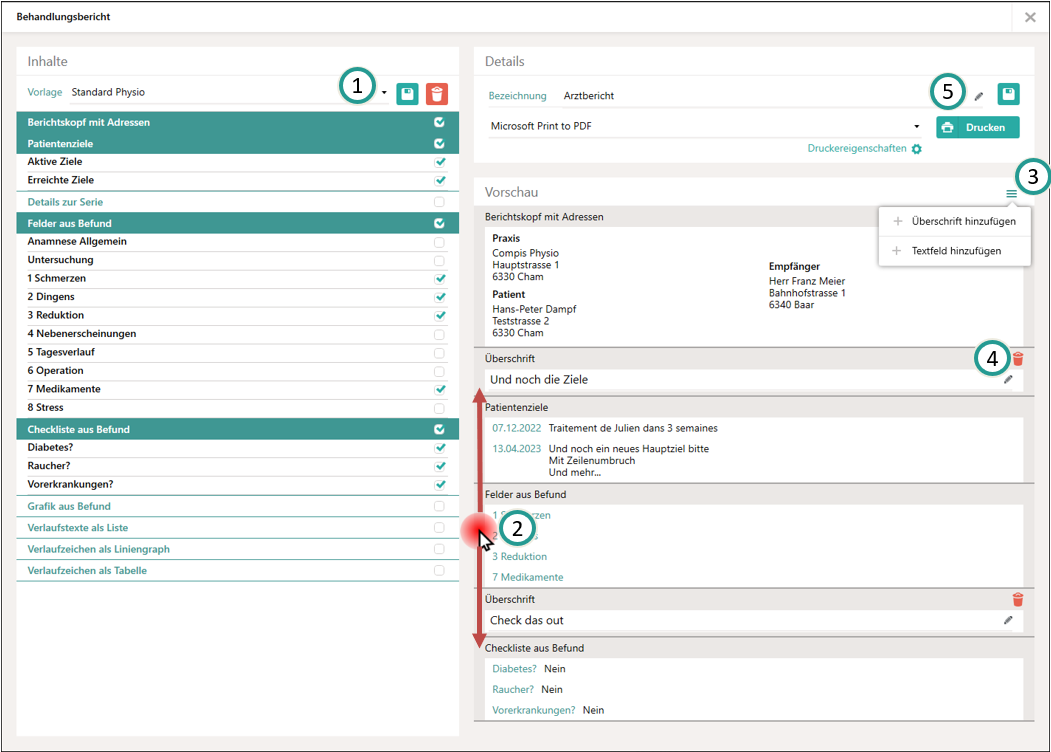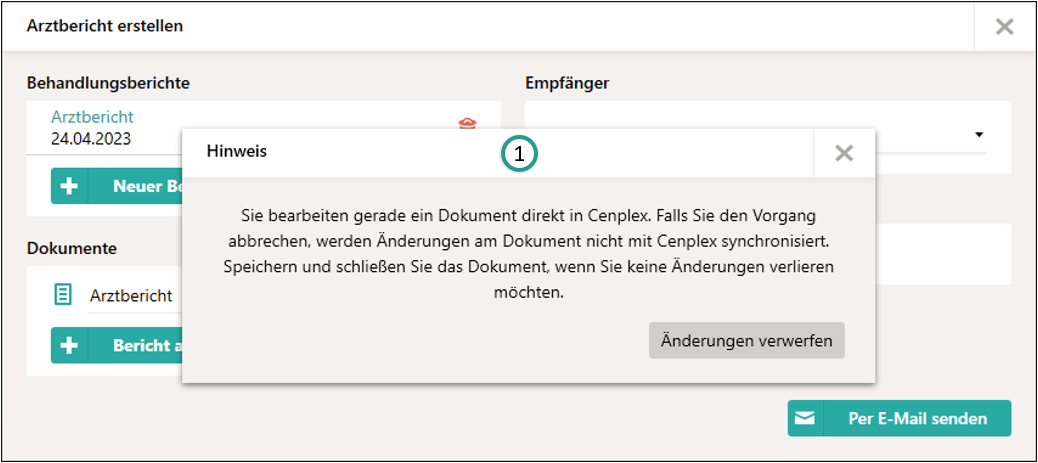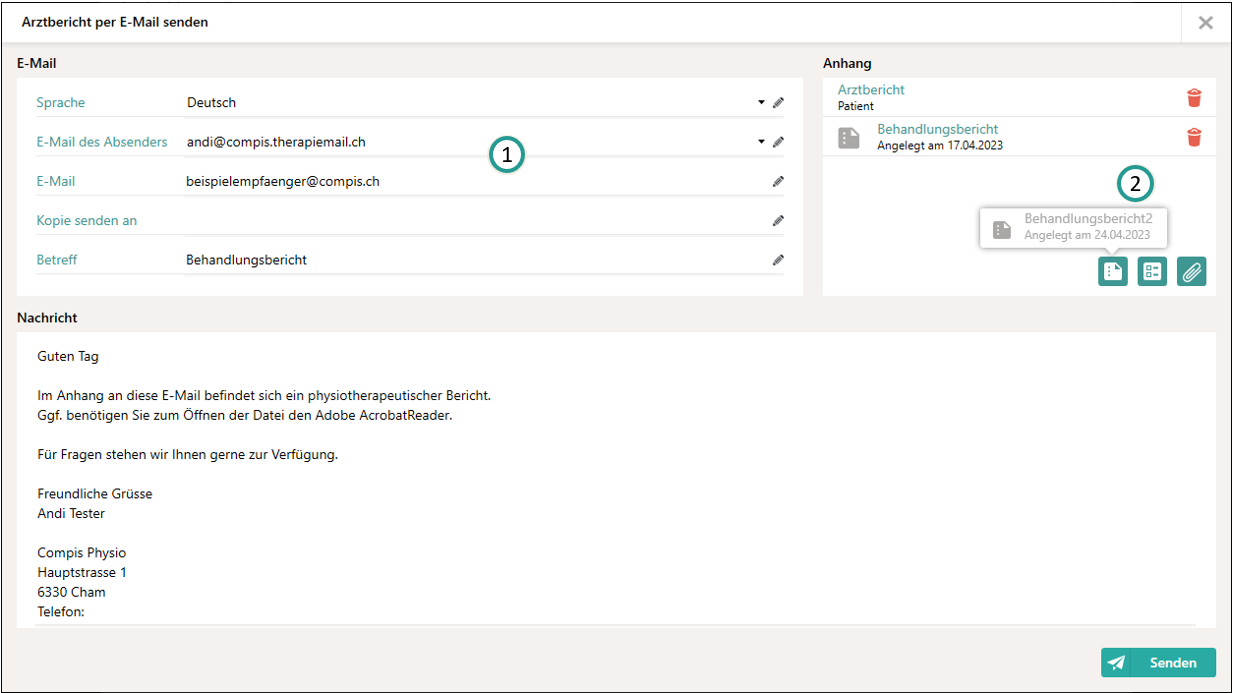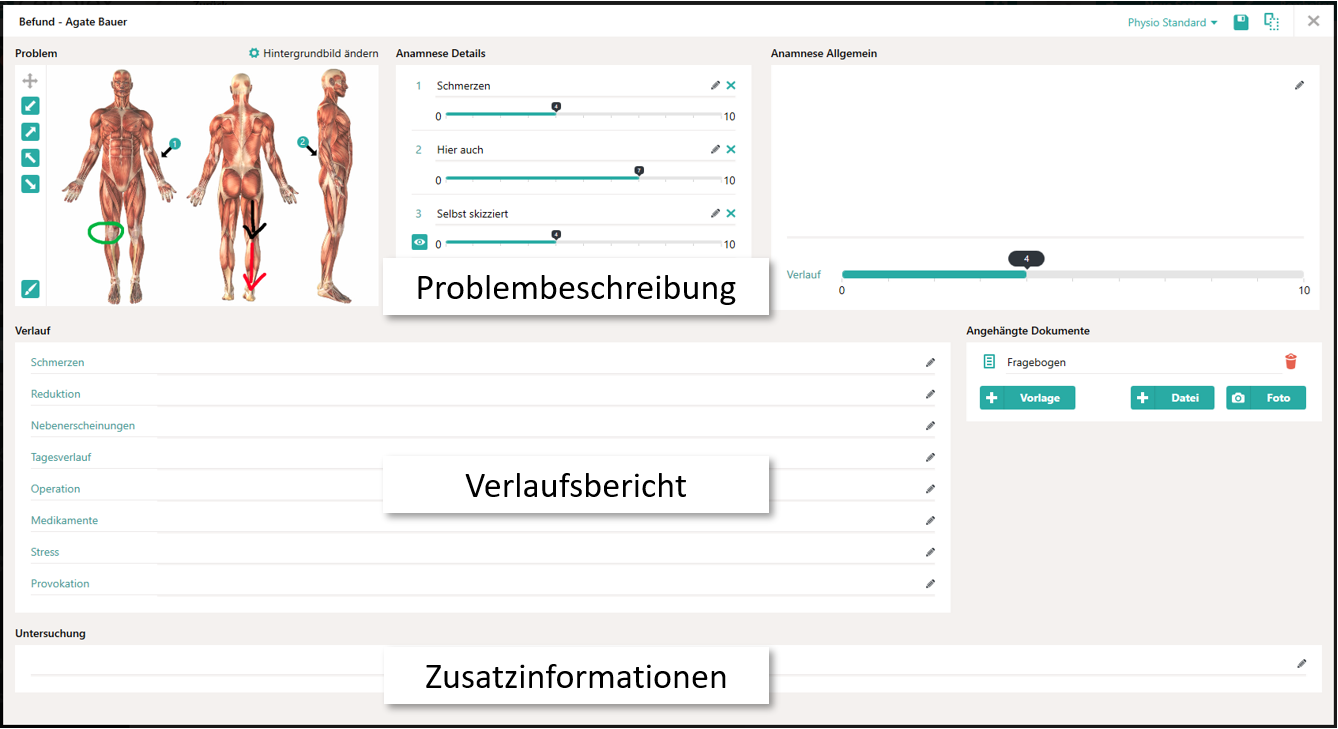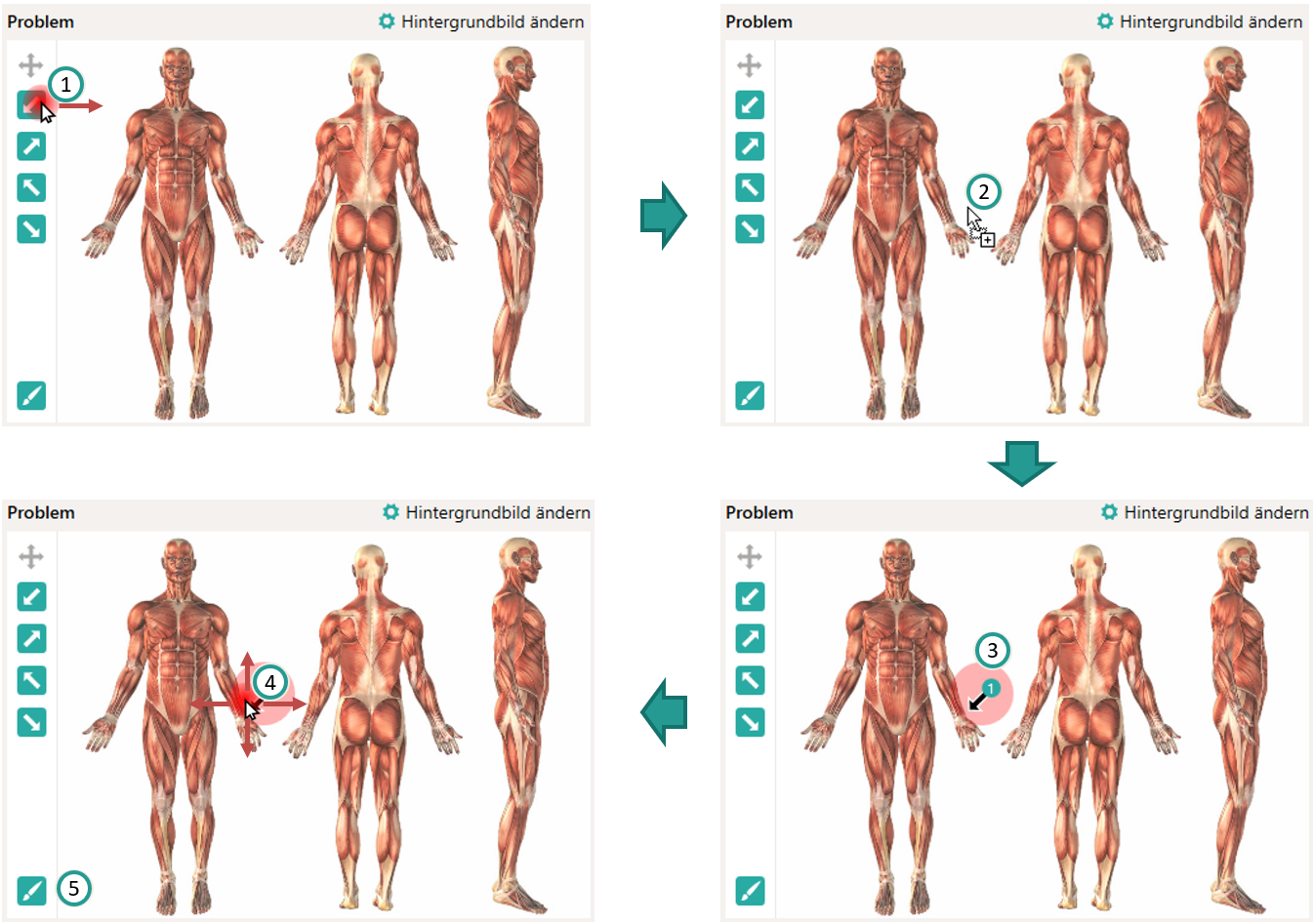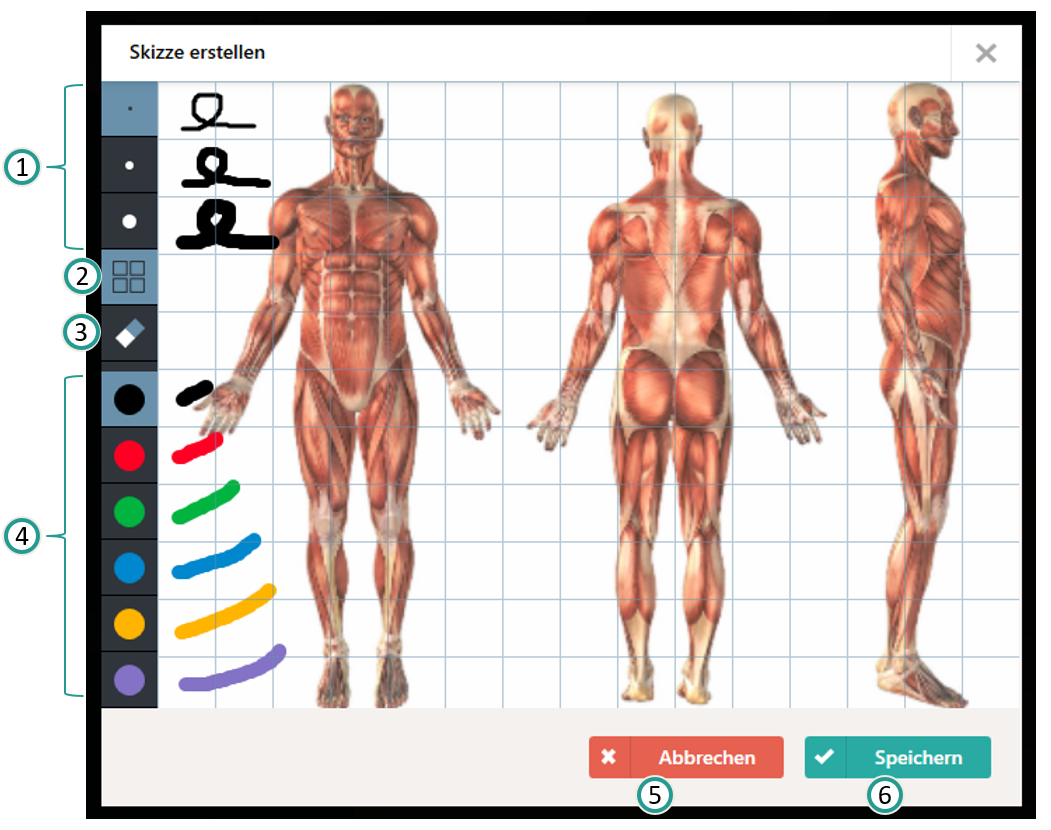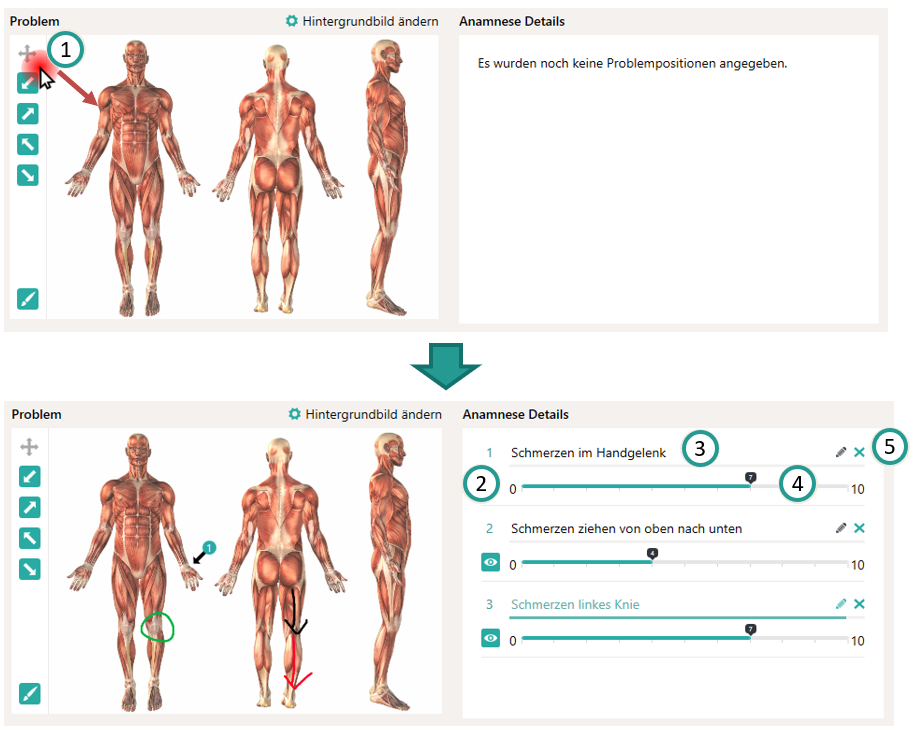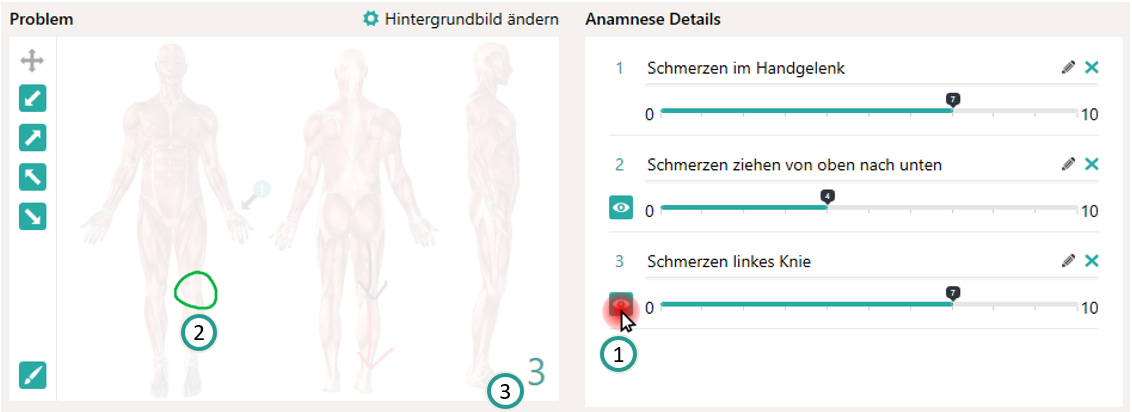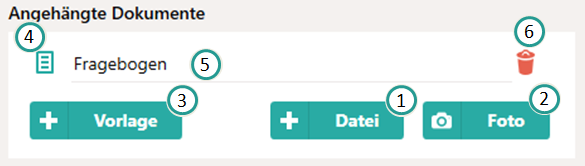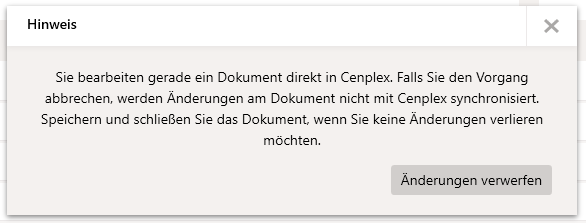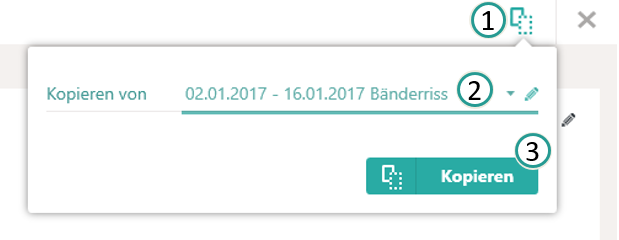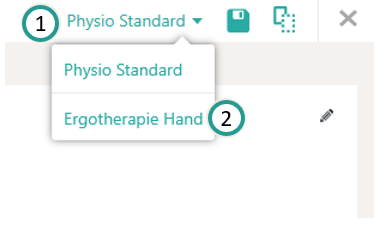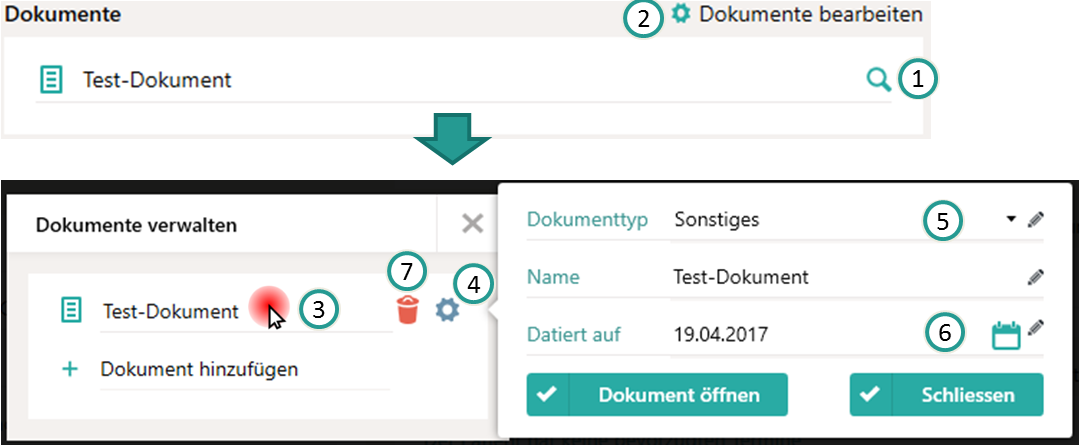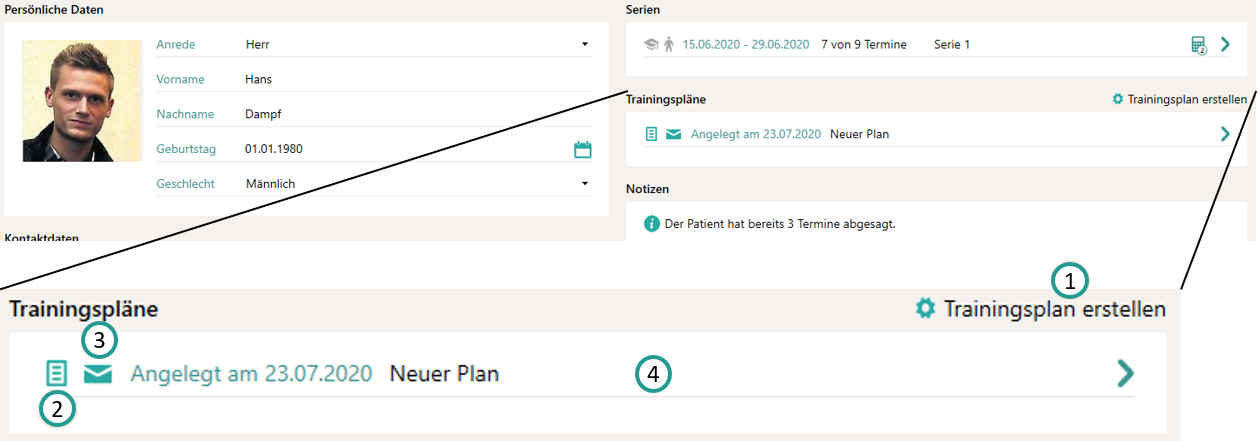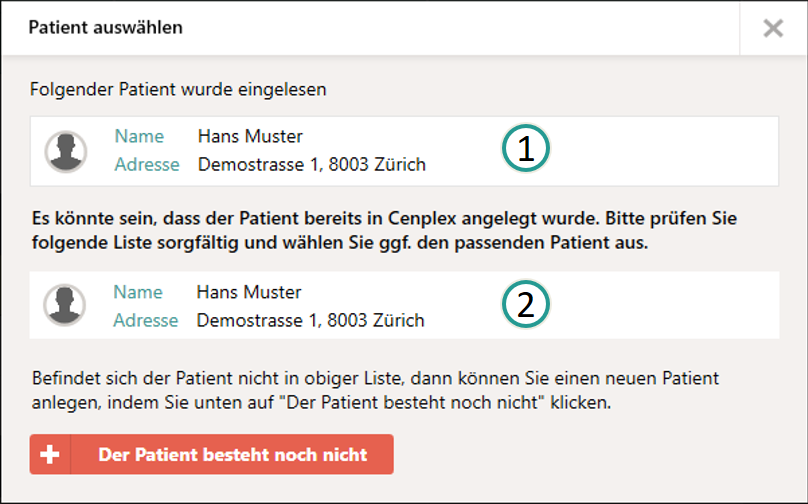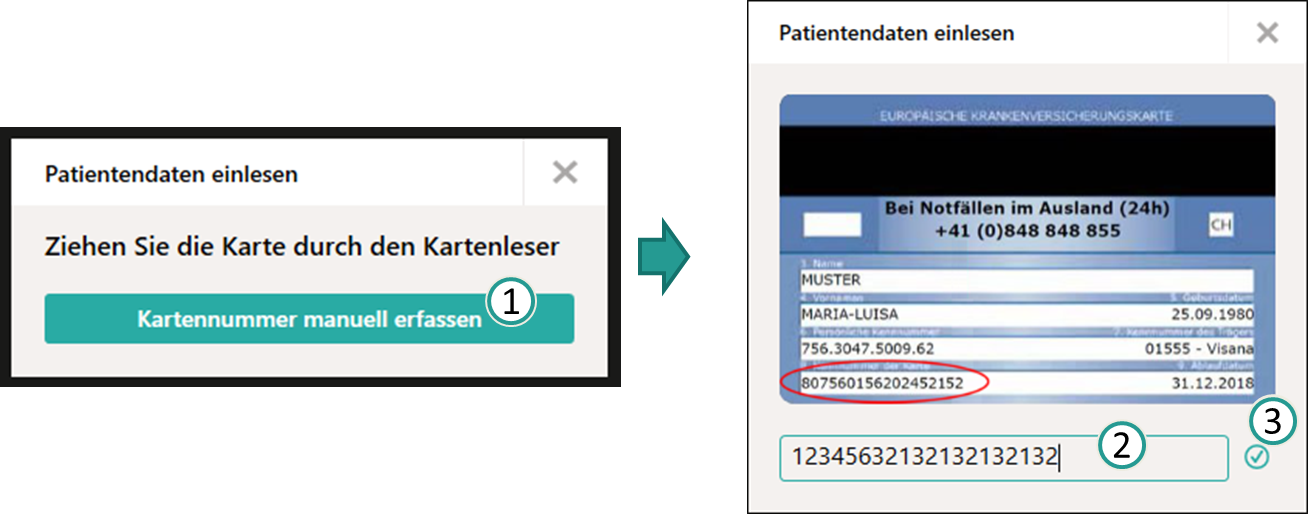Produkthilfe
Hier finden Sie Antworten auf Ihre Fragen.
Patienten
Verwalten Sie Ihre Patienten in diesem Bereich. Eine komfortable und einfache Suchfunktion ermöglicht es Ihnen schnell zu den gewünschten Patientendaten zu gelangen. Tragen Sie dazu einfach Ihren Suchbegriff im Suchfeld in der Kopfzeile ein. Es kann nach folgenden Kriterien des Patienten gesucht werden:
- Vorname
- Nachname
- Geburtsdatum
- Telefonnummer
Obige Kriterien lassen sich dabei kombinieren, indem mehrerer Worte im Suchfeld eingetragen werden. Sobald eine kleine Pause beim Eintippen der Suchbegriffe entsteht, werden die Ergebnisse von Cenplex automatisch geladen und angezeigt. Es werden maximal 30 Patienten angezeigt, d.h. falls der gewünschte Patient noch nicht im Suchergebnis angezeigt wird, sollten Sie die Suche einfach durch einen zweiten Suchbegriff verfeinern.
Cenplex versucht pro Patienten-Karteikarten immer eine Telefonnummer anzuzeigen, falls möglich und geht dabei mit folgender Priorität vor:
Mobil
Privat
Büro
Das heisst, die erste Nummer, die in obiger Reihenfolge gefunden wird, wird angezeigt. Per Klick auf eine der Karteikarten, gelangen Sie zur Detailansicht des gewünschten Patienten.
Zuletzt angesehene Patienten
Alle Patienten, die während einer Benutzersession (Start und Beenden von Cenplex) geöffnet werden, werden als „Patientenhistorie“ abgespeichert. Navigieren Sie aus einer anderen Ansicht wieder auf „Patienten“, so werden die 30 zuletzt geöffneten Patienten als Vorauswahl angezeigt. Sobald ein Suchwort eingegeben wird, verschwindet die Historie und die konkreten Suchergebnisse werden stattdessen angezeigt.
Neuen Patienten anlegen
Es gibt grundsätzlich drei unterschiedliche Möglichkeiten einen neuen Patienten in Cenplex zu erfassen. Eine Möglichkeit finden Sie hier in der Kopfzeile im Bereich "Patienten". Klicken Sie einfach auf "Neuer Patient", um einen neuen Patienten manuell zu erfassen. Die rot unterstrichenen Felder in der sich öffnenden Patientenansicht sind Pflichtfelder und müssen angegeben werden, bevor der Patient gespeichert werden kann. Eine weitere Möglichkeit einen Patienten zu erfassen ist durch das Einlesen der Krankenkassenkarte des Patienten.
Wie Sie einen neuen Patienten im Rahmen einer Serienplanung erfassen, erfahren Sie unter "Serien planen".
Detailansicht
Die Detailansicht eines Patienten ist in zwei Spalten unterteilt, wobei die linke Spalte sämtliche persönlichen Daten des Patienten enthält. Diese Daten können explizit geändert werden, indem zuvor in den Bearbeitungsmodus gewechselt wird. Die rechte Spalte zeigt umfangreiche Zusatzinformationen des gewählten Patienten an. Über die Funktionen in der Kopfzeile haben Sie die Möglichkeit unterschiedliche Aktionen für den aktuellen Patienten auszuführen.
Neue Serie
Per Klick auf „Neue Serie“ in der Kopfzeile können Sie eine neue Behandlungsserie für den gewählten Patienten eröffnen. Mehr Details dazu finden Sie unter „Planung einer Serie“.
Patient deaktivieren/aktivieren
Um einen Patienten aus dem aktiven Patientenstamm zu entfernen, haben Sie die Möglichkeit den Patienten zu deaktivieren. Eine Deaktivierung kann als widerrufbares Löschen verstanden werden, d.h. ein deaktivierter Patient kann jederzeit wieder aktiviert werden. Deaktivierte Patienten werden bei der Patientensuche und in sämtlichen Eingabefeldern in Cenplex, in denen Patienten zugeordnet werden können, ignoriert.
Patient online aktualisieren
Wurde die Krankenkassenkartennummer des gewählten Patienten bereits korrekt erfasst, so haben Sie über diese Funktion die Möglichkeit die Patientendaten direkt, ohne Einlesen einer Krankenkassenkarte, online zu aktualisieren. Cenplex gleicht die Patientendaten dann automatisch ab und stellt die aktuellen Patientendaten direkt bereit.
Neue Produktrechnung
Falls Ihre Praxis den Direktverkauf eigener Produkte anbietet, haben Sie hier die Möglichkeit einen Produktverkauf für den gewählten Patienten zu starten. In der sich öffnenden Ansicht können Sie eine Produktrechnung erstellen. Der aktuelle Patient ist als Empfänger bereits vorausgewählt. Mehr Informationen dazu finden Sie in der Hilfe zur Abrechnung unter Neue Produktrechnung.
Der Blacklist hinzufügen
Patienten, die in irgendeiner Form für Probleme oder Schwierigkeiten gesorgt haben, können auf die sogenannte „Blacklist“ gesetzt werden. Ein Patient, der so markiert wurde, wird in Zukunft besonders hervorgehoben. Im Suchergebnis erscheint nun ein rotes Warndreieck neben dem Bild des Patienten (1). Selbiges Warndreieck erscheint auch in der Kopfzeile der Detailansicht des Patienten (2), ausserdem wird im Kalender durch ein rotes Ausrufezeichen gewarnt, bevor ein Termin hinzugefügt wird (3).
Allgemeintermine drucken
Drucken Sie alle zukünftigen Allgemeimtermine des aktuellen Patienten aus, indem Sie diese Aktion anklicken. Allgemeintermine lassen sich ausschliesslich direkt im Kalender erfassen. Erfahren Sie mehr zu diesem Thema in der Hilfe zum Kalender unter Allgemeintermin.
Termine per Email senden
Sie haben die Möglichkeit alle Termine eines Patienten, d.h. alle Termine aller Behandlungsserien, per Email an den Patienten zu verschicken. Durch die Auswahl dieser Aktion öffnet sich zunächst ein Dialog, in dem Sie u.a. auswählen können welche Termine gesendet werden sollen und wie der Emailtext genau lauten soll.
Alle Details zu dieser Funktion finden Sie in der Hilfe zur Terminplanung unter "Aktionsmenu" und dort unter "Termine per Email senden".
Zukünftige Termine drucken
Sie können sämtliche zukünftigen Termine eines Patienten ausdrucken. Dies beinhaltet alle Termine von Behandlungsserien und alle Trainingskontrolltermine. Die Termine können auf Terminkärtchen (Karte) oder einem Blatt als Liste ausgedruckt werden.
Alle Termine drucken
Möchten Sie alle vergangenen und zukünftigen Termine des gewählten Patienten ausdrucken, so können Sie das über diese Funktion tun. Die Termine werden als Liste auf einem Blatt ausgedruckt.
Aktions-Log anzeigen
Cenplex speichert bestimmte Aktionen, die ein Anwender vornimmt ab. Beispielsweise wird die Information gespeichert wann ein Termin abgesagt wurde und welcher Anwender diesen Termin abgesagt hat.
Standardmässig stehen die aktuellsten Aktionen immer oben in der Liste, d.h. die Liste ist chronologisch absteigend sortiert. Die Sortierung der Liste kann durch einen Klick auf eine Spaltenüberschrift entsprechend angepasst werden.
Behandlungscenter
Im Behandlungscenter laufen alle behandlungsrelevanten Daten eines Patienten zusammen.
Über das Schildsymbol mit dem Plus (1) gelangen Sie ins Behandlungscenter. Von hier aus haben Sie einen Überblick über alle behandlungsrelevanten Daten.
Im Behandlungscenter wird Ihnen links das Menü angezeigt, welches sich über die zwei blauen Pfeile ein- und ausklappen lässt:
Ziele
Über die Ziele (1) können Sie serienübergreifend Patientenziele erfassen. Klicken Sie dazu auf "Neues Ziel" (2) und überschreiben Sie den Standardtext "Neues Ziel" (3).
Soblad Sie alle Patientenziele erfasst haben, speichern Sie alles ab (4).
Patientenziel löschen
Sie können Patientenziele jederzeit über die rote Mülltonne löschen (5).
Patientenziel erreicht
Wurde ein Patientenziel erreicht, können Sie dies über das Häkchen bestätigen (6).
Patientenziel ändern
Sie können den Text bei den Patientenzielen jederzeit anpassen und Ihre Änderungen speichern. Einmal erreichte Ziele lassen sich nicht mehr anpassen.
Serienübersicht
Wie es der Name schon sagt, bekommen Sie in der Serienübersicht (1) einen Überblick über alle Serien eines Patienten. Es werden Ihnen die Dauer der Serien, die Anzahl der Termine sowie der Titel angezeigt (2). Mit einem Klick auf eine dieser Kategorien, lassen sie sich auf- oder absteigend sortieren.
Beim Status (3) können Sie sehen in welchem Abrechnungsstatus die Serie sich befindet und über die Aktionen gelangen Sie zur Serie (4), zum Arztbericht (5) oder zum Befund (6) der ausgewählten Serie. Ist das Symbol grau, gibt es dazu noch keinen Arztbericht oder Befund, ein grünes Symbol zeigt an, dass für die Serie bereits ein Arztbericht oder Befund angelegt wurde.
Patientenverlauf textuell
Über den Patientenverlauf textuell (1) haben Sie eine Auflistung aller Termine. Der grüne Balken (2) zeigt den aktuell ausgewählten Termin an. Über die Symbole bei jedem Termin gelangen Sie in die Serie (3), zum Befund (4) oder zum Arztbericht (5). Ein ausgegrautes Symbol deutet an, dass noch kein Befund oder Artzbericht für diese Serie erstell wurde. Auf der rechten Seite (6) jedes Termins stehen Ihnen maximal 5 Textfelder zur Verfügung (je nachdem was Sie in den Patientenverlauf Einstellungen definiert haben). Für die Formatierung stehen Ihnen 4 Schriftgrössen sowie die Möglichkeit einen Text fett, unterstrichen oder kursiv zu schreiben zur Verfügung.
Deaktivieren Sie das "Logische Scrolling" (7) wenn Sie pixelbasiert scrollen möchten. Dies macht Sinn, wenn sehr viel Text pro Termin geschrieben wird, da beim logischen Scrollen Texte verschluckt werden. Beim pixelbasierten Scrollen wird kein Text mehr verschluckt, es macht die Scrollfunktion aber langsamer. Über die Filterfunktion (8) können Sie sich den Patientenbefund nur für bestimmte Serien anzeigen lassen.
Patientenverlauf visuell
Beim Patientenverlauf visuell (1), wird die bei der Serienvorlage hinterlegte Patientenverlaufsvorlage geladen. Ist in der Serienvorlage keine Patientenverlaufsvorlage hinterlegt, wird die Standardvorlage geladen.
Skizzenfeld
Sie können nun pro Tag eine oder zwei Skizzen zeichen (je nachdem wie viele Felder Sie in den Einstellungen aktiviert haben). Klicken Sie auf den Stift (2) um mit der Skizze für den Tag, der unten beim Regler angezeigt wird, zu starten. Über "Hintergrundbild ändern" (3) können Sie das aktuell angezeigte Hintergrundbild ändern um z.B. jeden Tag ein Foto einer Schwellung aufzunehmen.
Bitte beachten Sie beim Hochladen eines Bildes, dass die empfohlene Grösse LxH: 825x600 Px beträgt, also ca. 4:3. Bei anderen Formaten kann es sein, dass Sie nicht den gewünschten Ausschnitt ins Bild bekommen.
Skizze zeichnen
Nachdem Sie auf den Stift geklickt haben, öffnet sich das Skizzen Feld mit oder ohne hinterlegtem Bild (so wie in den Einstellungen vordefiniert):
Wählen Sie die Stärke Ihrer Striche (1) und beginnen Sie zu zeichnen. Sie können sich Hilfslinien (2) einblenden lassen, radieren (3) und die Farbe ändern (4). Klicken Sie auf "Abbrechen" (5) sollten Sie die Skizze verwerfen wollen und auf "Speichern" (6) wenn Sie die Skizze behalten möchten.
Achtung! Nach dem Speichern können Sie Ihre Skizze nicht mehr bearbeiten, Sie werden die Skizze noch eimal komplett neu zeichnen müssen.
Hintergrundbild ändern
Durch einen Klick auf "Hintergrundbild ändern" öffnet sich eine weisse Fläche mit der Möglichkeit ein Bild hochzuladen oder ein Bild aufzunehmen. Die letztere Option wird nur angezeigt, wenn eine Kamera erkannt wird. Sollten Sie erst eine Kamera anschliessen wollen, müssen Sie den Patientenbereich in Cenplex einmal verlassen und das Behandlungscenter erneut laden, damit die Kamera erkannt wird.
Bild hochladen (2)
Klicken Sie auf diesen Button, damit sich ein Dialog öffnet, über den Sie ein bereits gespeichertes Bild auswählen können.
Bild aufnehmen (3)
Sobald Sie auf diesen Butto klicken, wird Ihre Kamera aktiv und fängt an zu filmen. Halten Sie die Kamera auf das Objekt was Sie fotografieren möchten und klicken Sie auf das Kamera Symbol (4), sobald Sie mit dem Bildausschnitt zufrieden sind. Ziehen Sie nun alles was sichtbar sein soll in den grünen Rahmen. Sie können das Bild verkleinern oder vergrössern, indem Sie an die Ecken des Bildes gehen (5) und es dort nach innen oder nach aussen ziehen. Sollten Sie nicht zufrieden sein mit dem Bild, klicken Sie erneut auf "Bild aufnehmen" damit die Kamera wieder aktiv wird. Möchten Sie doch kein Bild hochladen oder aufnehmen, können Sie über "Zurücksetzen" (6) alles abbrechen oder aber alle vorgenommenen Änderungen speichern (7).
Zahlenboxen
Ziehen Sie die unterschiedlichen Regler (1) zu dem gewünschten Zahlenwert. Auf der Datumsleiste wird Ihnen angezeigt für welchen Tag Sie die Werte einstellen. Unten im Graphen werden die Zahlen in Linien umgewandelt. Die Farben der Augenbuttons (2) zeigen dabei an, welche Linie welchen Wert darstellt. Mit einem Klick auf die Augen lassen sich die Linien im Diagramm ein- oder ausblenden (3). Sie können auch den kompletten Graphen aus- und wieder einblenden (4).
Patientenverlauf
Über die Symbole beim Patientenverlauf gelangen Sie in die Serie (1), zum Befund (2) oder zum Arztbericht (3). Ein ausgegrautes Symbol deutet an, dass noch kein Befund oder Artzbericht für diese Serie erstell wurde. Der Titel der Serie wird oben neben "Patientenverlauf" angezeigt (4). Neben den Symbolen stehen Ihnen maximal 5 Textfelder zur Verfügung (je nachdem was Sie in den Patientenverlauf Einstellungen definiert haben). Für die Formatierung stehen Ihnen 4 Schriftgrössen sowie die Möglichkeit einen Text fett, unterstrichen oder kursiv zu schreiben zur Verfügung. Unten auf der Datumsleiste wird Ihnen angezeigt für welchen Tag Sie die Texte eintragen.
Serien filtern
Es wird Ihnen die Serie angezeigt über deren Termin Sie in den Patientenverlauf gekommen sind. Sollten Sie nicht über einen Termin gekommen sein, wird Ihnen eine laufende Serie angezeigt. Sie können sich hier weitere Serien ein- und wieder ausblenden.
Datumsleiste
Der Button auf der Datumsleiste zeigt an, an welchem Datum Sie sich befinden. Ziehen Sie diesen Button nach links und rechts über die Daten (je nach Leistung Ihres PCs und Internets müssen Sie erst warten, bis alles geladen ist). Jetzt können Sie alle Veränderungen der Bilder und Skizzen als Daumenkino sehen.
Linke Spalte
Neben den persönlichen und Versicherungsrelevanten Daten eines Patienten, bietet Cenplex hier die Möglichkeit unterschiedliche Kontaktinformationen zu verwalten. Dabei kann definiert werden, über welches Medium der Patient bevorzugt kontaktiert werden möchte (Bevorzugte Kontaktaufnahme).
Die Versicherungsdaten sollten Sie, wenn irgendwie möglich, immer per Krankenkassenkarte einlesen, da die Daten in diesem Bereich Abrechnungsrelevant sind und die manuelle Erfassung leicht zu schwerwiegenden Fehlern führen kann. Mehr Informationen darüber wie Sie die Daten eines Patienten per Krankenkassenkarte einlesen können, finden Sie unten unter Krankenkassenkarte einlesen.
Bild erfassen
Zur besseren Identifikation Ihrer Patienten bietet Cenplex die Möglichkeit jedem Patienten ein Foto zuzuordnen. Um das Foto eines Patienten zu ändern, müssen Sie zunächst in den Bearbeitungsmodus wechseln (Link einfügen). Klicken Sie nun einfach auf das Bild in der Box "Persönliche Daten" (1). Es öffnet sich ein Dialog, der bei der Zuordnung eines Fotos behilflich ist. Haben Sie das Bild als Datei zur Hand so können Sie es einfach über "Bild hochladen" (2) auswählen.
Ist eine Webcam an den PC angeschlossen, so lässt sich damit direkt ein Foto in Cenplex machen. Klicken Sie dazu auf "Bild aufnehmen" (3) und wählen Sie die gewünschte Webcam aus. Es kann nun einige Augenblicke dauern bis Cenplex sich mit der Kamera verbunden hat. Sobald das geschehen ist, erscheint das Livebild der Kamera (4). Nun einfach noch auf das kleine Fotoapparat-Symbol klicken, um das Foto zu machen (5).
Das hochgeladene oder gerade aufgenommene Foto wird nun im Dialog angezeigt. In der Mitte des Dialogs befindet sich ein Rahmen, der die Zielgröße des Fotos festlegt (6). Sie können das geladene Bild einfach per Drag&Drop (7) (mit linker Maustaste anklicken und gedrückt halten) verschieben und, indem sie die Maus über eine der Ecken des Bildes bewegen und dann die Ecke Drag&Droppen (8), vergrößern und verkleinern. Sobald Sie mit dem gewählten Bildausschnitt zufrieden sind, klicken Sie auf "Speichern".
Domizil festlegen
Lebt ein Patient in einer Einrichtung, in der er vor ort behandelt wird, so lässt sich dies hier fest hinterlegen. Dies hat zur Folge, dass jeder Termin, der für diesen patient geplant wird, direkt als "Auswärtstermin" markiert wird und das entsprechende Domizil im Kalender ersichtlich ist.
Alle Informationen dazu wie Domizile erstellt und verwaltet werden, finden Sie in der Hilfe zur "Praxis" unter "Domizile verwalten".
Rechte Spalte
Serien
Die angezeigte Liste enthält alle Behandlungsserien, die für diesen Patienten in der Vergangenheit und Zukunft in Cenplex geplant wurden.
Um Serien leicht identifizieren zu können, enthält eine Zeile jeweils die Information in welchem Zeitraum die Behandlungen vorgenommen wurden (Datum des ersten Termins und Datum des letzten Termins) (2), die Anzahl an bereits geplanten Terminen (3) und die voraussichtliche Gesamtanzahl an Terminen (4), den Titel der Serie (5), sowie ein Statussymbol, falls die Serie abgerechnet, aber noch nicht bezahlt wurde (6) und ein Statussymbol, falls die Serie bereits abgerechnet und bezahlt wurde (7). Wurde die Serie lediglich teilweise abgerechnet, d.h. es gibt noch offene Termine in der Zukunft, dann wird das Abrechnungssymbol in gelb angezeigt (8).
Per Klick auf eine Zeile lässt sich die Serie ganz einfach öffnen.
Behandlungsbericht
Cenplex bietet die Möglichkeit Behandlungsberichte für Behandlungsserien zu erstellen. Es gibt grundsätzlich zwei mögliche Arten von Berichten zu erstellen mit unterschiedlichem Ausmass an Flexibilität. So lassen sich einerseits Behandlungsberichte erstellen (2), die sich durch eine einfache Auswahl der gewünschten Inhalte zusammenstellen lassen und andererseits vollkommen individuelle Berichte, basierend auf Word-Vorlagen (3).
Um einen Behandlungsbericht zu erstellen, klicken Sie einfach auf den kleinen Arzthut neben der gewünschten Serie. Sobald derBehandlungsbericht einmal angelegt wurde, wird das Icon in grün angezeigt.
Verwalten Sie hier alle Berichte zur gewählten Behandlungsserie. Standardmässig wird der in der Serie hinterlegte Arzt als Empfänger vorausgewählt. Sie können den Empfänger jedoch ganz einfach anpassen, indem Sie im Feld neben "Name" nach einem anderen Empfänger suchen. Ist der Empfänger noch nicht erfasst, kann über das grüne Plus Symbol nach dem Arzt oder der Ärztin gesucht und die Adresse hinzugefügt werden. Mehr dazu finden Sie hier. Neben den erstellten Berichten und dem Empfänger wird eine Übersicht über alle per E-Mail versendeten Berichte angezeigt (5). Sie können von hier aus jederzeit weitere Berichte per E-Mail senden (6).
Behandlungsberichte
Behandlungsberichte bieten die Möglichkeit alle, im Verlauf der Behandlung erfasste Dokumentation durch eine einfache Auswahl in einem Bericht zusammenzustellen. Um einen neuen Bericht anzulegen, klicken Sie einfach auf "Neuer Bericht" (2). Es öffnet sich folgender Dialog.
Der linke Bereich des Dialogs bietet die Auswahl aller verfügbaren Informationen, die in den Bericht übernommen werden können (1). Durch Anhaken der einzelnen Auswahlelemente, baut sich die Vorschau im rechten Bereich auf (2).
Wählen Sie nun also alle Elemente aus, die im Behandlungsbericht angezeigt werden soll. Die Vorschau auf der rechten Seite wird sich mit jedem ausgewählten Element unten erweitern. D.h. jedes neu ausgewählte Element wird immer unten angefügt. Sie können die Reihenfolge der Elemente in der Vorschau individuell durch "Drag and Drop" verschieben (2). Jedes Element auf der linken Seite kann genau einmal in den Bericht übernommen werden.
Über das Aktionsmenu der Vorschau (3) haben Sie die Möglichkeit zwei Arten von Textfeldern hinzuzufügen. Eine Überschrift ist ein einzeiliges Element, welches im finalen Bericht entsprechend hervorgehoben wird. Das Textfeld ist ein mehrzeiliges Eingabefeld mit formattierbarem Text. Sowohl Überschriften, wie auch Textfelder können beliebig oft hinzugefügt werden. Diese Felder lassen sich über die kleine Mülltonne wieder entfernen (4). Sie können den Bericht jederzeit bennenen und speichern (5).
Vorlagen
Behandlungsberichte können, wie erwähnt, individuell (also pro Bericht) benannt und gespeichert werden. Darüber hinaus besteht die Möglichkeit eine Berichtszusammenstellung als Vorlage zu speichern (1). Diese Vorlagen stehen dann in allen Berichten zur Verfügung. Dadurch können Sie Ihre üblichen Berichte sehr weitgehend vordefinieren, so dass umfangreiche Berichte letztendlich durch die Auswahl der entsprechenden Vorlage, also mit zwei Mausklicks, angelegt werden können. In den Vorlagen werden übrigens auch die Textfelder mit abgespeichert, so dass Sie den Bericht auch textuell vorbereiten können.
Wichtig:: Vorlagen können nur von Benutzern mit einer expliziten Berechtigung gespeichert oder gelöscht werden. Alle Informationen dazu finden Sie in der Hilfe zu den Benutzerrechten.
Dokument-Vorlagen
Falls eine Word-Vorlage in den Einstellungen zum Arztbericht hinterlegt wurde, steht hier eine entsprechende Option zum Erzeugen des Dokuments zur Verfügung (2). Cenplex erstellt das Dokument, ersetzt alle definierten Platzhalter mit den spezifischen Informationen und öffnet das Dokument. Sie können Änderungen am Dokument vornehmen, es speichern und schließen.
Sobald Sie das entsprechende Worddokument geöffnet haben, erscheint in Cenplex ein Dialog. Dieser Dialog informiert darüber, dass Sie dabei sind ein Dokument direkt aus Cenplex heraus zu bearbeiten. Da die Bearbeitung des Dokuments in Word erfolgt, können Änderungen am Dokument nur solange erfolgen, wie dieser Dialog geöffnet ist (1).
Änderungen am Dokument werden automatisch mit Cenplex synchronisiert, sobald Sie das Word-Dokument schliessen. D.h. falls der "Dokument-Bearbeiten"-Dialog in Cenplex angezeigt wird und Sie das geöffnete Word-Dokument schliessen, dann werden alle vorgenommen Änderungen mit Cenplex synchronisiert.
Arztbericht per Email senden
Falls beim Empfänger eine Emailadresse hinterlegt wurde, können Sie den Arztbericht direkt per Email an diesen versenden. Beim Klick auf "Per Email senden" öffnet sich der Emaildialog.
Prüfen und passen Sie ggf. den Absender, den Empfänger und den Betreff, sowie die E-Mail-Nachricht an (1). Im rechten Bereich können Sie bestimmen welche Dokumente an die E-Mail gehängt werden sollen. Hier stehen alle angelegten Berichte, alle Fragebögen des Patienten, sowie alle Dokumente, die beim Patient hinterlegt wurden zur Auswahl. Klicken Sie einfach auf den passenden Button, um eines dieser Dokumente dem Anhang hinzuzufügen (2). Standardmässig sind immer alle Berichte und Bericht-Dokumente, die in diesem Behandlungsbericht erstellt wurden, bereits als Anhang vorausgewählt. Anhänge werden als PDF-Dokumente verschickt.
Befund
Pro Serie können Untersuchungs- und Behandlungsverlaufsinformationen im sogenannten Patientenbefund erfasst werden. Der Befund zu einer Behandlungsserie öffnet sich durch einen Klick auf das Personen-Symbol neben jeder Serie (1). Darüber hinaus lässt sich der Befund auch direkt innerhalb der Serienansicht anzeigen. Mehr Informationen dazu finden Sie in der Helfe zum Thema Terminplanung unter Bestehende Behandlungsserie bearbeiten.
Die Ansicht ist in drei Bereiche unterteilt. Alle Daten, die Sie hier erfassen, werden beim Schließen der Ansicht automatisch gespeichert.
Problembeschreibung
Sie haben die Möglichkeit Untersuchungsergebnisse sowohl visuell als auch textuell zu erfassen. Zur visuellen Markierung des Problembereichs stehen Ihnen 4 unterschiedlich ausgerichtete Pfeile zur Verfügung, von denen Sie jeweils beliebig viele im Schemabild platzieren können. Alternativ oder zur Ergänzung haben Sie auch die Möglichkeit freihändisch in das Bild zu zeichnen.
Um eine neue Position zu markieren, klicken Sie mit der linken Maustaste auf den gewünschten Pfeil und halten Sie die Maustaste gedrückt (1). Bewegen Sie nun den Mauszeiger ins Schemabild (2) und lassen Sie die Maustaste los (3). Es erscheint der gewünschte Pfeil an der aktuellen Mausposition.
Bestehende Positionspfeile lassen sich durch „Drag and Drop“ (mit linker Maustaste anklicken, Maustaste gedrückt halten und Maus bewegen) verschieben (4). Positionspfeile enthalten jeweils eine Nummer, auf die Sie im Beschreibungstext Bezug nehmen können. Mit jedem neuen Positionspfeil wird die neue Nummer automatisch hochgezählt.
Freihand-Skizzieren
Über den Pinsel (5) haben Sie die Möglichkeit freihändisch zu Zeichnen und zu Schraffieren.
Wählen Sie die Stärke Ihrer Striche (1) und beginnen Sie zu zeichnen. Sie können sich Hilfslinien (2) einblenden lassen, radieren (3) und die Farbe ändern (4). Klicken Sie auf "Abbrechen" (5) sollten Sie die Skizze verwerfen wollen und auf "Speichern" (6) wenn Sie die Skizze behalten möchten. Sobald Sie erneut auf den Pinsel klicken, öffnet sich wieder eine neue Skizze. So können Sie beliebig viele Skizzen generieren, die Ihnen im Befund übereinander angezeigt werden.
Achtung! Nach dem Speichern können Sie Ihre Skizze nicht mehr bearbeiten, Sie werden die erstelle Position löschen und noch eimal komplett neu zeichnen müssen.
Position löschen
Klicken Sie einen platzierten Positionspfeil an, so erscheint ein roter Kreis um den gewählten Pfeil. Eine gewählte Position kann ganz einfach gelöscht werden, indem Sie, nachdem der gewünschte Positionspfeil markiert wurde, auf die „Entfernen“-Taste Ihrer Tastatur drücken. Alternativ kann jede Position auch über das X (1) unter "Anamnese Details" gelöscht werden, bzw. freihändische Skizzen müssen so entfernt werden.
Positiondetails
Für jede Problem-Position lässt sich ein Beschreibungstext sowie ein Schmerzverlaufswert erfassen.
Wird eine Position hinzugefügt (1), so erscheint gleichzeitig eine Möglichkeit einen passenden Beschreibungstext sowie einen Schmerzverlaufswert zu erfassen (2). Klicken Sie einfach in das Textfeld, um den Beschreibungstext anzugeben (3) und bewegen Sie den schwarzen Indikator, um das Schmerzempfinden zu definieren (4). In diesem bereich steht Ihnen eine alternative Möglichkeit zur Verfügung eine Problem-Position zu entfernen. Klicken Sie dazu einfach auf das kleine X neben dem Beschreibungstextfeld (5).
Wird mit der Maus über das Auge (1) einer Position gefahren, wird im Bild (2) links die Zeichnung zu der entsprechenden Position angezeigt und unten rechts die Zahl (3) dazu.
Hintergrundbild ändern
Über diese Aktion, können Sie ein beliebiges anderes Hintergrundbild hochladen. Das funktioniert genauso wie im Pantientenverlauf visuell, was
Verlauf
Der mittlere Bereich bietet Ihnen die Möglichkeit umfangreiche Informationen zum Behandlungsverlauf zu erfassen.
Dokumente
Ebenfalls im mittleren Bereich können beliebig viele Dokumente angehängt werden. Dazu stehen drei unterschiedliche Möglichkeiten zur Verfügung.
Es können vorhandene Dokumente einfach per Datei-Dialog auf Ihrem PC ausgewählt und angehängt werden (1). Darüber hinaus können Sie, falls vorhanden, eine Kamera an Ihrem PC oder Tablet aktivieren, ein Foto machen und Cenplex hängt dieses direkt am Befund an. Als dritte Möglichkeit können Sie eine sogenannte "Dokumentvorlage" öffnen und anhängen (3). Um Dokumentvorlagen verwenden zu können, müssen diese der gewählten Befundvorlage hinzugefügt werden. Alle Informationen dazu finden Sie in der Hilfe zum Thema Einstellungen unter "Patientenbefund".
Arbeiten mit Dokumenten
Sie können den Namen eines Dokuments ganz einfach anpassen, indem Sie ihn mit der Maus anklicken und einen neuen Namen erfassen (5). Durch einen Klick auf das Dokumentsymbol (4) öffnet Cenplex das angehängte Dokument. Handelt es sich bei dem Dokument um ein Word- oder Excel-Dokument (mit Dateiendung .docx, bzw .xlsx) dann öffnet Cenplex das Dokument so, dass alle Änderungen, die Sie am Dokument vornehmen mit Cenplex synchronisiert werden, sobald Sie das Dokument speichern und schließen. Cenplex zeigt einen Hinweis an, der darüber informiert, dass Sie gerade ein Dokument bearbeiten. Sobald Sie das Dokument speichern und schließen, schließt Cenplex automatisch den entsprechenden Dialog.
Hinweis: Dieser Dialog ist blockierend. Sobald Sie den Dialog schließen, kann Cenplex die Änderungen am Dokument nicht mehr synchronisieren.
Falls Sie die Änderungen des Dokuments nichts zurück nach Cenplex synchronisieren möchten, dann schliessen Sie einfach den entsprechenden Dialog.
Um ein Dokument zu löschen, klicken Sie einfach auf die kleine rote Mülltonne neben dem Dokument (7).
Untersuchung
Im unteren Bereich steht Ihnen ein weiteres, großes Textfeld zur Erfassung der Untersuchungsergebnisse zur Verfügung.
Befund kopieren
Für den Fall einer Folge-Behandlungsserie haben Sie die Möglichkeit alle Informationen eines bestehenden Befundes zu kopieren (Dokumente werden nicht mitkopiert). Diese Möglichkeit steht Ihnen solange zur Verfügung, bis Sie Informationen innerhalb eines Befundes erfasst haben.
Um Befunddaten in einen neuen Befund zu kopieren, klicken Sie einfach auf den Kopier-Button oben rechts (1) und wählen Sie im sich öffnenden Popup die Serie aus, dessen Befundsdaten Sie kopieren möchten (2). Durch einen Klick auf „Kopieren“ (3) werden die Befundsdaten der gewählten Serie in den aktuell geöffneten Befund kopiert.
Befundvorlage ändern
Wurden mehrere Befundvorlagen definiert, so haben Sie die Möglichkeit die Befundvorlage in der Kopfzeile zu ändern. Wie Sie Befundvorlagen erstellen lese Sie hier.
Notizen
Die erste Zeile im Notizfeld wird von Cenplex gefüllt und kann nicht geändert werden. Hier wird angezeigt ob, und falls ja, wie oft, der gewählte Patient bereits einen Termin so kurzfristig abgesagt hat, dass er privat verrechnet wurde. Im darunter liegenden Fald können Sie beliebige Bemerkungen zum aktuellen Patienten erfassen. Dazu müssen Sie zunächst in den Bearbeitungsmodus wechseln.
To-Dos
Diese Box zeigt alle To-Dos an, denen der aktuelle Patient direkt oder indirekt zugeordnet wurde, unabhängig davon, ob der angemeldete Benutzer ein Empfänger des To-Dos ist oder nicht. D.h. auch alle To-Dos für Abrechnungen, Serien, Termine, Abos oder Fragebögen dieses Patienten werden hier aufgelistet.
Um die To-Dos anzuzeigen, muss zunächst in die Box geklickt werden. Dadurch werden die To-Dos geladen und, falls vorhanden, angezeigt. Die linke Spalte zeigt an wann das To-Do erstellt wurde (1). In der mittleren Spalte wird der Titel und die Nachricht angezeigt (2), angeführt von einem Häkchen, falls das To-Do bereits erledigt wurde oder einer Uhr, falls das To-Do bald fällig wird. Die letzte Spalte listet alle Empfänger des To-Dos auf (3).
Zusatzinformationen
Hier können zusätzlich Informationen zum Patienten hinterlegt werden, wie z.B. der Hausarzt. Ist der Arzt noch nicht in den Adressen erfasst, kann dies über den "Plus Button" ganz einfach nachgeholt werden.
Lesen Sie hier nach, wie das funktioniert.
Ist ein Hausarzt hinterlegt, gelangen Sie über das Symbol "Arzthut" direkt zur Adresse.
Dokumente
Hier können beliebige Dokumente bezgl. des Patienten verwaltet werden. Angefügte Dokumente werden in Listenform dargestellt. Mit dem Lupensymbol kann ein eingefügtes Dokument heruntergeladen und angesehen werden (1). Durch Anklicken von „Dokumente bearbeiten“ (2) können neue Dokumente aufgenommen, bearbeitet oder wieder entfernt werden.
Es gibt in Cenplex drei Arten von Dokumenten:
- Verordnung: Eine ärztliche Verordnung.
- Kostengutsprache: Entspricht der positiven Antwort einer Krankenkasse auf eine Kostengutspracheanfrage.
- Sonstiges: Jede andere Art von Dokument
Die Typen Verordnung und Kostengutsprache sind Abrechnungsspezifische Typen und sollten nur für Dokumente innerhalb von Behandlungsserien verwendet werden. Alle Dokumente, die Sie hier für einen Patienten hinterlegen können, sollten also vom Typ "Sonstiges" sein. Bestehende Dokumente lassen sich ganz einfach umbenennen, indem Sie in die gewünschte Zeile klicken und den Namen ändern (3). Per Klick auf das kleine Zahnrad ganz rechts (4) können Sie in dem sich öffnenden Popup zusätzlich den Typ des Dokuments (5), sowie das assoziierte Datum des gewählten Dokuments ändern (6). Änderungen werden hier automatisch gespeichert. Durch einen Klick auf die kleine Mülltonne wird das gewählte Dokument gelöscht (7). Um ein neues Dokument hinzuzufügen, klicken Sie einfach unten auf den Button "Dokument hinzufügen" und wählen Sie die gewünschte Datei aus. Cenplex überträgt die Datei dann automatisch auf den Cenplex Server.
Bevorzugte Termine
Die Box gibt einen Überblick über allgemeine Terminwünsche des Patienten. Beispielsweise lassen sich hier Wünsche ala "Ich habe Dienstags und Mittwochs grundsätzlich keine Zeit" oder "Am liebsten hätte ich meine Termine Vormittags" abbilden und anzeigen. Terminwünsche eines Patienten werden bei der automatischen Terminplanung und bei der Generierung von Terminvorschlägen in Cenplex berücksichtigt. Um bevorzugte Termine eines Patienten zu erfassen oder zu ändern, klicken Sie einfach auf "Bevorzugte Termine ändern". Wie Zeiten erfasst werden, wird in der Hilfe zur Praxis genau beschrieben. Für Patienten lassen sich zwei Arten von Zeitspannen erfassen:
- Verfügbar: Der Patient wünscht sich einen Termin im definierten Zeitabschnitt. Verfügbare Zeiten werden grün angezeigt.
- Nicht verfügbar: Der Patient möchte im definierten Zeitabschnitt keinen Termin haben. Nicht verfügbare Zeiten werden rot dargestellt.
Hinweis: Verwenden Sie am besten jeweils nur eine Art von Zeitspanne, um die Wünsche eines Patienten abzubilden. Durch einen rechten Mausklick auf eine Zeitspanne lässt sich die Art ändern.
Gutschriften
Cenplex bietet die Möglichkeit Gutschriften zu erfassen. Eine Gutschrift kann entweder von einem Patienten selbst oder für einen anderen Patienten (z.B. als Geschenk) erworben werden. In der Box erhalten Sie einen Überblick über alle offenen Gutschriften des aktuellen Patienten. Wird eine Gutschrift zur Bezahlung einer Behandlung oder eines Produkts vollständig verrechnet, verschwindet sie aus der Liste der Gutschriften. Per Klick auf die gewünschte Gutschrift, öffnet sich die zugrunde liegende Abrechnung.
Produktrechnungen
Diese Box enthält eine Liste aller Produktrechnungen, die für den gewählten Patienten in Cenplex erstellt wurden. Produktrechnungen sind ausschließlich Abrechnungen, die für den internen Produktverkauf (z.B. Trainingsgeräte, Gutscheine, etc.) erstellt wurden. Per Klick auf eine Zeile, öffnet sich die die gewünschte Abrechnung.
Produkte in Terminen
In dieser Box finden Sie eine Auflistung aller Produkte, welche, Serien-übergreifend, in Behandlungsterminen zugeordnet wurden. Die Liste ist nach Termindatum absteigend soritiert und lässt sich nach Kategorie filtern (1).
(Image Not Found!)
Um die Produkte zu laden genügt ein Klick in die grüne Box.
Arbeitgeber
Die Eingabe des Arbeitsgebers ist für bestimmte Abrechnungsfälle vorgesehen. Zum Beispiel kann bei der Behandlung eines Arbeitsunfalls der Arbeitgeber erfasst werden. Diese Informationen werden bei der Übertragung der Abrechnung an den betroffenen Kostenträger mit übertragen. Der Arbeitgeber kann erst geändert werden, nachdem in den Bearbeitungsmodus gewechselt wurde.
Planungspausen
Planungspausen können genutzt werden, um Zeiträume zu definieren, in denen Cenplex keine Termine für den entsprechenden Patienten erstellen soll. Dies ist insbesondere für die Erstellung von Abrechnungen für MTT-Behandlungsserien relevant, da hier die Termine erst zum Zeitpunkt der Abrechnungserstellung fix geplant werden. Auf diese Art und Weise lassen sich beispielsweise Krankenhausaufenthalte eintragen, mit der Konsequenz, dass Cenplex keine MTT-Termine in diesen Zeitraum legt. Alle Informationen zu MTT-Behandlungsserien finden Sie in der Hilfe zum Thema Terminplanung unter "Medizinische Trainingstherapie".
PhysioTec-Trainingspläne verwalten
Physiotec ist eine Software zur Erstellung von videobasierten Heimübungsprogrammen für Patienten und kann nun direkt über Cenplex verwendet werden. Es kann aus mehr als 22.000 Übungen mit Videos ausgewählt werden. Patienten erhalten ihre Programme per E-Mail, SMS oder auch als Ausdruck. Eine Feedbackfunktion erlaubt das Verfolgen von Fortschritten beim Üben zu Hause. Die Arbeit mit PhysioTec erfordert eine Lizenz von PhysioTec, die mit monatlichen Kosten verbunden ist. Damit PhysioTec verwendet werden kann, muss es einmalig in den "Einstellungen" von Cenplex aktiviert werden. Alle Informationen dazu finden Sie hier.
Sobald PhysioTec aktiviert wurde, steht eine neue Box mit Informationen zu den Trainingsplänen des Patienten zur Verfügung.
Aus Cenplex heraus können neue Trainingspläne erstellt werden (1), bestehende Trainingspläne als PDF heruntergeladen (2), als Email versendet (3) oder direkt in PhysioTec geöffnet werden (4).
Wird ein neuer Plan erstellt oder ein bestehender Plan geöffnet, so leitet Cenplex immer direkt nach PhysioTec weiter, d.h. es öffnet sich ein Web-Browser, in dem Sie den Trainingsplan direkt in PhysioTec bearbeiten können. Cenplex übermittelt dabei die notwendigen Informationen zum Patienten (Vorname, Nachname, Email und Mobil-Telefonnummer) direkt an PhysioTec, so dass der Patient automatisch und im Hintergrund in PhysioTec angelegt wird. Sie können sich somit ausschliesslich auf die Erstellung des Trainingsplans konzentrieren.
Für Fragen und Unterstützung zur Arbeit mit PhysioTec könnt ihr die Hilfe von Physiotec verwenden oder euch direkt bei eurem persönlichen PhysioTec-Ansprechpartner melden.
Krankenkassenkarte einlesen
Cenplex unterstützt drei unterschiedliche Arten des Einlesens von Krankenkassenkarten eines Patienten. Ihre Praxis muss zunächst freigeschaltet werden, um Patientendaten abrufen zu können. Die Information darüber, ob Ihre Praxis schon freigeschaltet wurde, finden Sie in unter "Praxis". Wird die Karte von bestehenden Patienten eingelesen, so öffnet Cenplex direkt die Ansicht des Patienten.
Duplikate von Patienten sollen unter allen Umständen vermieden werden, da diese zu schwerwiegenden Problemen bei der Terminplanung und Abrechnung führen können. Um solche Duplikate zu verhindern, kann es sein, dass nach dem Einlesen einer Krankenkassenkarte folgender Dialog angezeigt wird.
Cenplex prüft, ob es bestehende Patienten im Datenbestand gibt, bei denen die Krankenkassenkarte noch nicht erfasst wurde und die am selben Tag Geburtstag haben wie der Patient dessen Karte gerade eingelesen wurde. Gibt es solche Kandidaten, so werden sie zur Auswahl in obigen Dialog angezeigt (2). Oben im Dialog sehen sie die Daten des eingelesenen Patienten (1). Wurde dieser Patient bereits vorher, manuell erfasst, so können und sollen Sie in diesem Dialog den früher angelegten Patienten wählen und der eingelesenen Karte zuordnen.
Befindet sich also der Patient in der Liste der Kandidaten, so klicken Sie einfach auf die gewünschte Zeile (3) und bestätigen Sie unten die Eingabe mit "Patient aktualisieren" (4).
Ist der Patient definitiv noch nicht vorhanden, dann klicken Sie unten auf "Der Patient besteht noch nicht" (5) und bestätigen Sie die Eingabe per Klick auf "Patient neu anlegen" (6). Nachdem eine der beiden Optionen gewählt wurde, öffnet automatisch die Ansicht des eingelesenen Patienten.
Chipkartenleser
Jeder Chipkartenleser, der von Windows erkannt wird, wird auch in Cenplex unterstützt. D.h. falls die Installation des Kartenlesers in Windows erfolgreich war, kann er in Cenplex genutzt werden. Stellen Sie sicher, dass der Kartenleser an Ihren PC angeschlossen ist, bevor Sie Cenplex starten. Um eine Krankenkassenkarte per Chipkartenleser einzulesen, stecken Sie die Karte einfach in den dafür vorgesehenen Slot. Cenplex liest die Patientendaten in diesem Fall automatisch ein.
Magnetstreifenleser
Jeder Magnetstreifenleser, der von Windows erkannt wird, wird auch in Cenplex unterstützt. D.h. falls die Installation des Kartenlesers in Windows erfolgreich war, kann er in Cenplex genutzt werden. Cenplex kann nicht automatisch erkennen, ob ein Magnetkartenleser angeschlossen wurde oder nicht. Um eine Krankenkassenkarte per Magnetstreifenleser einzulesen, muss zunächst das dafür vorgesehene Fenster geöffnet werden. Wechseln Sie dazu zunächst in die Patientensuche und aktivieren Sie über das Aktionsmenu den Kartenleser. Klicken Sie dazu auf "Karte einlesen" (1).
Im "Kalender" findet sich übrigens ebenfalls die Möglichkeit die "Karte einzulesen" im Aktionsmenu. Es öffnet sich ein Dialog, der Sie dazu auffordert, die Karte nun durch den Leser zu ziehen.
Manuelles Eintragen der Kartennummer
Falls Sie über keinen Kartenleser verfügen, können Sie durch die manuelle Eingabe der 20-stelligen Kartennummer ebenfalls die gewünschten Patientendaten einlesen. Gehen Sie dazu vor wie oben für Magnetstreifenleser beschrieben, um den Dialog zum Karte einlesen zu öffnen.
Anstatt die Karte durch den Leser zu ziehen, klicken Sie auf "Kartennummer manuell eingeben" (1) und tragen Sie die Nummer der gewünschten Karte im dafür vorgesehenen Feld ein (2). Durch einen Klick auf das kleine Häkchen rechts neben dem Textfeld werden die Patientendaten angefordert (3).
Ausblenden von doppelt angelegten Patienten
Bei einem mehrfach erfassten Patienten müssen die „falschen“ Datensätze deaktiviert werden. Wurden diesen Patienten bereits Terminserien zugeordnet, Rechnungen oder Mahnungen erstellt oder Dokumente angefügt, müssen alle Transaktionen zuvor dem ‚korrekten‘ Patienten zugeordnet werden. Dieser Vorgang kann nicht automatisiert werden und muss manuell vorgenommen werden. Bei zahlreich vorhandenen Transaktionen kann diese Bereinigung einen erheblichen Aufwand zur Folge haben. Nachdem alle relevanten Informationen auf den ‚korrekten‘ Patienten übertragen wurden, können die überzähligen Patienten deaktiviert werden. Diese sind in der Datenbank dann noch vorhanden, werden aber z.B. in der Patientensuche nicht mehr berücksichtigt resp. angezeigt. Patienten können jederzeit und beliebig oft aktiviert und deaktiviert werden. Ein Patient kann mittels „ x Patient deaktivieren“ im Aktionsmenu deaktiviert werden (1). Ein deaktivierter Patient kann an derselben Stelle mittels „Patient aktivieren“ jederzeit wieder aktiviert werden. Siehe Patient deaktivieren/aktivieren
Hinweis: Damit Patienten nicht doppelt erfasst werden sollten die Daten von manuell angelegten Patienten mit besonderer Sorgfalt erfragt und eingetragen werden. Besondere Beachtung sollte dem Geburtsdatum geschenkt werden. Im Zweifelsfall sollte unbedingt noch einmal nachgefragt werden. Wenn beim Einlesen einer Versichertenkarte ein Dialog erscheint empfiehlt es sich sehr diesen jeweils sorgfältig zu lesen und diesen bewusst und korrekt zu bestätigen.