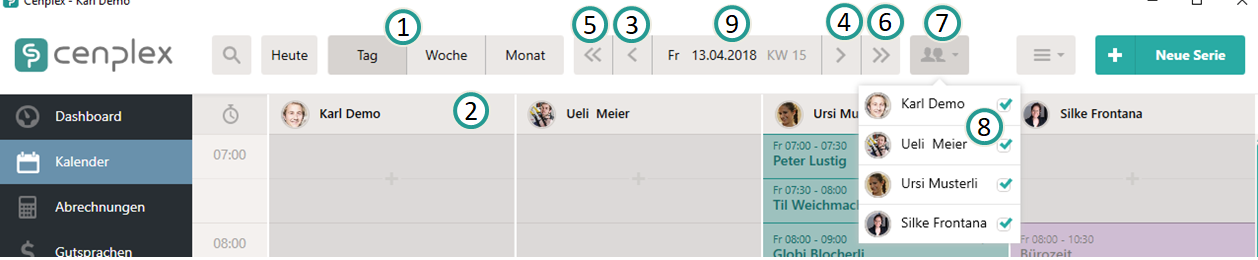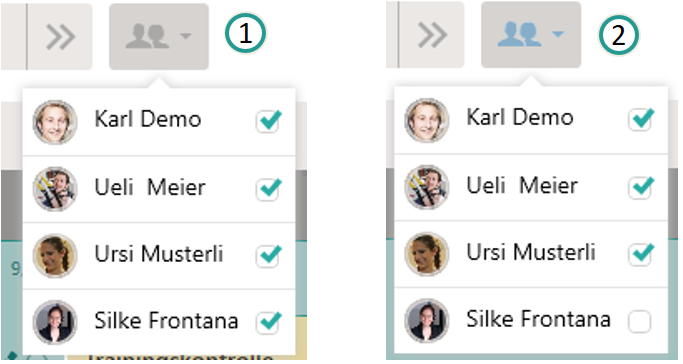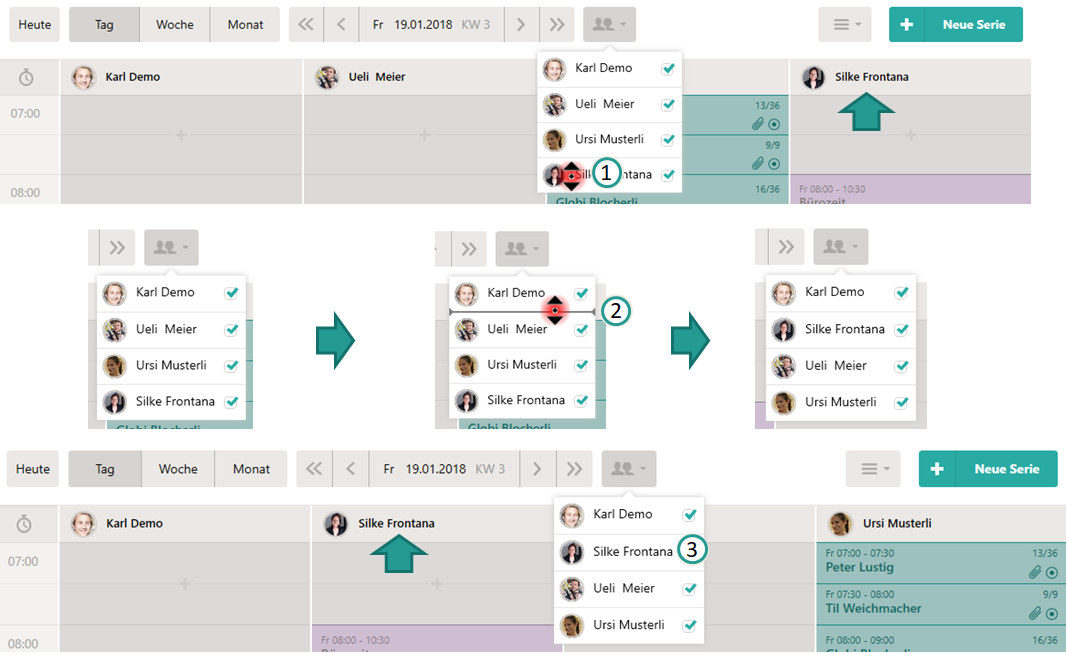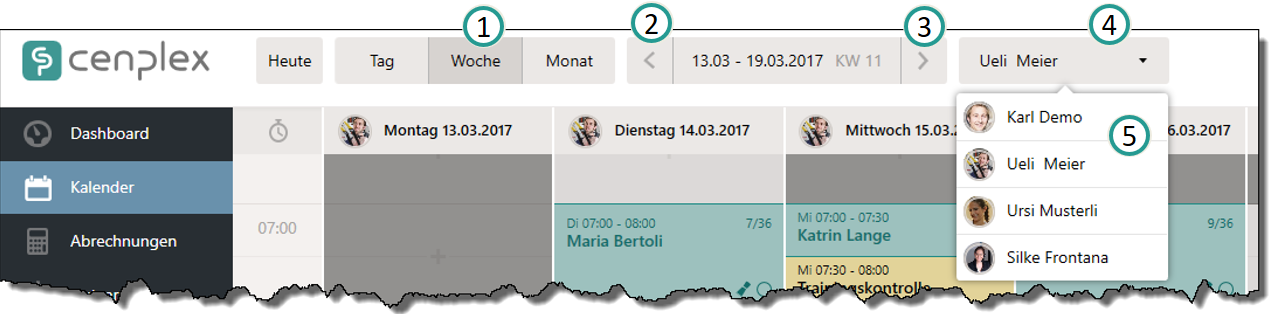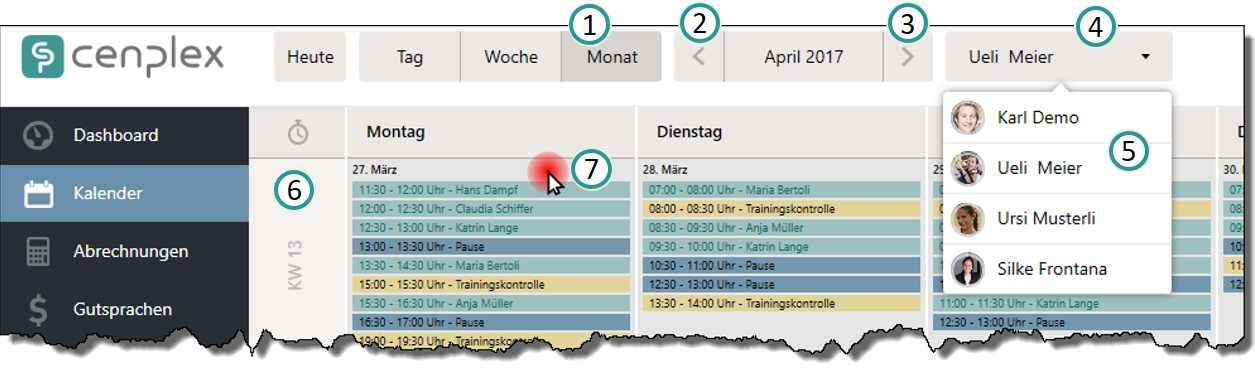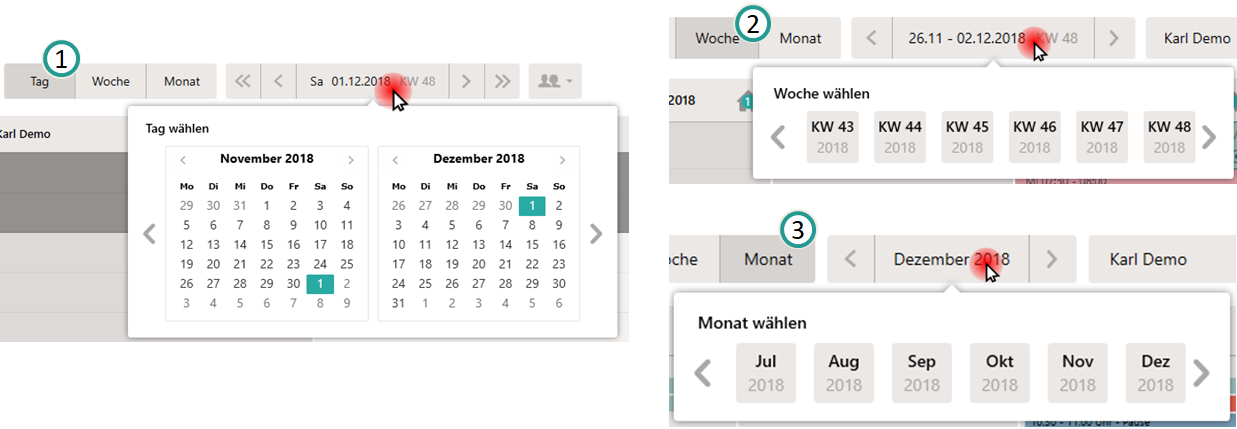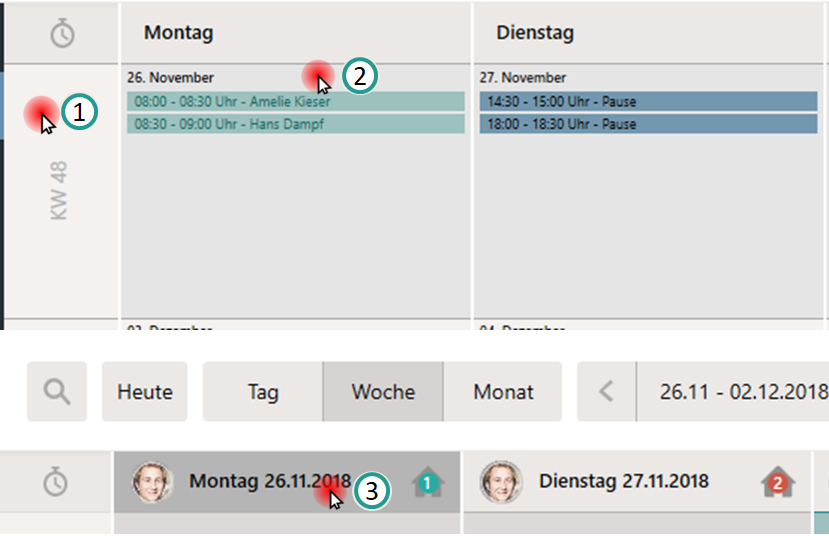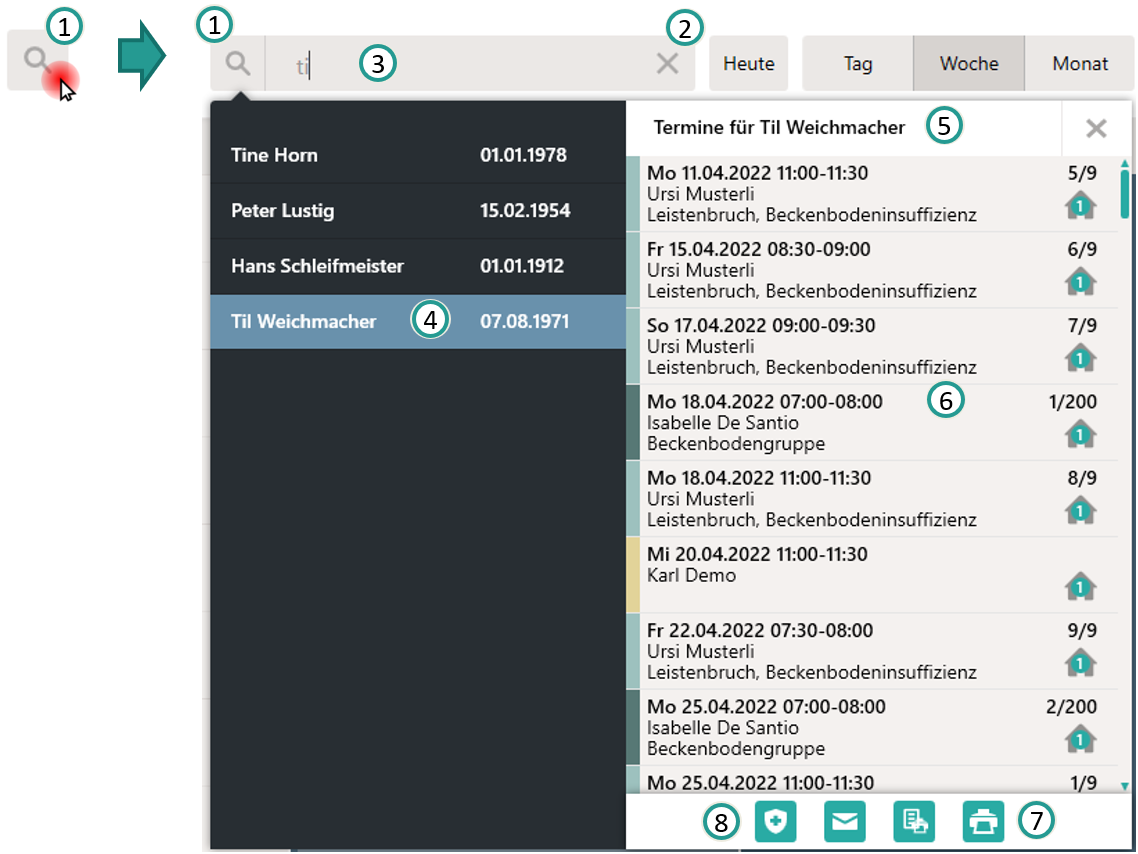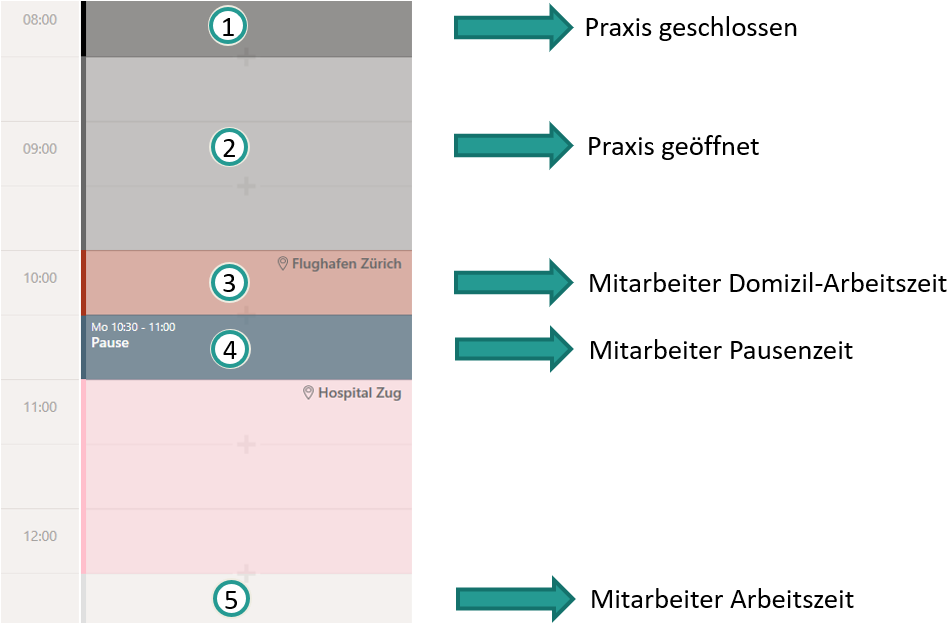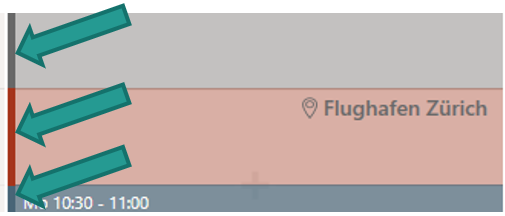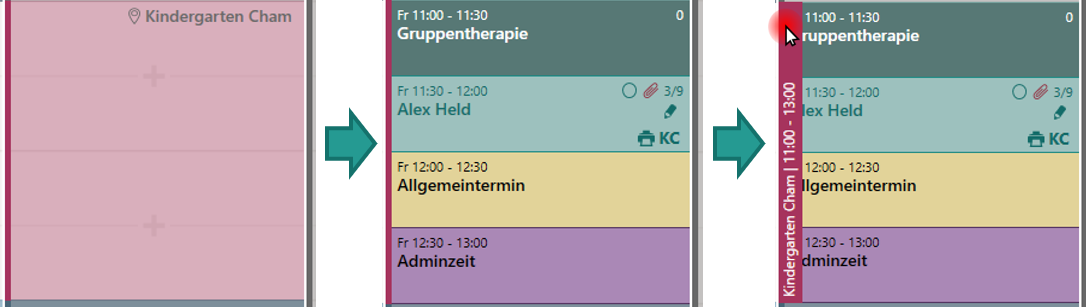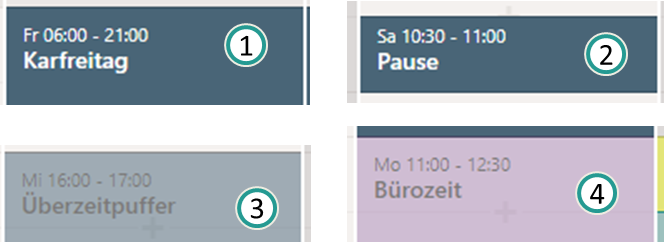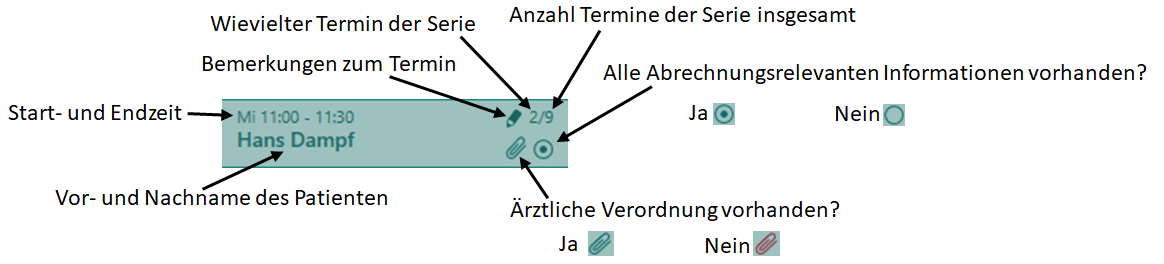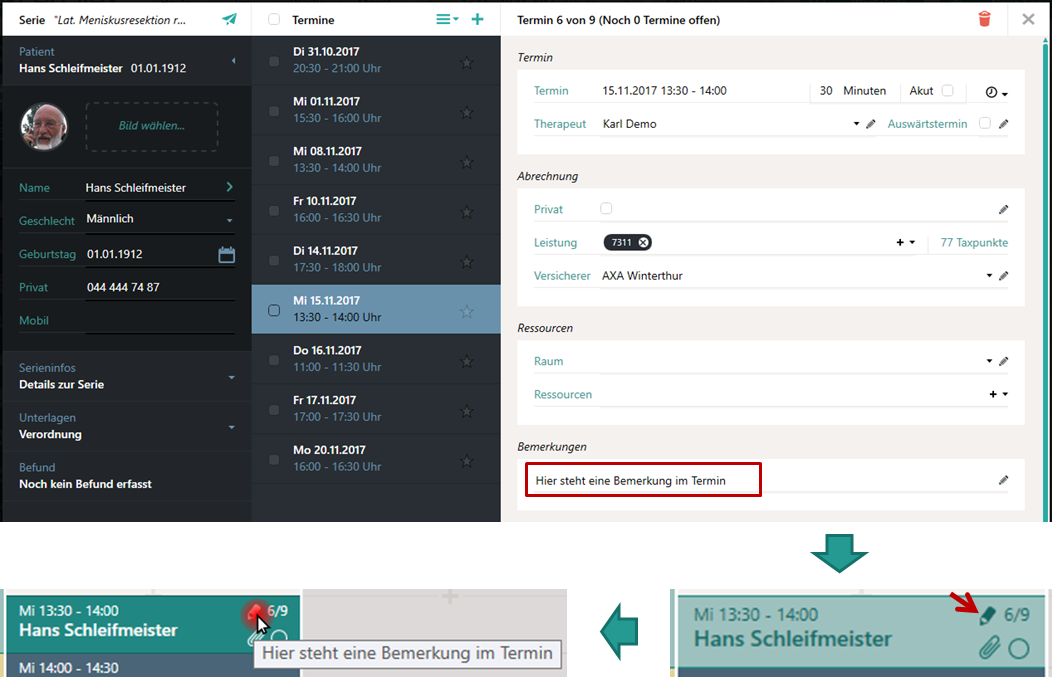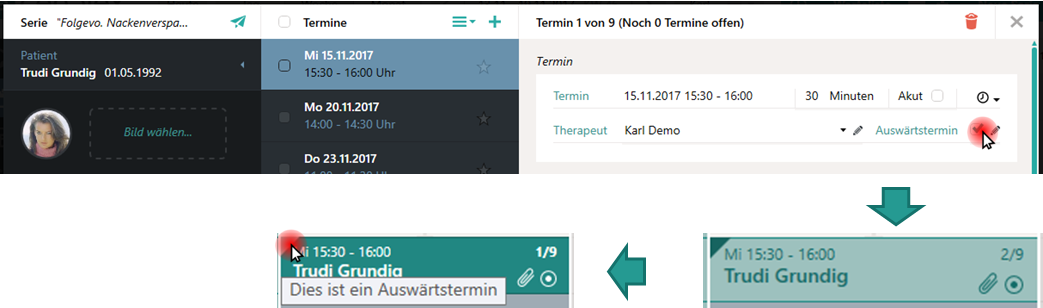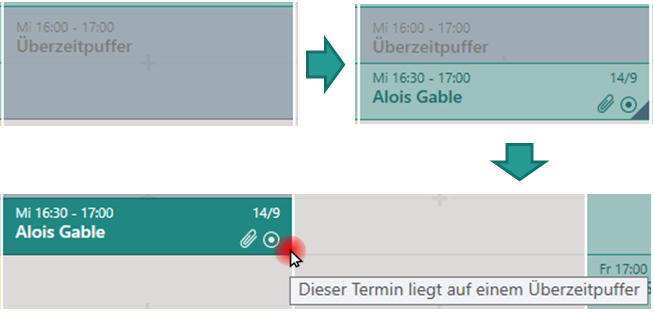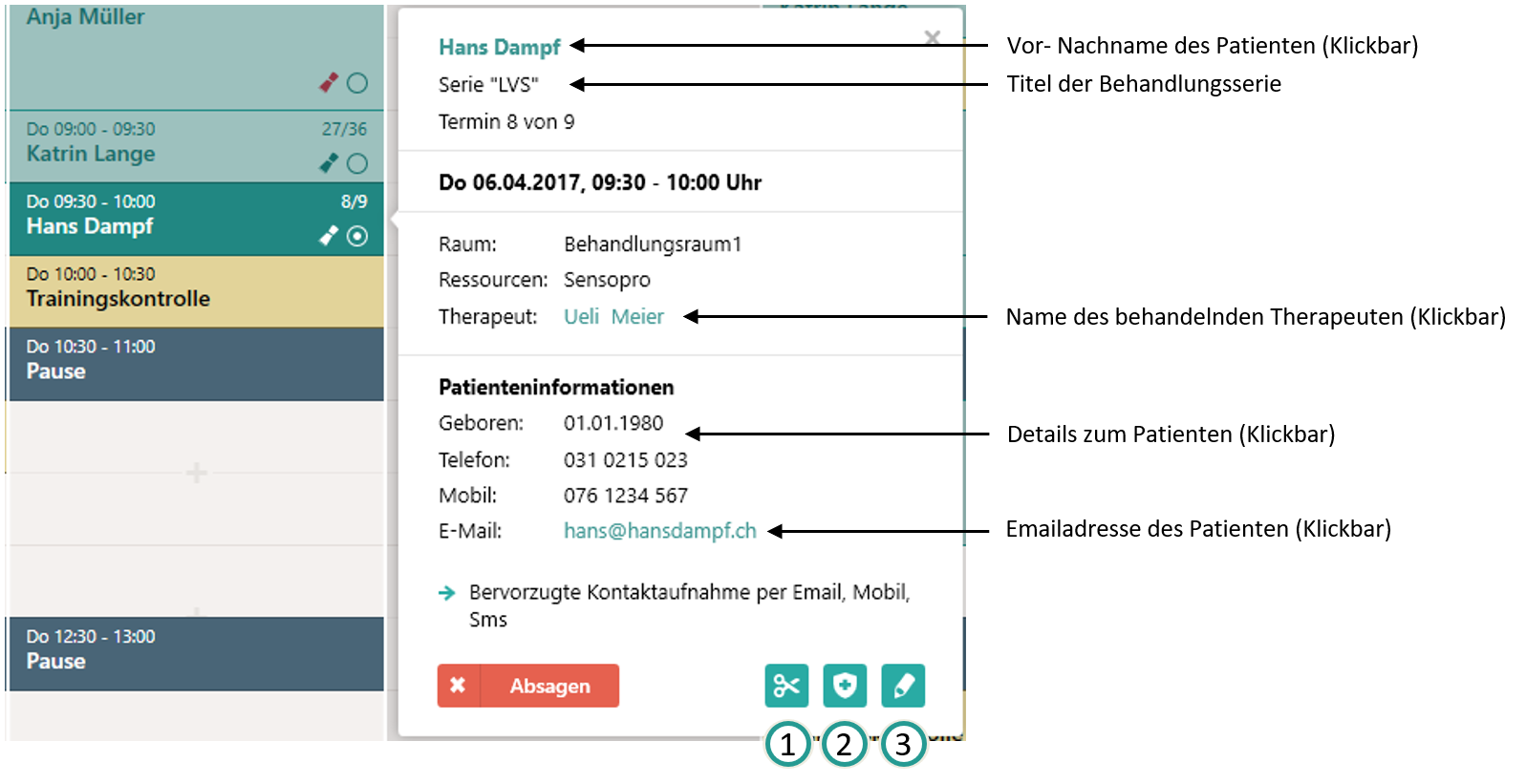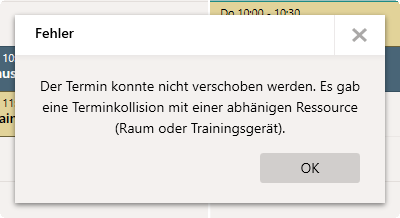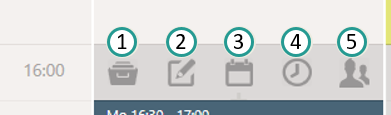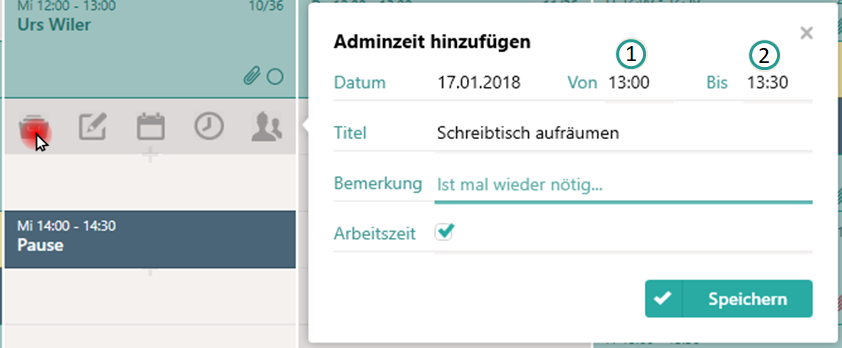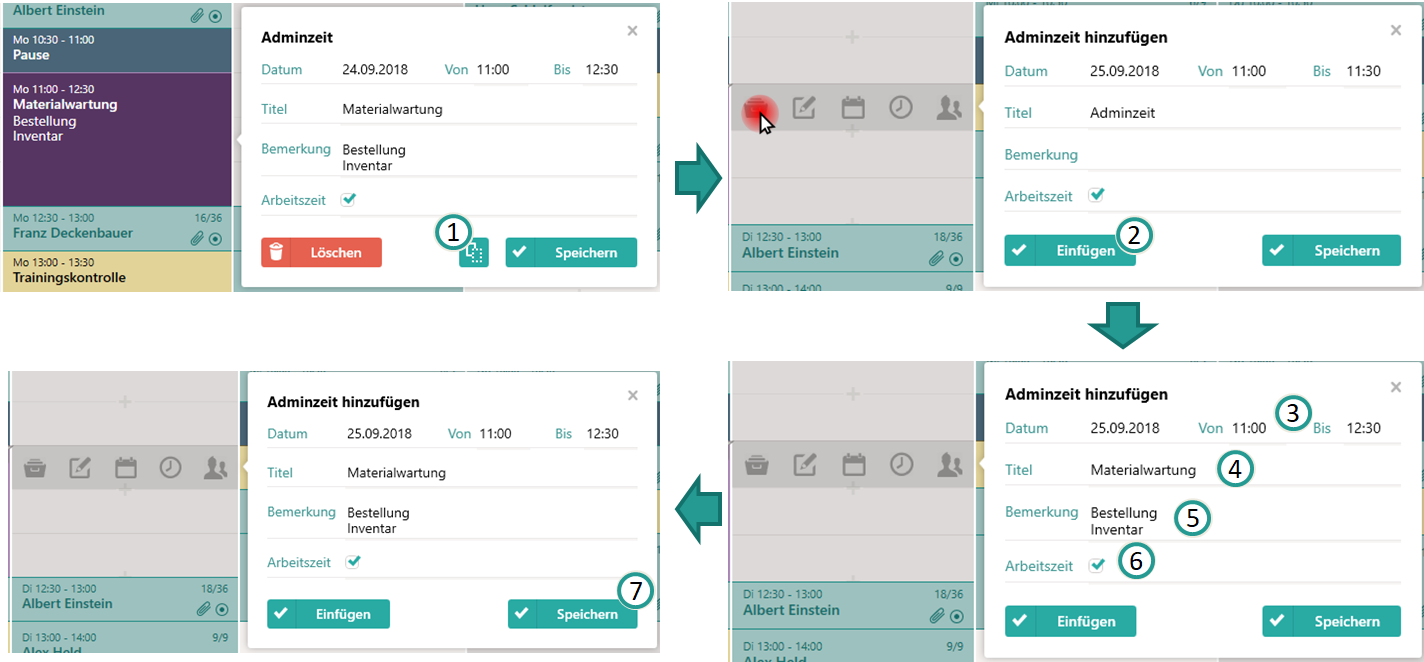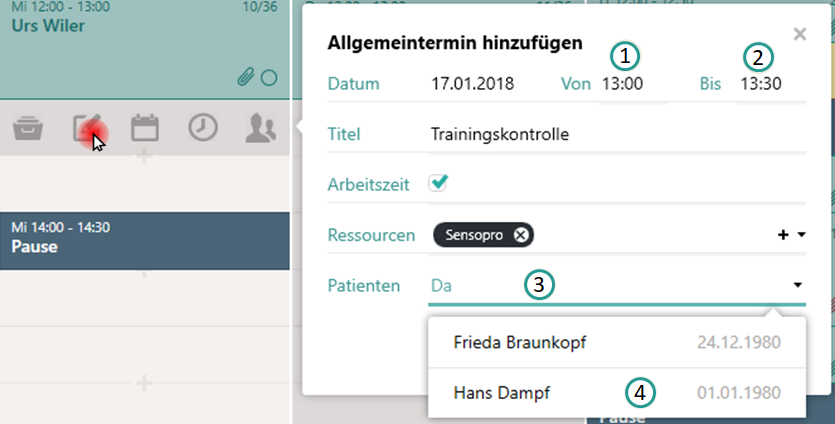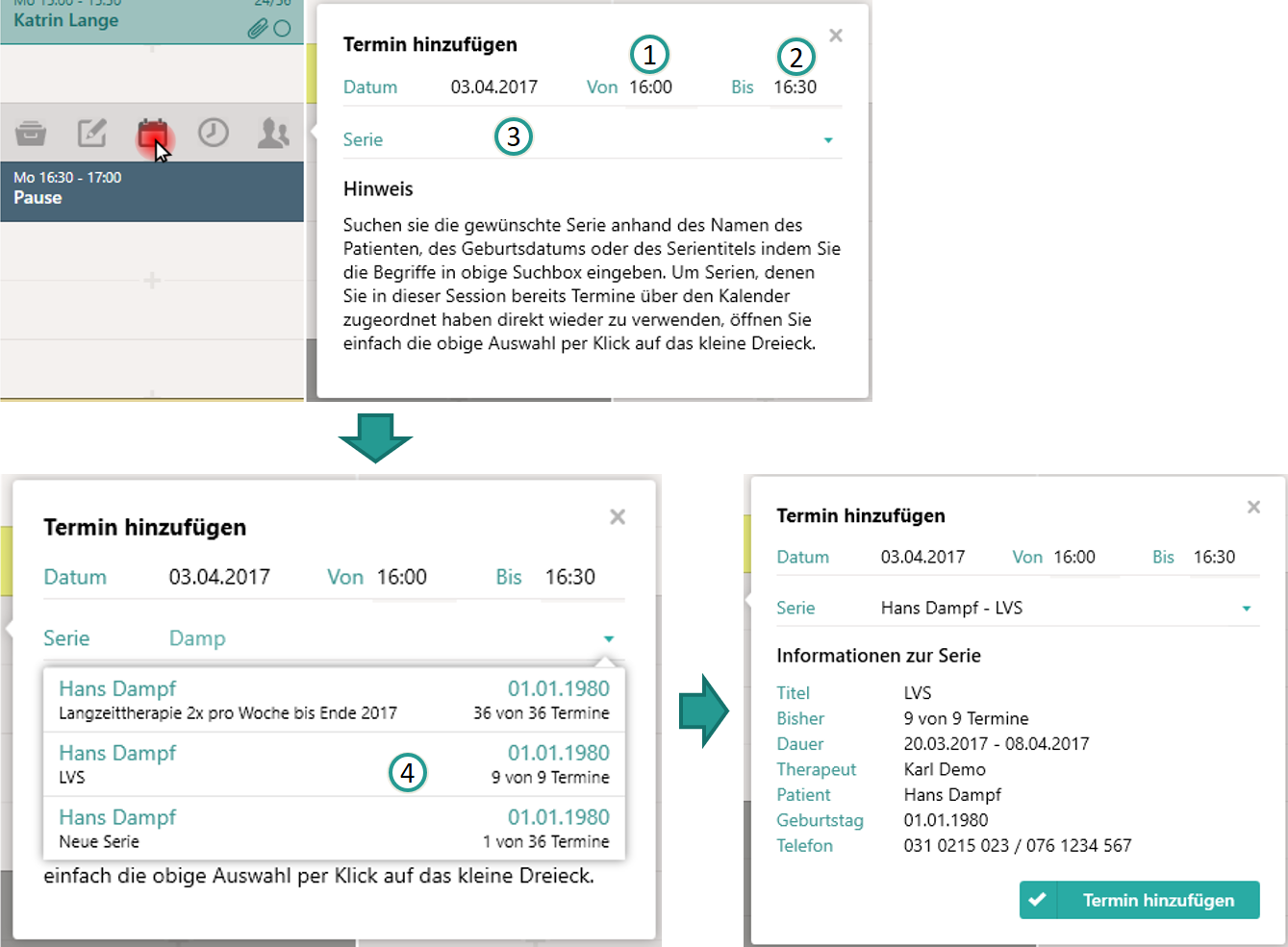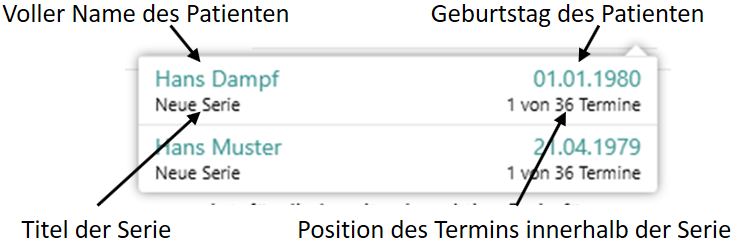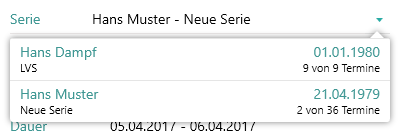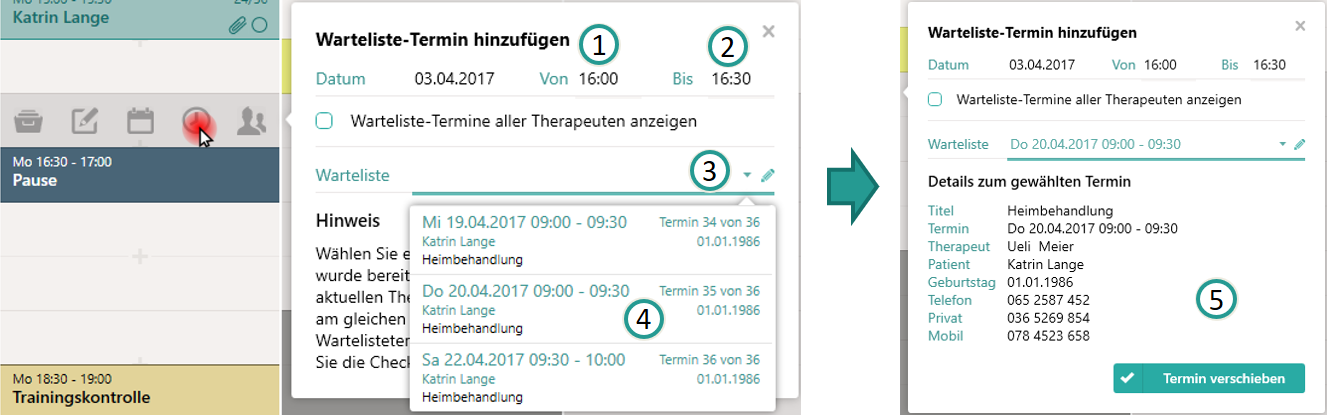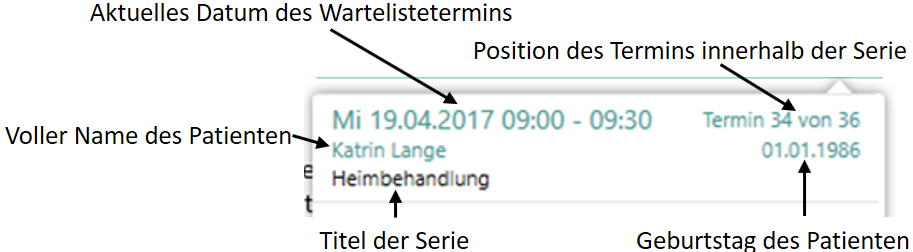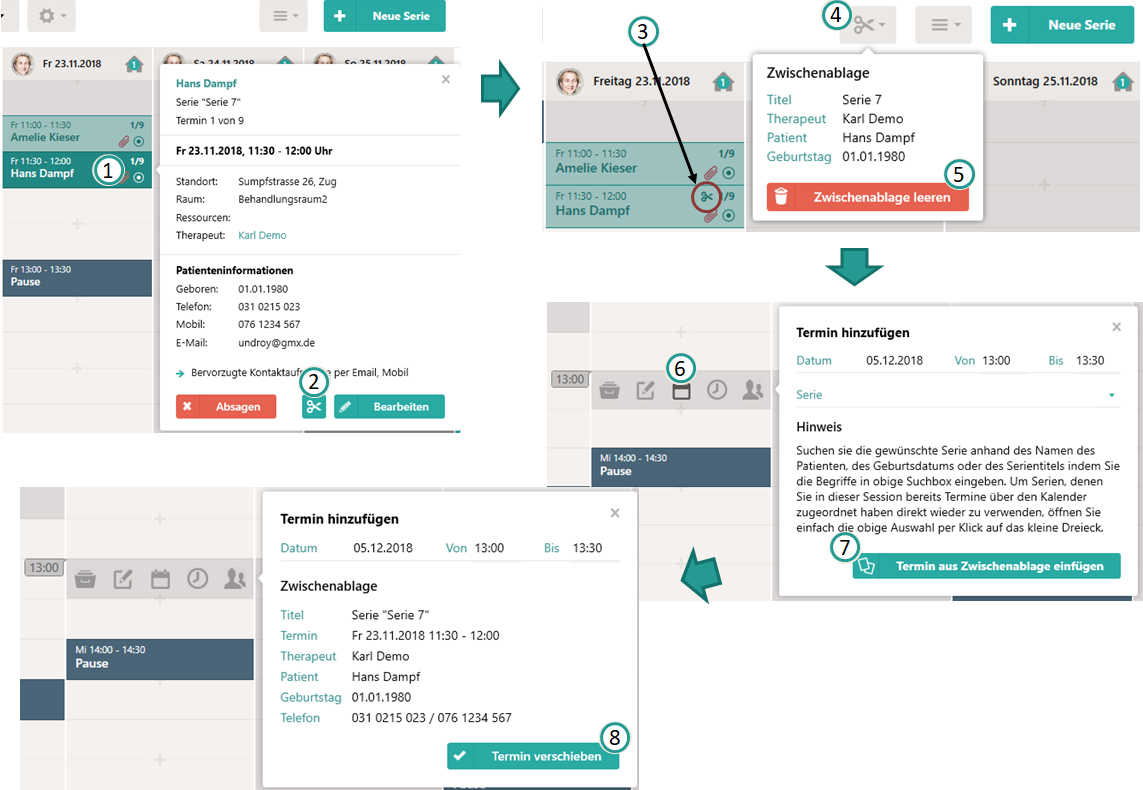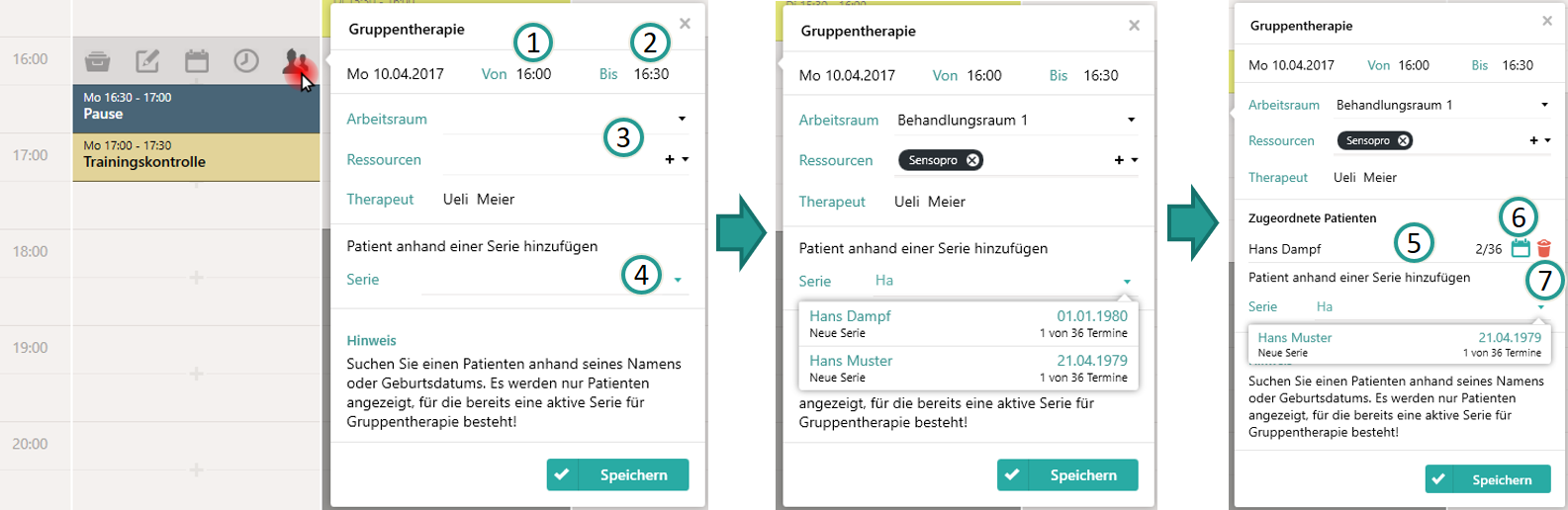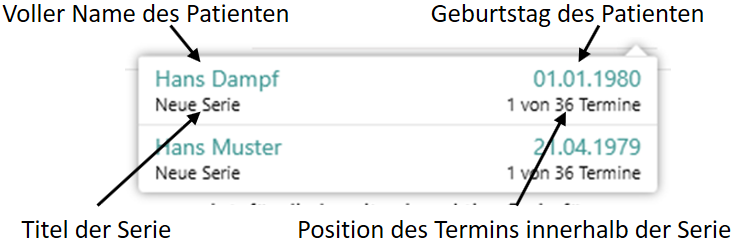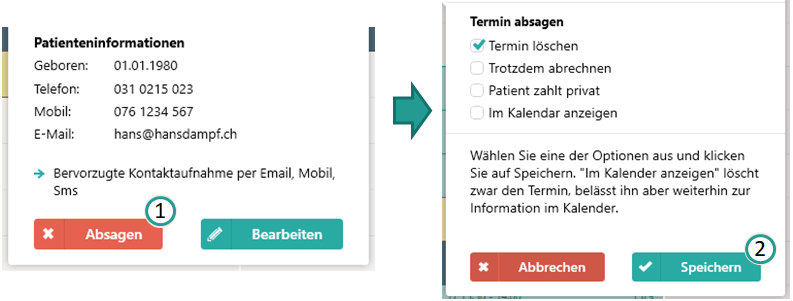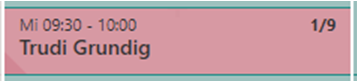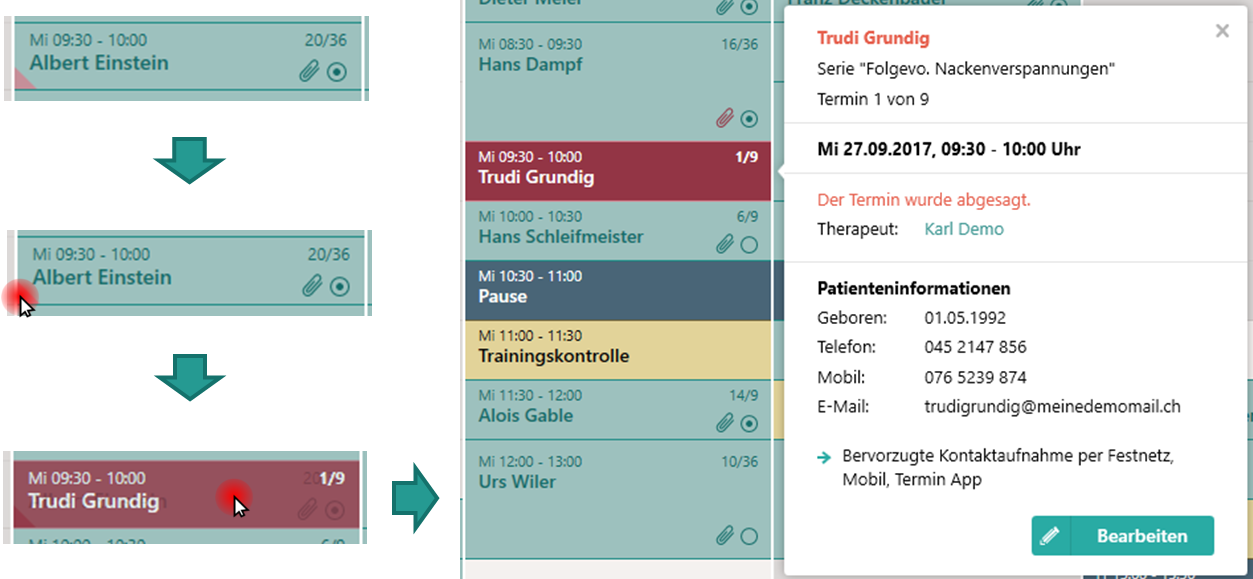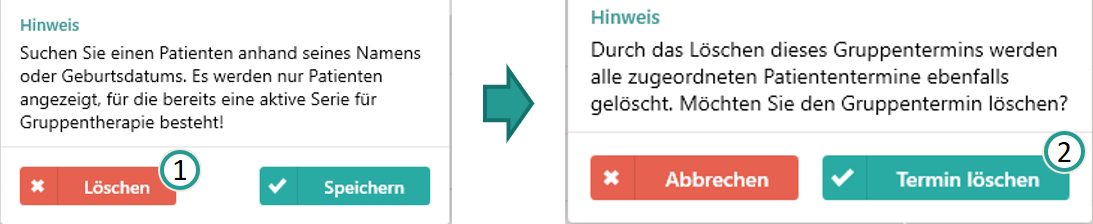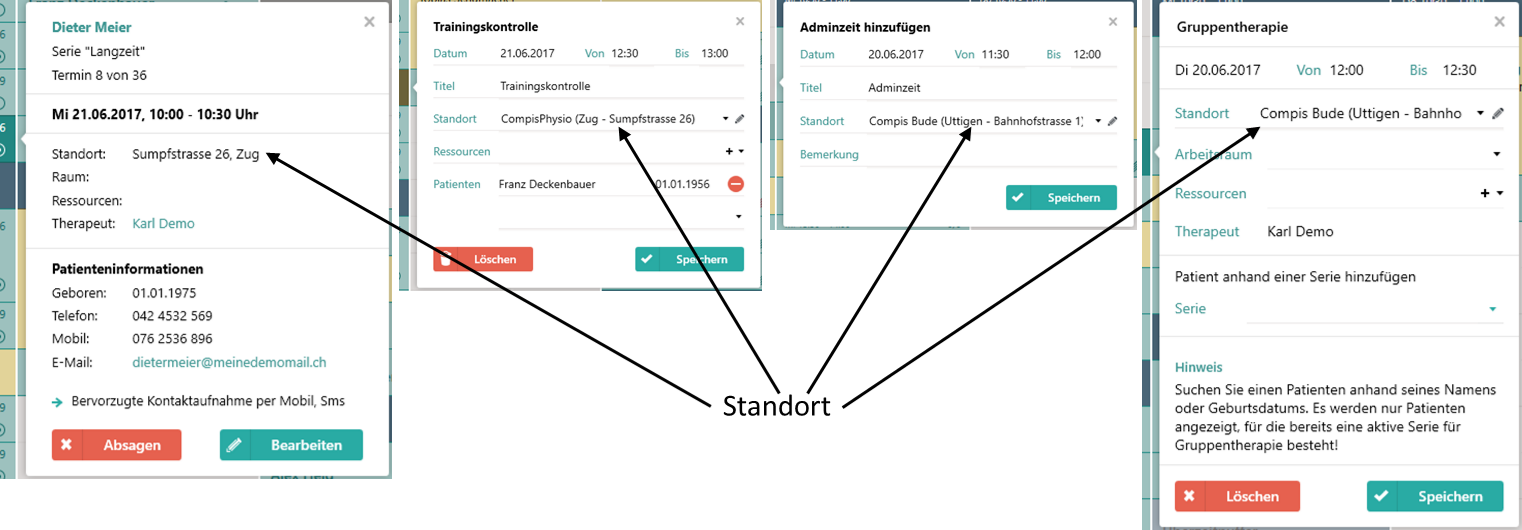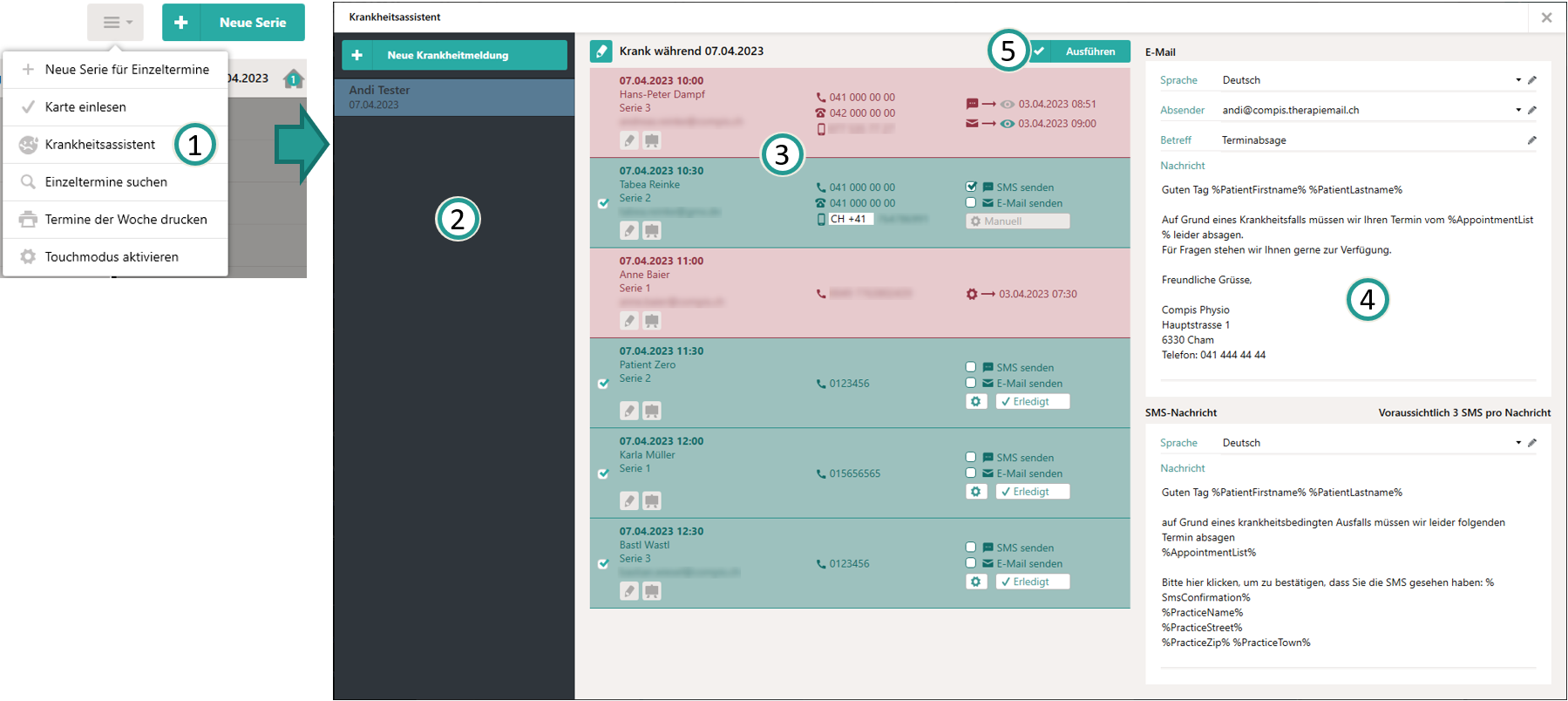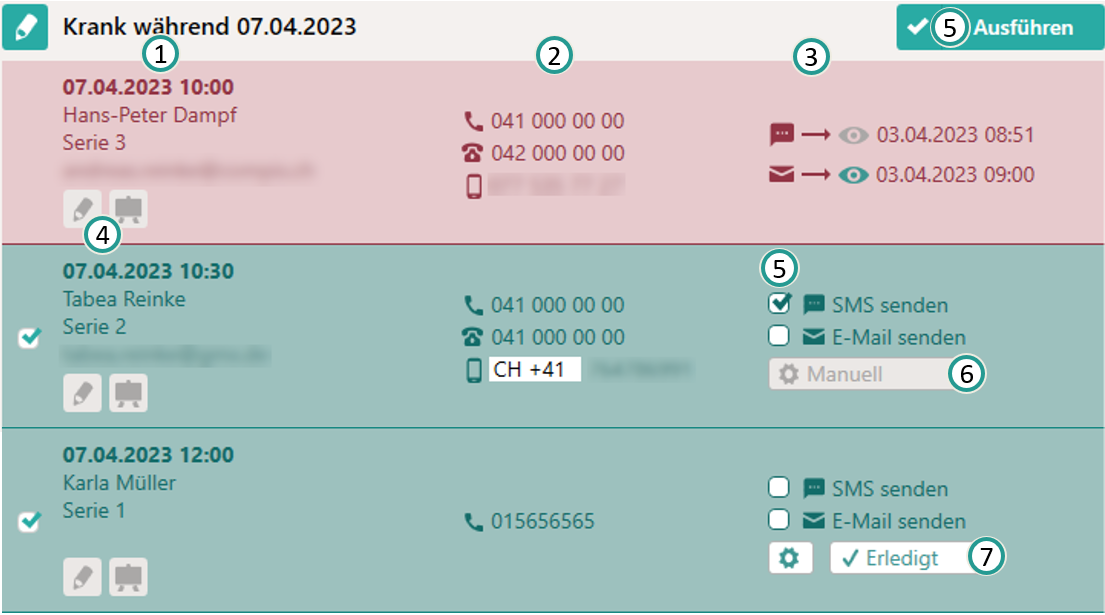Produkthilfe
Hier finden Sie Antworten auf Ihre Fragen.
Kalender
Der Kalender zeigt alle zukünftigen und vergangenen Termine an, die Sie mit Cenplex geplant haben. Die Kalenderansicht bietet die Möglichkeit die Termine eines Tages für alle Therapeuten oder die Termine einer Woche, bzw. eines Monats eines wählbaren Therapeuten anzuzeigen. Sie können die Ansicht ganz einfach in der Kopfzeile ändern (1). Mit dem Wechsel in eine andere Ansicht, ändern sich auch einige Funktionselemente in der Kopfzeile.
Tagesansicht
Jeder Therapeut hat seine eigene Spalte, die durch sein Bild und Namen in der Überschrift gekennzeichnet ist (2). Die kleine Spalte ganz links dient als Uhrzeit-Legende. Per Klick auf den Einzelpfeil nach links (3), bzw. rechts (4) jeweils einen Tag nach in die Zukunft, bzw. Vergangenheit wechseln. Klicken Sie auf den Doppelpfeil nach links (5), bzw. rechts (6) springt das Datum um genau eine Woche, d.h. 7 Tage, in die Zukunft oder Vergangenheit. Das aktuell gewählte Datum wird zwischen den Pfeilen angezeigt, inklusive der entsprechenden Kalenderwoche (KW).
Mit der Auswahlbox für Therapeuten (7) können Sie festlegen welche Therapeuten in der Tagesansicht angezeigt werden sollen. Durch das Anklicken einer Zeile im sich öffnenden Popup (8) lässt sich die Spalte des gewünschten Therapeuten aus der Tagesansicht entfernen, bzw. wieder hinzufügen. Cenplex speichert die hier vorgenommene Auswahl, so dass die getroffene Auswahl auch beim nächsten Start von Cenplex automatisch angezeigt wird.
Wurden nicht alle Therapeuten ausgewählt, so wechselt, die Farbe der Personen im Button von grau (1) auf blau (2).
Mehrere Standorte
Verfügen Sie über mehrere Standorte, so wird ein Standortindikator pro Spalte in der jeweiligen Spaltenkopfzeile angezeigt:
Ein kleines Haussymbol mit einer grünen oder roten Zahl, zeigt an, an welchem Standort der entsprechende Mitarbeiter an diesem Tag arbeitet (1). Die Zahl steht dabei für den Standort. Fährt man mit der Maus über das Symbol, so erscheint ein Tooltip, der verrät, um welchen Standort es sich genau handelt.
Wird die Zahl in einem grünen Kreis angezeigt, so entspricht der Standort, dem aktuell in Cenplex gewählten Standot-Kontext. Ist der Kreis rot, so handelt es sich um einen anderen Standort.
Reihenfolge der Therapeuten ändern
Es ist möglich die Reihenfolge der angezeigten Therapeuten zu verändern. Dazu einfach das Therapeutenauswahlmenu öffnen und mit der Maus über das Bild des Therapeuten fahren, der verschoben werden soll, bis der Mauszeiger zu einem Doppelpfeil wird (1). Den zu verschiebenden Therapeuten mit der linken Maustaste anklicken und die Maustaste gedrückt halten. Jetzt einfach den Mauszeiger an die Position bewegen, an der der Therapeut angezeigt werden soll und die Maustaste loslassen (2). Ein grauer Strich zeigt an wo der Therapeut hin verschoben wird (3).
Wochenansicht
Im Gegensatz zur Tagesansicht enthält die Wochenansicht (1) die Termine von nur einem Therapeuten. Die kleine Spalte ganz links dient als Uhrzeit-Legende. Es gibt daher immer 7 Tages-Spalten, für jeden Tag der Woche eine. Die Anzeige beginnt immer mit Montag (linke Spalte) und zeigt in der Überschrift jeder Spalte das Bild des gewählten Therapeuten, sowie den entsprechenden Wochentag inklusive Datum. Die Navigation durch die Wochen erfolgt analog zur Tagesansicht, mit dem Unterschied, dass per Klick auf den Pfeil nach links (2), bzw. rechts (3) jeweils eine Woche in die Vergangenheit, bzw. Zukunft gewechselt wird. Die Datumsanzeige enthält den Anzeigezeitraum, sowie die aktuelle Kalenderwoche (KW).
Mit der Auswahlbox für Therapeuten (4) können Sie festlegen für welchen Therapeuten die Termine der gewählten Woche angezeigt werden sollen (5). Der Name, der in der Box angezeigt wird, entspricht dem aktuell gewählten Therapeuten. Cenplex speichert den hier ausgewählten Therapeuten, so dass die getroffene Auswahl auch beim nächsten Start von Cenplex automatisch angezeigt wird.
Durch das Anklicken einer Spaltenüberschrift (z.B. Montag 13.03.2017) öffnet sich die Tagesansicht des entsprechenden Tages.
Monatsansicht
Hier sehen Sie alle Termine eines Therapeuten für einen gesamten Monat (1). Die Spalten enthalten, aufsteigend von links nach rechts, die Wochentage von Montag bis Sonntag. Jede Woche des Monats wird in einer Zeile von oben nach unten aufsteigend angezeigt. Um welche Woche es sich handelt, kann man der „Wochen-Legende“-Spalte ganz links entnehmen. Ein einzelner Tag enthält jeweils als Überschrift das aktuelle Datum.
Durch einen Klick auf den Pfeil nach links (2), bzw. rechts (3) in der Kopfzeile wechseln Sie den angezeigten Zeitraum um einen Monat in die Vergangenheit, bzw. Zukunft.
Mit der Auswahlbox für Therapeuten (4) können Sie festlegen für welchen Therapeuten die Termine der gewählten Woche angezeigt werden sollen (5). Der Name, der in der Box angezeigt wird, entspricht dem aktuell gewählten Therapeuten. Cenplex speichert den hier ausgewählten Therapeuten, so dass die getroffene Auswahl auch beim nächsten Start von Cenplex automatisch angezeigt wird.
Sie haben von hier aus die Möglichkeit direkt zu einer gewünschten Woche oder sogar zu einem spezifischen Tag zu wechseln, indem Sie entweder die gewünschte Kalenderwoche in der linken Spalte anklicken (6) oder auf die Überschrift eines Tages (7).
Suche im Kalender
Die Suchbox in der Kopfzeile steht in allen drei Ansichten (Tages-, Wochen- und Monatsansicht) zur Verfügung und bietet die Möglichkeit einfach und schnell Patienten und deren zukünftig geplante Termine anzuzeigen.
Falls Sie die Suche nicht verwenden möchten oder die Kopfzeile übersichtlich behalten möchten, dann können Sie das Feld einfach zuklappen (2), bzw. durch einen Klick auf die Lupe wieder aufklappen (1).
Um einen Patienten zu suchen, klappen Sie das Suchfeld also zunächst auf (1) und suchen Sie textuell nach einem Patienten. Sie können nach folgenden Kriterien suchen (3): Vorname, Nachname, Geburtstag, Telefonnummern und Adresse
Die Suchbox funktioniert dabei so wie die Suche bei Google. Geben Sie Ihren Suchbegriff ein und warten Sie einen kleinen Moment. Cenplex lädt automatisch bis zu maximal 30 Patienten, die Ihren eingegebenen Suchkriterien entsprechen. Wurde der gewünschte Patient gefunden, dann klicken Sie die entsprechende Zeile an (4) und es erscheinen alle Termine der vergangenen 14 Tage sowie alle zukünftigen Termine des gewählten Patienten (6). Cenplex findet bei dieser Suche auch Allgemein- und Gruppentermine. Am linken Rand jedes Termins (6) wird ein kleiner, farbiger Balken angezeigt. Hellgrüne Termine sind reguläre Behandlungstermine. Gelb steht für Allgemeintermine und dunkelgrün steht für einen Gruppentermin.
Durch einen Klick auf die Kopfzeile (im Bild oben "Termine für Hans Dampf) öffnet sich die Patientenansicht (5) und durch einen Klick auf einen Termin in der Terminliste öffnet sich der Termin in der entsprechenden Serienansicht.
In der Fusszeile der Terminliste befinden sich unterschiedliche Funktionen zum Drucken oder Emailversand der Termine (7). Die angezeigten Termine können per Email versendet, als Liste ausgedruckt oder als Terminkärtchen ausgedruckt werden. Über das Schildsymbol mit dem Plus (8) gelangen Sie ins Behandlungscenter des Patienten.
Krankenkassenkarte einlesen
Im Aktionsmenu in der Kopfzeile jeder Ansicht (Tag, Woche, Monat) können Sie das manuelle Abrufen von Patientendaten oder per Einlesen einer Krankenkassenkarte per Magnetstreifenleser starten. Mehr Informationen darüber wie das funktioniert, finden Sie unter Krankenkassenkarte einlesen in der Hilfe zu Patienten.
Hinweis: Chipkartenleser funktionieren immer und überall in Cenplex. Es ist nicht notwendig obigen Vorgang für das Einlesen einer Krankenkassenkarte per Chipkartenleser zu starten.
Darstellung der Termine
In Cenplex gibt es unterschiedliche Arten von Terminen. Diese Unterschiede werden im Kalender optisch hervorgehoben durch Farben, Symbole und Texte. Der Kalender zeigt neben den tatsächlich geplanten Terminen darüber hinaus weitere Informationen an. Alle folgenden Beschreibungen beziehen sich auf die Tages- und die Wochenansicht, da die Monatsansicht insgesamt weniger Informationen enthält als diese beiden Ansichten. Was genau wird nun also im Kalender angezeigt?
Praxisöffnungszeit und Arbeitszeit
Zur Darstellung der Praxisöffnungszeit und zur Arbeitszeit des entsprechenden Mitarbeiters werden insgesamt drei Grautöne verwendet. Das dunkle Grau (3) bedeutet, dass die Praxis in dem entsprechenden Zeitraum geschlossen ist. Der mittlere Grauton (2) bedeutet, dass die Praxis geöffnet hat, der entsprechende Mitarbeiter zu dieser Zeit aber keine Arbeitszeit geplant hat. Der helle Grauton (5) kennzeichnet die Arbeitszeit des Mitarbeiters. Pausenzeiten werden blau dargestellt (4) und Domizil-Arbeitszeiten werden in der gewählten Farbe dargestellt (3). Wie Sie Domizile in der Arbeitszeitplanung verwenden, wird in der Hilfe zum Mitarbeiter unter "ArbeitszeitPlanungscenter" erklärt.
Die Praxisöffnungszeit, bzw. Arbeitszeit wird im Hintergrund angezeigt, d.h. geplante Termine liegen dann darüber. Damit ersichtlich bleibt welche Art von Planungszeit im Hintergrund liegt, bleibt der linke, vollfarbige Balken immer sichtbar.
Für Domizil-Arbeitszeiten verfügt der schmale, linke Balken darüber hinaus über einen "Maus-Over-Effekt" mit dem sichtbar gemacht werden kann in welchem Domizil die Arbeitszeit geplant ist, falls der Bereich vollständig von Terminen überdeckt wird.
Urlaub, Pause, Überzeitpuffer und Bürozeit
Es ist möglich unterschiedliche Arten von Arbeitszeit zu planen. Einen Überblick über die jeweiligen Typen und was Sie bedeuten, finden Sie in der Hilfe zu Mitarbeitern unter Arbeitszeiten. Da es sich hierbei um die Darstellung von Arbeitszeit handelt, dient die Anzeige im Kalender ausschließlich als Information.
Urlaubs- und Feiertage werden blau dargestellt (1) und zeigen die Bezeichnung des Urlaubs oder Feiertags an. Pausenzeiten werden ebenfalls blau dargestellt und sind gekennzeichnet durch das Wort „Pause“ (2). Überzeitpuffer erscheinen in einem halb transparenten Blauton (3) und sind gekennzeichnet durch das Wort „Überzeitpuffer“. Bürozeiten werden halb transparent lila dargestellt (4) und enthalten das Wort „Bürozeit“.
Serientermine
Die Darstellung eines klassischen Behandlungstermins erfolgt im „Cenplex“-Grün. Folgendes Schaubild erklärt welche Informationen im Termin dargestellt werden.
Mehr Informationen darüber wie Cenplex Ihnen hilft alle Abrechnungsrelevanten Informationen zu erfassen, finden Sie in der Hilfe zu Aufgaben.
Notizen im Termin
Das Bleistiftsymbol wird nur angezeigt, wenn Bemerkungen im Termin erfasst wurden. Fährt man mit der Maus über den Stift so erscheint ein Tooltip mit der erfassten Bemerkung.
Ausserhaus-Termin
Handelt es sich bei einem Termin um einen Auswärtstermin, dann wird dies von nun an durch ein kleines, dunkelgrünes Dreieck in der oberen, linken Ecke angezeigt. Fährt man mit der Maus über die Ecke, so erscheint ein Tooltip mit einem Erklärungstext.
Überzeit-Termin
Handelt es sich um einen Termin, der in während der in einem "Überzeitpuffer" stattfindet, dann wird dies von nun an durch ein kleines, dunkelblaues Dreieck in der unteren, rechten Ecke angezeigt. Fährt man mit der Maus über die Ecke, so erscheint ein Tooltip mit einem Erklärungstext. Mehr Informationen zum Thema Überzeitpuffer und Arbeitszeitplanung finden Sie in der Hilfe zum Thema Mitarbeiter unter "Arbeitszeit-Planungscenter".
Schnellansicht
Serientermine können angeklickt werden. Mit einem einzelnen, linken Mausklick öffnet sich die sogenannte Schnellansicht des gewählten Termins. Die Schnellansicht enthält zahlreiche Zusatzinformationen und bietet die Möglichkeit unterschiedliche Aktionen mit dem Termin direkt auszuführen.
Die besonders hervorgehobenen Bereiche weisen auf Navigationsmöglichkeiten hin. Durch das Anklicken des Patientennamens ganz oben, öffnet sich die Patientenansicht. Selbiges passiert, wenn irgendwo in den Bereich „Patienteninformationen“ geklickt wird. Fährt man mit der Maus über diesen Bereich, erscheint rechts ein großer, grüner Pfeil als Indikator dafür, dass hier direkt zum Patienten navigiert werden kann.
Klicken Sie auf die Emailadresse des Patienten (falls vorhanden), so öffnet sich der Emaildialog Ihres Standard-Emailprogramms, z.B. Outlook. Emailadressen können überall in Cenplex angeklickt werden, um eine Email an diese Adresse zu versenden.
Durch einen Klick auf die Schere (1) können Sie den Termin ausschneiden, dies wird hier genauer erklärt. Über das Schild mit dem Kreuz (2) gelangen Sie in das Behandlungscenter des Patienten und über den Stift (3) öffnet sich die zugrundeliegende Behandlungsserie (Serienansicht).
Hinweis: Die Serienansicht kann auch direkt per Doppelklick auf den gewünschten Termin im Kalender geöffnet werden.
Admintermin
Arbeiten, die nicht direkt im Zusammenhang mit Patienten, bzw. Behandlungsterminen stehen lassen sich durch sogenannte „Adminzeiten“ planen. Diese Art von Termin lässt sich ausschließlich direkt im Kalender planen und wird lila dargestellt. Folgendes Schaublid erklärt welche Informationen für einen Admintermin angezeigt werden.
Durch das Anklicken eines Admintermins öffnet sich dessen Schnellansicht. Hier werden alle Detailinformationen ersichtlich und können direkt geändert werden.
Allgemeintermin
Allgemeintermine sind grundsätzlich Einzeltermine, denen Sie beliebige Ressourcen und Patienten zuordnen können. Diese Termine können nicht abgerechnet werden. Beispielsweise kann diese Art von Terminen eingesetzt werden, um Trainingskontrollen zu planen. Allgemeintermine werden gelblich dargestellt. Folgendes Schaublid erklärt welche Informationen für einen Allgemeintermin angezeigt werden.
Durch das Anklicken eines Allgemeintermins öffnet sich dessen Schnellansicht. Hier werden alle Detailinformationen ersichtlich und können direkt geändert werden. Sie können direkt zu zugeordneten Patienten navigieren, indem Sie den gewünschten Patienten einfach anklicken. Fahren Sie mit der Maus über einen Patienten, so erscheint rechts ein grüner Pfeil als Indikator dafür, dass direkt zum Patient navigiert werden kann.
Gruppentermin
Gruppentermine sind eine besondere Art von Behandlungsterminen und werden deshalb gelblich dargestellt. Der Unterschied zu einem normalen Behandlungstermin ist, dass einem Gruppentermin beliebig viele Patienten zugeordnet werden können.
Durch das Anklicken eines Gruppentermins öffnet sich dessen Schnellansicht. Hier werden alle Detailinformationen ersichtlich und können direkt geändert werden.
Arbeiten im Kalender
Zahlreiche Funktionen im Zusammenhang mit der Verwaltung Ihrer Termine lassen sich direkt im Kalender bewerkstelligen. Bestimmte Aktionen (wie Drag&Drop eines Termins) sind ausschließlich in der Tages- und Wochenansicht verfügbar. Häufig gibt es mehrere Möglichkeiten, um zum jeweils gewünschten Ziel zu gelangen.
Termin verschieben
Termine lassen sich im wahrsten Sinne des Wortes direkt im Kalender verschieben. Klicken Sie den gewünschten Termin dazu einfach mit der linken Maustaste an und halten Sie die Maustaste gedrückt. Nun können Sie den Termin durch Verschieben der Maus auf den gewünschten Zeitpunkt schieben. Lassen Sie die linke Maustaste los, wenn sich der Termin am gewünschten Ort befindet. Diesen Vorgang nennt man Drag&Drop. Sie dürfen Termine auch auf Pausenzeiten, Bürozeiten, Überzeitpuffer und Urlaube schieben. Cenplex lässt das grundsätzlich zu.
Hinweis: In der Tagesansicht lassen sich Termine auch zu anderen Therapeuten (Spalten) verschieben.
Mögliche Fehler
Termine lassen sich allerdings nicht überall hin verschieben. Um Terminkollisionen zu vermeiden, können Termine nicht über andere Termine oder außerhalb der Praxisöffnungszeit geschoben werden. Überdeckt der zu verschiebende Termin einen anderen Termin (auch nur teilweise), so springt er beim Loslassen der Maustaste automatisch an seinen ursprünglichen Ort zurück.
Ein geplanter Termin hat teilweise viele Abhängigkeiten. So kann es sein, dass ein Termin nicht an den gewünschten Ort verschoben werden kann, weil beispielsweise ein zugeordneter Raum zum gewünschten Zeitpunkt bereits reserviert ist. In einem solchen Fall zeigt Cenplex eine entsprechende Meldung an und setzt den Termin an seinen ursprünglichen Ort zurück.
Termine planen
Es ist möglich unterschiedliche Arten von Terminen direkt im Kalender einzutragen. Fahren Sie mit der Maus dazu einfach über einen freien Bereich. Unter dem Mauszeiger erscheinen unterschiedliche Symbole. Fahren Sie mit der Maus über ein Symbol, so wird ein Hilfetext zu der dahinterstehenden Funktion angezeigt. Positionieren Sie die Box unterhalb des Mauszeigers am gewünschten Ort und klicken Sie auf das passende Symbol, um einen Termin direkt im Kalender einzutragen.
Admintermin(1)
Admintermine dienen zur Planung von Tätigkeiten, die nicht im Zusammenhang mit Behandlungen stehen. Dadurch lassen sich für alle ersichtliche Zeiträume reservieren, in denen der betroffene Mitarbeiter nicht für Behandlungstermine eingeplant werden kann, aber trotzdem arbeitet.
Klicken Sie auf den Aktenordner, um einen Admintermin einzutragen. Direkt neben dem Feld öffnet sich ein entsprechendes Popup, um alle notwendigen Daten für einen Admintermin zu erfassen. Prüfen Sie die ausgewählte Zeit bevor Sie speichern. Der gewünschte Zeitraum lässt sich durch die Eingabe anderer Start- (1) bzw. Endzeiten (2) leicht anpassen.
Um einen bestehenden Admintermin zu löschen, öffnen Sie einfach die Schnellansicht (durch Anklicken mit der linken Maustaste) und klicken Sie auf „Löschen“.
Admintermin kopieren
Admintermine können kopiert und an anderer Stelle im Kalender erneut eingefügt werden.
Um einen Admintermin zu kopieren, muss zunächst die Schnellansicht des Admintermins geöffnet werden, indem der Termin mit der linken Maustaste angeklickt wird. Innerhalb der Schnellansicht auf den Kopieren-Button klicken (1). Nun befindet sich dieser Termin im Zwischenspeicher. Wählen Sie nun einen freien Termin aus, um den Admintermin dorthin zu kopieren und klicken Sie auf "Einfügen". Jetzt werden folgende Werte des kopierten Admintermins direkt übernommen:
- Die Termindauer (gerechnet von der gewählten Startzeit) (3)
- Der Titel (4)
- Die Bemerkungen (5)
- Arbeitszeit (6)
Klicken Sie zum Abschluss auf "Speichern" (7), um den Kopiervorgang abzuschliessen. Der ursprünglich kopierte Admintermin steht danach weiterhin im Zwischenspeicher zur Verfügung, d.h. der "Einfüge-Vorgang" kann beliebig oft wiederholt werden.
Arbeitszeitverwaltung in Cenplex
Nutzen sie Cenplex, um reale Arbeitszeiten zu verwalten, können Sie die Adminzeit verwenden, um Zeitbereiche als 'Überzeitkompensation' zu markieren und somit im Kalender blockieren, falls der entsprechende Mitarbeiter während dieser Zeit erarbeitete Überstunden kompensiert. Standardmäßig ist jede Adminzeit als "Arbeitszeit" markiert. Entfernen Sie also diese Markierung, um einen Termin zur Überzeitkompensation zu nutzen.
Allgemeintermin (2)
Allgemeintermine dienen zur Einplanung von Therapeuten mit zuordenbaren Patienten und Ressourcen. Einem Allgemeintermin liegt keine Behandlungsserie zugrunde und ist somit letztendlich eine äquivalente Terminart wie Admintermine. Ein Therapeut, für den ein Allgemeintermin eingeplant ist, steht in diesem Zeitraum nicht für andere Termine zur Verfügung.
Klicken Sie auf den Stift, um einen Allgemeintermin einzutragen. Direkt neben dem Feld öffnet sich ein entsprechendes Popup, um alle notwendigen Daten für einen Allgemeintermin zu erfassen. Prüfen Sie die ausgewählte Zeit bevor Sie speichern. Der gewünschte Zeitraum lässt sich durch die Eingabe anderer Start- (1) bzw. Endzeiten (2) leicht anpassen.
Einem Allgemeintermin können beliebig viele Ressourcen, wie z.B. Trainingsgeräte, zugeordnet werden. Diese Ressourcen werden für den gewählten Zeitraum exklusiv reserviert. Auf der anderen Seite führt die Auswahl von bereits reservierten Ressourcen zu einer Fehlermeldung. Wie Sie die Ressourcen Ihrer Praxis verwalten, finden Sie in der Hilfe zu Ressourcen.
Patienten zuordnen
Darüber hinaus kann eine beliebige Anzahl an Patienten zugeordnet werden, die beispielsweise spezielle Aufmerksamkeit erfordern. Um einen Patient zuzuordnen, genügt es in die dafür vorgesehene Zeile zu klicken (3) und nach dem Vornamen, Nachnamen oder Geburtsdatum des Patienten zu suchen. Tragen Sie dazu den Suchtext in das Feld ein. Cenplex öffnet automatisch ein Popup, das alle Ergebnisse enthält, sobald eine kleine Pause beim Schreiben entsteht. Zur Auswahl eines Patienten, klicken Sie einfach auf die gewünschte Zeile in der Ergebnisbox (4).
Durch das Anklicken eines zugeordneten Patienten gelangen Sie direkt zur Detailansicht des gewünschten Patienten.
Hinweis: Passen Sie aber auf, dass Sie nicht zum Patienten navigieren, bevor der Allgemeintermin gespeichert wurde, denn in diesem Fall gehen alle ungespeicherten Daten verloren.
Allgemeintermine drucken
Falls Sie die Allgemeintermine den zugeordneten Patienten mitgeben möchten, können Sie sie ganz einfach ausdrucken. Navigieren Sie zur Detailansicht des gewünschten Patienten und drucken Sie die Termine über das Aktionsmenu aus. Mehr Informationen dazu finden Sie in der Hilfe zu Patienten unter Allgemeintermine drucken.
Allgemeintermin löschen
Um einen bestehenden Allgemeintermin zu löschen, öffnen Sie einfach die Schnellansicht (durch Anklicken mit der linken Maustaste) und klicken Sie auf „Löschen“.
Behandlungstermin (3)
Reguläre Behandlungstermine sind in Cenplex immer Teil einer Behandlungsserie (Serie), d.h. ein Behandlungstermin hat immer genau eine zugrunde liegende Serie. Mehr Informationen dazu finden Sie unter Terminplanung.
Cenplex ermöglicht das Eintragen von Behandlungsterminen direkt im Kalender ausschließlich für bestehende Serien. Um eine neue Behandlungsserie zu erstellen, klicken Sie einfach in der Kopfzeile auf „Neue Serie“.
Klicken Sie auf das Kalendersymbol, um einen neuen Termin für eine bestehende Serie direkt im Kalender einzutragen. Das sich öffnende Popup enthält einen detaillierten Beschreibungstext, bzw. Hilfetext. Stellen Sie sicher, dass die gewählte Zeit korrekt ist. Der gewünschte Zeitraum lässt sich durch die Eingabe anderer Start- (1) bzw. Endzeiten (2) leicht anpassen. Die Zuordnung eines Patienten erfolgt über die Auswahl einer bestehenden Behandlungsserie des gewünschten Patienten.
Eine Ergebniszeile enthält dabei folgende Informationen.
Serie wählen
Um eine Serie und damit einen Patienten zuzuordnen, genügt es in die dafür vorgesehene Zeile zu klicken (3) und nach dem Titel der Serie oder dem Vornamen, Nachnamen oder Geburtsdatum des Patienten zu suchen. Tragen Sie dazu den Suchtext in das Feld ein. Cenplex öffnet automatisch ein Popup, das alle Ergebnisse enthält, sobald eine kleine Pause beim Schreiben entsteht. Zur Auswahl einer Serie, klicken Sie einfach auf die gewünschte Zeile in der Ergebnisbox (4). Um fehlerhaften Zuordnungen vorzubeugen werden nun einige Details der gewählten Serie angezeigt. Um den Termin im Kalender einzutragen genügt es auf „Termin hinzufügen“ zu klicken.
Erinnerungsfunktion
Das Suchfeld für Serien (3) merkt sich welche Serien Sie während der aktuellen Cenplex-Session, wie oben beschrieben, zum Eintragen von Terminen direkt im Kalender verwendet haben. Möchten Sie einen weiteren Termin direkt im Kalender eintragen, so wird die zuletzt zugeordnete Serie direkt vorausgewählt.
Klicken Sie auf den kleinen Pfeil ganz rechts im Serienfeld, so werden alle bisher zugeordneten Serien ohne Eingabe eines Suchworts angezeigt.
Wartelistetermin (4)
Termine auf der Warteliste sind Termine, die für die Zukunft geplant wurden, aber, falls möglich noch auf einen früheren Termin verschoben werden sollen, falls ein solcher frei wird. Wie die Warteliste funktioniert, erfahren Sie in der Hilfe zur Terminplanung unter Warteliste.
Termine von der Warteliste lassen sich direkt im Kalender erfassen, indem auf die Uhr geklickt wird. Das sich öffnende Popup enthält einen detaillierten Beschreibungs-, bzw. Hilfetext. Stellen Sie sicher, dass die gewählte Zeit korrekt ist. Der gewünschte Zeitraum lässt sich durch die Eingabe anderer Start- (1) bzw. Endzeiten (2) leicht anpassen.
Für das Eintragen von Wartelisteterminen werden standardmäßig nur Termine zur Auswahl gegeben (3), die auf der Warteliste stehen und bei dem Therapeuten stattfinden, der der entsprechenden Spalte zugeordnet ist. Wurde also beispielsweise ein freier Zeitbereich für den Therapeuten Ueli Meier ausgewählt, so enthält die Auswahlliste (3 und 4) nur zukünftige Wartelistetermine bei Ueli Meier. Eine Ergebniszeile (4) enthält folgende Informationen.
Falls Sie auch die Termine anderer Therapeuten auswählen möchten, erreichen Sie dies, indem Sie die Checkbox neben „Warteliste-Termine aller Therapeuten anzeigen“ anklicken.
Nachdem ein Wartelistentermin gewählt wurde, werden einige Details zum gewählten Wartelistentermin angezeigt (5). Prüfen Sie die Angaben sorgfältig, bevor Sie den Termin auf den gewünschten „Termin verschieben“.
Hinweis: Wurde ein Wartelistetermin auf diese Art im Kalender eingetragen, wird er automatisch von der Warteliste entfernt.
Termin auschneiden und einfügen
Um Termine direkt im Kalender über längere Zeiträume und/oder zu anderen Therapeuten zu verschieben, haben Sie die Möglichkeit den gewünschten Termin auszuscheiden und an einem beliebigen, anderen freien Ort einzufügen.
Öffnen Sie zunächst die Schnellansicht des Termins, den Sie verschieben möchten (1) und klicken Sie auf den "Ausschneiden"-Button (2). Die Schnellansicht schliesst sich und oben in der Kopfzeile des Kalenders erscheint ein Button, über den sich die Informationen zum ausgeschnittenen Termin anzeigen lassen (4). Darüber hinaus wird der ausgeschnittene Termin mit einem Scheren-Symbol als "ausgeschnitten" gekennzeichnet. Falls Sie den Termin doch nicht verschieben möchten, können Sie den ausgeschnittenen Termin aus dem Zwischenspeicher entfernen, indem Sie den "zwischenablage leeren"-Button im Zwischenablage-Menu anklicken (5).
Navigieren Sie nun zu einem freien Termin, auf den Sie den ausgeschnittenen Termin verschieben möchten. Wählen Sie dazu den "Termin hinzufügen"-Button aus (6). Im sich öffnenden "Termin hinzufügen"-Dialog, bietet der Button "Termin aus Zwischenablage einfügen" die Möglichkeit den ausgeschnittenen Termin hier einzufügen (7). Es werden nun zunächst nochmals alle Informationen des zu verschiebenden Termins angezeigt. Durch einen Klick auf "Termin verschieben" (8) wird der Termin verschoben und aus der Zwischenablage entfernt.
Gruppentermin (5)
Gruppentermine stellen eine besondere Art von Behandlungstermin dar. Einem Gruppentermin können beliebig viele Patienten zugeordnet werden. Damit ein Patient einem Gruppentermin zugeordnet werden kann, muss er allerdings bereits über eine „Gruppen-Serie“ verfügen, d.h. es muss vorher eine Serie für den entsprechenden Patienten angelegt werden und per Auswahl einer Gruppentermin-Serienvorlage als „Gruppen-Serie“ markiert werden. Mehr Informationen dazu wie Sie eine Gruppentermin-Serienvorlage erstellen, finden Sie in der Hilfe zur Praxis unter „Serienvorlagen anlegen“. Detaillierte Informationen zum Anlegen einer Serie finden Sie unter Terminplanung.
Hinweis: Ein Gruppentermin wird also letztendlich nur als einzelner Termin im Kalender dargestellt. Jeder Patient, der an diesem Gruppentermin teilnimmt, hat seine eigene Serie und seinen eigenen, abrechenbaren Termin. Auf diese Weise lassen sich praktisch zu jedem Gruppentermin andere Patientenzusammenstellungen erstellen und Cenplex ist trotzdem in der Lage eine Gruppenterminserie individuell pro Patient abzurechnen.
Klicken Sie auf das Personensymbol und stellen Sie im sich öffnenden Popup sicher, dass die gewählte Zeit korrekt ist. Der gewünschte Zeitraum lässt sich durch die Eingabe anderer Start- (1) bzw. Endzeiten (2) leicht anpassen.
Sie können einen Raum und beliebige Trainingsgeräte für den Gruppentermin reservieren (3). Die Zuordnung von Patienten erfolgt über eine Suchbox (4). Patienten können anhand ihres Vornamens, Nachnamens oder Geburtsdatums gesucht werden. Cenplex zeigt das Ergebnis an, sobald eine kleine Pause beim Schreiben entsteht. Jede Zeile der Ergebnisanzeige enthält folgende Informationen.
Durch Anklicken des gewünschten Patienten wird dieser direkt dem Gruppentermin hinzugefügt (5). Um einen zugeordneten Patienten zu entfernen, genügt es auf die kleine, rote Mülltonne neben dem zugeordneten Patienten zu klicken (7). Per Klick auf den Namen des Patienten (5) gelangen Sie direkt zur Patientenansicht des gewählten Patienten. Falls Sie die zugrundeliegende Serie eines Patienten öffnen möchten, klicken Sie einfach auf das Kalendersymbol rechts in der Zeile des zugeordneten Patienten (6).
Zum Schluss können Sie den Termin anlegen, indem Sie auf „Speichern“ klicken.
Termin absagen oder löschen
Der Vorgang zum Löschen eines Termins direkt im Kalender, erfolgt immer zunächst durch das Öffnen der Schnellansicht (mit linker Maustaste anklicken). Die Art und Weise, wie ein Termin abgesagt, bzw. gelöscht wird ist abhängig vom Typ des Termins.
Admintermin oder Gratistermin löschen
Für Admintermine und Gratistermine genügt es in der Schnellansicht „Löschen“ anzuklicken. Achtung, es erfolgt keine Nachfrage. Der Termin wird direkt gelöscht.
Behandlungstermin absagen
Für Behandlungstermine gibt es unterschiedliche Wahlmöglichkeiten, bei der Absage, bzw. Löschung eines Termins. Dabei kann entschieden werden, ob der Patient den betroffenen Termin privat bezahlen muss oder der Termin trotzdem verrechnet wird, bzw ob der Termin weiterhin im Kalender angezeigt werden soll (der Patient aber nicht dafür bezahlen muss). Standardmäßig ist die "Termin löschen"-Option gewählt, die dazu führt, dass der Termin weder verrechnet noch weiterhin im Kalender angezeigt wird.
Um einen Termin abzusagen also zunächst in der Schnellansicht auf „Absagen“ (1) klicken. Der Dialog verändert sich und gibt nun oben genannte Wahlmöglichkeiten.
Wird eine der drei Optionen, "Trotzdem abrechnen", „Patient zahlt privat“ oder „Im Kalender anzeigen“ gewählt, so wird der Termin nicht aus dem Kalender entfernt. Stattdessen wird er, sobald die Absage gespeichert wurde (2), im Kalender von nun an rot dargestellt.
Wurde keine der drei Checkboxen angewählt, verschwindet der Termin aus dem Kalender und aus der zugrundliegenden Serie.
„Patient zahlt privat“ hat zudem zur Folge, dass direkt eine Abrechnung für diesen Einzeltermin erstellt wird. Diese Abrechnung finden Sie unter „Abrechnungen“. Der Betrag der Abrechnung entspricht dem regulären Preis der abgesagten Behandlung, errechnet aus den Taxpunkten. Sie können einen Fixbetrag für abgesagte Termine festlegen. Mehr Informationen dazu finden Sie in der Hilfe zur Praxis unter Gebühren.
Abgesagte Termine sichtbar trotz Überdeckung
Abgesagte Termine, die im Kalender angezeigt werden, können von neuen Terminen überdeckt werden. Dies geschieht z.B. wenn ein neuer Termin auf den Zeitpunkt verschoben wird, zu dem bestandender Termin abgesagt wurde. Damit in einem solchen Fall ersichtlich bleibt, dass sich unter einem verschobenen Termin ein abgesagter Temin befindet, wird unten links ein kleines, rotes Dreieck angezeigt.
Fährt man mit der Maus über das Dreieck, wird der abgesagte Termin in den Vordergrund geholt und lässt sich anklicken, um die Schnellansicht oder die Serienansicht zu öffnen.
Gruppentermin löschen
Ein bestehender Gruppentermin kann gelöscht werden, indem die Schnellansicht geöffnet wird (durch Anklicken des Termins) und „Löschen“ angeklickt wird. Es folgt eine Nachfrage, da die Löschung eines Gruppentermins zur Folge hat, dass die jeweils dahinter stehenden Einzeltermine für jeden zugeordneten Patienten unwiderruflich gelöscht werden.
Bestätigen Sie das Löschen des Termins durch Anklicken von „Termin löschen“.
Mehrere Standorte
Arbeiten Sie mit Cenplex an mehreren Praxis-Standorten, so wird die Anzeige der Termine jeweils um die Angabe des Standorts, an dem der Termin stattfindet, erweitert. Abgesehen von regulären Behandlungsterminen lässt sich der Standort direkt in der Schnellansicht ändern.
Um den Standort einer Behandlungsserie oder eines Serien-Termins zu ändern, öffnen Sie die Serienansicht, bzw. Terminansicht. Mehr Informationen zu diesem Thema finden Sie in der Hilfe zur Terminplanung unter „Planungsassistent/Serieninfos“. (Link einfügen)
Krankheitsassistent
Für den Fall, dass ein Mitarbeiter krank wird, bietet Cenplex die Möglichkeit betroffene Termine schnell und effizient in Form einer Arbeitsliste abzusagen oder zu verschieben. Dabei kann festgelegt werden, ob der Patient automatisiert per E-Mail oder SMS kontaktiert werden soll. Natürlich kann auch jeder Patient persönlich angerufen und als "erledigt" abgehakt werden. Der Krankheitsassistent lässt sich über das Aktionsmenu des Kalenders öffnen (1). Hinweis: Damit Patienten automatisiert per E-Mail oder SMS kontaktiert werden können, müssen diese beiden Dienste zunächst in den Einstellungen von Cenplex aktiviert werden.
Der sich öffnende Dialog setzt sich aus zwei grundlegenden Spalten zusammen. Die linke Spalte listet dabei alle aktuellen (d.h. in der Zukunft endenden) Krankheitsabwesenheiten von Mitarbeitern auf (2). Neue Krankheitsabsenzen können über den Button "Neue Krankmeldung" direkt hinzugefügt werden. Die rechte Spalte gibt eine Übersicht über alle, von der Krankheitsabsenz betroffenen Termine des Mitarbeiters an (3). Dabei werden abgesagte Termine rosa dargestellt und nicht abgesagte Termine grün.
Für automatisch gesendete E-Mails, bzw. SMS lassen sich die Texte überprüfen und, falls gewünscht, anpassen (4). Wichtig ist, dass Sie hier die Platzhalter verwenden, um die Nachrichten zu personalisieren. Für alle ausgewählten Termine (3) lassen sich dann die gewählten Aktionen (E-Mail oder SMS) ausführen (5). Termine werden in diesem Zuge direkt mit abgesagt!
Details
Pro Termin-Zeile werden Informationen zum Termin, Patient und der Behandlungsserie angezeigt (1). Darüber hinaus werden alle hinterlegten Telefonnummern des Patienten angezeigt (2). Im rechten Bereich besteht für nicht abgesagte Termine die Möglichkeit eine Aktion auszuwählen, wohingegen bei abgesagten Terminen der Status der zuvor ausgeführten Aktion angezeigt wird (3).
Pro nicht abgesagtem Termin lassen sich drei unterschiedliche Aktionen ausführen:
- E-Mail senden
- SMS senden
- Manuell erledigen
Darüber hinaus besteht die Möglichkeit direkt die Notizen eines Termins zu bearbeiten oder ein To-Do zu erstellen (4).Die gewünschten Aktionen werden entsprechend der ausgewählten Präferenzen, die beim Patient festgelegt wurden, vorausgewählt. Sie können die Aktionen jedoch ganz einfach durch Anhaken oder Abhaken anpassen (5). Um Aktionen automatisch auszuführen, legen Sie zunächst fest welche Termine automatisch abgesagt werden sollen und kombinieren Sie dies mit mindestens einer, automatisierbaren Aktion (E-Mail oder SMS). D.h. stellen Sie sicher, dass der Termin auf der linken Seite angehakt ist und mindestens eine Aktion angehakt ist (5). Klicken Sie auf "Ausführen" (5), um die gewünschten Aktionen auszuführen.
Cenplex wird alle Termine, die automatisch abgearbeitet werden direkt absagen, falls mindestens eine der gewählten Aktionen erfolgreich ausgeführt werden konnte. Für den manuellen Fall, d.h. Sie kontaktieren den Patient nicht automatisiert, können Sie den "Manuell"-Button (6) verwenden. Sobald dieser aktiviert wird, erscheint ein "Erledigen"-Button, über den der Termin abgesagt wird.
Falls Sie die Calit-App aktiviert haben, dann werden die abgesagten Termine natürlich automatisch und in jedem Fall (automatisiert abgesagt oder manuell abgesagt) mit Calit synchronisiert. Der zugehörige Status wird dann auch entsprechend angezeigt.