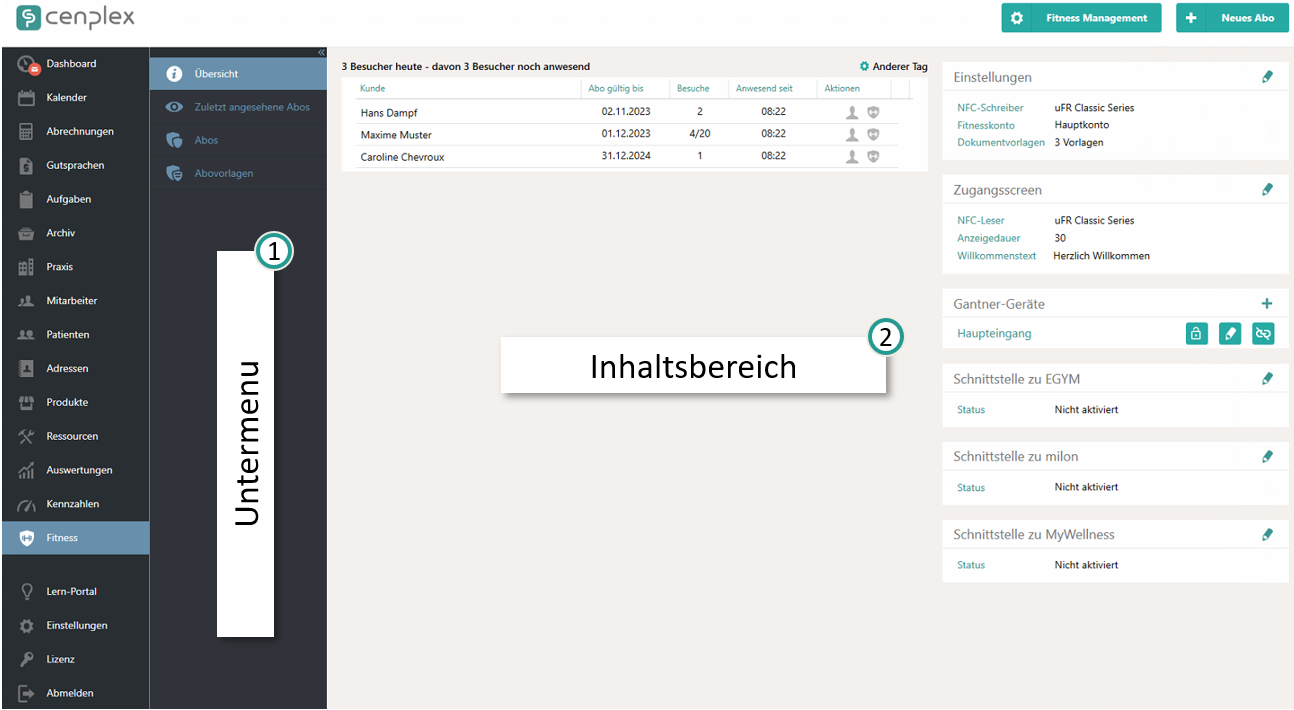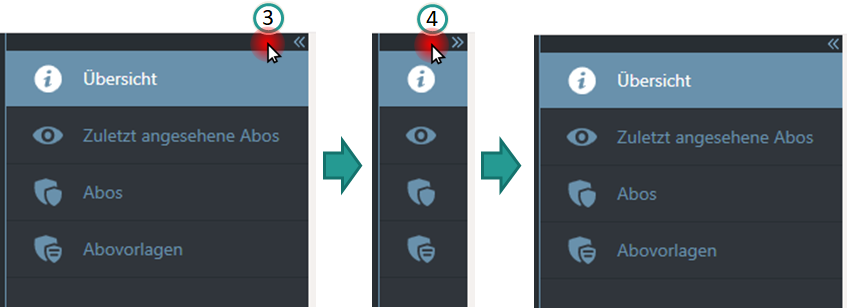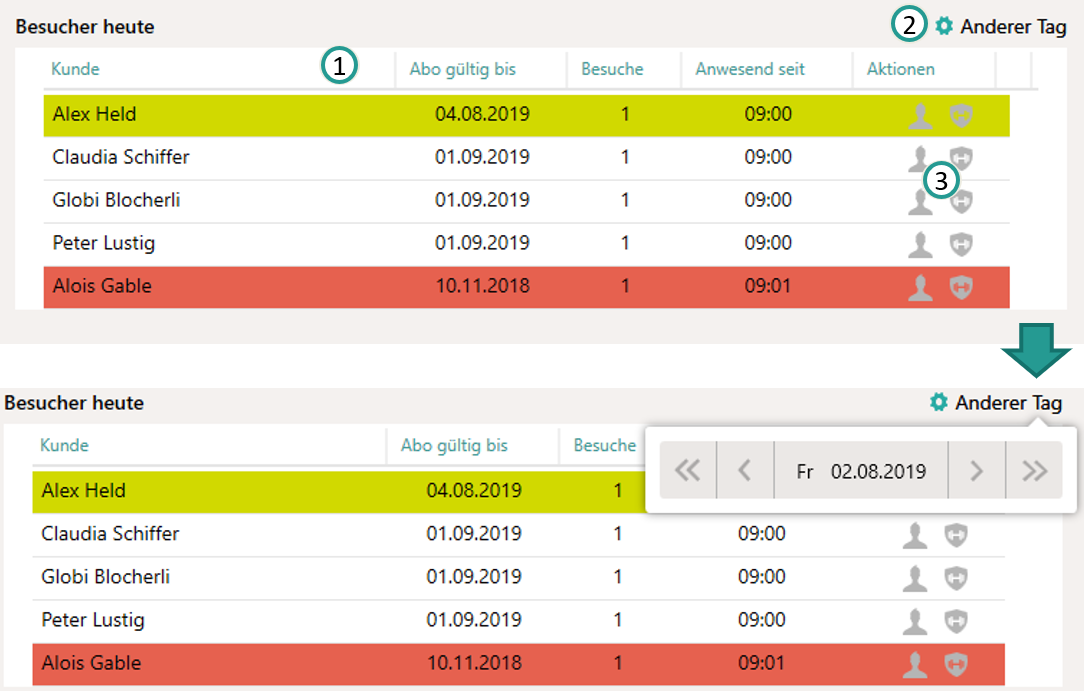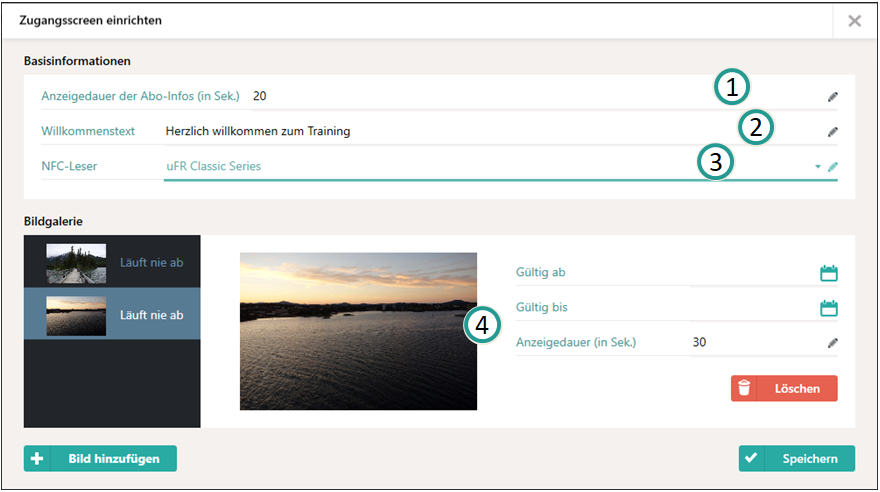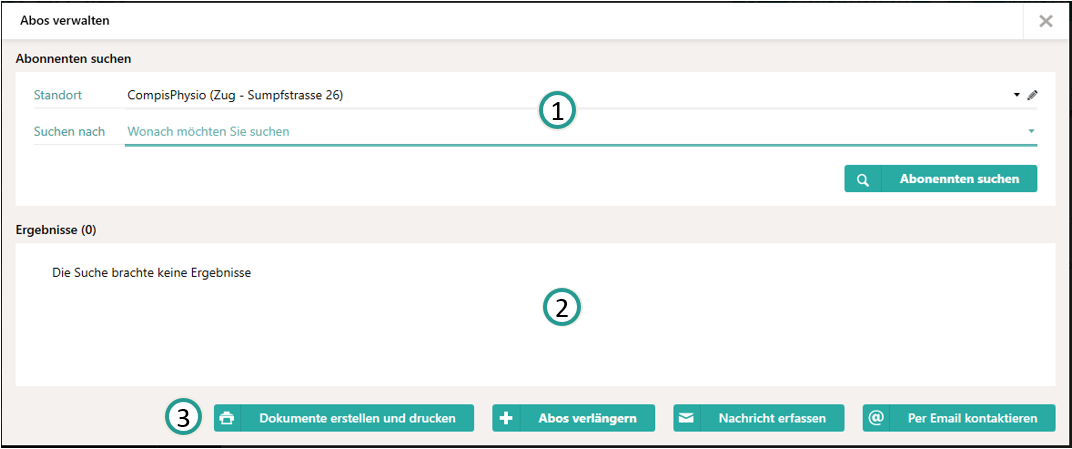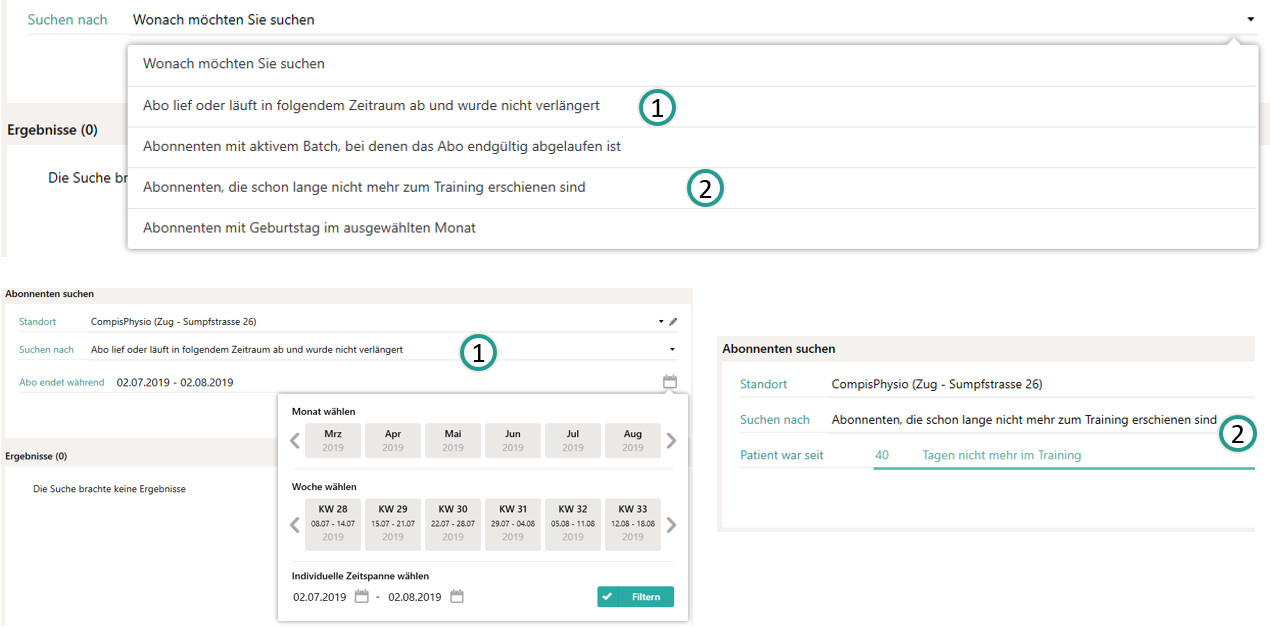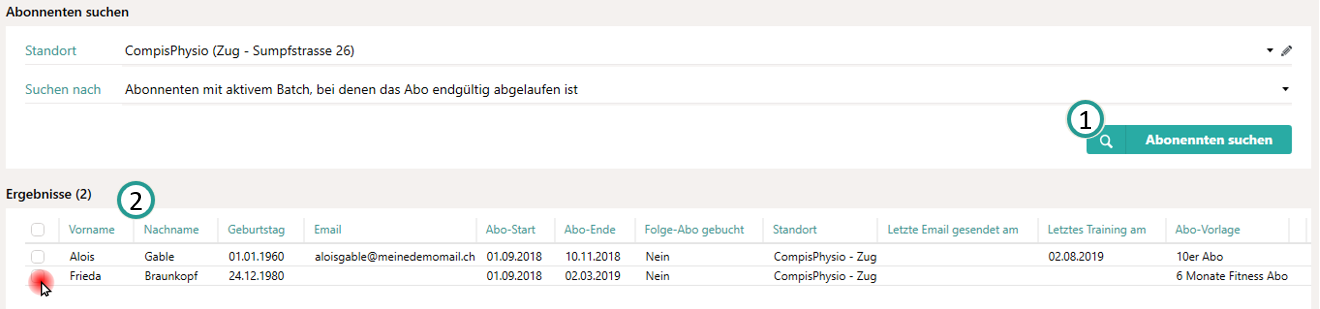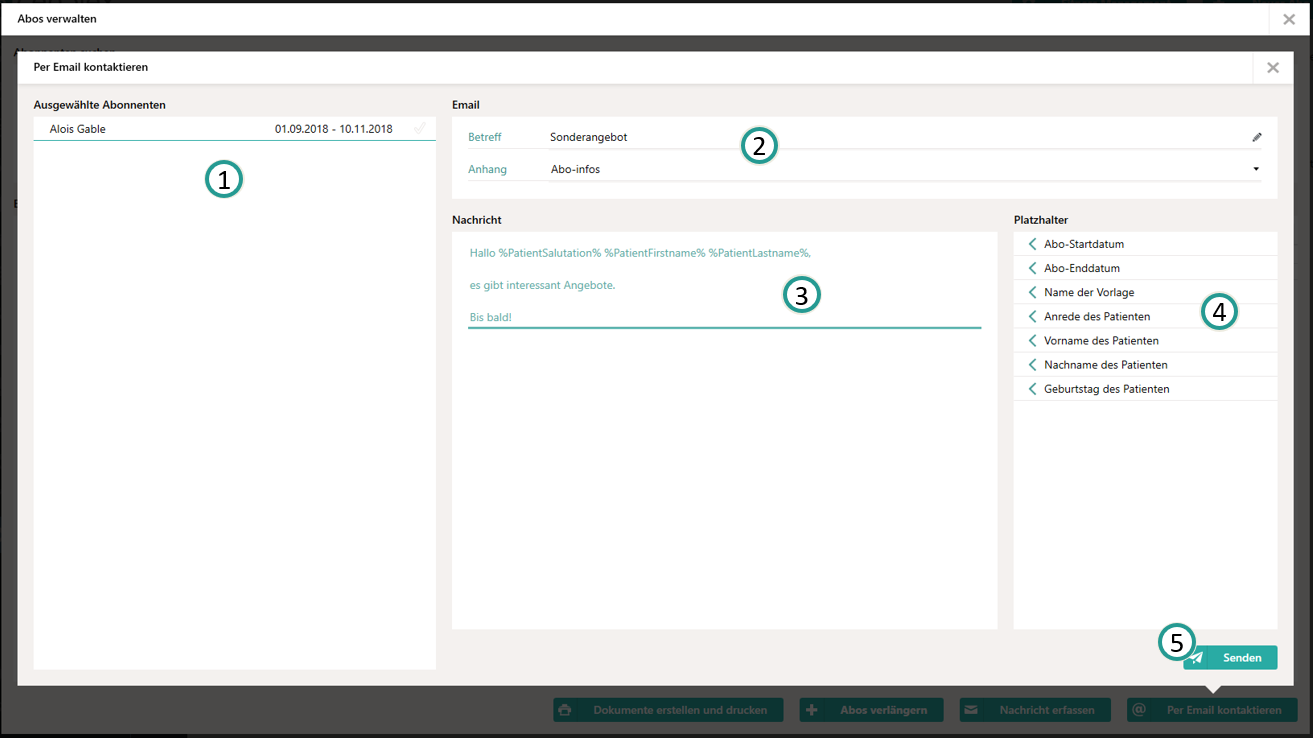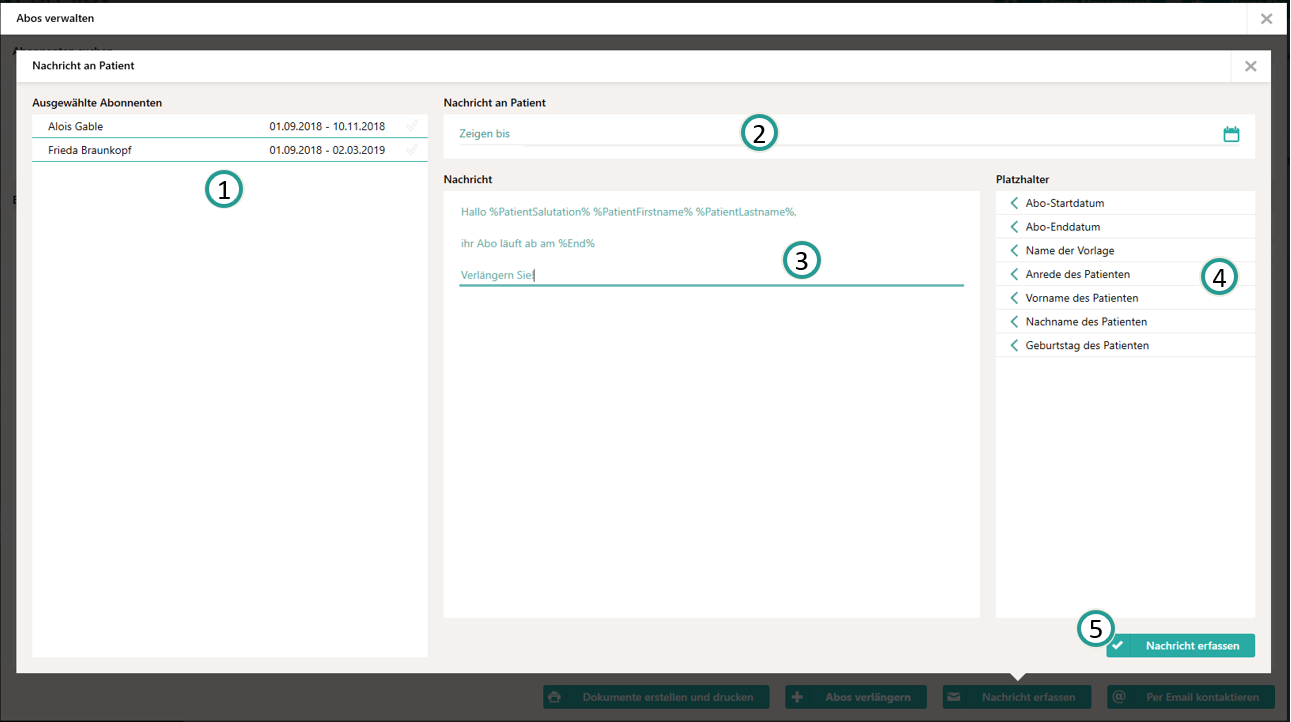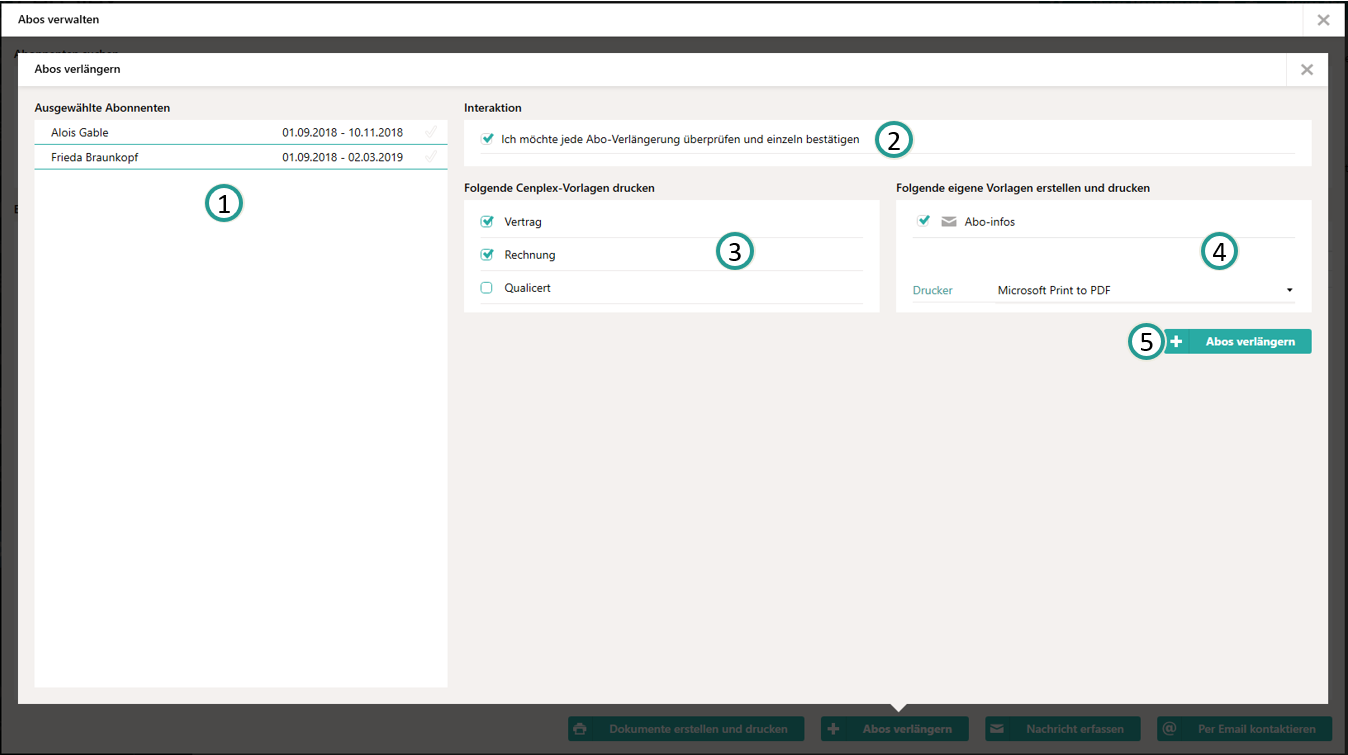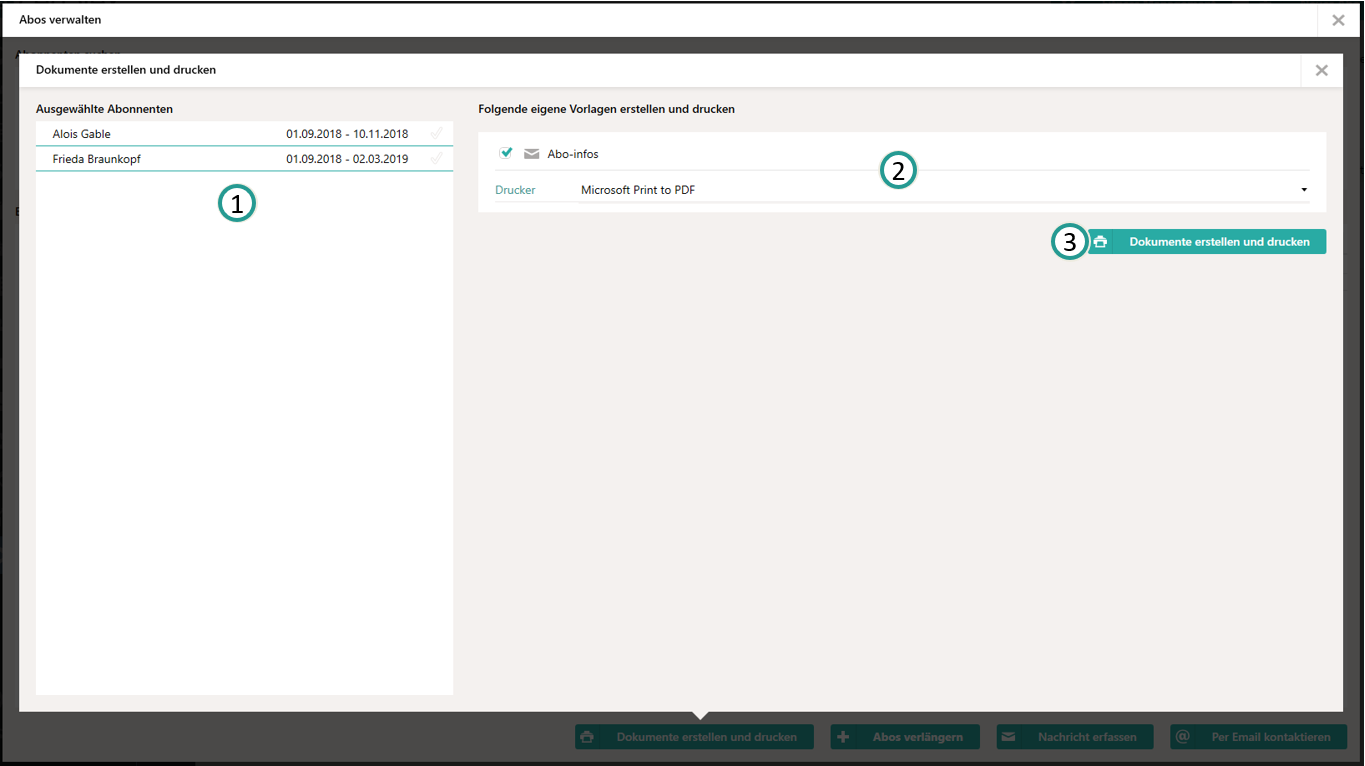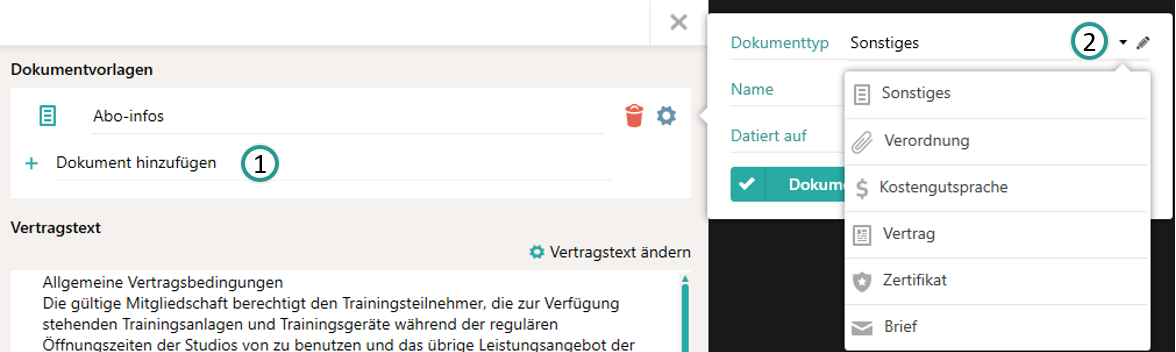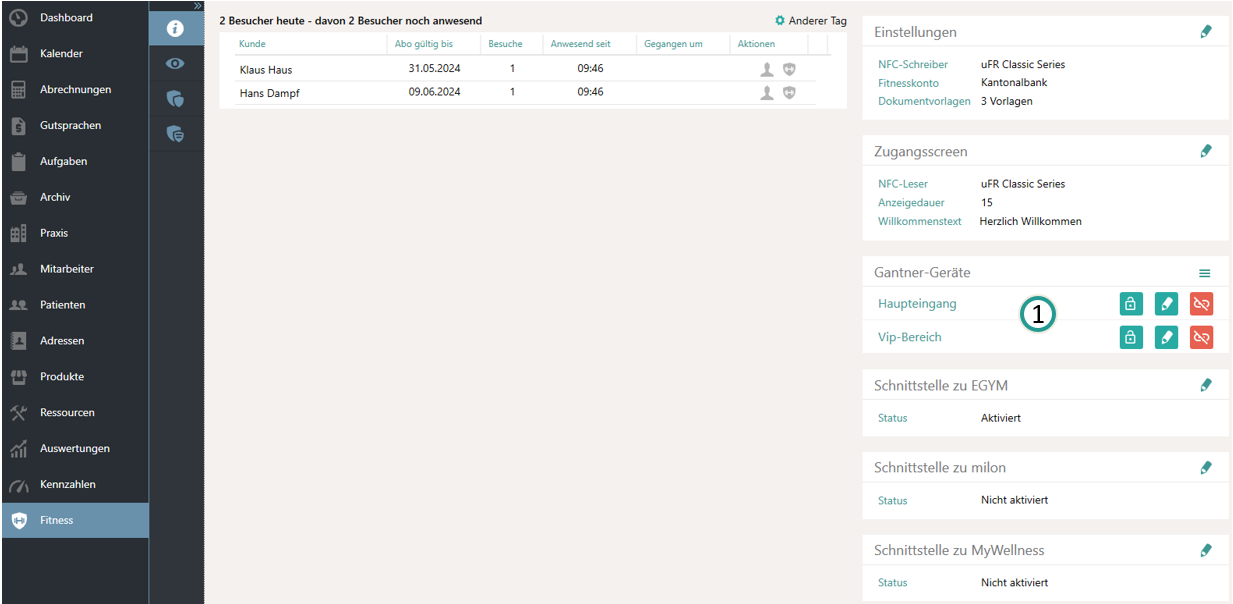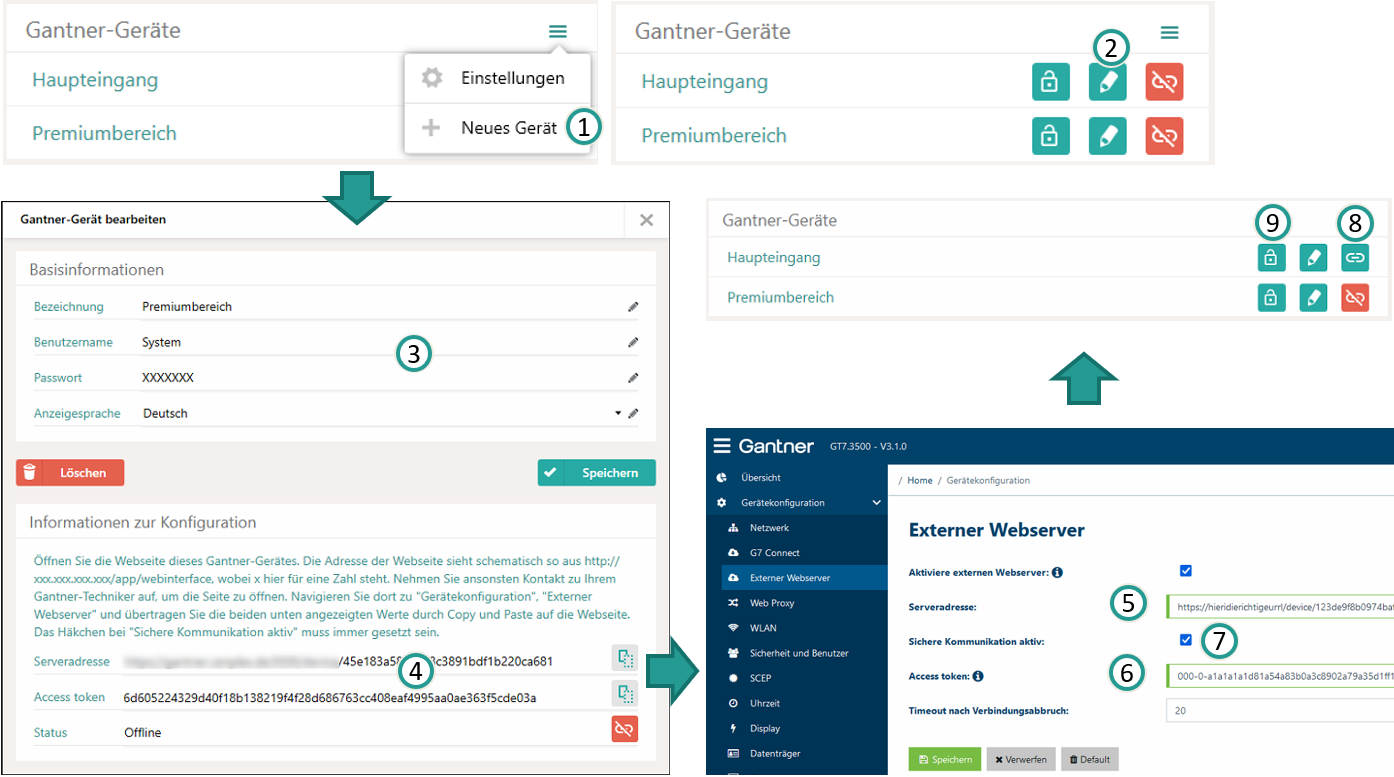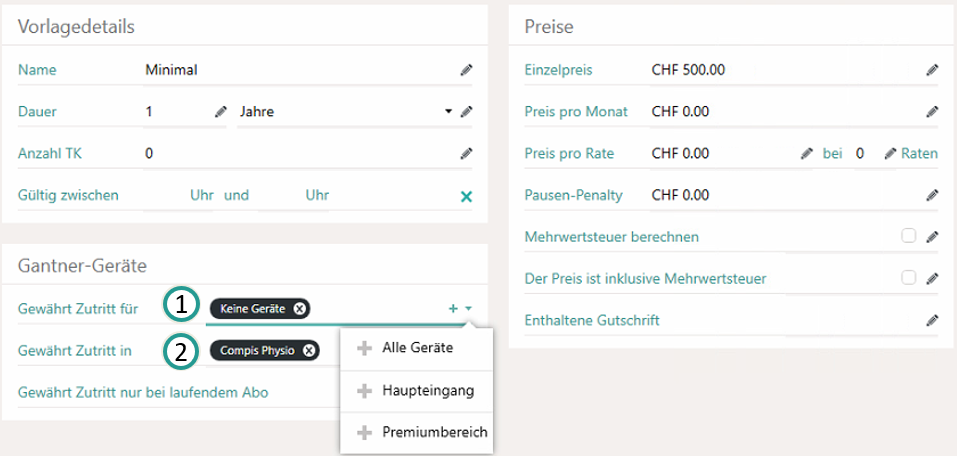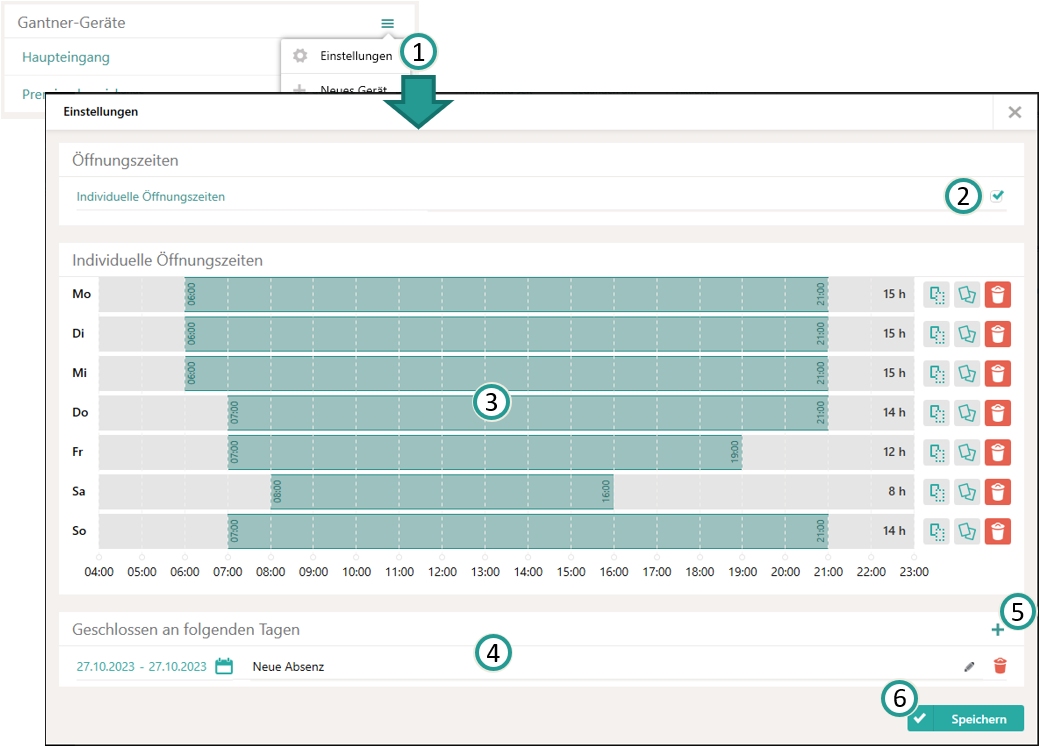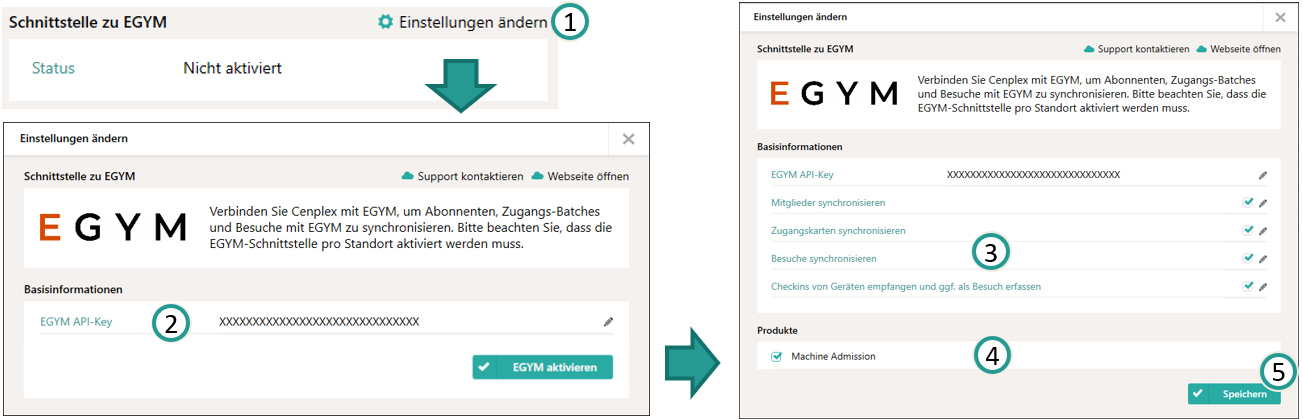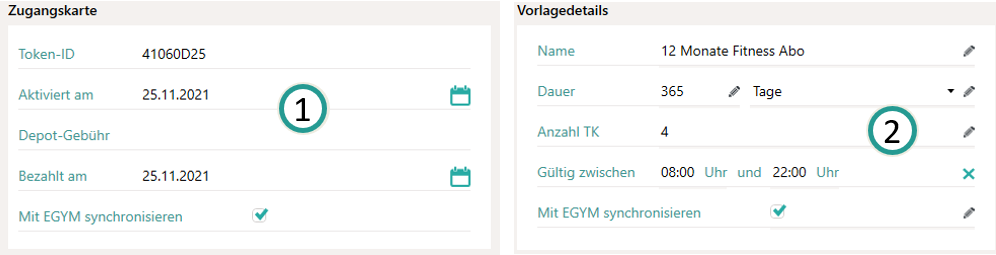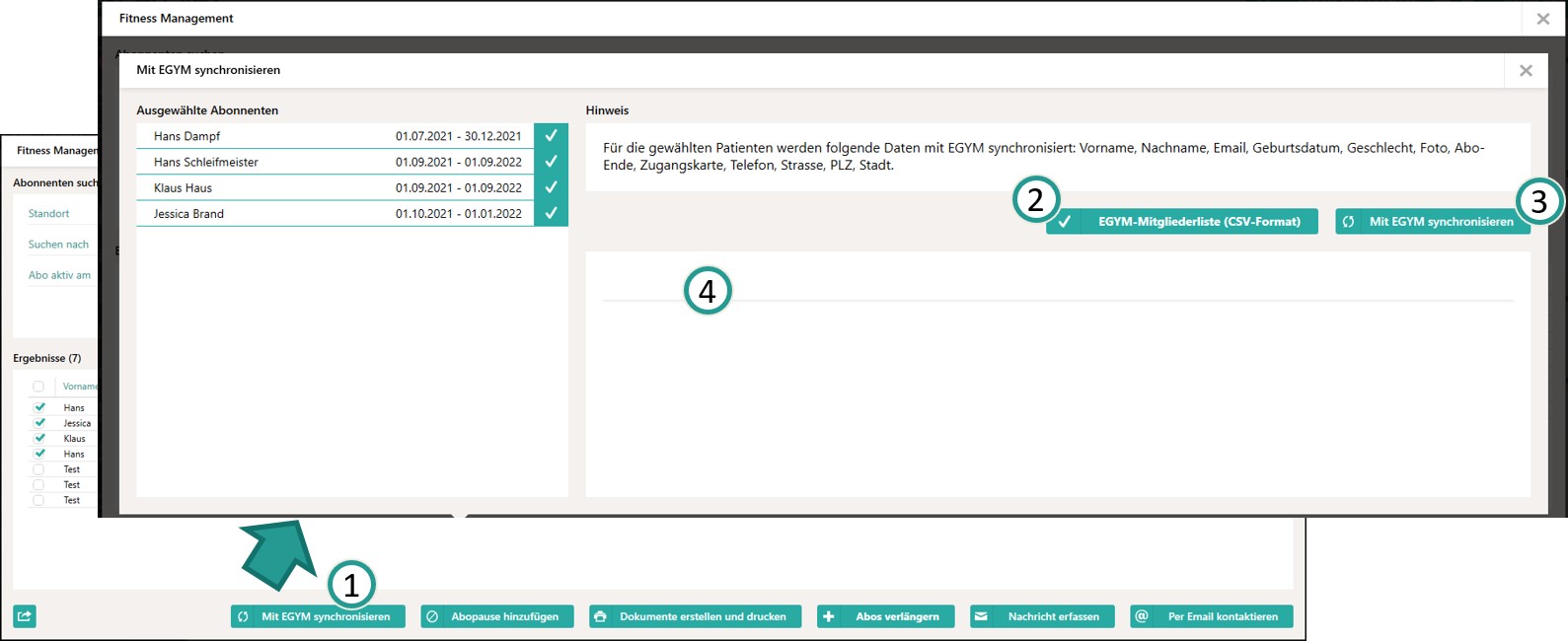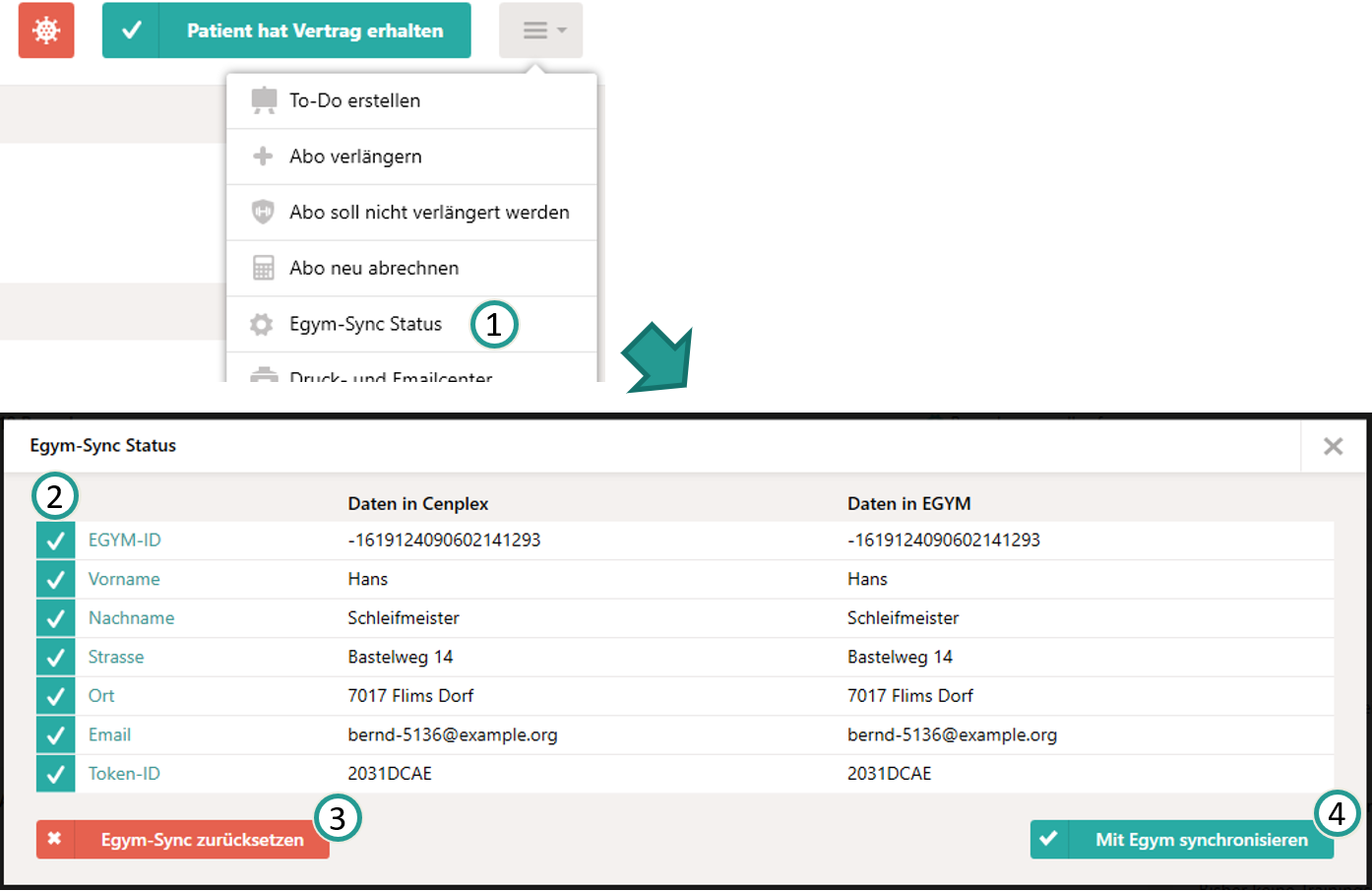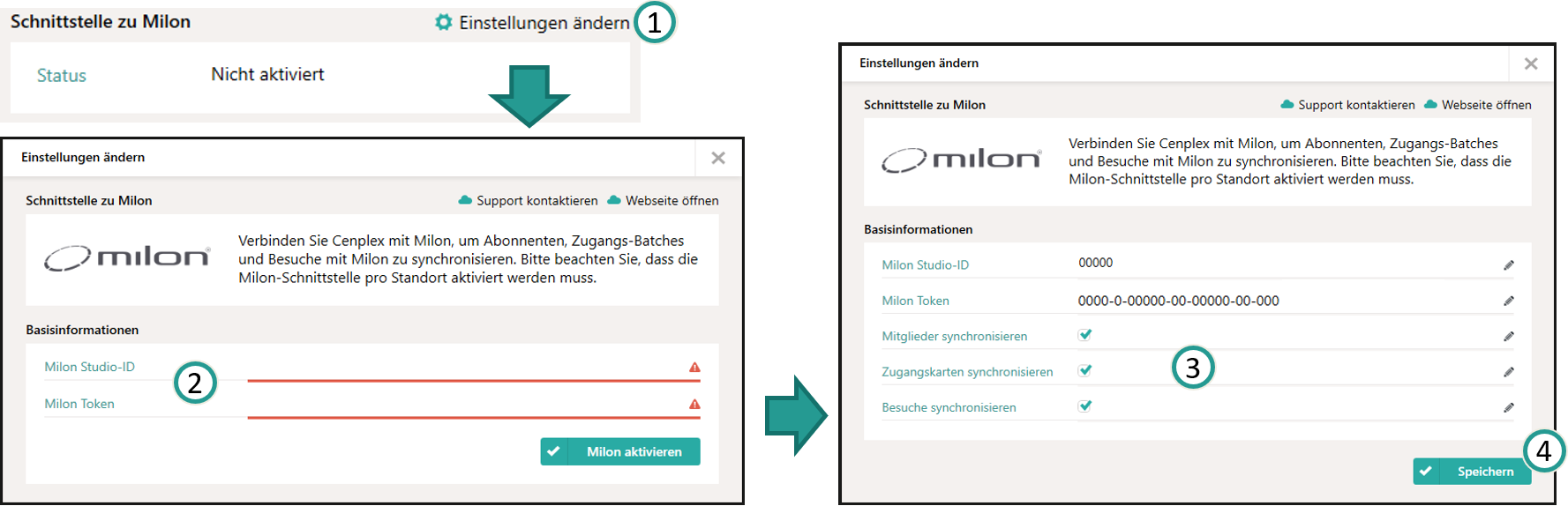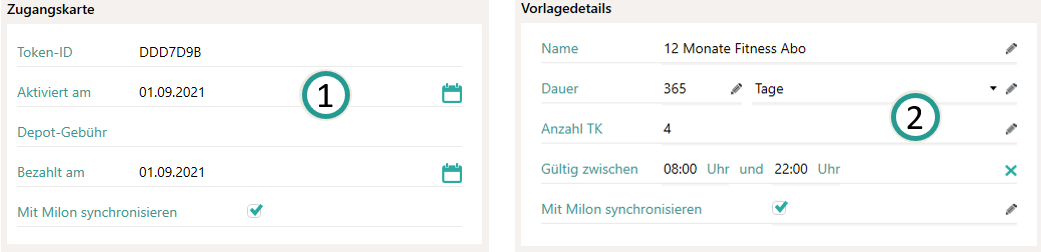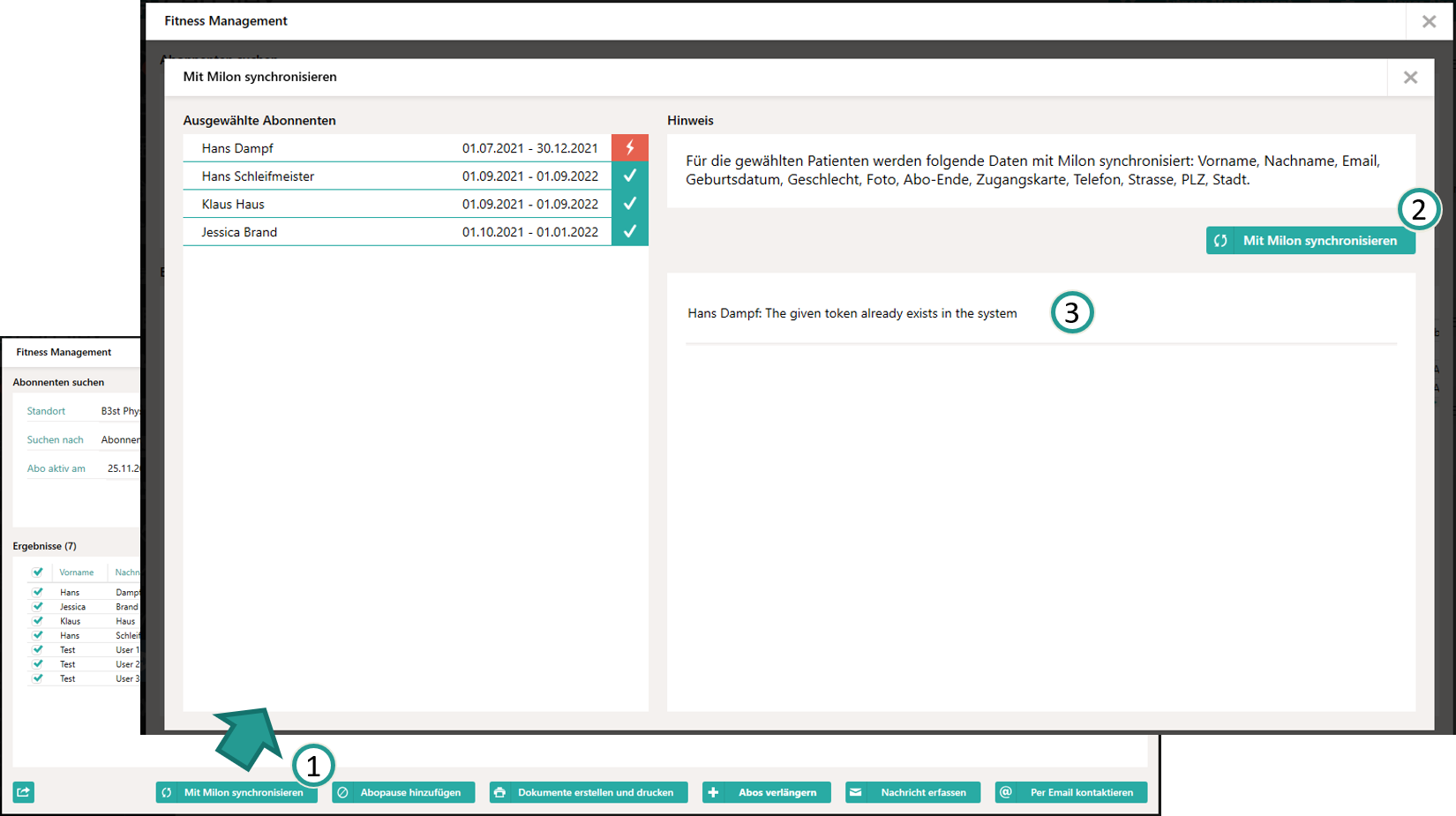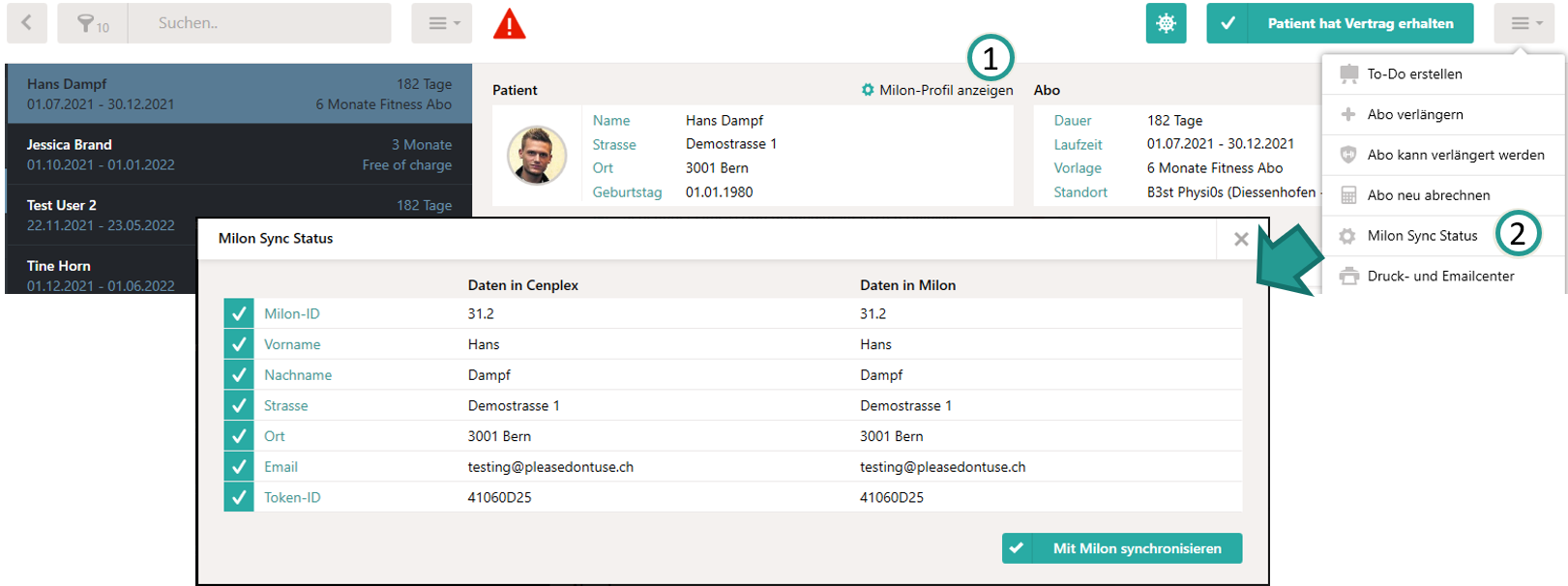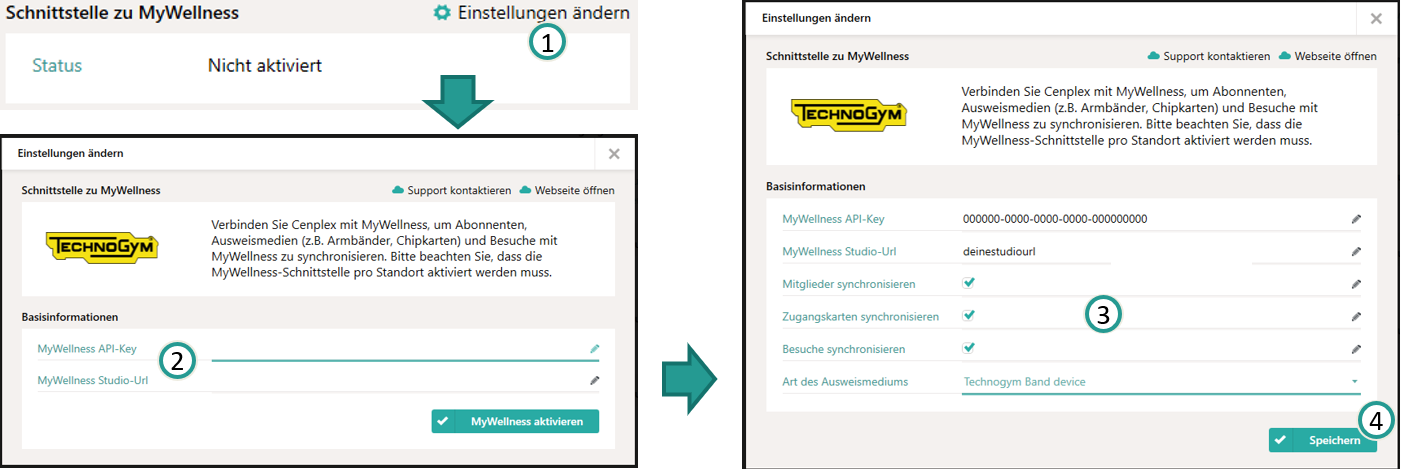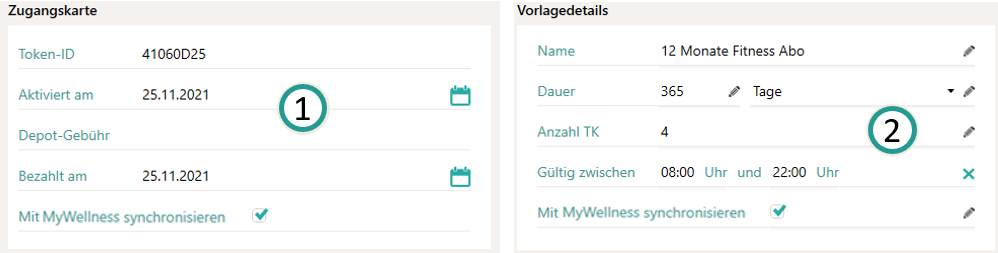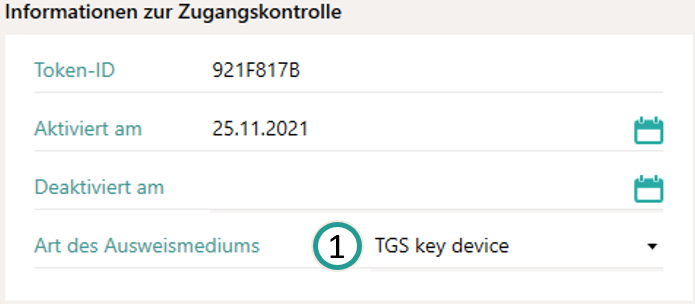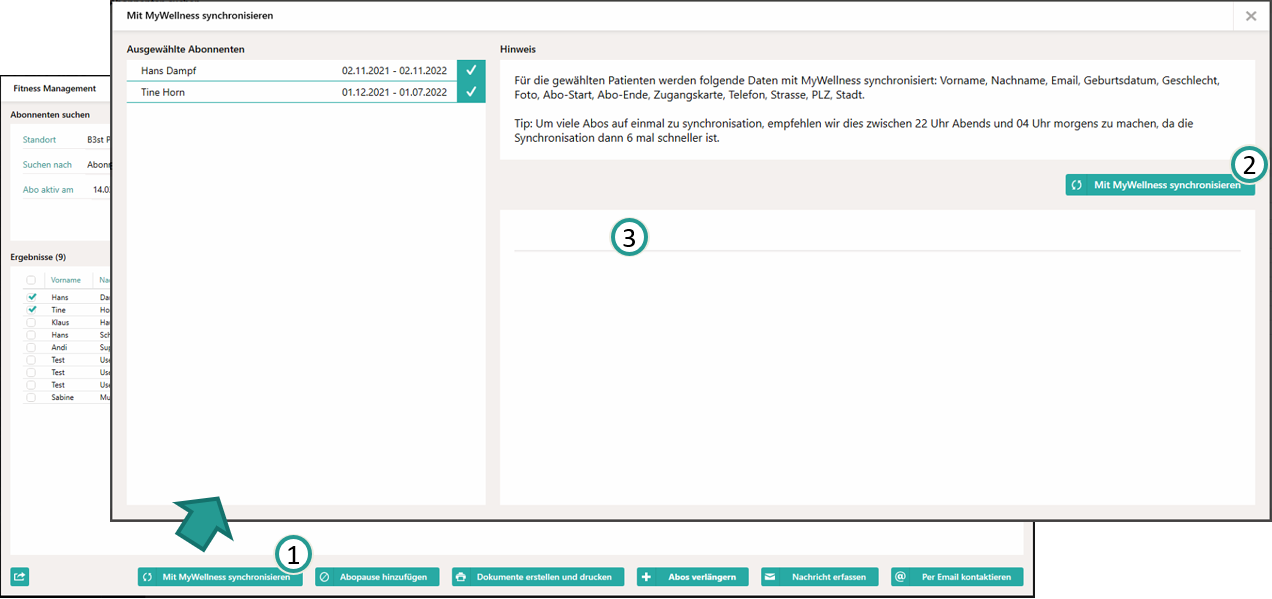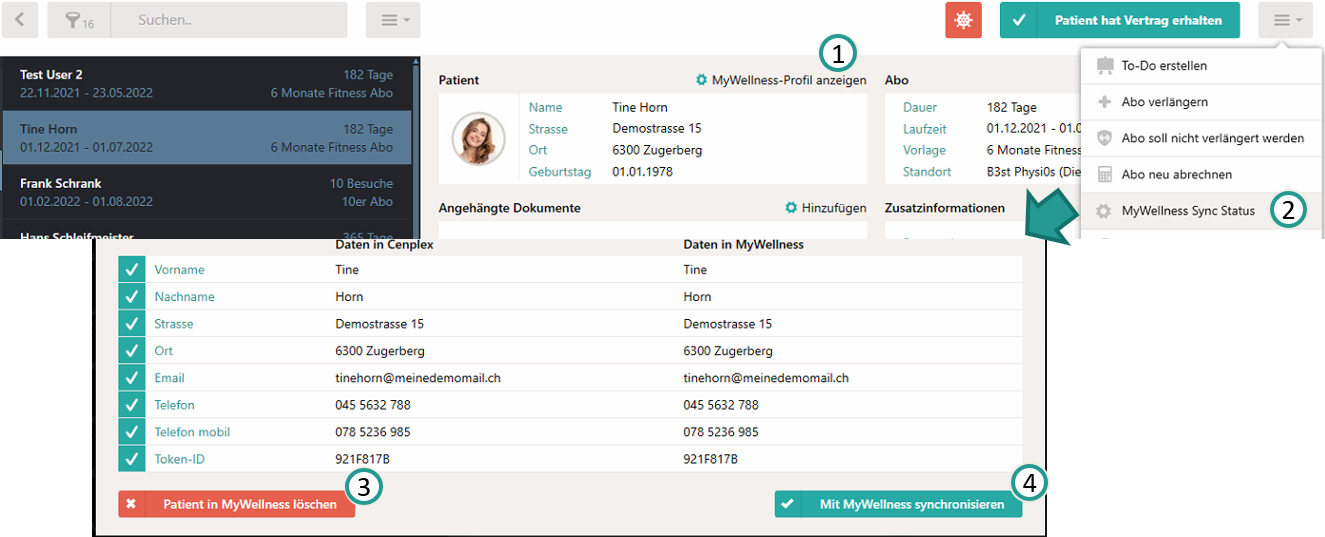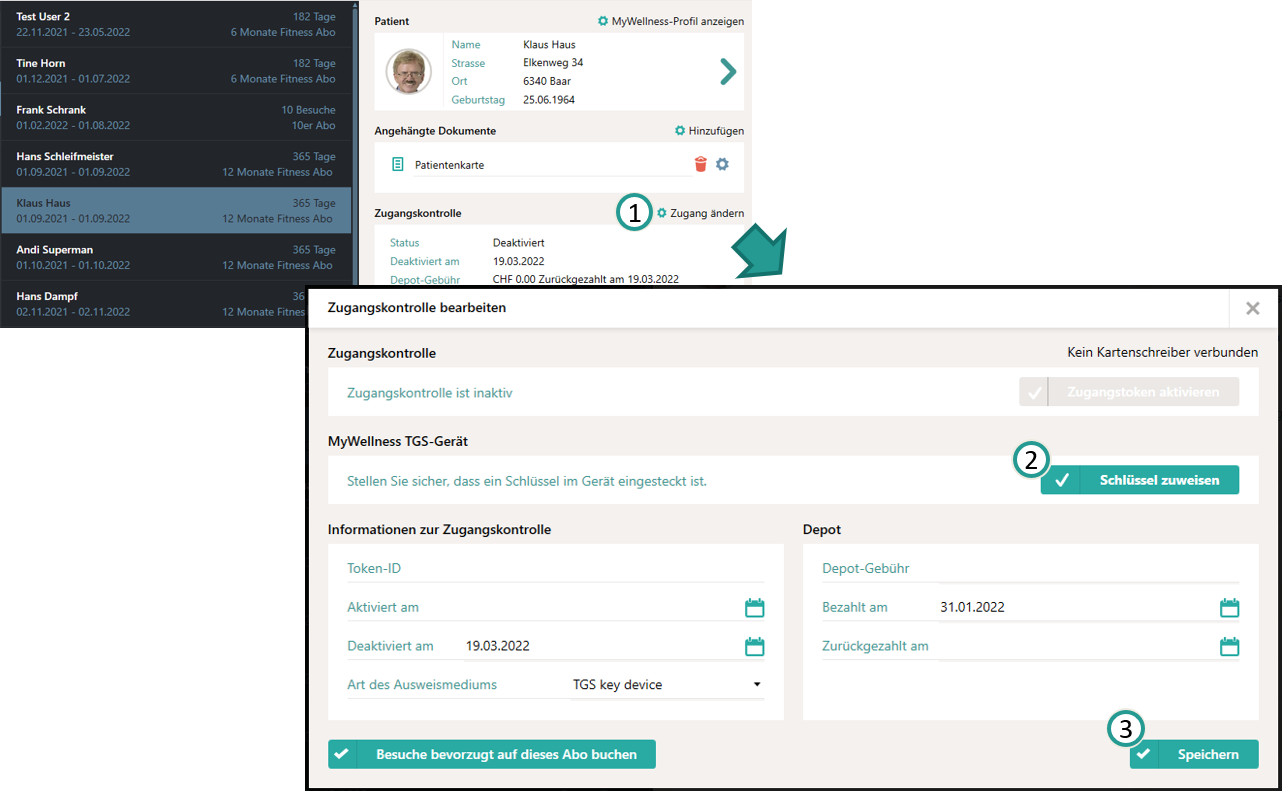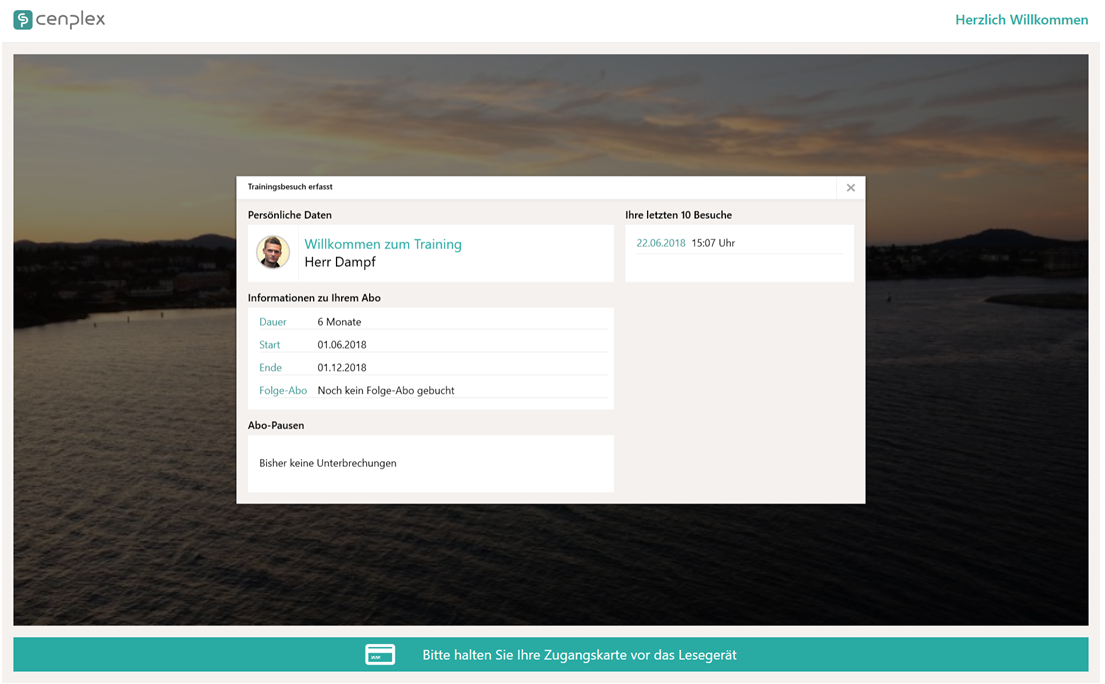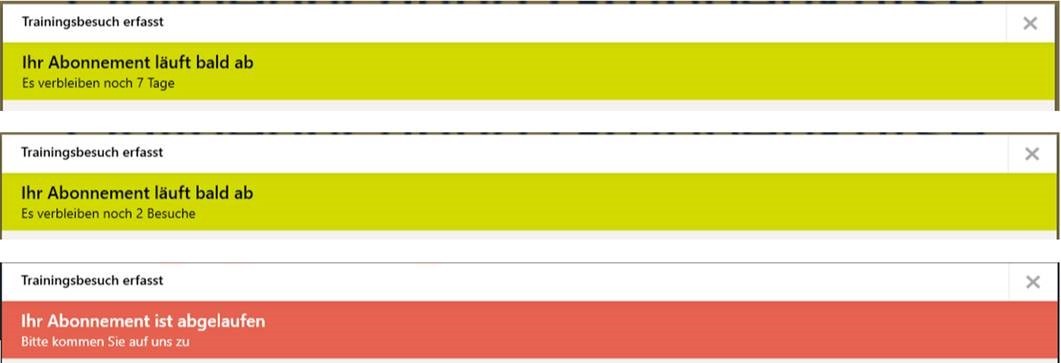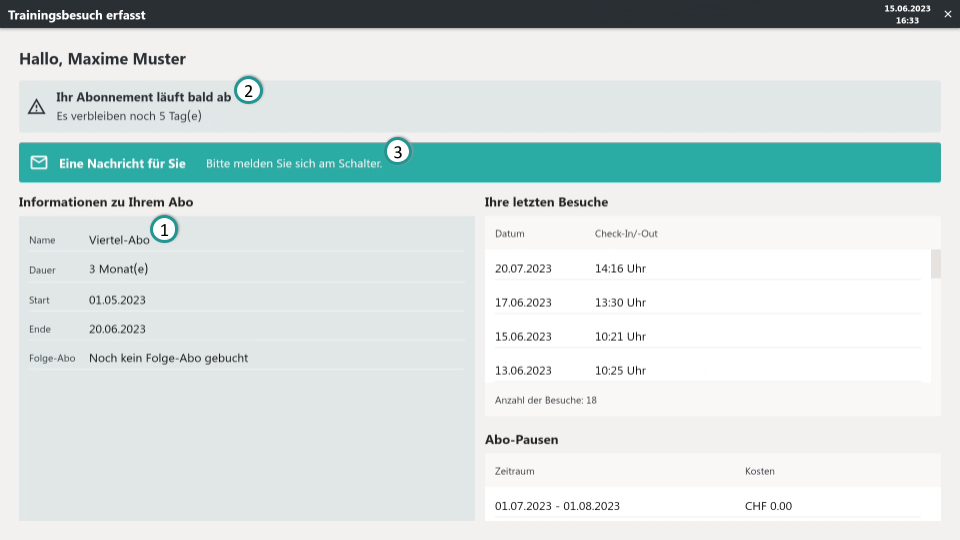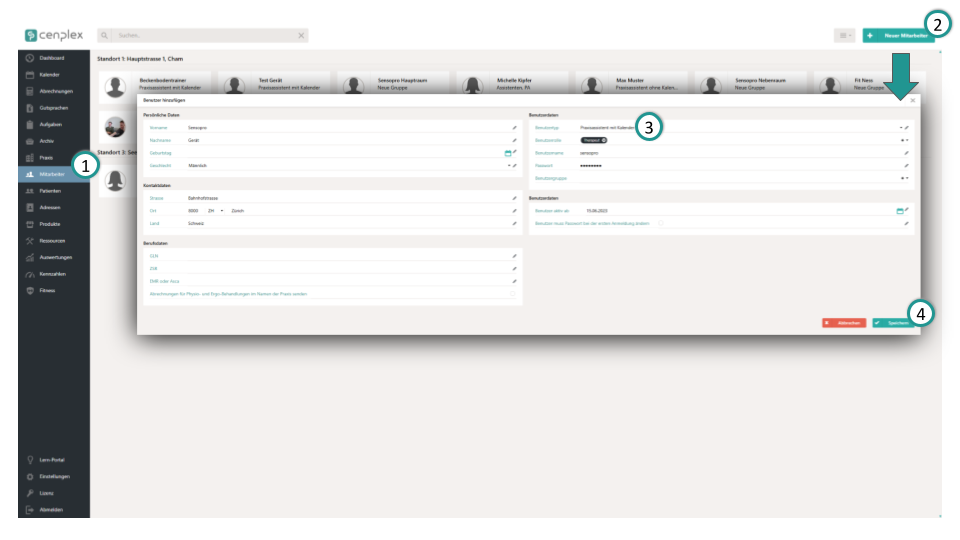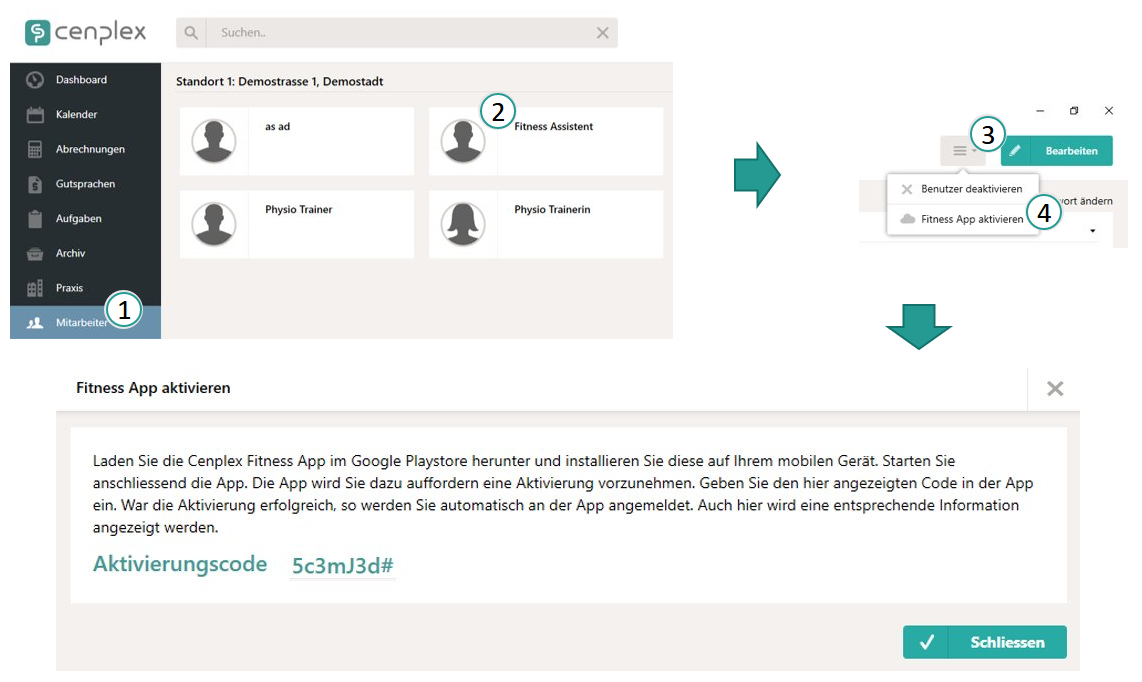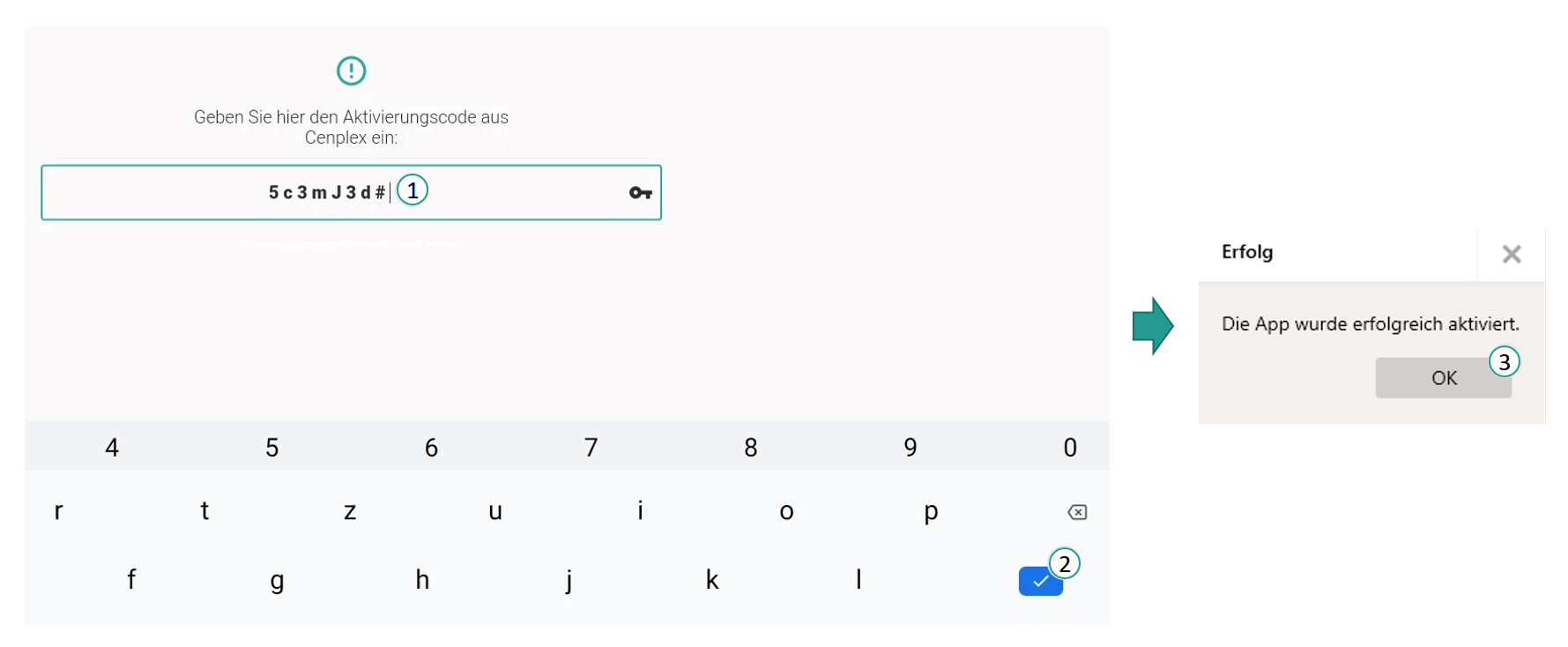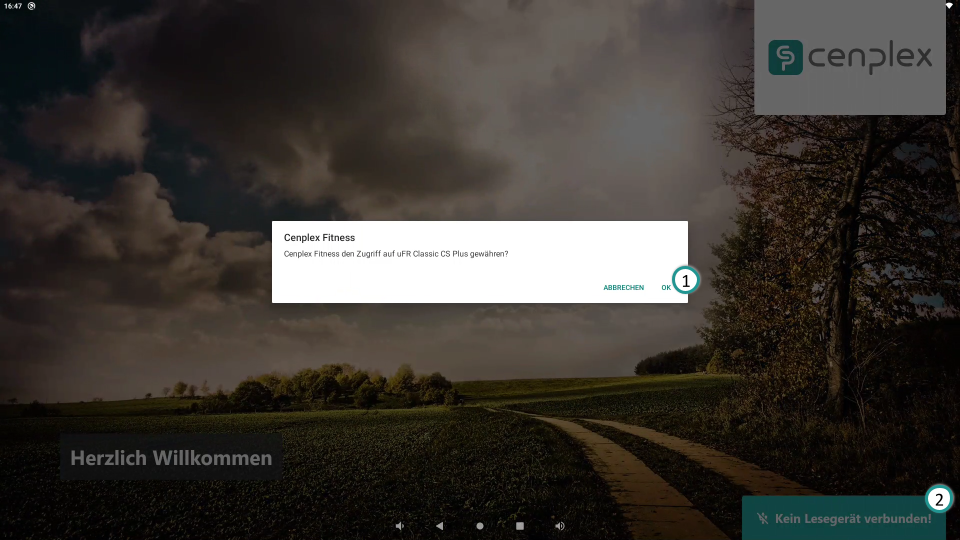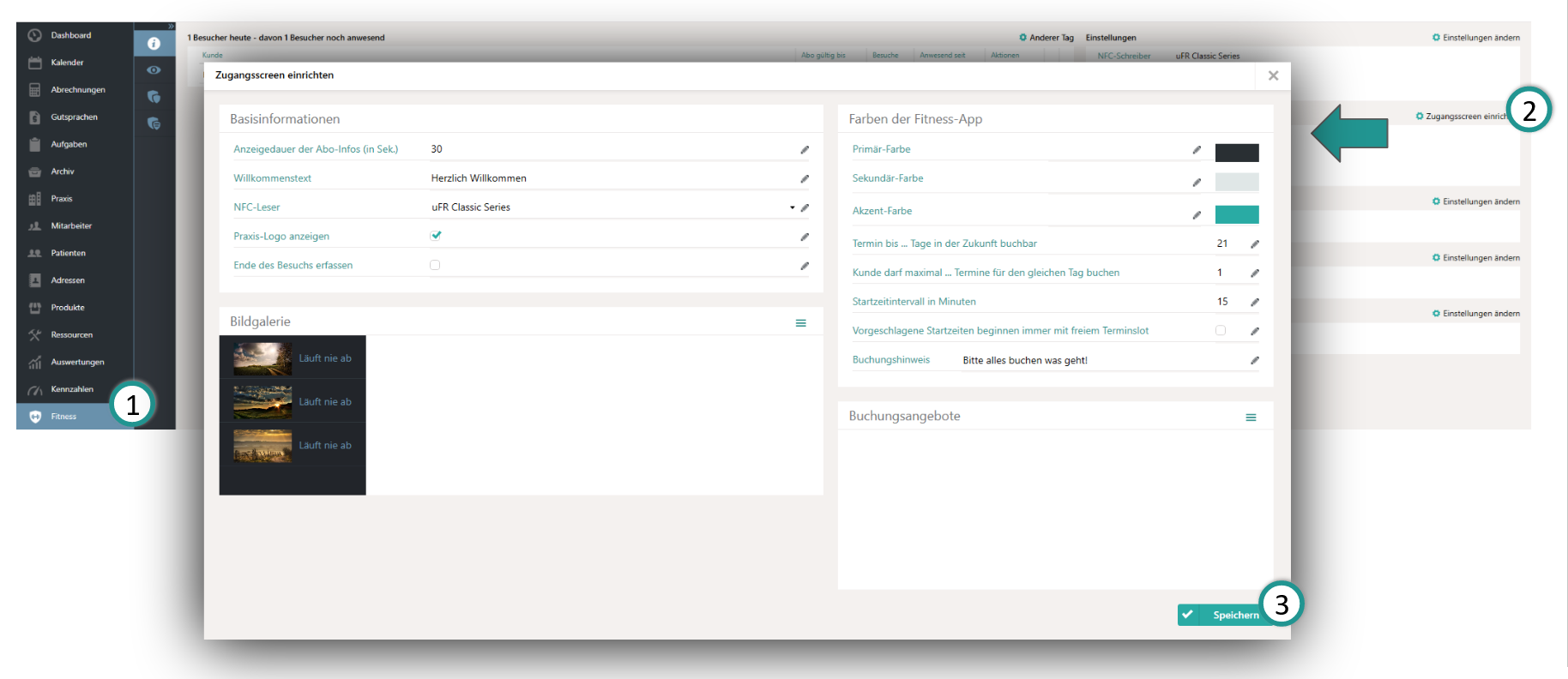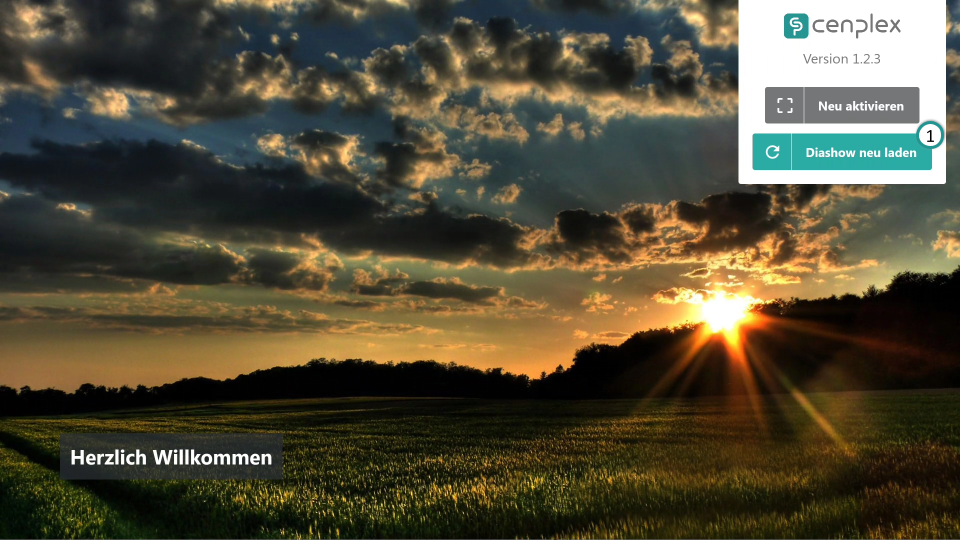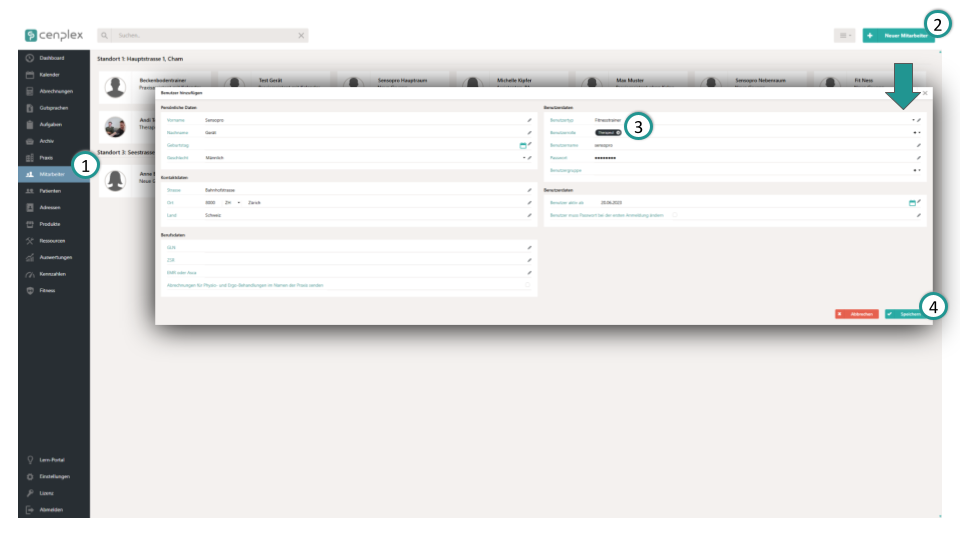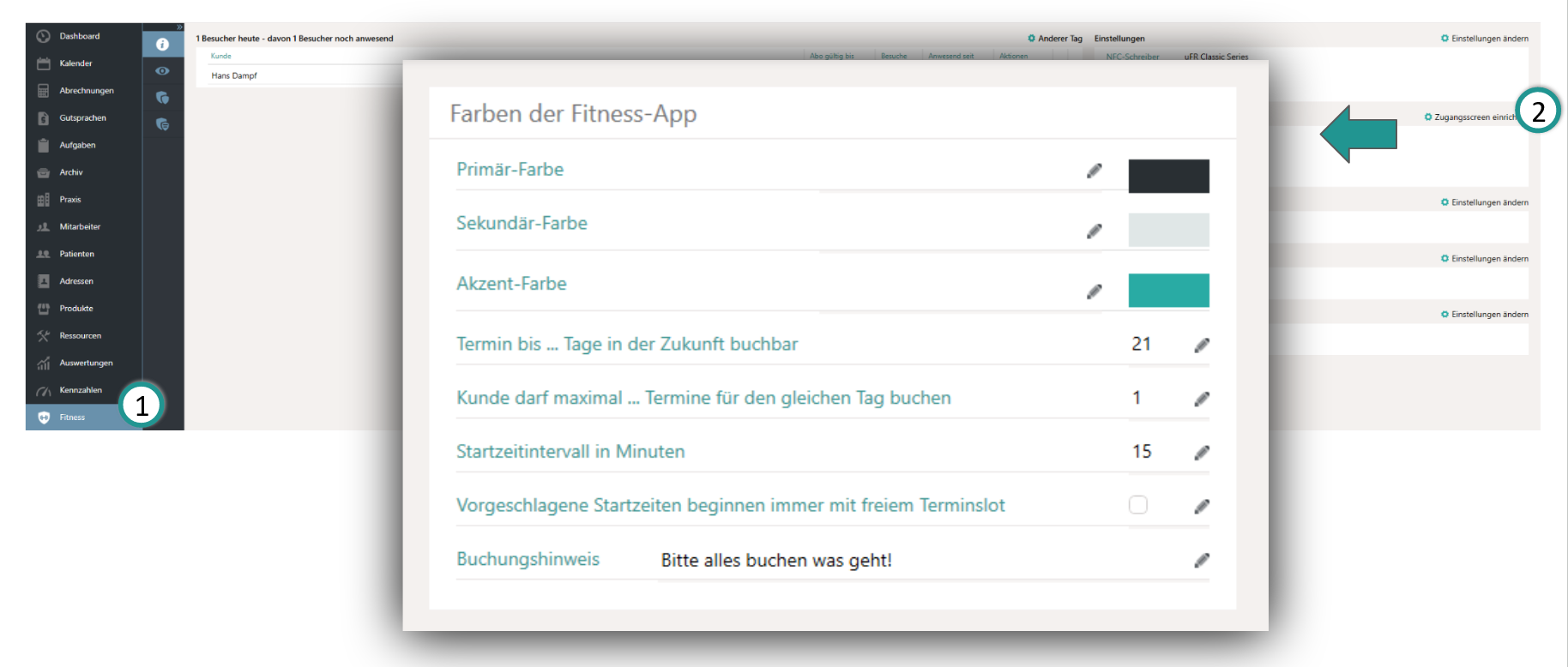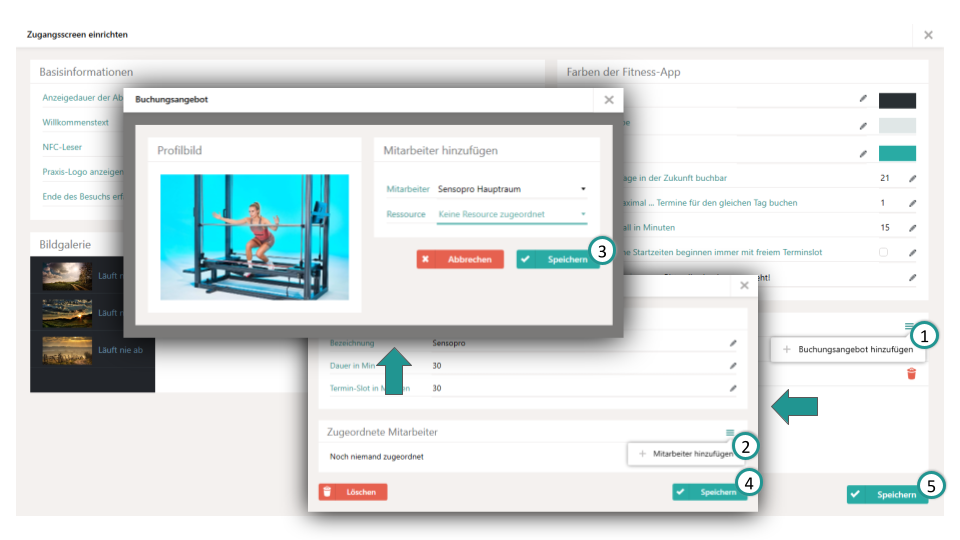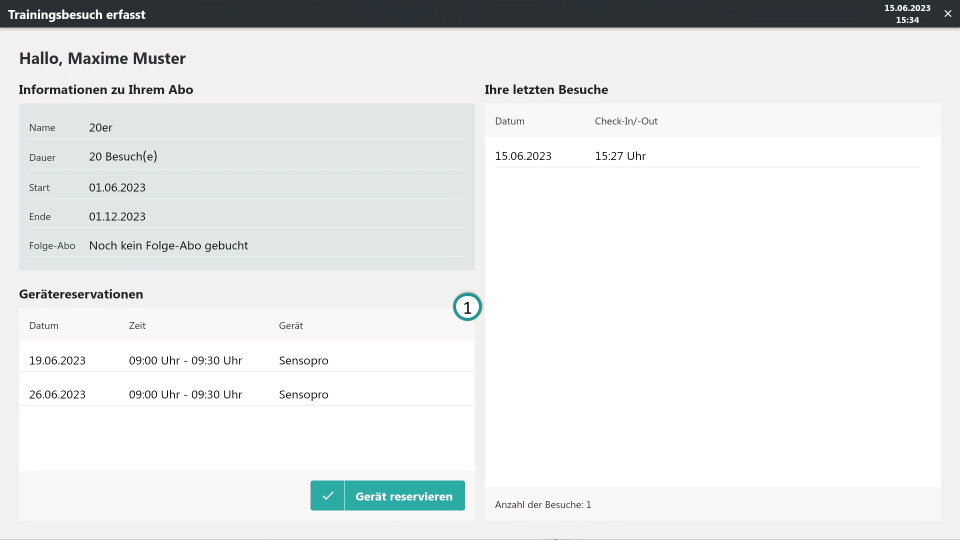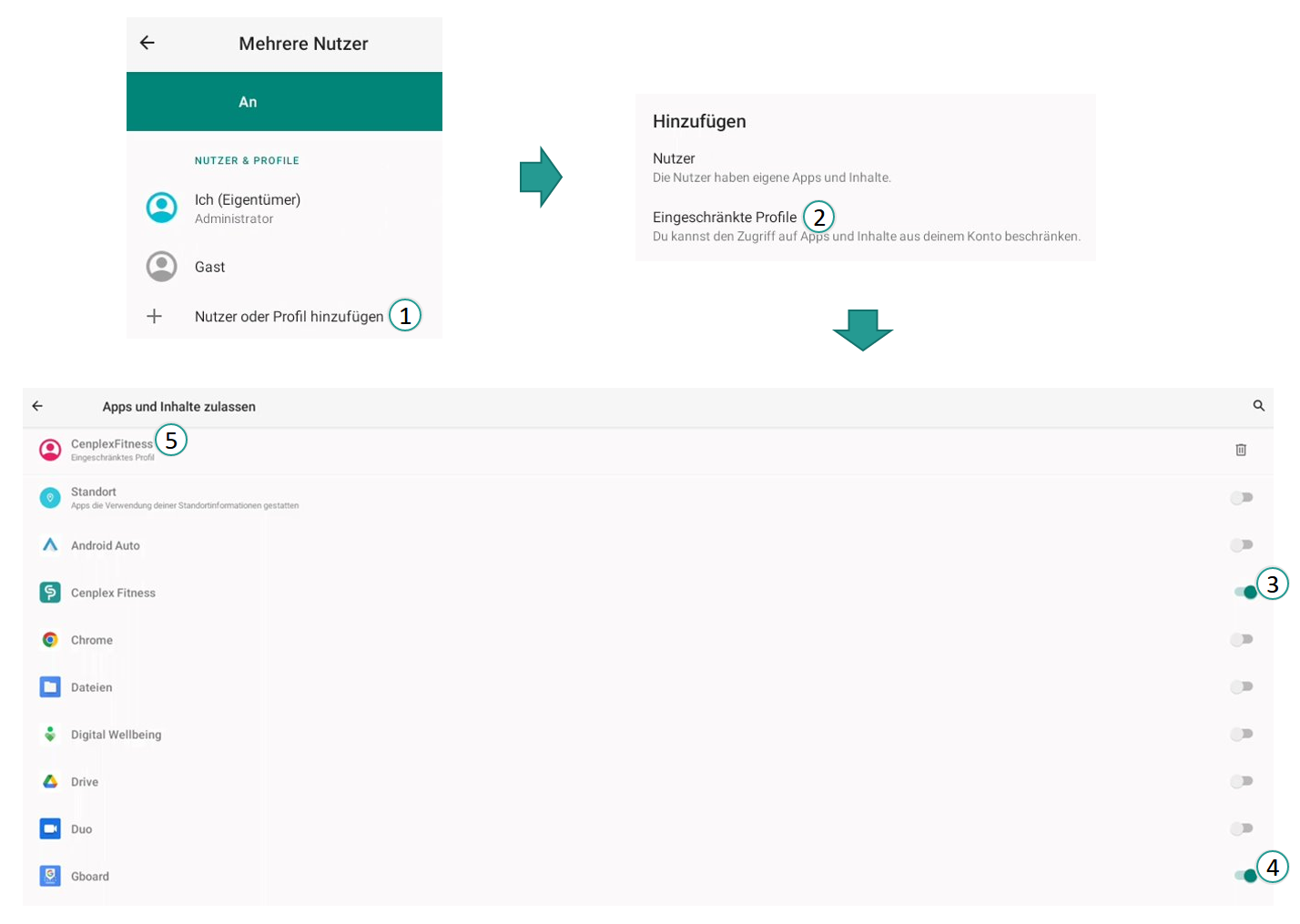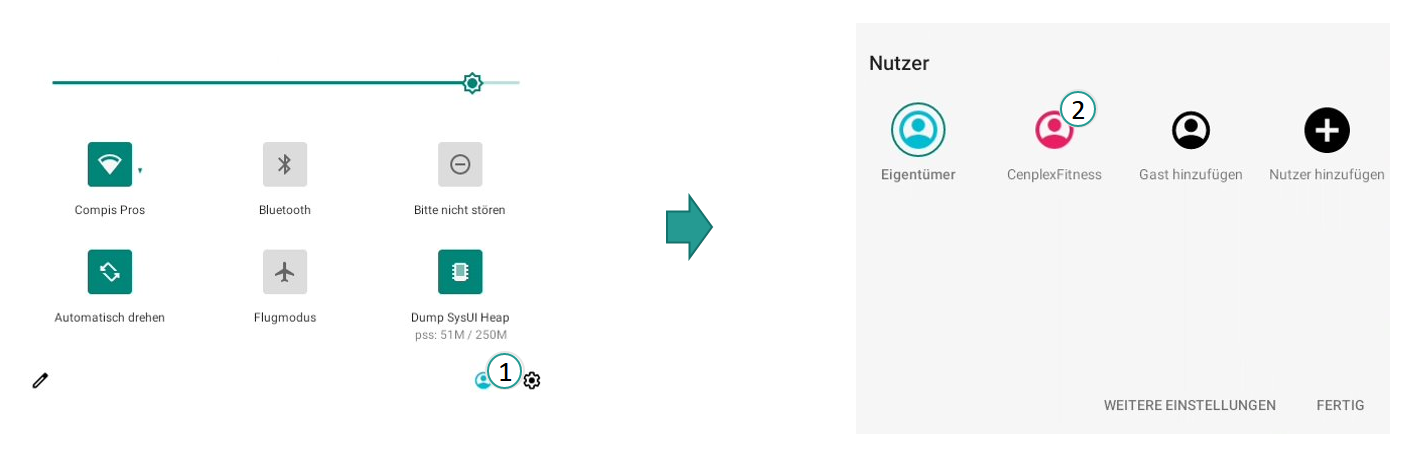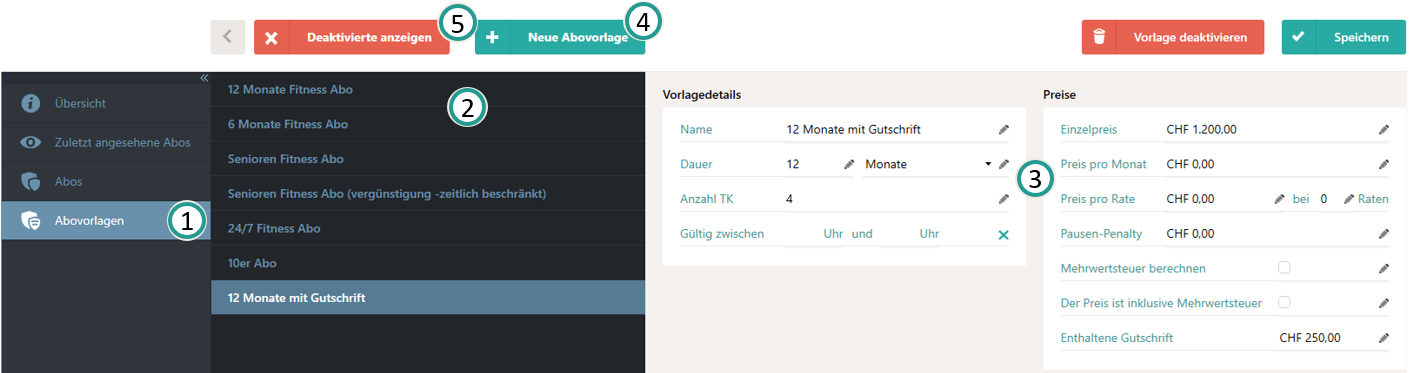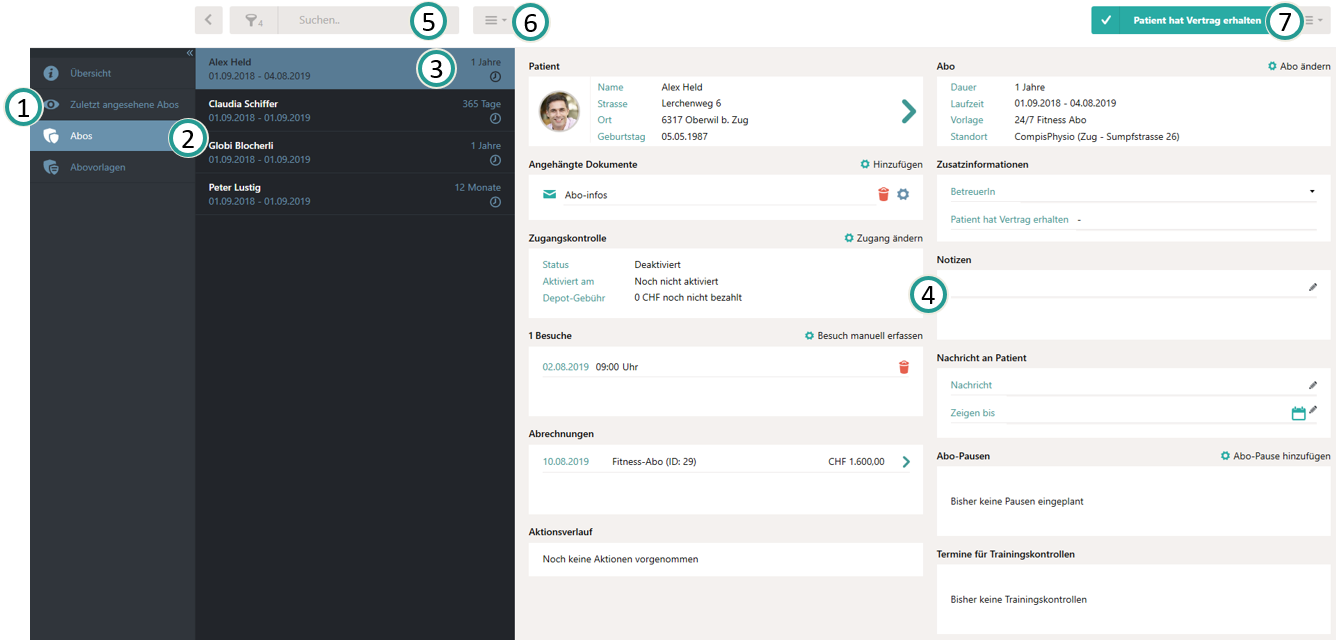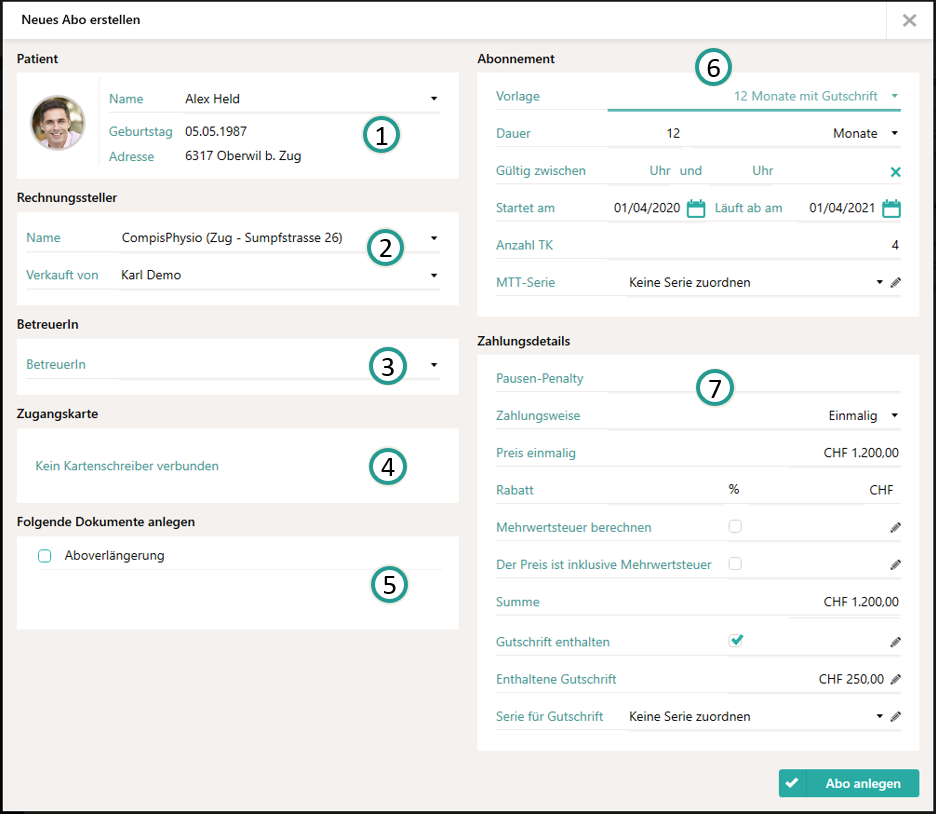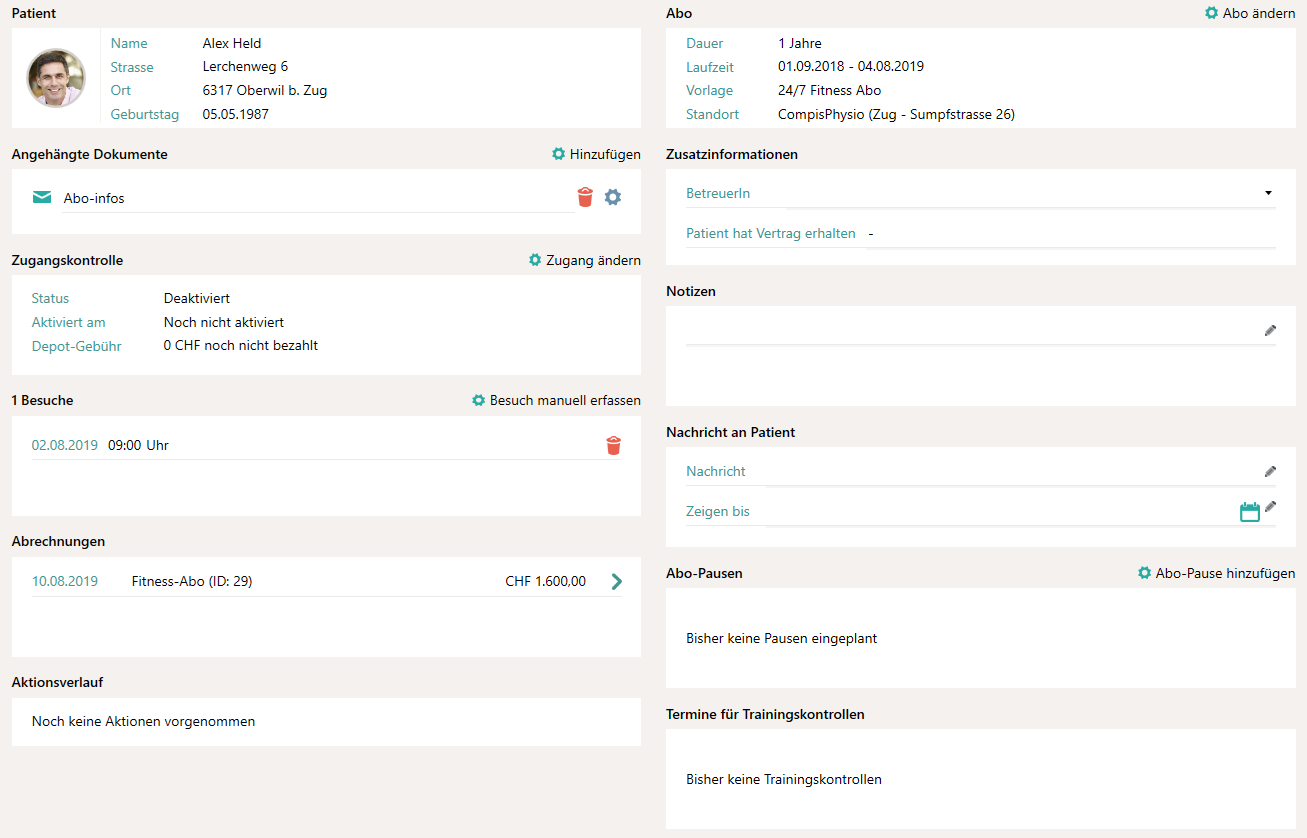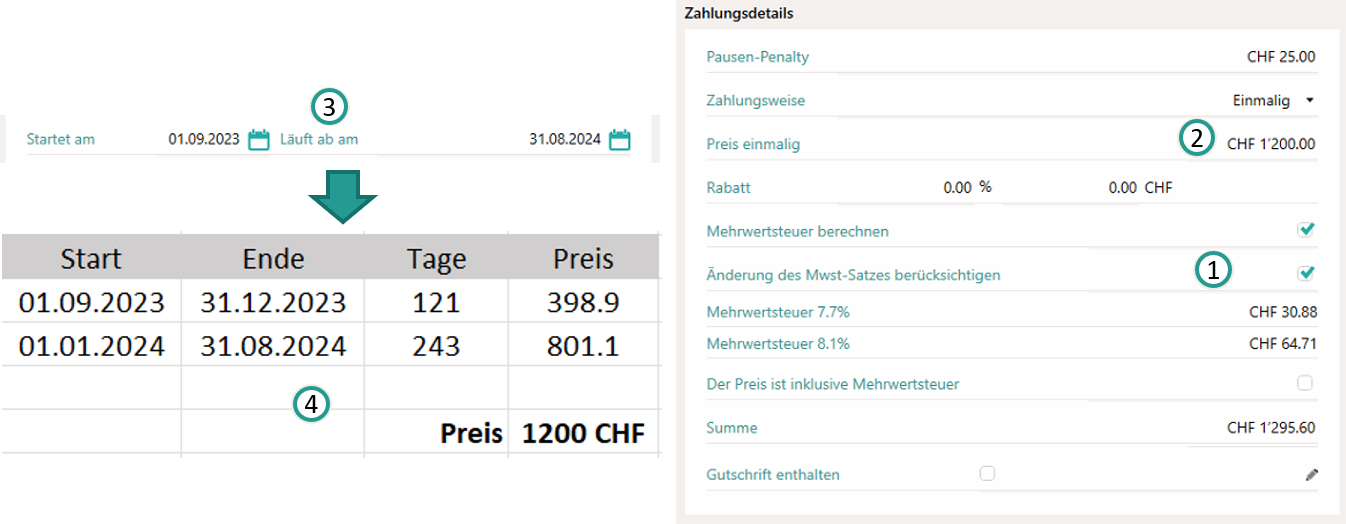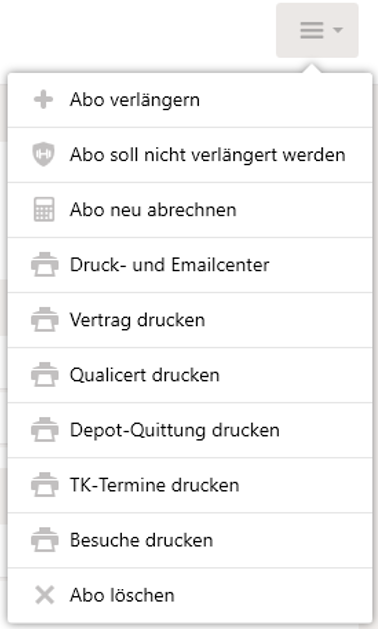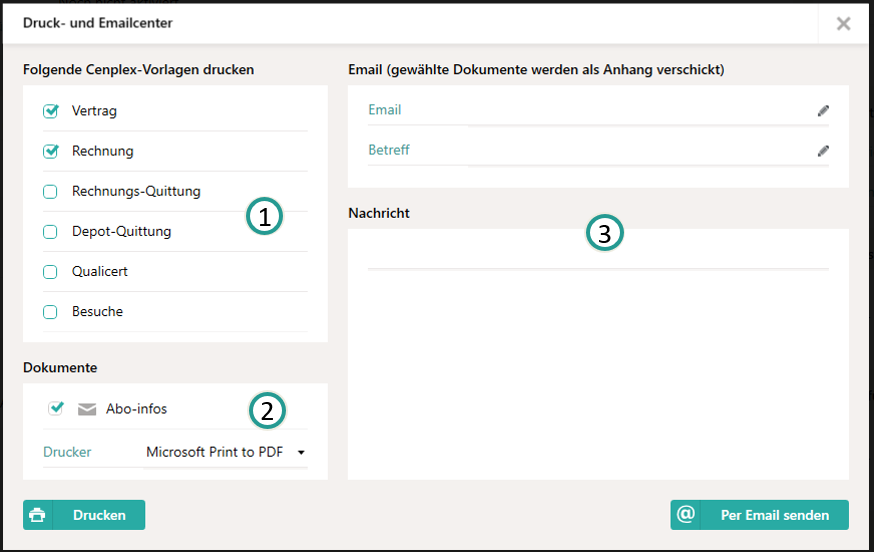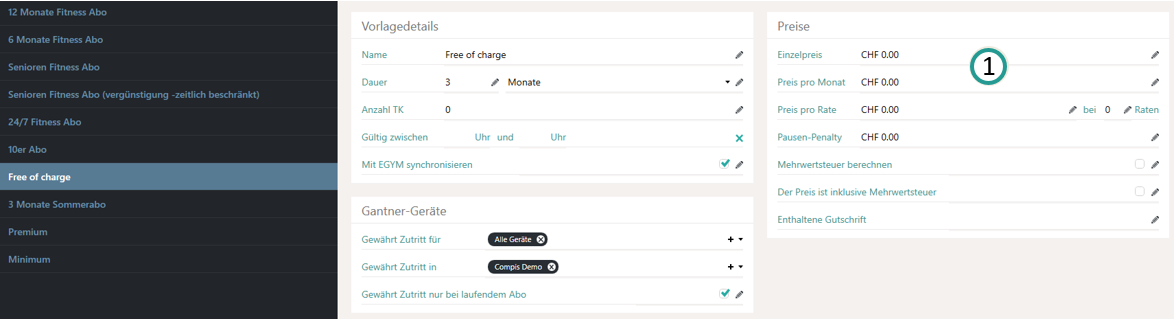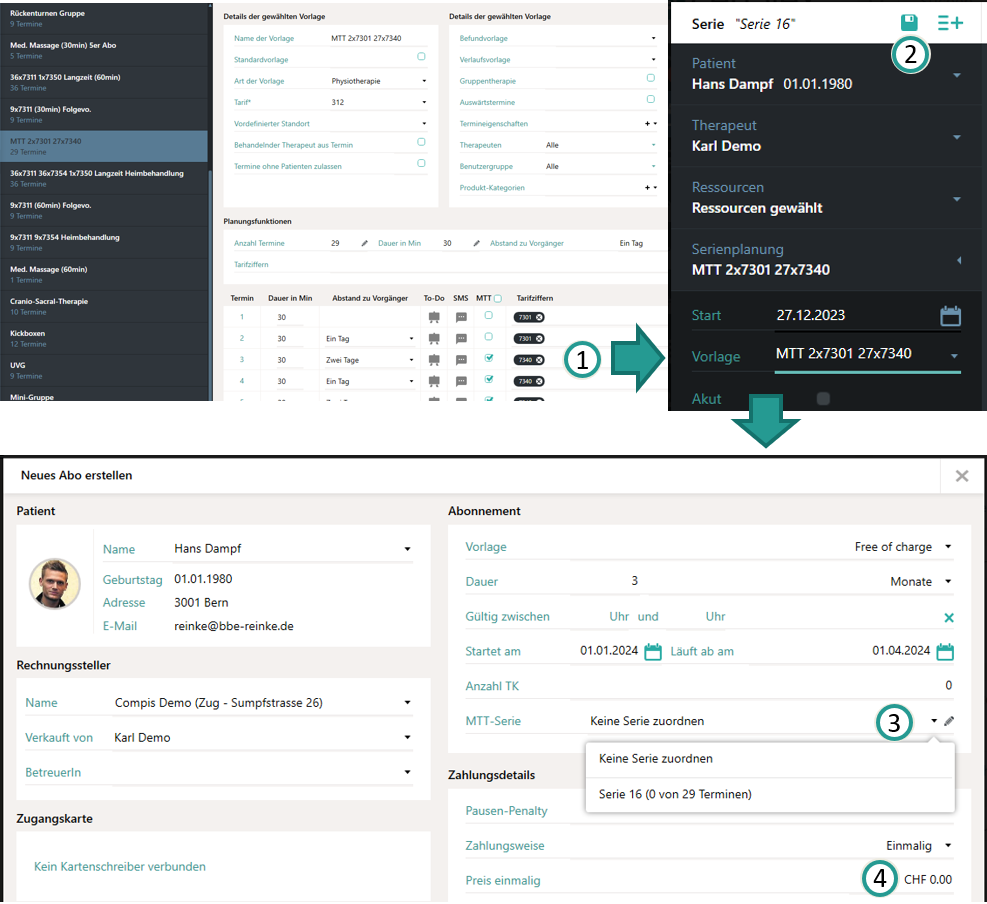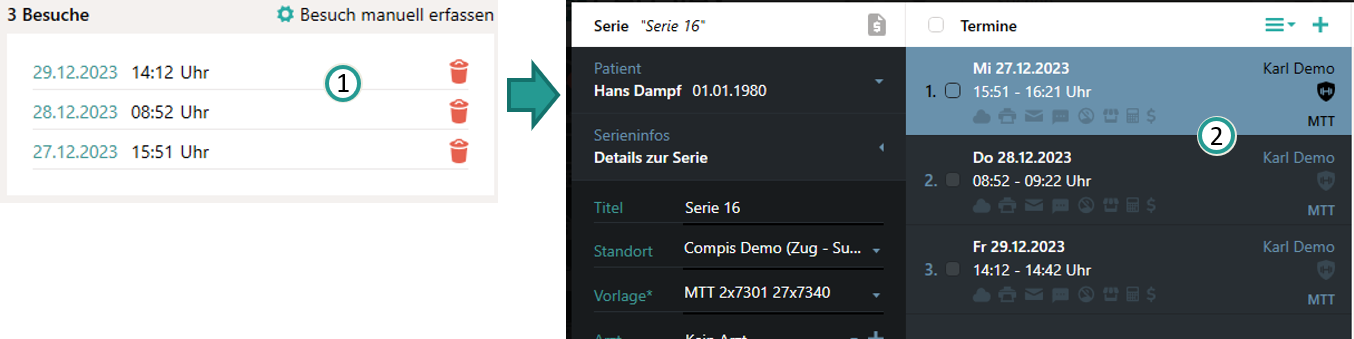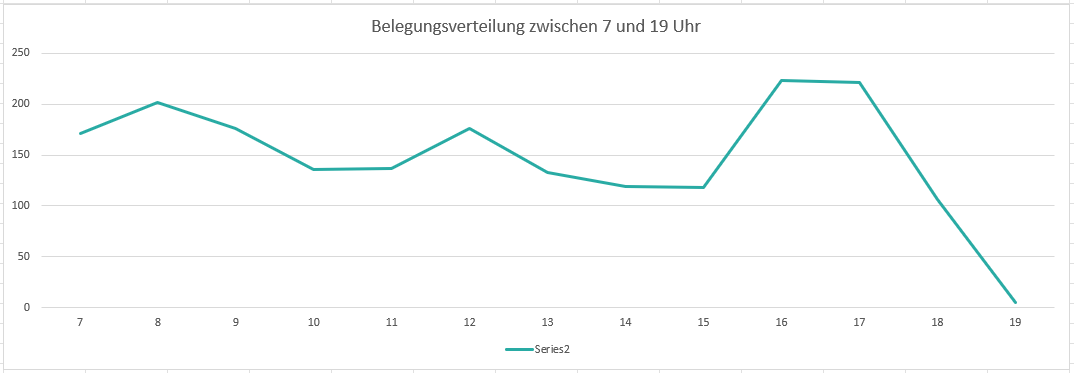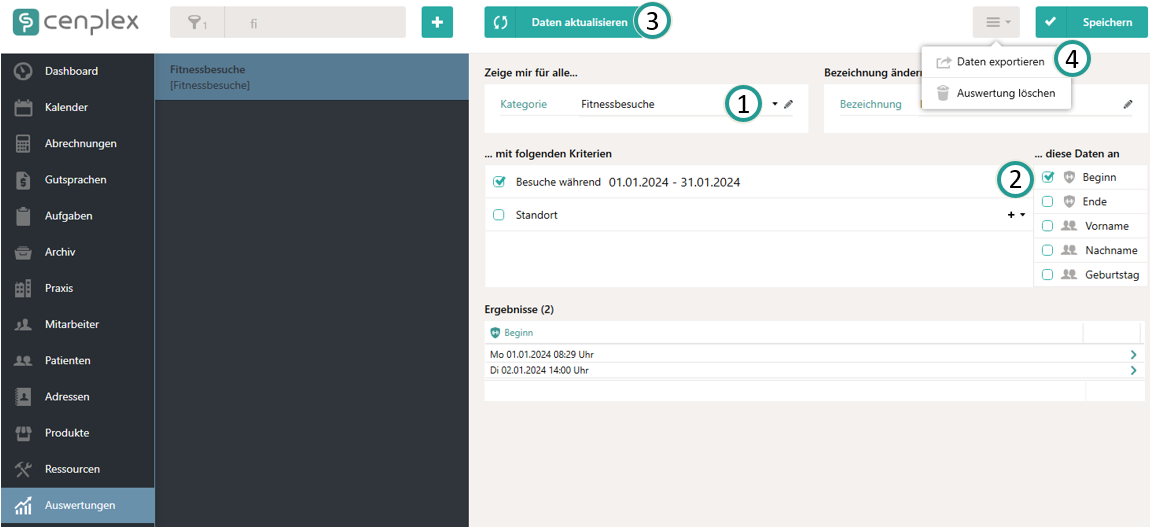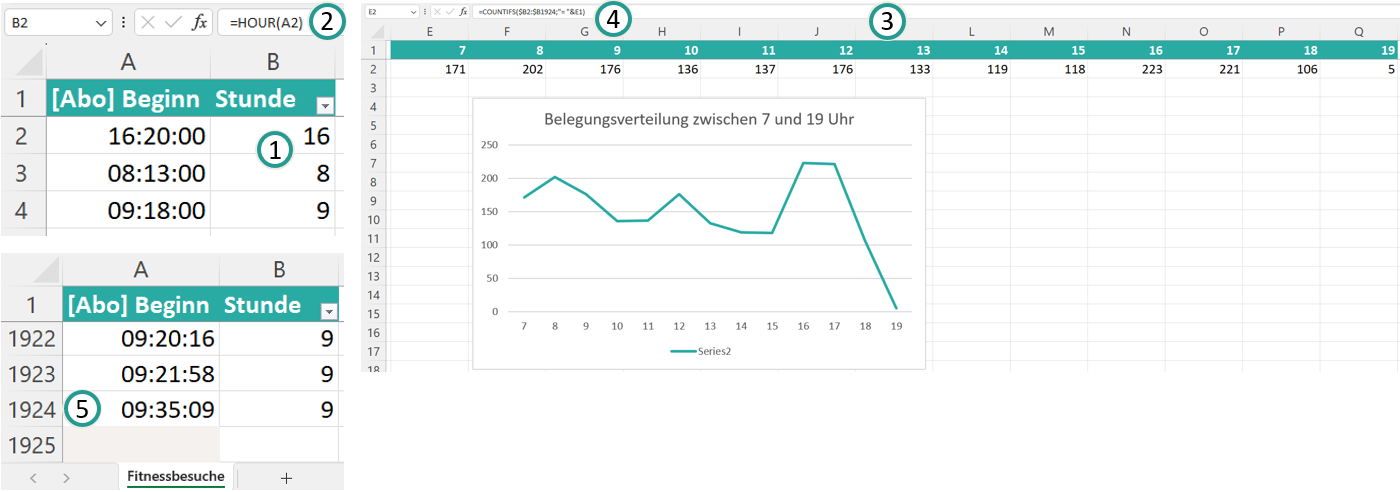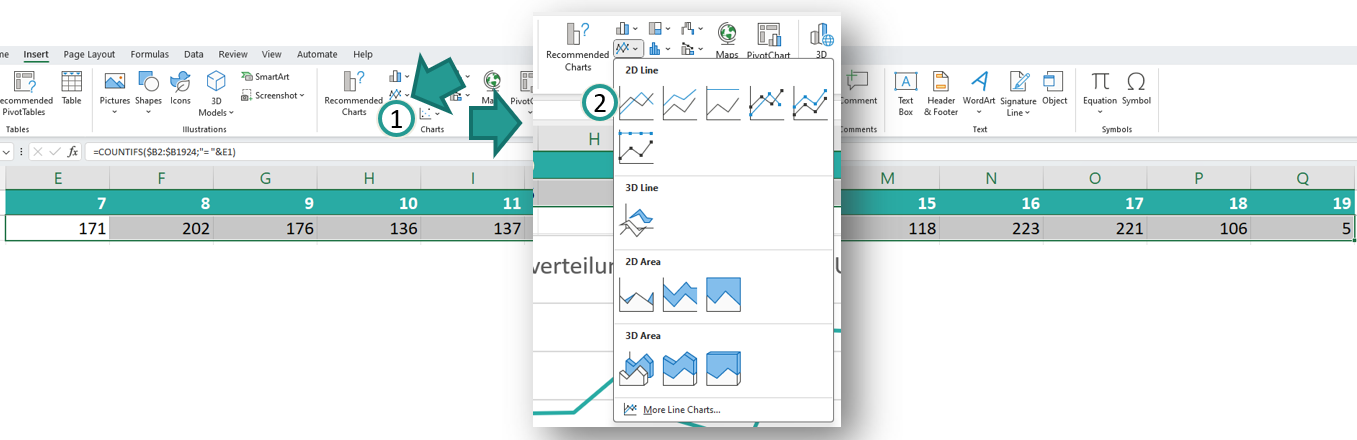Produkthilfe
Hier finden Sie Antworten auf Ihre Fragen.
Fitness
Der Fintessbereich bietet Funktionen rund um Ihr Fitnesscenter. Neben der Verwaltung von Fitnessabonnements und Zugangskarten, haben Sie die Möglichkeit über einen eigenen Cenplex-Fitnessclient, die Besuche Ihrer Fitnesskunden per modernen NFC-Chipkartenlesern zu erfassen. Zeigen Sie darüber hinaus Informationen oder Werbung für Ihre Kunden auf einem eigenen Display an. Abrechnungs- und Mahnunsystem sind ebenfalls enthalten und gliedern sich nahtlos ins Cenplex-Abrechnungssystem ein. Der Fitnessbereich wird bei Ihnen nicht angezeigt? Dann melden Sie sich einfach bei uns und wir schalten die Funktion direkt für Sie frei.
Übersicht
Alle Funktionen rund um Ihr Fitnesscenter finden Sie im Hauptmenu unter "Fitness".
Der Inhaltsbereich des Fitnessbereichs setzt sich aus zwei Spalten zusammen. Die Linke Spalte enthält dabei ein Untermenu, über das Sie direkten Zugriff auf die einzelnen Fitness-Bereiche haben (1). Die rechte Spalte enthält, wie in Cenplex gewohnt, den Inhaltsbereich und zeigt somit den Inhalt des im Untermenu gewählten Fitness-Bereichs an (2).
Das Untermenu lässt sich auf die Anzeige der Symbole reduzieren, so dass Ihnen mehr horizontaler Platz zur Verfügung steht. Klicken Sie dazu einfach auf das kleine Pfeilsymbol am oberen Ende des Untermenus (3), um das Menu zu verkleinern oder um es wieder zu vergrößern (4).
Um ein neues Abonnement anzulegen, klicken Sie einfach auf "Neues Abo" in der Kopfzeile. Alle Details zum Anlegen und Verwalten von Abonnements finden Sie weiter unten unter "Abonnements". Per Klick auf den Button "Fitness Management" eröffnen sich Ihnen umfangreiche Möglichkeiten bestimmte Aktionen für viele Abonnements oder Abonnenten gleichzeitig vorzunehmen. Alls Details dazu finden Sie weiter unten unter "Fitness Management".
Grundfunktionen
Der Einstieg in den Fitnessbereich erfolgt immer in Fitness-Übersicht. Hier haben Sie die Möglichkeit Ihre Basisinformationen zu verwalten. Die Anpassung der Daten in den jeweiligen Bereichen erfolgt immer durch einen Klick auf den entsprechenden Änderungs-Button, rechts oberhalb der gewünschten Box.
Aktuelle Besucher
Ein Grossteil des Platzes wird von der Übersicht der Besucher des aktuellen Tages eingenommen. Hier erhalten Sie einen Überblick darüber wer heute wann als Besucher erfasst wurde.
Für Besucher, dessen Abonnement bald abläuft und noch kein Folge-Abo besteht, wird die Zeile gelb hervorgehoben. Ist ein Besucher anwesend, dessen Abonnement abgelaufen ist und der über kein aktuell laufendes Abo verfügt, wird die Zeile rot hervorgehoben. Sie können die Zeilen in der Tabelle nach einer gewünschten Spalte sortieren, indem Sie einfach auf die Überschrift klicken (1). Falls Sie die Besuche eines anderen Tages sehen möchten, klicken Sie auf "Anderer Tag" (2) und wählen Sie den gewünschten Tag aus. Durch einen Klick auf das Personen-Symbol gelangen Sie zum Patienten, bzw. durch einen Klick auf das Fitness-Symbol zum Abonnement (3).
Einstellungen
Verwalten Sie alle Grundeinstellungen für Fitnessfunktionen in diesem Bereich. Mehr Informationen dazu weiter unten unter "Einstellungen".
Zugangsscreen
Damit Ihre Kunden Besuche in Ihrem Fitness-Center selbst erfassen können, gibt es einen zusätzlichen, unabhänigen sogenannten Fitnessclient. Dabei handelt es sich um eine eigene Anwendung, die Sie auf einem beliebigen Endgerät installieren können. Die Anzeige dieser Anwendung ist für Ihre Kunden gedacht und kann individuell angepasst werden. Verbunden mit einem NFC-Kartenleser können Ihre Kunden damit ihre Fitness-Besuche ganz komfortabel selbst erfassen, indem sie einfach ihren Zugangs-Badge vor das Lesegerät halten.
Legen Sie fest wie lange einem Kunden seine Informationen zum laufenden Abo angezeigt werden, nachdem er seinen Zugangsbadge eingelesen hat (1). Geben Sie einen Willkommenstext ein (2) und legen Sie fest welches Lesegerät Sie für Ihren Fitnessclient verwenden (3).
Darüber hinaus können Sie beliebig viele Bilder angeben (4), mit einer Anzeigedauer versehen. Falls Sie die Bilder nur für einen bestimmten Zeitraum anzeigen möchten, so können Sie entweder einen Gültigkeitsstart, ein Gültigkeitsende oder beides festlegen. Sobald Sie Bilder definiert haben, wird der Willkommenstext von weiter oben nicht mehr verwendet, sondern die definierten Bilder als Slideshow angezeigt.
Fitness-Management
Das Fitness-Management bietet die Möglichkeit bestimmte Aktionen für viele Abonnenten oder Abonnements gleichzeitig vorzunehmen. Durch einen Klick auf "Fitness-Management" in der Fitnessübersicht, öffnet sich folgender Dialog.
Der Dialog ist in drei Bereiche unterteilt. Man arbeitet sich von oben nach unten. Die oberste Box enthält unterschiedliche Suchoptionen durch die die gewünschten Abonnenten gefunden werden können (1). Die mittlere Box zeigt die Ergebnisse der Suche an (2). Die Buttons unten bieten 4 unterschiedliche Aktionen, die für die ausgewählten Abonnenten vorgenommen werden können (3).
Die Suche
Verfügt Ihre Praxis über mehrere Standorte, so können Sie hier zunächst den Standort auswählen, für den Sie Abonnenten suchen möchten. Die Auswahlbox "Suchen nach" enthält eine Liste von Szenarien, nach denen Sie nach Abonennten suchen können. Je nach Auswahl, kann es sein, dass eine weitere Eingabe von Suchparametern notwendig ist.
Obiges Beispie zeigt zwei Fälle in denen nach der Auswahl des Szenarios noch ein weiterer Suchparameter angegeben werden muss. So ist dies im Falle von (1) ein Datumsbereich, in denen das Abonnement enden soll und im zweiten Fall eine Zeitspanne, während der der Abonnent nicht mehr zum Training erschienen ist (2).
Das Ergebnis
Durch einen Klick auf "Abonnenten suchen"(1) wird die Suche ausgeführt und die Ergebnisliste gefüllt (2).
Es erscheint eine Liste von Abonnenten mit einigen Informationen zum Abonnement und Abonnent. Wählen Sie durch aktivieren der Checkbox am linken Rand einer jeden Zeile die Abonnenten aus, für die Sie eine Aktion ausführen möchten. Durch das Anhaken der Checkbox in der Überschriftsspalte (ganz links) werden alle Abonnenten ausgewählt, bzw. abgewählt.
Die Aktionen
Haben Sie die Auswahl getroffen, so klicken Sie auf die gewünschte Aktion. Es stehen die folgenden 4 Aktionen zur Auswahl:
Per Email kontaktieren
Die Aktion sendet eine Email an alle ausgewählten Abonnenten, bei denen eine Emailadresse hinterlegt ist. Es öffnet sich folgender Dialog.
Im linken Bereich gibt es zur Übersicht noch einmal die getroffene Auswahl. Wichtig ist, dass Abonnenten, bei denen keine Emailadresse hinterlegt ist, hier nicht zur Verfügung stehen (1). Im rechten Bereich können Sie einen Betreff erfassen und ggf. eine Datei anhängen. Bei der angehängten Datei kann es sich um eine beliebige, von Ihnen auswählbare Datei, aber auch um eine Dokumentvorlage handeln. Der Vorteil der Dokumentvorlagen ist die Möglichkeit diese mit Platzhaltern auszustatten, so dass der Abonnent einen personalisierten Anhang erhält (2).
Erfassen Sie die Nachricht (3) und verwenden Sie dazu die Platzhalter (4), um im Emailtext beispielsweise eine persönliche Anrede zu verwenden. Klicken Sie einfach auf den Platzhalter, um ihn an der Stelle, an der der Text-Cursor sitzt, einzufügen.
Durch einen Klick auf "Senden" werden die Emails gesendet. Für jeden Abonnenten, an den die Email erfolgreich gesendet werden konnte, wird das kleine Häkchen am Ende der Zeile in der Übersicht (1) grün ausgefüllt.
Um Emails aus Cenplex senden zu können, müssen entsprechende Email-Einstellungen im Hauptmenu von Cenplex unter "Einstellungen" erfasst werden.
Nachricht an Patient
Diese Aktion setzt eine Nachricht für alle ausgewählten Patienten, die diesen beim Einbadgen am Kartenleser angezeigt wird. Vom Prinzip her funktioniert diese Aktion gleich, wie oben für die Email-Aktion bereits beschrieben.
Abos verlängern
Diese Aktion verlängert alle Abonnements der ausgewählten Patienten, d.h. legt jeweils ein neues Nachfolge-Abo. Dabei wird dieselbe Vorlage verwendet, wie für das aktuell laufende Abo. Als Starttag gilt der Endtag des aktuell laufenden Abos. Auch hier ist der Aufbau und das Vorgehen ähnlich wie oben beschrieben.
Wichtig: Wir empfehlen dringend die Auswahl "Ich möchte jede Abo-Verlängerung überprüfen und einzeln bestätigen" auszuwählen (2). Dadurch erhalten Sie die Möglichkeit für jede Abo-Verlängerung nochmals eine kleine Sichtkontrolle vorzunehmen und haben die Chance eine Aboverlängerung auszulassen.
Wählen Sie aus welche Dokumente pro Abo gedruckt werden sollen (3 und 4) und klicken Sie auf "Abos verlängern", um den Vorgang zu starten (5). Auch hier arbeitet sich Cenplex durch die Liste der ausgewählten Abonnenten und aktualisiert direkt, für welche Abonnenten die Verlängerung erfolgreich abgeschlossen wurde.
Dokumente erstellen und drucken
Diese Aktion erstellt und druckt alle ausgewählten Dokumentvorlagen.
Einstellungen
Verwalten Sie alle Grundeinstellungen in diesem Bereich.
Allgemeine Informationen
Falls Sie entsprechend zertifiziert sind, können Sie hier Ihre QualiCert Center ID angeben. Diese wird zum Ausdruck des entsprechenden Zertifikats für Kunden verwendet. Die Funktion zum Ausdruck des QualiCert-Nachweises steht Ihnen im Fitness-Abo des jeweiligen Kunden zur Verfügung. Falls Sie ein Zugangssystem verwenden, können Sie hier eine allgemeine Gebühr für einen Zugangs-Badge oder Token angeben.
Die beiden Werte für "Warnung anzeigen" greifen ebenfalls nur dann, wenn Sie ein Zugangssystem verwenden. In diesem Fall wird einem Abonnenten, dessen Abo innerhalb der hier definierten Frist abläuft ein entsprechender Hinweis im Fitness-Client angezeigt, sobald er sich einbadged.
Fitnesskonto
Alle Abrechnungen, die im Fitnessbereich erstellt werden, verwenden das hier angegebene Konto. Um das erste Abo anzulegen, muss hier zunächst ein Konto angegeben werden, so dass Cenplex Abrechnungen erstellen kann.
NFC-Schreiber
Sie können Trainingsbesuche Ihrer Kunden über Zugangs-Badges oder Tokens erfassen. Falls Sie von Cenplex unterstützte Geräte verwenden, können Sie hier festlegen welches Gerät Sie verwenden, um Zugangs-Badgees für Patienten zu registrieren.
Dokumentvorlagen
Mit den Dokumentvorlagen steht Ihnen ein sehr praktisches Werkzeug zur Verfügung. Sie können hier Microsoft Word-Dokumente hinterlegen und direkt bearbeiten, die mit Platzhalten ausgestattet sind. In der Hilfe zu den Einstellungen zum Patientenbefund und dort unter "Dokumentvorlagen verwenden" ist die Handhabung genau beschrieben. Eine Beispieldatei mit allen unterstützten Platzhaltern können Sie hier herunterladen. Die hier definierten Dokumente lassen sich dann direkt beim Anlegen oder Bearbeiten eines Abonnements auswählen und werden mit den gewünschten Daten gefüllt.
Wählen Sie das gewünschte Word-Dokument aus (1) und geben Sie ein Dokumentart an (2).
Vertragstext
Erstellen oder bearbeiten Sie hier den Text, der auf dem Abo-Vertragsausdruck erscheinen soll.
Schnittstelle zu Gantner
Alle Geräte der siebten Generation von Gantner (GT7) können in Cenplex hinzugefügt und zur Validierung von eingelesenen Kundenbadges genutzt werden. Aktuell ist es möglich eine "Ja-Nein"-Entscheidung damit zu treffen, also z.B. "Tür öffnen" oder "Tür nicht öffnen". Dadurch lassen sich alle Zugangsentscheidungen für Gantner GT7-Geräte über Cenplex konfigurieren. Es können beliebig viele Gantner GT7-Geräte in Cenplex verwaltet werden. Die Verwaltung dieser Geräte ist Standort-abhängig, d.h. falls Sie über mehrere Standorte verfügen, müssen Sie die Geräte, die am jeweiligen Standort montiert sind, pro Standort in Cenplex hinterlegen.
Die Entscheidung, ob Zugang gewährt wird oder nicht, kann jedoch Standort-übergreifend getroffen werden, d.h. es ist z.B. möglich einem Fitnesskunden mit einem entsprechenden Abo den Zugang zu allen Standorten zu gewähren.
Gantner-Geräte verwalten
Navigieren Sie in den Fitness-Bereich in Cenplex und dort zur Info-Ansicht, um Ihre Gantner-Geräte zu verwalten.
Neue Geräte werden über das Aktionsmenu angelegt (1). Bestehende Geräte können über den Bearbeiten-Button (2) geändert werden.
Legen Sie eine Bezeichnung des Geräts fest. Diese Bezeichnung dient ausschliesslich der besseren Wiedererkennung in Cenplex. Der Benutzername und das Passwort muss den Einstellungen entsprechen, die am Gerät selbst vorgenommen wurden (3). Alle Informationen dazu erfahren Sie von Gantner, bzw. Ihrem Geräte-Partner. Über die Anzeigesprache geben Sie an in welcher Sprache Fehlermeldungen am Gantner-Gerät angezeigt werden, die bei der Validierung eines Badges in Cenplex auftreten können. In diesem Fall übermittelt Cenplex die Fehlermeldung an das Gantner-Gerät. Speichern Sie die Einstellungen bevor Sie fortfahren.
Übertragen Sie die beiden Werte in der unteren Box in die Geräte-Einstellungen des Gantner-Gerätes (4). Über den Kopier-Button am rechten Rand, lassen sich die Werte ganz einfach per Copy&Paste zur Gantner-Geräte-Webseite übertragen (5+6). Stellen Sie sicher, dass das Häkchen bei "Sichere Kommunikation aktiv" gesetzt ist (7). Speichern Sie die Einstellungen auf der Gantner-Seite. Es daurt nun bis zu einer Minute, bis Cenplex mit dem Gerät verbunden ist.
Sobald Cenplex mit einem Gerät verbunden ist, wird das Verbindungssymbol grün (8). Sobald eine Verbindung besteht, kann das Gerät auch per Knopfdruck aus Cenplex heraus geöffnet werden (9).
Verwendung in Abovorlagen und Abos
Sobald Gantner-Geräte vorhanden sind, lassen sich diese bestehenden oder neuen Abos zuweisen. Um den Vorgang zu vereinfachen, ist es auch möglich bereits in der Abovorlage festzulegen welche Gantner-Geräte geschaltet werden sollen, wenn ein Kunde über solch ein laufendes Abo verfügt.
Dadurch ist es möglich zu entscheiden, ob ein Abo entsprechenden Typs Gantner-Geräte "öffnen" kann oder nicht (1). Darüber hinaus können Sie festlegen an welchen Standorten die Schaltung grundsätzlich möglich ist (2).
Im Abo selbst stehen die gleichen Möglichkeiten zur Verfügung.
Hinweis: Eine Änderung der Abovorlage hat keinen Einfluss auf bestehende Abos. D.h. Falls Sie die Gantner-Schnittstelle in Betrieb genommen haben, bei bestehenden Abos, so müssen die bestehenden Abos manuell angepasst werden. Oder wenden Sie sich an den Support und wir helfen Ihnen dabei.
Andere Öffnungszeiten
Gantner-Geräte gewähren grundsätzlich nur während der Praxisöffnungszeiten Zutritt. Falls sich die Öffnungszeiten des Fitnessbereichs, der über die Gantner-Geräte zugänglich ist, von den Öffnungszeiten der Praxis unterscheiden, so lässt sich das über die "Einstellungen" (1) festlegen.
Sobald die "Individuelle Öffnungszeit" aktiviert wird (2), kann die Öffnungszeit eingestellt werden (3) und es werden auch Absenzen (wie z.B. Feiertage), die auf Praxis-Ebene definiert werden, nicht mehr berüksichtigt. Tage an denen der Fitnessbereich verschlossen bleiben soll, müssen hier erfasst werden. (4) Neue Tage, an denen die Fitnessbereich geschlossen bleiben soll, können über den Plus-Button hinzugefügt werden (5).
Vergessen Sie nicht Ihre Einstelungen zu speichern (6).
Schnittstelle zu EGYM
Informationen aus Cenplex lassen sich mit EGYM synchronisieren. EGYM ist ein Hersteller für Fitnessgeräte. Diese Funktion ist dann sehr hilfreich, falls Sie bereits über Geräte von EGYM verfügen oder planen solche anzuschaffen. Durch die Aktivierung und Verwendung der Schnittstelle lassen sich folgende Informationen aus Cenplex heraus pro aktivem Fitness-Patient mit EGYM synchronisieren:
- Vorname, Nachname, Email, Geburtsdatum, Geschlecht, Foto, Abo-Ende, Zugangskarte, Telefon, Strasse, PLZ, Stadt.
- Der aktivierte Zugangs-Badge (falls vorhanden)
- Die per Badge (oder manuell) erfassten Besuche des Patienten im Fitness
Um die Schnittstelle zu aktivieren, öffnen Sie die Einstellungen zur EGYM-Schnittstelle im Fitness-Bereich (1).
Geben Sie Ihren EGYM-API-Key an, welchen Sie von EGYM erhalten (haben). Sobald die Schnittstelle aktiviert wurde (2), wird Cenplex automatisch Patienten, für die ein neues Abo erfasst wird oder die in Cenplex geändert werden, mit EGYM synchronisieren. Es ist möglich festzulegen welche Daten mit EGYM synchronisiert werden sollen. Neben Informationen zu Mitgliedern, Zugangskarten und Besuchen (3), lässt sich über "Produkte" festlegen (4), ob "Machine Admission" synchronisiert werden soll. Wird "Machine Admission" ausgewählt, so können die EGYM-Geräte mit der Zugangskarte des Patienten nicht mehr aktiviert und verwendet werden, falls das zugrundeliegende Fitnessabo abgelaufen ist.
Besuche erfassen
Die Schnittstelle ist auch in der Lage die "Checkins" der Egym-Geräte zu erkennen und zu verarbeiten. Das bedeutet, falls ein Fitnesskunde sich an einem Egym-Gerät einbadged, wird eine "Checkin-Event"-Benachrichtigung an Cenplex gesendet. Wurde die Option "Checkins von Geräten empfangen und ggf. als Besuch erfassen" aktiviert, so wird Cenplex dieses "Checkin-Event" noch folgender Systematik verarbeiten:
Eigentlich dient die Fitness-App dazu den Trainingsbesuch eines Fitnesskunden zu erfassen. Hat ein Fitnesskunde jedoch vergessen sich bei der Fitness-App einzubadgen, so wird das "Checkin-Event" dazu genutzt, um den Fitnessbesuch trotzdem zu erfassen. D.h. das Checkin-Event kann einmal pro Tag dazu führen, dass ein Besuch des Fitnesskunden erfasst wird. Wurde der Trainingsbesuch bereits erfasst, so wird das Checkin-Event ignoriert.
Synchronisation festlegen
Zusätzlich kann pro Abo festgelegt werden, ob dieses relevant für EGYM ist oder nicht (1). Bzw. lässt sich auch in der Abo-Vorlage vordefinieren, ob bestimmte Abos mit EGYM synchronisiert werden sollen oder nicht (2). Dies ist z.B. für Abos für Gruppenkurse relevant, bei denen keine Trainingsgeräte eingesetzt werden. Hat ein Patient nämlich mehrere parallel laufende Abos, dann wird als Ablaufdatum immer das Abo ausgewählt, bei dem das Ablaufdatum am weitesten in der Zukunft liegt.
Inbetriebnahme
Falls Sie bereits über EGYM-Geräte verfügen, dann können Sie nach der Aktivierung der Schnittstelle über das Fitnessmanagement alle laufenden Abos auf einmal mit EGYM synchronisieren. Ganz wichtig zu wissen ist hier, dass das einzige Kriterium zur Identifikation eines bestehenden Patienten die Emailadresse ist. D.h. falls die Emailadresse in EGYM und Cenplex übereinstimmt, wird Cenplex die Informationen aus Cenplex heraus mit diesem Patient synchronisieren. Somit lassen sich nur Patienten aus Cenplex heraus mit EGYM synchronisieren, bei denen eine Emailadresse hinterlegt ist. Gibt es noch keinen Patienten mit der Emailadresse, die in Cenplex hinterlegt ist, so wird dieser Patient neu angelegt in EGYM. Wählen Sie also zunächst die gewünschten Abos aus (1) und synchronisieren Sie diese anschliessend mit EGYM (3). Um Duplikate in EGYM möglichst zu vermeiden, empfiehlt es sich Ihre Mitgliederliste in EGYM herunterzuladen und hier anzugeben (2). Falls, ein Problem mit der Synchronisation auftritt, erscheint ein rote hinterlegter Blitz beim betroffenen Abo und eine entsprechende, textuelle Meldung im unteren Bereich (4).
Sobald die Schnittstelle aktiv ist, nimmt Cenplex die Synchronisation voll automatisch und im Hintergrund vor. Es ist daher wichtig, dass Änderungen am Patient und dem Fitness-Badge dann nur noch in Cenplex vorgenommen werden.
Aktionen im Abo
Am Abo selbst lässt sich über das Aktionsmenu ein Dialog öffnen, der den Synchronisationsstatus der Daten aus Cenplex mit den Daten in Egym anzeigt (2). Für den Fall, dass es das Mitglied doppelt gibt in EGYM, können Sie die Funktion "EGYM-Sync zurücksetzen" verwenden, um die Zuordnung des Mitglieds in Cenplex zu entfernen (3). Räumen Sie dann die Duplikate in EGYM auf und synchronisieren Sie das Mitglied nochmals aus diesem Dialog in Cenplex heraus (4).
Schnittstelle zu Milon
Analog zur EGYM-Schnittstelle, lässt sich auch eine Synchronisation der Fitness-Daten mit Milon einrichten. Auch Milon ist ein Hersteller für Fitnessgeräte.
Durch die Aktivierung und Verwendung der Schnittstelle lassen sich folgende Informationen aus Cenplex heraus pro aktivem Fitness-Patient mit Milon synchronisieren:
- Vorname, Nachname, Email, Geburtsdatum, Geschlecht, Foto, Abo-Ende, Zugangskarte, Telefon, Strasse, PLZ, Stadt.
- Der aktivierte Zugangs-Badge (falls vorhanden)
- Die per Badge (oder manuell) erfassten Besuche des Patienten im Fitness
Um die Schnittstelle zu aktivieren, öffnen Sie die Einstellungen zur Milon-Schnittstelle im Fitness-Bereich (1).
Geben Sie Ihre Milon Studio-ID, sowie Ihren Milon-Zugangstoken an. Beide Informationen erhalten Sie von Milon. Sobald die Schnittstelle aktiviert wurde (2), wird Cenplex automatisch Patienten, für die ein neues Abo erfasst wird oder die in Cenplex geändert werden, mit Milon synchronisieren. Es ist möglich festzulegen welche Daten mit Milon synchronisiert werden sollen. Legen Sie fest, ob Mitgliedern, Zugangskarten und Besuche (3) synchronisiert werden soll.
Zusätzlich kann pro Abo fetgelegt werden, ob dieses relevant für Milon ist oder nicht (1). Bzw. lässt sich auch in der Abo-Vorlage vordefinieren, ob bestimmte Abos mit Milon synchronisiert werden sollen oder nicht (2). Dies ist z.B. für Abos für Gruppenkurse relevant, bei denen keine Trainingsgeräte eingesetzt werden. Hat ein Patient nämlich mehrere parallel laufende Abos, dann wird als Ablaufdatum immer das Abo ausgewählt, bei dem das Ablaufdatum am weitesten in der Zukunft liegt.
Falls Sie bereits über Milon-Geräte verfügen, dann können Sie nach der Aktivierung der Schnittstelle über das Fitnessmanagement alle laufenden Abos auf einmal mit Milon synchronisieren. Ganz wichtig zu wissen ist hier, dass das einzige Kriterium zur Identifikation eines bestehenden Patienten der genaue Name ist. D.h. falls der Vor- und der Nachname ganz genau in Milon und Cenplex übereinstimmt, wird Cenplex die Informationen aus Cenplex heraus mit diesem Patient synchronisieren. Somit lassen sich nur Patienten aus Cenplex heraus mit Milon synchronisieren, bei denen der Name genau die gleiche Schreibweise hat. Wählen Sie also zunächst die gewünschten Abos aus (1) und synchronisieren Sie diese anschliessend mit Milon (2). Falls, ein Problem mit der Synchronisation auftritt, erscheint ein rote hinterlegter Blitz beim betroffenen Abo und eine entsprechende, textuelle Meldung im unteren Bereich (3).
Sobald die Schnittstelle aktiv ist, nimmt Cenplex die Synchronisation voll automatisch und im Hintergrund vor. Es ist daher wichtig, dass Änderungen am Patient und dem Fitness-Badge dann nur noch in Cenplex vorgenommen werden.
Aktionen im Abo
Am Abo selbst steht die Möglichkeit zur Verfügung die Profil-Seite des Mitglieds bei Milon im Webbrowser zu öffnen (1). Darüber hinaus lässt sich über das Aktionsmenu ein Dialog öffnen, der den Synchronisationsstatus der Daten aus Cenplex mit den Daten in Milon anzeigt (2).
Schnittstelle zu MyWellness
Analog zur EGYM-Schnittstelle, lässt sich auch eine Synchronisation der Fitness-Daten mit MyWellness, bzw. Technogym einrichten. Technogym ist ebenfalls ein Hersteller für Fitnessgeräte.
Durch die Aktivierung und Verwendung der Schnittstelle lassen sich folgende Informationen aus Cenplex heraus pro aktivem Fitness-Patient mit MyWellness synchronisieren:
- Vorname, Nachname, Email, Geburtsdatum, Geschlecht, Foto, Sprache, Abo-Start, Abo-Ende, Zugangskarte, Telefon, Strasse, PLZ, Stadt.
- Der aktivierte Zugangs-Badge (falls vorhanden)
- Die per Badge (oder manuell) erfassten Besuche des Patienten im Fitness
Um die Schnittstelle zu aktivieren, öffnen Sie die Einstellungen zur MyWellness-Schnittstelle im Fitness-Bereich (1).
Geben Sie Ihren MyWellness API-Key, sowie Ihre MyWellness Studio-Url an. Beide Informationen erhalten Sie von MyWellness. Sobald die Schnittstelle aktiviert wurde (2), wird Cenplex automatisch Patienten, für die ein neues Abo erfasst wird oder die in Cenplex geändert werden, mit MyWellness synchronisieren. Es ist möglich festzulegen welche Daten mit MyWellness synchronisiert werden sollen. Legen Sie fest, ob Mitgliedern, Zugangskarten und Besuche (3) synchronisiert werden soll. Darüber hinaus können Sie angeben mit welcher Art von Ausweismedium Sie grundsätzlich arbeiten. Hinweis: Diese Einstellung lässt sich individuell, pro Patient übersteuern, falls Sie unterschiedliche Ausweismedien verwenden.
Zusätzlich kann pro Abo festgelegt werden, ob dieses relevant für MyWellness ist oder nicht (1). Bzw. lässt sich auch in der Abo-Vorlage vordefinieren, ob bestimmte Abos mit MyWellness synchronisiert werden sollen oder nicht (2). Dies ist z.B. für Abos für Gruppenkurse relevant, bei denen keine Trainingsgeräte eingesetzt werden. Hat ein Patient nämlich mehrere parallel laufende Abos, dann wird als Ablaufdatum immer das Abo ausgewählt, bei dem das Ablaufdatum am weitesten in der Zukunft liegt. Die Einstellungen zum Zugangsbadge (Ausweismediums) des Patienten bieten die Möglichkeit die Art des Ausweismediums individuell für den Patient zu ändern.
Falls Sie bereits über MyWellness-Geräte verfügen, dann können Sie nach der Aktivierung der Schnittstelle über das Fitnessmanagement alle laufenden Abos auf einmal mit MyWellness synchronisieren. Ganz wichtig zu wissen ist hier, dass das wichtige Kriterium zur Identifikation eines bestehenden Patienten der Vorname, Nachname sowie das Geburtsdatum ist. D.h. falls diese Informationen in MyWellness und Cenplex genau übereinstimmen, wird Cenplex die Informationen aus Cenplex heraus mit diesem Patient synchronisieren. Gibt es noch keinen Patienten in MyWellness gibt, bei dem diese Informationen übereinstimmen, so wird dieser Patient neu angelegt in MyWellness. Wählen Sie also zunächst die gewünschten Abos aus (1) und synchronisieren Sie diese anschliessend mit MyWellness (2). Falls, ein Problem mit der Synchronisation auftritt, erscheint ein rote hinterlegter Blitz beim betroffenen Abo und eine entsprechende, textuelle Meldung im unteren Bereich.
Sobald die Schnittstelle aktiv ist, nimmt Cenplex die Synchronisation voll automatisch und im Hintergrund vor. Es ist daher wichtig, dass Änderungen am Patient und dem Fitness-Badge dann nur noch in Cenplex vorgenommen werden.
Aktionen im Abo
Am Abo selbst steht die Möglichkeit zur Verfügung die Profil-Seite des Mitglieds bei MyWellness im Webbrowser zu öffnen (1). Darüber hinaus lässt sich über das Aktionsmenu ein Dialog öffnen, der den Synchronisationsstatus der Daten aus Cenplex mit den Daten in MyWellness anzeigt (2).
Der Dialog bietet zudem die Möglichkeit eine neue Synchronisation auszulösen (4) oder das Profil des Patienten bei MyWellness zu löschen (3).
Synchronisation von TGS-Schlüsseln
TGS-Schlüssel lassen sich ausschliesslich durch ein von Technogym bereitgestelltes Schlüssel-Schreibgerät einem Patienten in Cenplex zuordnen. Wurde das TGS-Gerät ordnungsgemäss installiert und ist per USB mit den PC verbunden, auf dem Cenplex läuft, so entdeckt Cenplex das TGS-Gerät automatisch, wenn die "Zugangskontrolle" aus dem Abo heraus geöffnet wird.
TGS-Schlüssel lassen sich nur bei bestehenden Abos zuordnen, d.h. für neue Abos muss dieses zunächst angelegt (gespeichert) werden. Den "Zugangskontrolle"-Dialog finden Sie im Abo des Patienten (1).
Stecken Sie den gewünschten Schlüssel im Gerät ein und klicken Sie auf "Schlüssel zuweisen" (2). War die Zuweisung erfolgreich, dann wird im unteren, linken Bereich die "Token-ID" des Schlüssels angezeigt. Ergänzen Sie ggf. noch die Depot-Gebühr im unteren, rechten Bereich und klicken Sie abschliessend auf "Speichern" (3).
Um einen TGS-Schlüssel zu entfernen, öffnen Sie den gleichen Dialog und klicken Sie im oberen Bereich auf "Zugangstoken deaktivieren":
Fitnessclient
Wie oben bereits erwähnt, dient der Fitnessclient grundsätzlich zur Erfassung der Fitness-Besuche Ihrer Kunden. Dabei handelt es sich um eine eigene Anwendung, die Sie auf einem beliebigen Endgerät installieren können. Die Anzeige dieser Anwendung ist für Ihre Kunden gedacht und kann individuell angepasst werden. Alle Informationen zur Konfiguration finden Sie ein kleines Stück weiter oben. Verbunden mit einem NFC-Kartenleser können Ihre Kunden damit ihre Fitness-Besuche ganz komfortabel selbst erfassen, indem sie einfach ihren Zugangs-Badge vor das Lesegerät halten.
Der Fitnessclient wird immer im Vollbildmodus angezeigt. Sobald ein registrierter Kunde seinen Zugangs-Badge vor das Kartenlesegerät hält, wird sein Besuch erfasst und aktuelle Informationen zu seinem laufenden Abo angezeigt. Die Anzeige verschwindet nach einer von Ihnen definierbaren Zeit automatisch wieder. Im Hintergrund läuft währenddessen die konfigurierbare Slideshow weiter.
Warnungen
Die Einstellungen zum Fitnessbereich bieten die Möglichkeit eine "Warnungsfrist" in Anzahl Tagen oder Anzahl Besuchen bis ein Abonnement abläuft, anzugeben. Badged ein Abonnent, dessen Abo innerhalb der definierten Frist abläuft und hat er/sie noch kein Folge-Abo abgeschlossen, so wird ein entsprechender Hinweis angezeigt. Ist das Abonnement abgelaufen, wird ebenfalls eine entsprechende Meldung angezeigt.
Der erste Start
Beim ersten Start des Fitnessclients werden Sie dazu aufgefordert Ihren Lizenzschlüssel anzugeben und sich anzumelden. Beide Informationen müssen lediglich einmal eingegeben werden. Die Anwendung speichert diese Daten für zukünftige Startvorgänge ab. Wir empfehlen einen spezifischen Benutzer vom Typ "Praxisassistent" anzulegen, und die Rechte dieses Benutzers auf das Minimum zu reduzieren. Alle Informationen zum Anlegen eines Benutzers finden Sie in der Hilfe zum Mitarbeiter unter "Mitarbeiter anlegen" und hier die Information dazu wie Sie Benutzerrechte einschränken können.
Fitness App
Die Fitness App ermöglicht eine erleichterte Erfassung der Fitness-Besuche Ihrer Kunden. Es handelt sich dabei um eine konventionelle App, die auf einem Tablet läuft, welches mit einem NFC-Kartenleser verbunden ist. Ihre Kunden können damit komfortabel ihre Fitness-Besuche selbst erfassen, indem sie einfach ihren Zugangs-Badge vor das Lesegerät halten und falls nötig das korrekte Abo für ihren Besuch auswählen. Anschliessend werden dem Kunden Informationen zu seinem Abo (1) und möglicherweise Warnungen zum Ablauf seines Abos (2) und/oder eine von Ihnen definierte Nachricht (3) angezeigt.
Setup
Die Voraussetzungen für eine erfolgreiche Inbetriebnahme ihrer Fitness App sind:
- Eine laufende Cenplex-Lizenz mit freigeschaltetem Fitnessbereich für die Sie Zugang zu einem Benutzer mit Adminrechten besitzen.
- Ein Android Tablet mit einem USB Typ A Anschluss (z.B. Xoro Megapad) welches Sie bereits eingerichtet haben.
- Ein NFC-Kartenleser des Typs Ufr Classic CS.
Fitness Assistent
Als ersten Schritt müssen Sie in Cenplex einen neuen Mitarbeiter des Typs "Praxisassistent ohne Kalender" (3) erstellen und sich auch gleich damit anmelden. Klicken Sie dafür zuerst auf den Button "Neuer Mitarbeiter" (2) im Menu "Mitarbeiter" (1). Im darauf folgenden Dialog müssen Sie einfach die benötigten Felder ausfüllen und anschliessend speichern (4).
Aktivierungscode
Um die Fitness App in einem späteren Schritt aktivieren zu können, benötigen Sie einen Aktivierungscode. Im folgenden Bild ist beschrieben, wie Sie diesen anzeigen können. Klicken Sie dafür einfach auf die markierten Orte in der Reihenfolge ihrer Beschriftung.
Installation
Wechseln Sie nun zum Tablet und installieren Sie die App "Cenplex Fitness". Öffnen Sie dafür zuerst die App "Playstore" oder "Appstore" (1) und suchen Sie nach "Cenplex Fitness" (2). Klicken Sie nun auf den Button "Installieren" (3), um die App nach erfolgreicher Installation anschliessend öffnen (4) zu können.
Aktivierung
Nach dem Start der App erscheint ein Textfeld (1) in welches Sie den Aktivierungscode aus einem der vorhergehenden Schritte eingeben müssen. Falls alles geklappt hat wird in Cenplex nun ein Dialog (3) angezeigt, den Sie einfach wegklicken können. Den vorher geöffneten Dialog mit dem Aktivierungscode können Sie nun ebenfalls schliessen.
NFC-Kartenleser
Der letzte notwendige Schritt für die Inbetriebnahme ihrer Fitness App ist das Anschliessen des NFC-Kartenlesers. Nach Anschluss des Kartenlesegeräts und dessen Freigabe (1) sollte die zuvor angezeigte Meldung, dass kein Lesegerät verbunden sei (2), verschwinden und ihre Fitness App ist nun einsatzbereit.
Zugangsscreen einrichten
Um die Fitness App Ihren Wünschen entsprechend anzupassen und beispielsweise eine Diashow im Hintergrund anzuzeigen, können Sie unter "Fitness" (1) den Zugangsscreen einrichten (2).
Nun können Sie in der App drei mal in den oberen rechten Bildrank tippen und die Diashow (sowie alle anderen Einstellungen) neu laden (1). Die Einstellungen sollten nun übernommen worden sein.
Gerätereservation
Cenplex Fitness ermöglicht Ihnen, dass Ihre Kunden direkt in der App Geräte reservieren können. Um diese Funktion zu aktivieren müssen sie zuerst für jedes Gerät, welches Sie reservierbar machen wollen, in Cenplex einen neuen Mitarbeiter mindestens vom Typ Fitnesstrainer anlegen.
Als nächstes können Sie in den Fitnesseinstellungen bei "Zugangsscreen einrichten" allgemeine Einstellungen für die Reservationen vornehmen
und Ihre gewünschten Buchungsangebote definieren.
Wenn Sie nun in der App die Diashow neu laden erscheint in der Abo Ansicht ein neues Feld "Gerätereservationen" (1)
Fitness Nutzer
Um Ihr Tablet vor Missbrauch zu schützen empfiehlt es sich einen eigenen Fitness Nutzer dafür anzulegen, welcher lediglich "Cenplex Fitness" öffnen darf.
Als Erstes müssen Sie dafür die Nutzereinstellungen öffnen. Hierfür öffnen Sie die Einstellungen und klicken sich durch diese, wie im folgenden Bild beschrieben, hindurch bis Sie bei "Mehrere Nutzer" angelangt sind.
Anschliessend müssen Sie einen neuen Nutzer (1) mit eingeschränktem Profil (2) erstellen. Klicken Sie nun auf die beiden Regler neben Cenplex Fitness (3) und Gboard (4). Um dem neuen Nutzer einen Namen zu geben, klicken Sie einfach auf "Neues Profil" (5) und geben den gewünschten Namen ein.
Um auf den neuen Nutzer zu wechseln (oder später auch wieder zurück) müssen Sie zuerst zwei Mal vom oberen Bildschirmrand aus mit dem Finger nach unten wischen und anschliessend auf das Nutzericon (1) klicken. Im Nutzermenu angelangt, können Sie nun einfach den gewünschten Nutzer (2) anklicken. Das Tablet wird Sie nun automatisch neu einloggen.
Testing
Wir empfehlen Ihnen vor dem Gebrauch die App zuerst einmal zu testen. Erstellen Sie dafür einen Dummy-Patienten mit einer Karte und mehreren Fitness-Abos und testen Sie den Erfassungsablauf, indem Sie seine Karte ans Lesegerät halten und überprüfen, ob der Ablauf im App funktioniert und der Patient anschliessend bei den aktuellen Besuchern in Cenplex angezeigt wird.
Abo-Vorlagen
Cenplex greift auch im Fitnessbereich auf das gewohnte Vorlagen-Prinzip zurück. D.h. Sie können beliebige viele, individuelle Vorlagen für Fitnessabonnements erstellen. Diese Vorlagen vereinfachen das Anlegen von neuen Abonnements erheblich, so dass Sie in der Lage sind neue Abonnements in wenigen Sekunden zu erfassen. Um eine neue Abovorlage zu erstellen oder eine bestehende zu bearbeiten, klicken Sie auf "Abovorlagen" im Fitnessmenu (1).
Die sich öffnende Abovorlagen-Ansicht setzt sich aus zwei Spalten zusammen. Die linke Spalte zeigt einer Liste aller bestehenden Abovorlagen an (2). Die rechte Spalte zeigt die Details der in der linken Spalte gewählten Vorlage an (3). Abovorlagen, die nicht mehr benötigt werden, können jederzeit deaktiviert werden. Um deaktivierte Abovorlagen mit anzuzeigen, einfach auf den Button "Deaktivierte anzeigen" klicken.
Neue Abovorlage
Um eine neue Abovorlage anzulegen, klicken Sie auf den Button "Neue Abovorlage" in der Kopfzeile (4). Es wird eine neue Abovorlage erstellt, der Vorlagen-Liste hinzugefügt und direkt ausgewählt.
Abovorlage bearbeiten
Alle Informationen einer Abovorlage lassen sich jederzeit bearbeiten. Alle Anpassungen haben dabei keine Auswirkung auf bestehende Abonnements, sondern werden nur bei neu angelegten Abonnements wirksam, die die geänderte Abovorlage verwenden. Im Inhaltsbereich gibt es zwei Boxen.
Die linke Box enthält alle allgemeinen Informationen zur Abovorlage. Wählen Sie einen sprechenden Namen, so dass Sie bei der Auswahl der Abovorlage wissen, was sich dahinter verbirgt. Bestimmen Sie die Dauer des Abonnements. Die Dauer kann sich auf wenige Tage bis mehrere Jahre belaufen. Falls Sie Ihren Kunden Trainingskontrollen (im weitesten Sinne sind das Termine mit einem Fitnesstrainer) im Preis inklusive bieten, so können Sie hier die Anzahl festlegen. Zum Schluss haben Sie noch die Möglichkeit einen Uhrzeitsbereich für das Abo festzulegen. Z.B. 08:00 Uhr bis 12:00 Uhr für ein Vormittags-Abo.
Die rechte Box bietet die Möglichkeit unterschiedliche Preismodelle festzulegen, die beim Anlegen eines entsprechenden Abos dann zur Verfügung stehen. So können Sie einen Einzelpreis festlegen, einen Monatspreis und Raten definieren. Darüber hinaus können Sie eine sogenannte Pausen-Penalty festlegen, falls Sie das in Ihrem Fitness-Center anbieten. Die Pausen-Penalty kann dafür verwendet werden, dem Patient die Möglichkeit unter Zahlung dieser Pausen-Penalty sein Abonnement für eine bestimmte Zeit auszusetzen. Sie können diese Pausen komfortabel direkt im Abo des Kunden erfassen und wählen, ob Sie eine Pausen-Penalty berechnen möchten oder nicht.
Gutschrift festlegen
Es ist möglich einen Teil des Preises für das Fitnessabo als Gutschrift zu deklarieren. Diese Gutschrift lässt sich mit jeder Art von privater, pauschaler oder EMR-Behandlung verrechnen. Da Gutschriften von der Abrechnung des Fitnessabos abhängt, ist es aus pragmatischen Gründen nur möglich die Gutschrift im Zusammenhang mit einem Einzelpreis zu verwenden.
Durch einen Klick auf "Speichern" werden alle Änderungen übernommen. Falls Sie eine Abovorlage nicht mehr benötigen, können Sie diese auswählen und über den Button "Vorlage deaktivieren" stilllegen.
Abos
-Im Fitnessbereich dreht sich alles um Ihre Fitness-Abonnements. Es gibt zwei unterschiedliche Anzeige-Möglichkeiten für Abos. Alle Abos, die Sie während der laufenden Cenplex-Benuzter-Session angesehen haben, stehen Ihnen unter dem Menupunkt "Zuletzt angesehene Abos" zur Verfügung (1). Einen Überblick über alle Abos erhalten Sie über die Auswahl des Menus "Abos" (2).
Eine Übersicht über alle Abos, gibt es in der Liste im linken Bereich des Inhaltsbereichs (3). Hier kann das gewünschte Abo über die bekannte Suchfunktion gesucht (5) und ausgewählt werden. Der rechte Teil des Inhaltsbereich zeigt alle Details zum ausgewählten Abo an (4). Abonnement übergreifende Funktionen stehen im Aktionsmenu der Abo-Liste zur Verfügung (6). Hier kann ein neues Abo angelegt werden oder abgelaufene Abos mit einbezogen werden, denn diese erscheinen standardmäßig nicht in der Auswahlliste. Das Aktionsmenu des gewählten Abos bietet u.a. umfangreiche Druckfunktionen. Mehr Informationen dazu weiter unten.
Neues Abo anlegen
Um ein neues Abo anzulegen, können Sie in der Fitness-Übersicht einfach auf "Neues Abo" in der Kopfzeile klicken, oder wählen Sie in der Abo-Ansicht im Aktionsmenu der Abo-Liste "Neues Abo" aus. Es öffnet sich ein Dialog zur Angabe aller notwendigen Informationen.
Wählen Sie zunächst einen Kunden aus, indem Sie einfach nach dem Namen suchen (1). Falls Ihre Praxis über mehrere Standorte verfügt, können Sie den Rechnungssteller nach Ihren Wünschen anpassen (2). Es ist darüber hinaus anzugeben wer das Abo verkauft hat. Diese Information dient ausschliesslich statistischen Zwecken, d.h. Sie werden diese Information in den Auswertungen wiederfinden.
Ordnen Sie einen Betreuer zu, falls der Patient einen bestimmten Betreuer/in hat (3).
Verwenden Sie ein von Cenplex unterstütztes Zugangssystem, dann können Sie hier direkt einen entsprechenden Zugangs-Badge für den Kunden registrieren (4). Legen Sie den Badge dazu einfach kurz auf das Schreibgerät, nachdem Sie den Patient ausgewählt haben. Cenplex zeigt die Informationen zum registrierten Zugangs-Badge an, sobald dieser bereit ist. Danach können Sie ihn vom Schreibegerät nehmen.
Falls Dokumentvorlagen definiert wurden, stehen Ihnen diese hier zur Auswahl, um direkt mit dem Abo angelegt zu werden (5). Wählen Sie einfach die gewünschten Dokumente mit aus.
Abo Details
Öffnen Sie ein bestehendes Abo, so werden alle Informationen im Zusammenhang mit diesem Abo angezeigt. Neben den Informationen zum Abonnenten werden Informationen mit entsprechenden Anpassungsmöglichkeiten angezeigt.
So können Sie Dokumente anhängen oder aus Vorlagen erzeugen, einen Zugangs-Badge aktivieren oder deaktivieren, Besuche manuell erfassen, das Abo anpassen, Notizen erfassen, eine Nachricht an den Patienten verfassen, die im Fitnessclient für diesen Patient angezeigt wird oder Abopausen erfassen. Darüber hinaus werden geplante Trainingskontrolltermine, alle Abrechnungen im Zusammenhang mit diesem Abo angezeigt und Aktionen, die im Fitness-Management vorgenommen wurden aufgelistet.
Mehrwertsteuer
Falls die Mehrwertsteuer berechnet werden soll, lässt sich dies einfach per Häkchen erledigen (1). Cenplex zeigt die anfallende Mwst. und den angewendeten Mwst-Satz direkt darunter an.
Falls ein Abo über einen Jahreswechsel läuft, an dem eine Änderung des Mehrwertsteuersatzes ansteht, so kann Cenplex die entstehende Abrechnung für das Abo automatisch in zwei Positionen aufteilen, so dass für beide Jahre der korrekte Mwst-Satz angewendet wird. Diese Option ist standardmässig aktiviert. Falls Sie die Abrechnung nicht aufteilen, dann gilt das Startdatum des Abos als ausschlaggebend für den angewendeten Mwst-Satz. Obiges Beispiel zeigt genau wie eine Aufteilung berechnet wird. Das Abo hat einen Preis von 1200 CHF netto (2) und läuft vom 01.09.2023 - 31.08.2024 (3), was einer Laufzeit von 364 Tagen entspricht. Die Aufteilung erfolgt anteilig auf Basis der in die beiden Jahre fallende Anzahl von Tagen (4). Die erste Zeile errechnet den Preis also anhand der Formel: 1200 CHF * (121 Tage / 364 Tage) = 398.90 CHF.
Vertrag erhalten
Über den Button "Vertrag erhalten" in der Kopfzeile eine gewählten Abos können Sie festhalten, dass der Abo-Vertrag an den Patienten übergeben, bzw. Sie diesen unterschrieben zurückerhalten haben. Sobald Sie den Button angeklickt haben, wird das aktuelle Datum gespeichert und im Abo auf der rechten Seite unter "Zusatzinformationen" angezeigt.
Abo-Pausen
Abo-Pausen können genutzt werden, um die Laufzeit des Abos in Absprache mit dem Patienten zu verlängern, weil dieser die Inanspruchnahme des Abos für einen bestimmten Zeitraum aussetzen möchte. Bei der Erfassung einer Abo-Pause kann eine sogenannte Pausen-Penalty berechnet werden. Ist dies der Fall, erstellt Cenplex direkt eine Abrechnung für diese Pausen-Penalty. Die Abrechnung wird dann unter den Abrechnungen für dieses Abo (unten links) angezeigt.
Aktionsmenu
Über das Aktionsmenu des gewählten Abos haben Sie die Möglichkeit unterschiedliche Dokumente, wie z.B. den Vertrag, eine Depot-Quittung, etc auszudrucken. Darüber hinaus können Sie folgende Aktionen vornehmen.
Abo verlängern
Abo verlängern bedeutet im Prinzip ein neues Abo direkt im Anschluss an das laufende Abo zu erstellen. Es öffnet sich ein Dialog mit der Möglichkeit individuelle Anpassungen vorzunehmen.
Abo soll nicht verlängert werden
Läuft ein Abo bald ab, so hebt Cenplex dieses in der Aboliste durch ein entsprechendes Icon hervor. Für Kunden, die ihr Abo nicht verlängern möchten, kann eine entsprechende Markierung durch die Auswahl dieser Aktion vorgenommen werden. Diese Einstellung hat auch Einfluss auf die in der Aboliste zur Verfügung stehenden Filter.
Abo neu berechnen
Falls Sie Änderungen am Abo vorgenommen haben, können Sie eine neue Abrechnung für das Abo erstellen. Hier ist allerdings Vorsicht geboten, denn die alte, bestehende Abrechnung wird in diesem Fall gelöscht!
Druck- und Emailcenter
Es gibt mehrere Dokumente, die pro Abonnement gedruckt werden können. Das Druck- und Emailcenter bietet die Möglichkeit mehrere Dokumente gleichzeitig zu drucken oder per Email zu versenden.
Die linke Seite des Dialog bietet die Möglichkeit auszuwählen welche Dokumente gedruckt oder per Email versendet werden sollen. Die obere Box enthält eine Auswahl aller Druckvorlagen für Abos (1). Die untere, linke Box eine Auflistung aller angehängten Dokumente (2). Durch einen Klick auf "Drucken" werden die ausgewählten Dokumente gedruckt. Die Dokumente aus der oberen Box werden dabei auf dem Drucker ausgedruckt, der in der Druckvorschau (erreichbar über die anderen "Drucken"-Menupunkte) zugeordnet wurde, bzw. falls keine Zuordnung vorgenommen wurde, auf dem Standarddrucker ausgedruckt. Die Dokumente der unteren Box (2) werden auf dem ausgewählten Drucker ausgedruckt.
Hinweis: Der automatische Ausdruck für angehängte Dokumente funktioniert nur für Word- und PDF-Dateien.
Der rechte Bereich bietet die Möglichkeit alle gewählten Dokumente, mit dem unter Nachricht eingegebenen Emailtext an den Patienten zu senden.
Abo löschen
Löscht das gewählte Abo und alle zugeordneten Abrechnungen.
MTT-Abos
Einen besonderen Fall stellen MTT-Abos dar (Medizinische Trainings-Therapie). Damit lassen sich Fälle abdecken, in denen ein Fitness-Abo praktisch durch eine MTT-Verordnung finanziert wird. Das lässt sich sehr gut in Cenplex abbilden. Zur Umsetzung dieses Falles wird eine MTT-Behandlungsserie für den Patient benötigt, welche regulär abgerechnet wird und ein Fitness-Abo für einen Preis von 0 CHF, welches mit der MTT-Serie verknüpft wird.
Abo-Vorlage über 0 CHF
Damit das Anlegen eines neuen Abos für MTT-Serien schnell und einfach funktioniert, empfiehlt es sich zunächst eine passende Abo-Vorlage über 0 CHF anzulegen (1).
MTT Serie anlegen und verknüpfen
Als MTT-Serie gilt eine Behandlungsserie in dessen zugrundeliegender Serienvorlage mindestens einem Termin der Taxpunkt 7340 zugewiesen wurde.
Stellen Sie also sicher, dass Sie über eine passende MTT-Serienvorlage verfügen (1) und legen Sie dann für den entsprechenden Patienten zunächst eine leere Behandlungsserie mit einer solchen MTT-Vorlage an (2). Wechseln Sie nun in den Fitnessbereich in Cenplex und legen Sie ein neues Abo für den gleichen Patienten an. Wichtig ist, dass sie nun die oben angelegte Abo-Vorlage auswählen, so dass ein Abo über 0 CHF angelegt wird (4). Cenplex erkennt hier nun bereits, dass der gewählte Patient über eine MTT-Serie verfügt und gibt diese direkt zur Auswahl (3).
Besuche erfassen
Cenplex wird nun alle erfassten Besuche (1) automatisch auch bei der zugeordneten MTT-Serie eintragen (2). Dabei ist es egal, ob der Besuch manuell in Cenplex erfasst wird oder per Badge des Patienten über die Fitness-App.
Achtung: Wird ein Besuch gelöscht, so bleibt der Termin erhalten! Falls sie den MTT-Termin in der Serie ebenfalls entfernen möchten, dann müssen Sie diesen zusätzlich löschen.
Auswertungsbeispiele
Die Auswertungsfunktion in Cenplex kann auch für den Fitnessbereich sehr gut eingesetzt werden. Folgende Beispiele sollen dabei helfen die Auswertungen in Cenplex so zu nutzen, dass sie z.B. das Controlling im Fitness unterstützen.
Belegungsverteilung über den Tag
Um einen Überblick über die Belegung des Fitnessbereichs über den Tag zu erhalten, kann folgender Graph helfen.
Der Graph zeigt die Anzahl an Besuchern pro Stunde über den Tag verteilt. So haben in obigem Beispiel also 176 Besucher zwischen 12:00 und 13:00 Uhr ihren Besuch erfasst. Cenplex liefert hierzu die Daten, welche dann in Excel zu obigem Graph transformiert werden können. Wir zeigen Ihnen hier Schritt für Schritt wie das gelingt.
Auswertung zu Fitnessbesuchen erstellen
Zunächst wird eine Auswertung für Fitnessbesuche (1) erstellt.
Die einzige relevante Spalte ist der Besuchsbeginn (2). Sie können über die Filter den Auswertungsbereich der Besuche einschränken, was sehr zu empfehlen ist. Laden Sie die Daten (3) und exportieren Sie diese anschliessend nach Excel (4).
Excel modifizieren
Öffnen Sie das durch die Auswertung erstellte Excel-Dokument. Für einen Graph, in dem wir anzeigen möchten wieviele Besucher sich pro Stunde eingebadge haben, d.h. ihren Besuch erfasst haben, muss also zunächst eine Gruppierung nach Stunden durchgeführt werden. Dazu nutzen wir die Funktion "STUNDE" (bzw. HOUR, falls Ihr Excel auf Englisch eingestellt ist).
Der Plan ist also eine weitere Spalte zu ergänzen, in der wir, unabhängig vom Datum, einfach die Stunde des Besuchserfassungs-Zeitpunkts ausgeben. Diese Stunde nutzen wir dann als Ausgangswert zur Berechnung der Werte für den Graphen.
Tragen Sie in Zelle B2 (1) also nun folgende Formel ein '=STUNDE(A2)' (ohne die Anführungszeichen) (2). In obigem Beispiel wird ein englisch-sprachiges Excel verwendet, bei welchem die Formel '=HOUR(A2)' lautet, die aber genau das gleiche Ergebnis liefert, wie die "STUNDE"-Funktion. Füllen Sie sämtliche Zeilen der B-Spalte mit dieser Formel auf, die neben einem Wert in Spalte A liegen. Das lässt sich recht einfach bewerkstelligen, indem Sie die Zelle B2 anklicken und dann per "Ctrl+c" in den Zwischenspeicher kopieren, dann den gesamten Zellenbereich ab B3 abwärts markieren und "Ctrl+v" drücken.
Nun sollte Spalte B genauso viele Zeilen wie Spalte A haben mit der Stunde des Tages. Weiter geht es nun, indem wir einfach alle Zellen aus Spalte B zählen, die den Wert 7 enthalten. Dadurch erhalten wir die Anzahl an Besuchern zwischen 07:00 Uhr und 07:59:59 Uhr. Dann zählen wir alle Zellen, die eine 8 erhalten, usw. Auch hierbei kann Excel sehr effizient helfen.
Wechseln Sie in Zelle E1 und tragen Sie dort die 7 ein. Welchseln Sie in Zelle E2 und tragen Sie folgende Formel ein '=ZÄHLENWENN($B2:$B1924;"= "&E1)' (bzw. '=COUNTIFS($B2:$B1924;"= "&E1)' für die englische Version). Diese Formel sieht kompliziert aus, macht aber im Prinzip genau das, was wir vorher beschrieben haben. Um uns ein wenig Schreibarbeit zu sparen, wurde der Vergleichsparameter in der Formel so formuliert, dass der Vergleichswert, aus der darüber liegenden Zelle verwendet wird. D.h. der Teil der Formel '...;"="&E1)' bedeutet eigentlich '...;"=7")', sprich "zähle alle Zellen, die den Wert 7 enthalten".
Der erste Parameter der Formel gibt den Zellen-Bereich an. Diesen müssen Sie so einstellen, dass alle Zeilen enthalten sind. Scrollen Sie dazu einmal nach ganz unten und merken Sie sich die Zeilennummer der untersten Zeile der Spalte A, die noch einen Wert enthält (5). Diesen Wert tragen Sie dann hier in der Formel ein: '=ZÄHLENWENN($B2:$B1924;"= "&E1)'.
Nun fahren Sie mit den Spalten F - Q so fort, indem Sie die einfach die Stunden-Zahlen aufsteigend in Zeile 1 eintragen und die Formel aus der Zelle E2 per Ctrl+c und Ctrl+v in der jeweils darunter liegende Zelle kopieren. Um noch schneller zu sein, können Sie die Zelle F1 auch mit der Formel '=E2+1' versehen und die Spalten G1 - Q1 ebenfalls einfach mit Copy und Paste füllen.
Den Graph erstellen
Nun haben Sie bereits eine tabellarische Übersiche über die Besucher pro Stunde. Einen Graph in Excel zu erstellen ist recht einfach. Markieren Sie einfach die Zellen E2-Q2 und klicken Sie oben im Hauptmenu unter "Einfügen" und dort im Bereich "Diagramme" auf das "Liniendiagramm"-Symbol (1) und wählen Sie die "2D-Linie" aus.
Hier finden Sie ein Beispiel für ein solches Excel-Dokument.