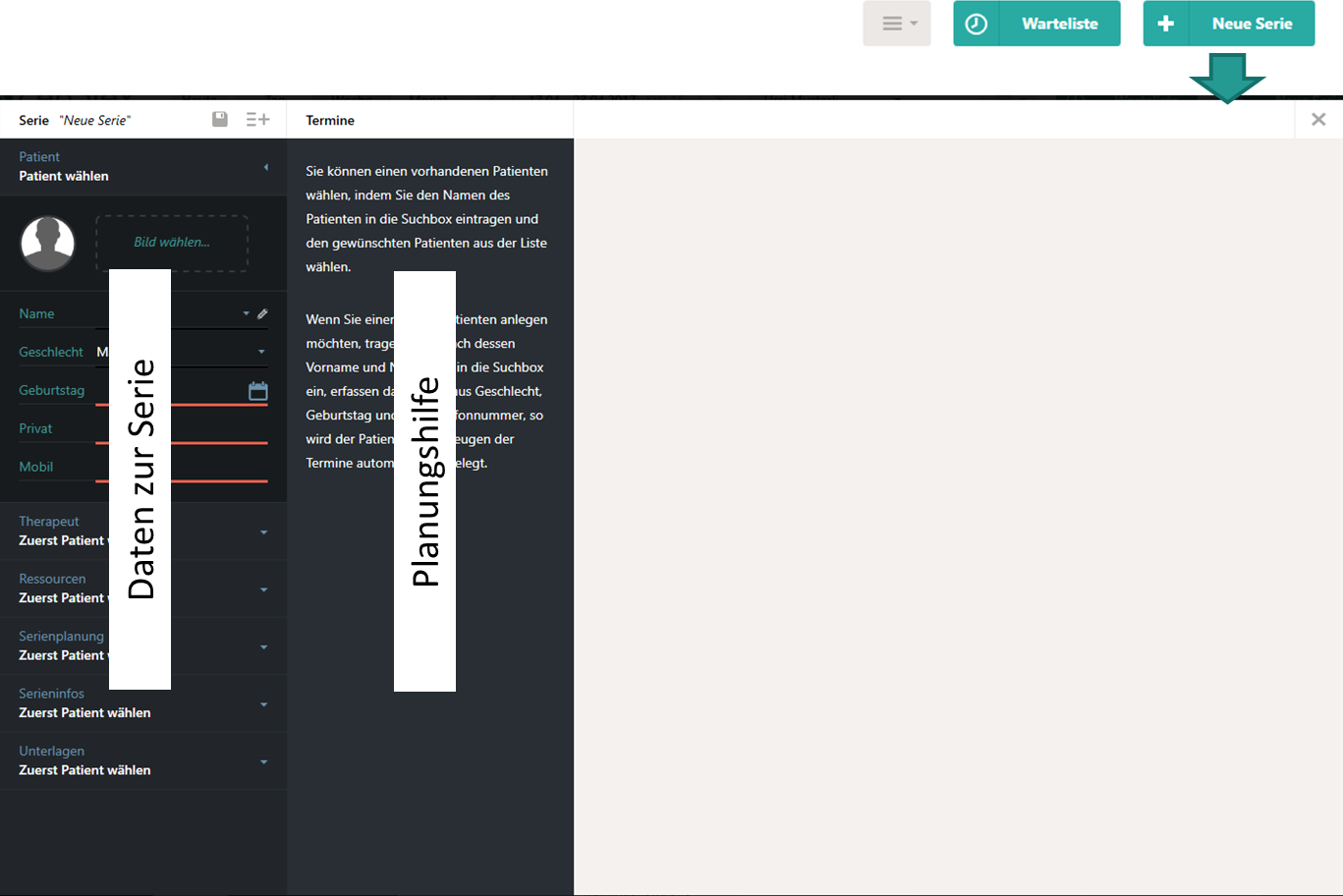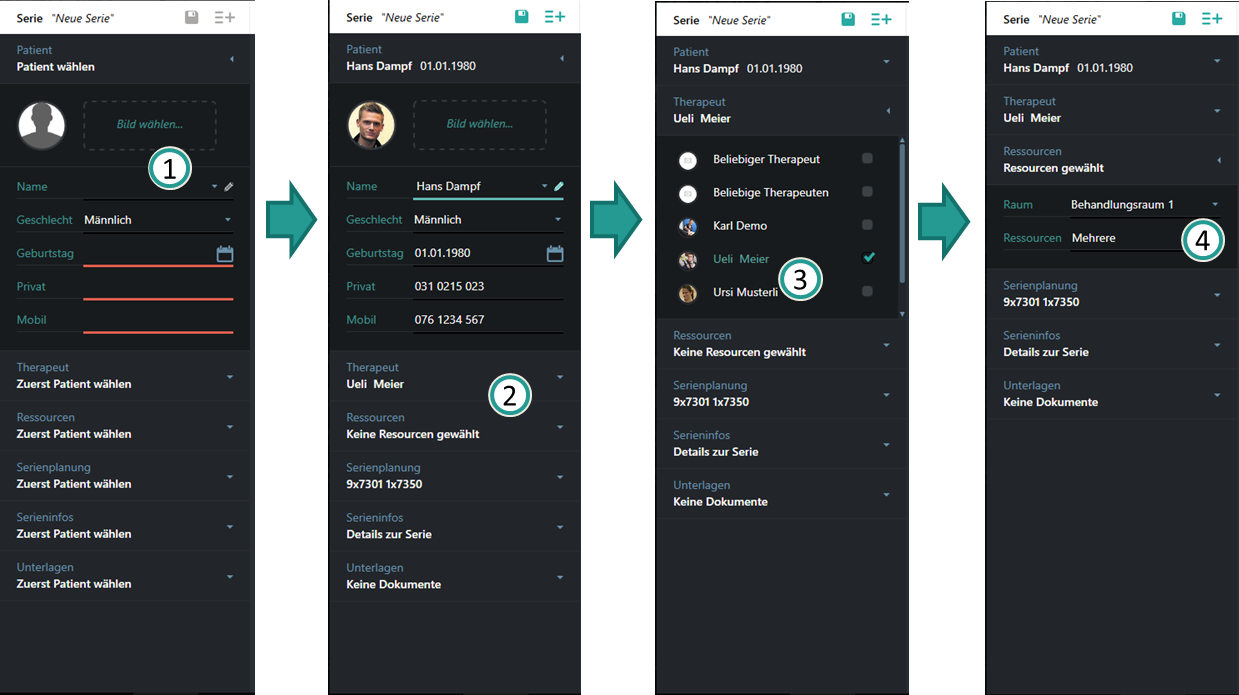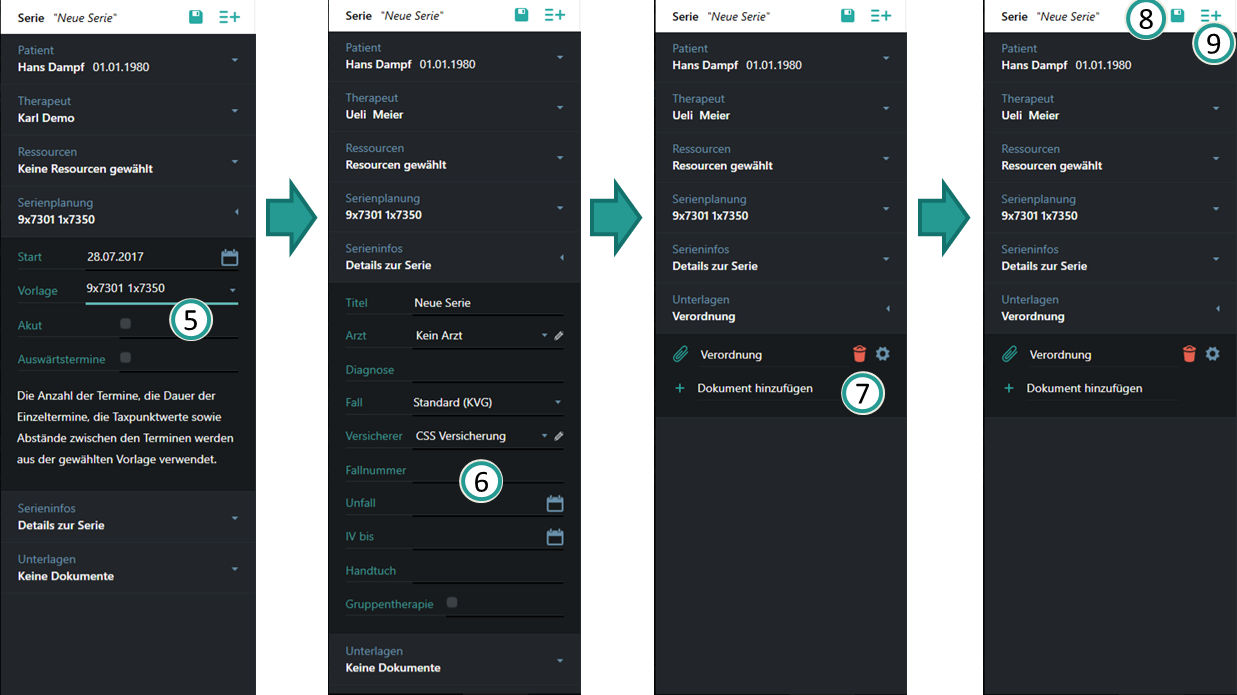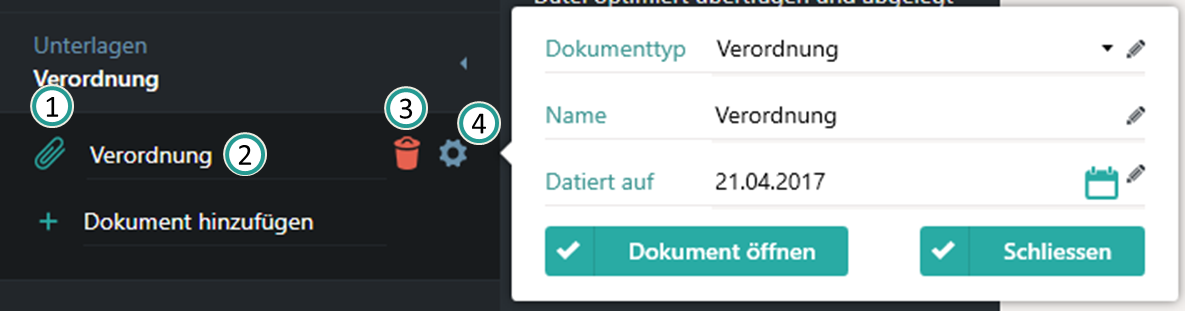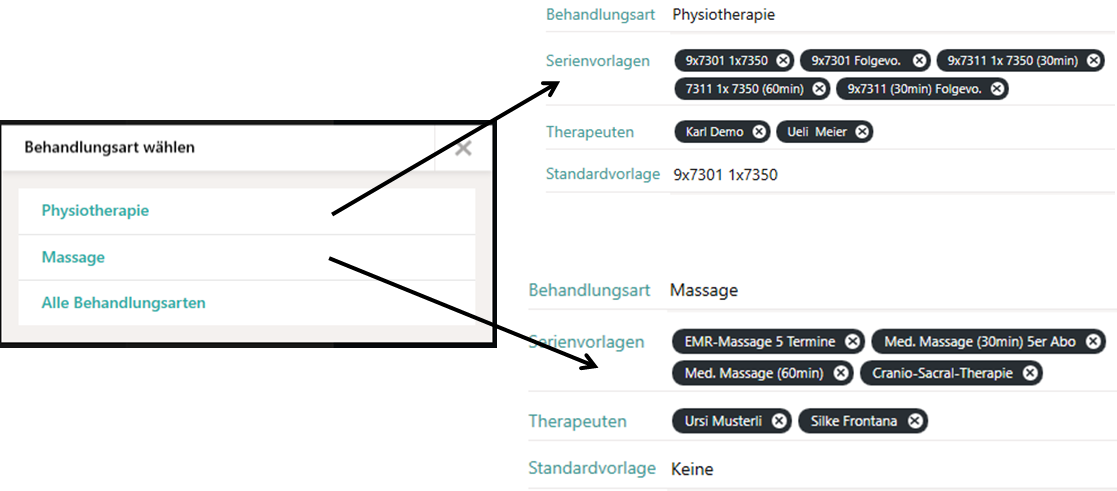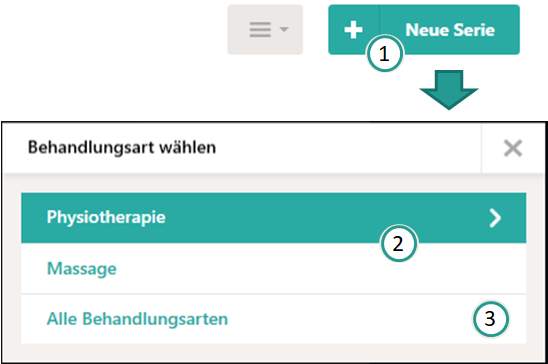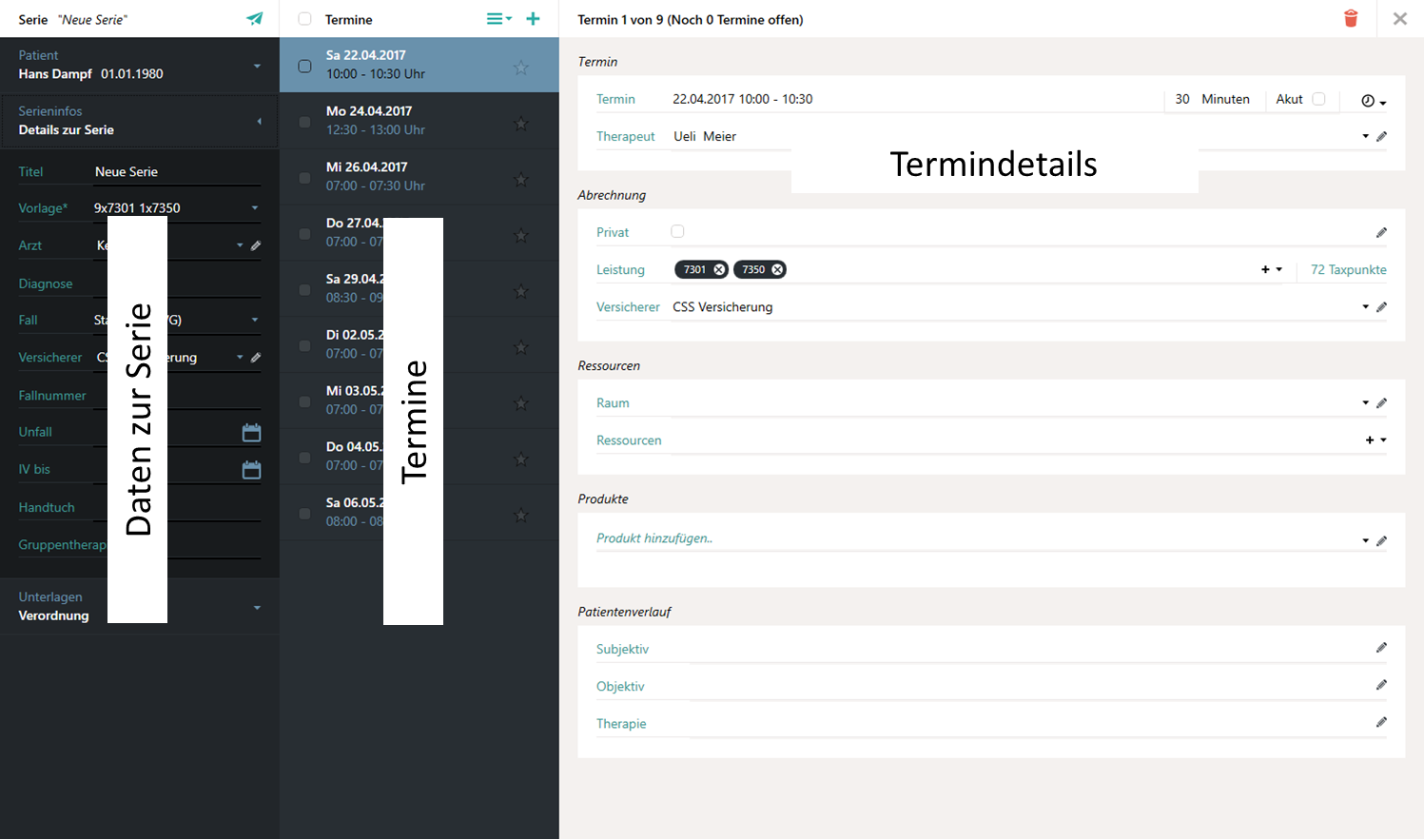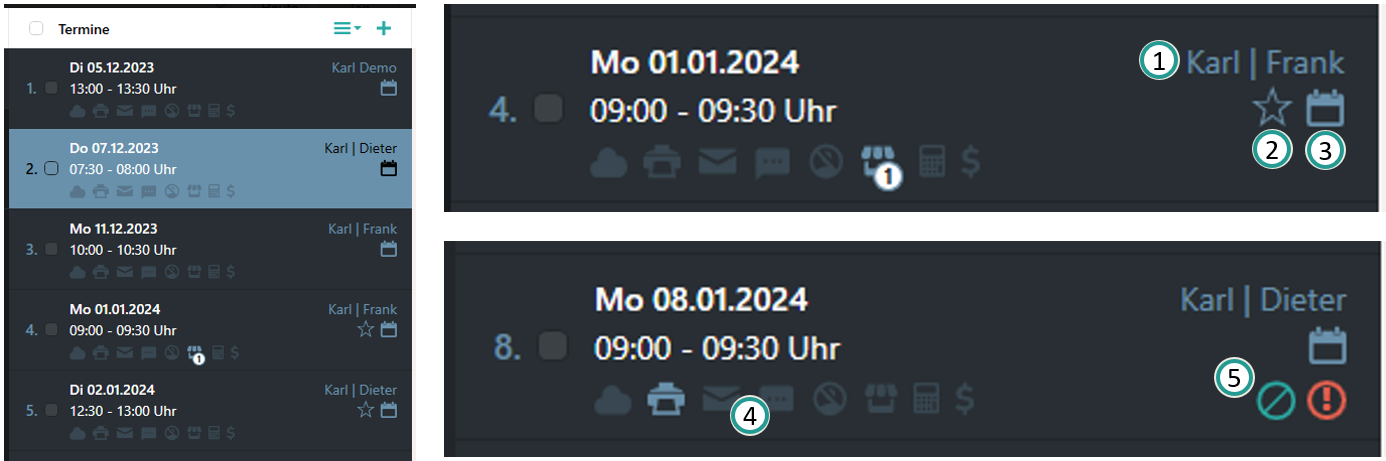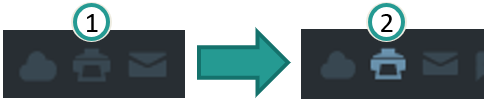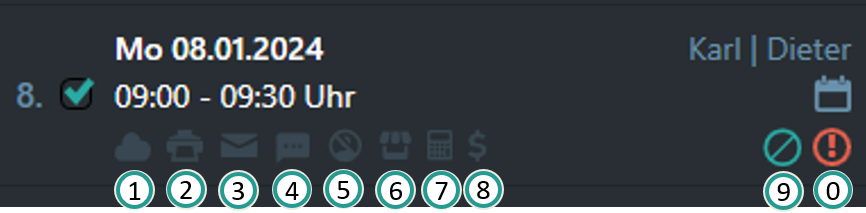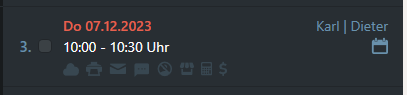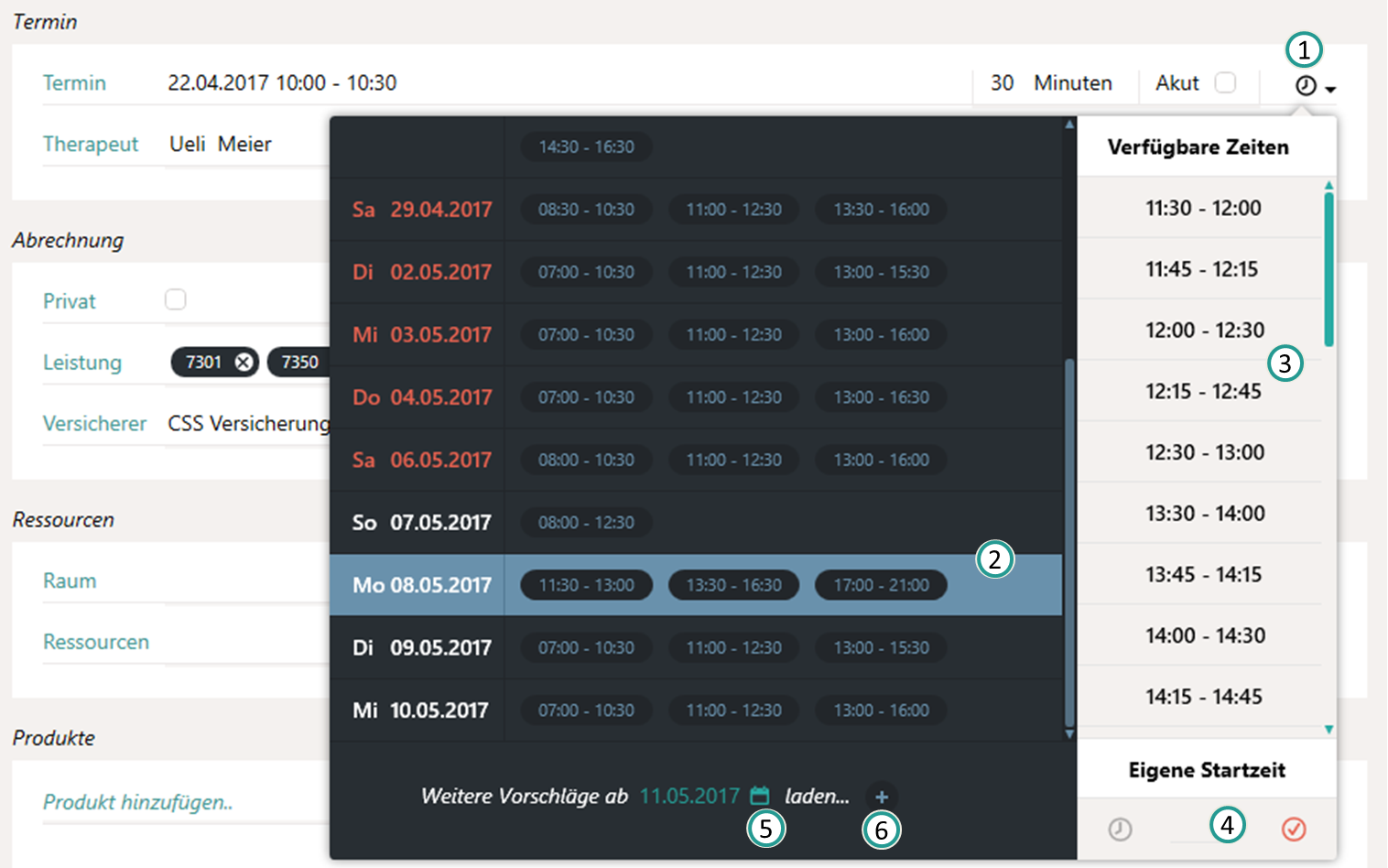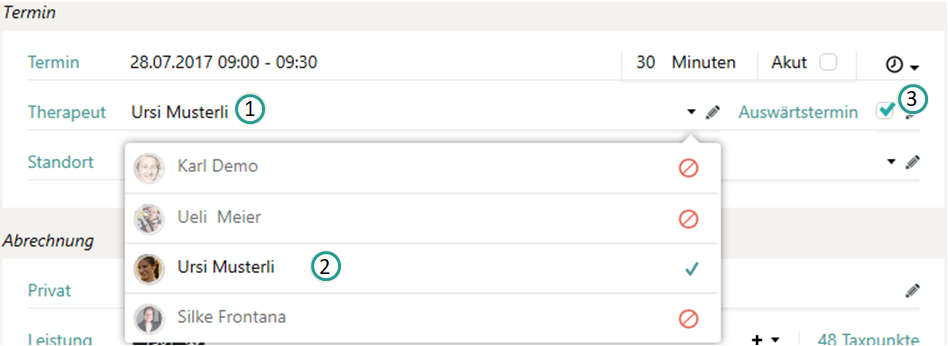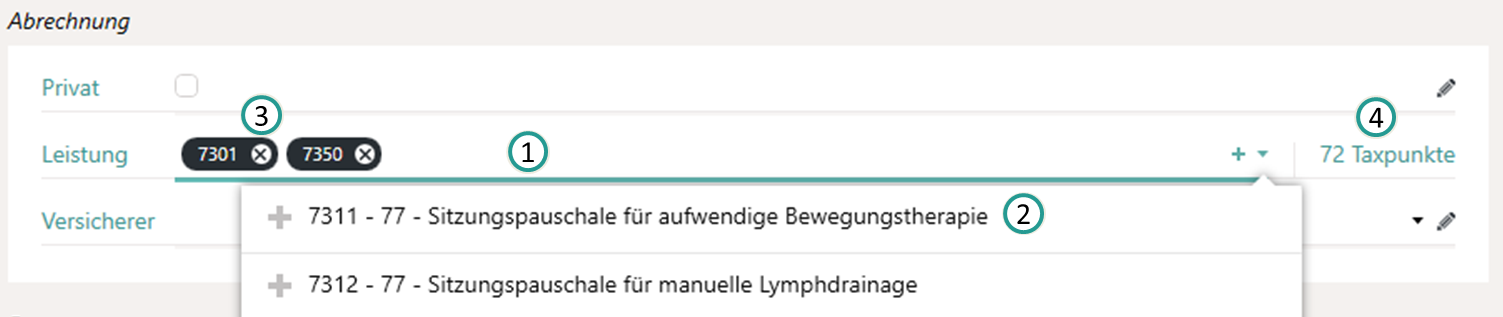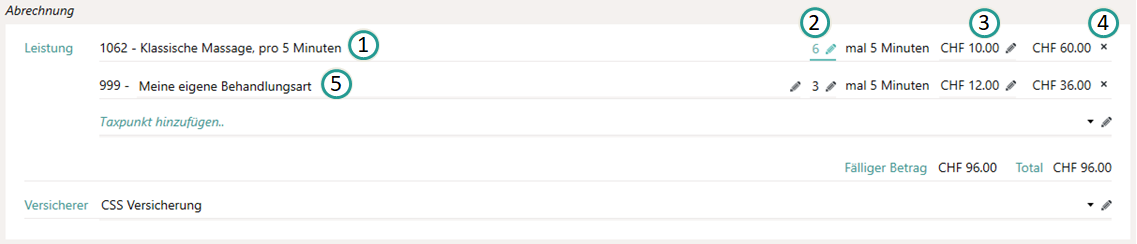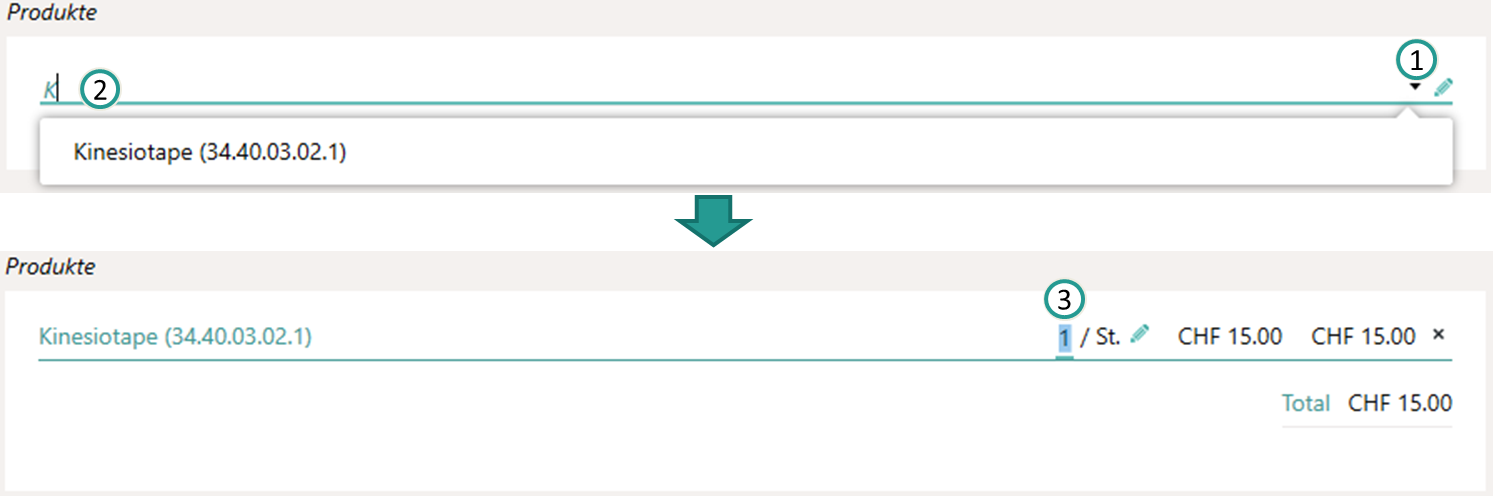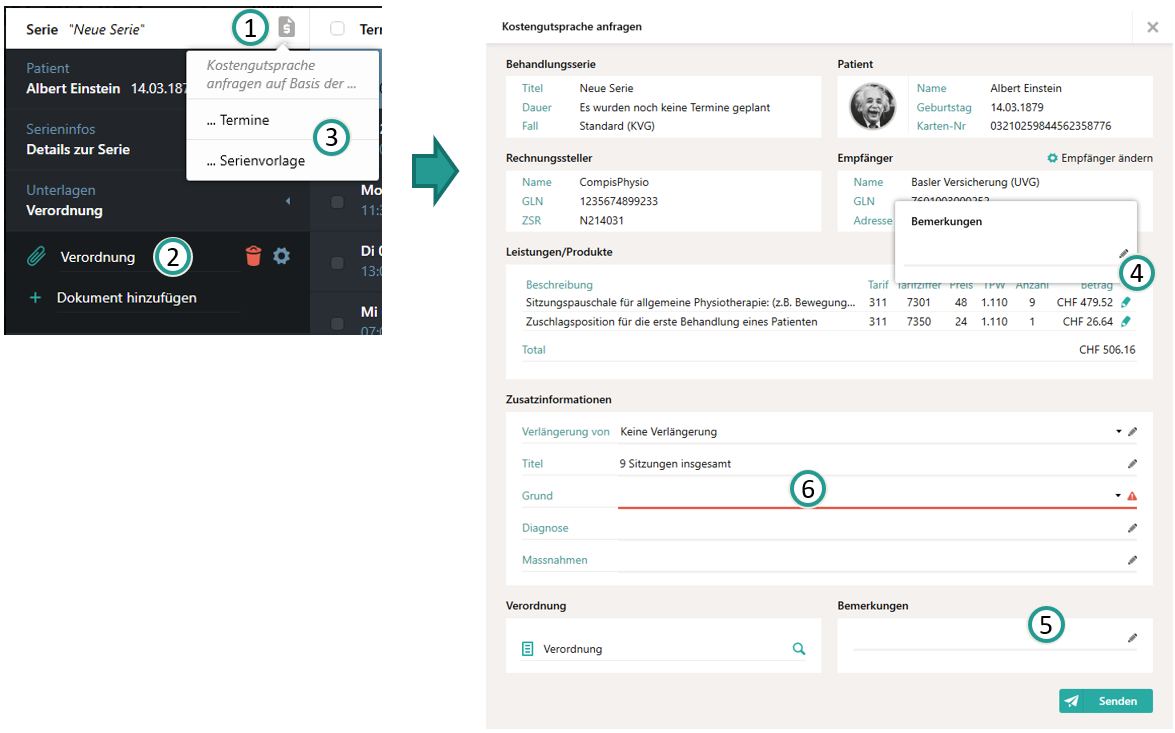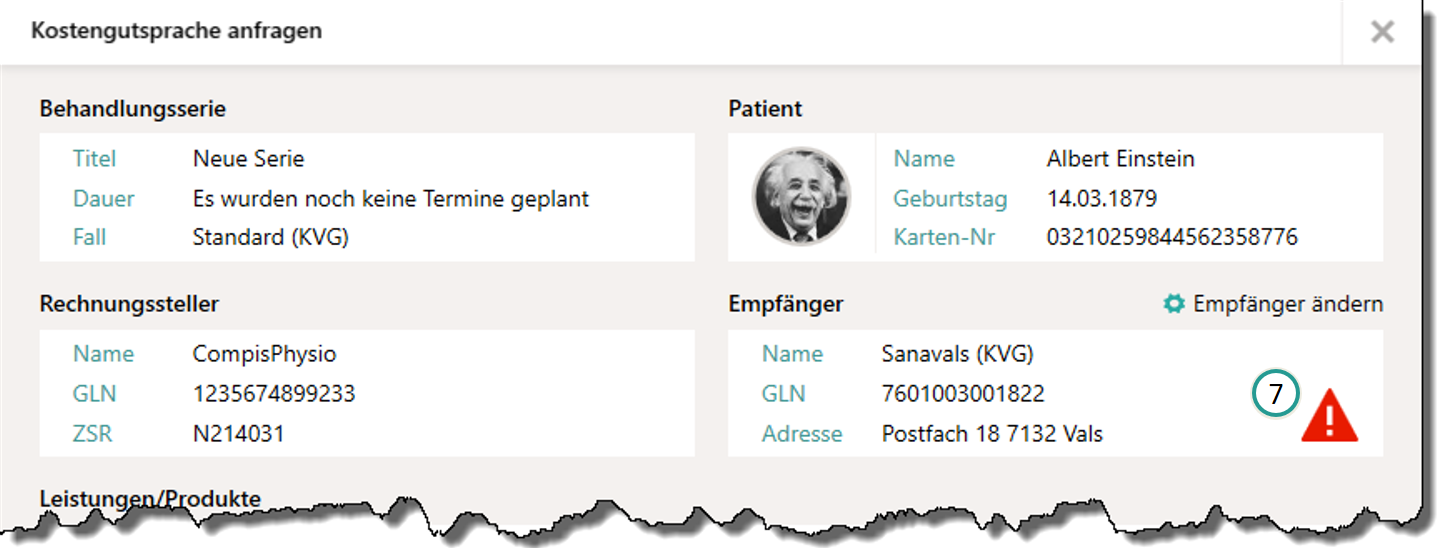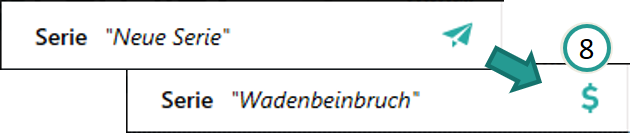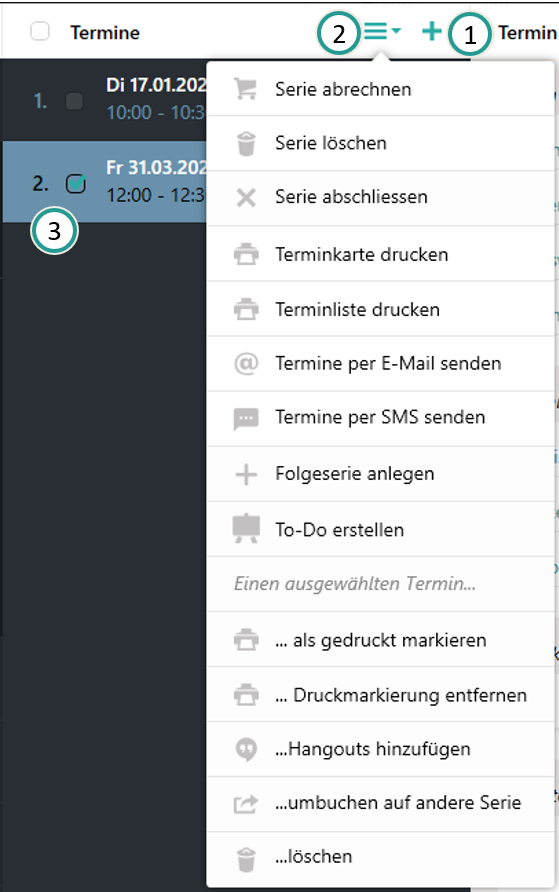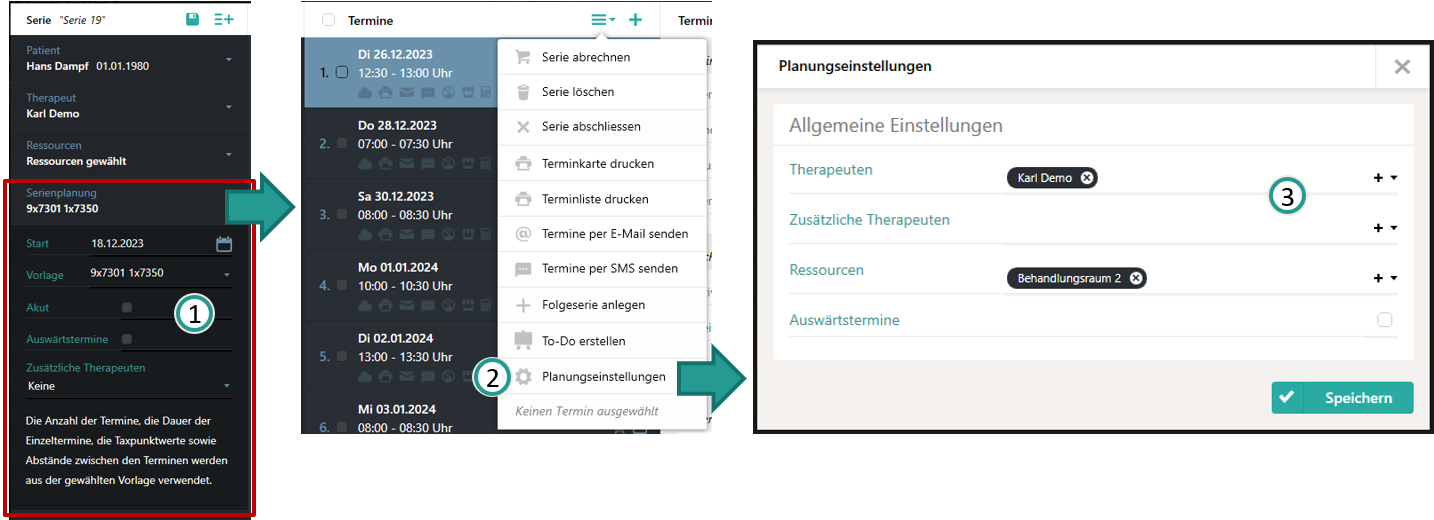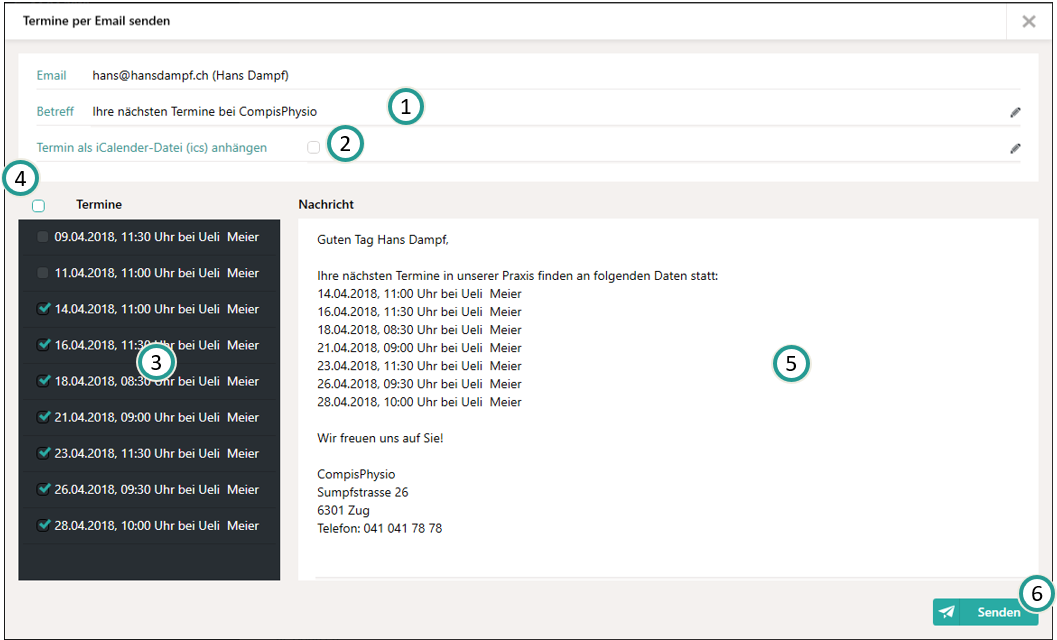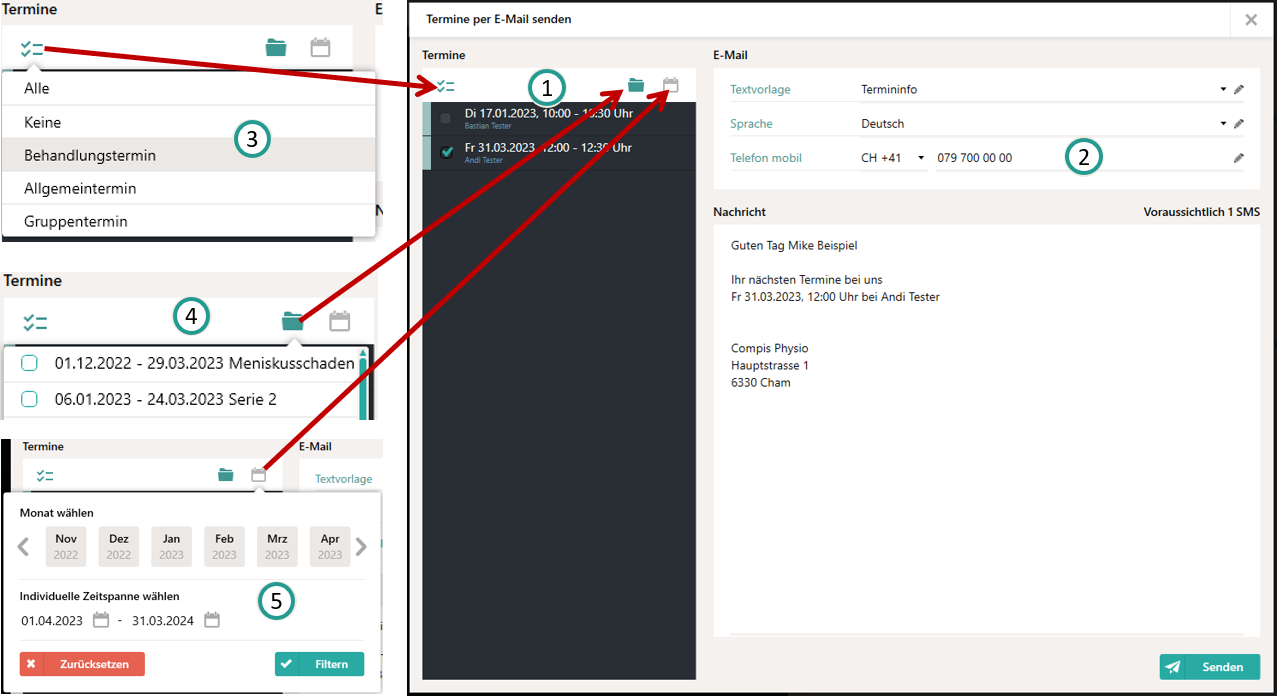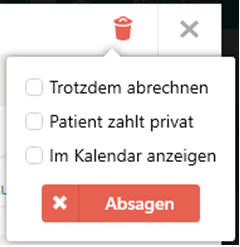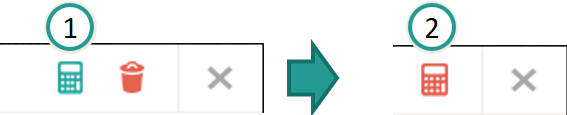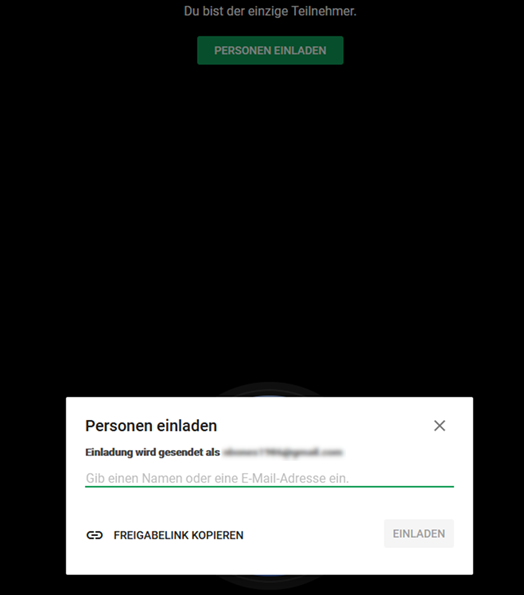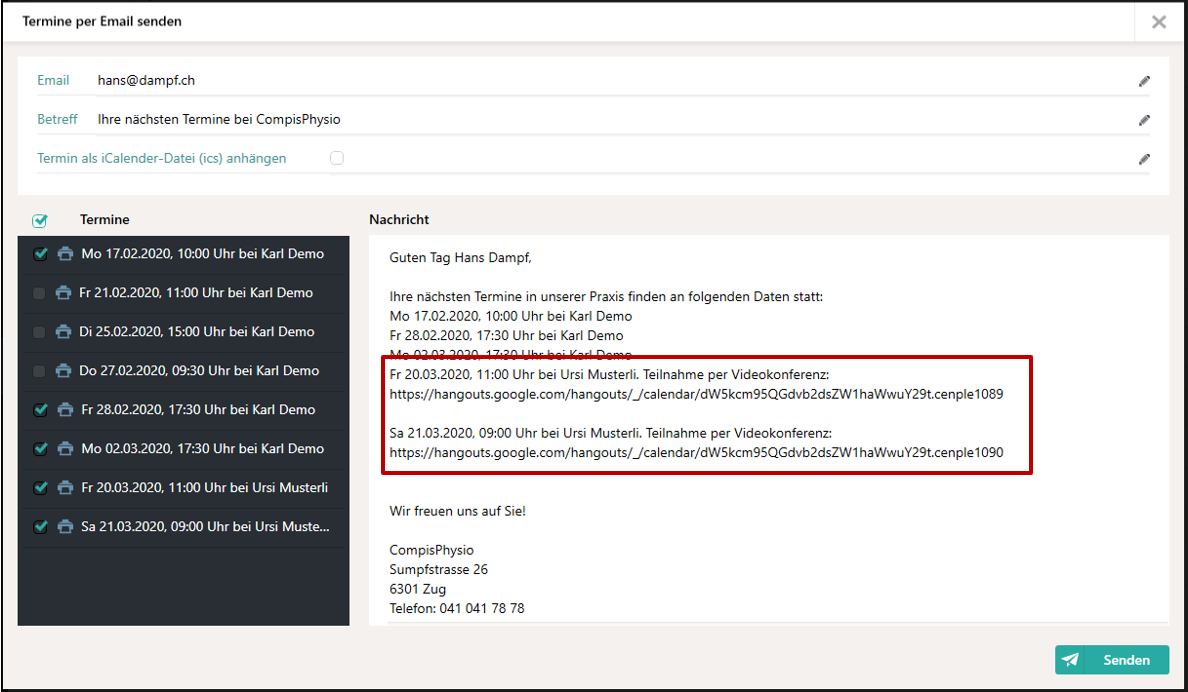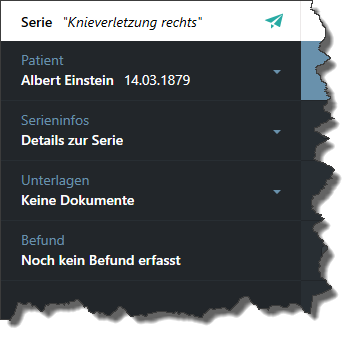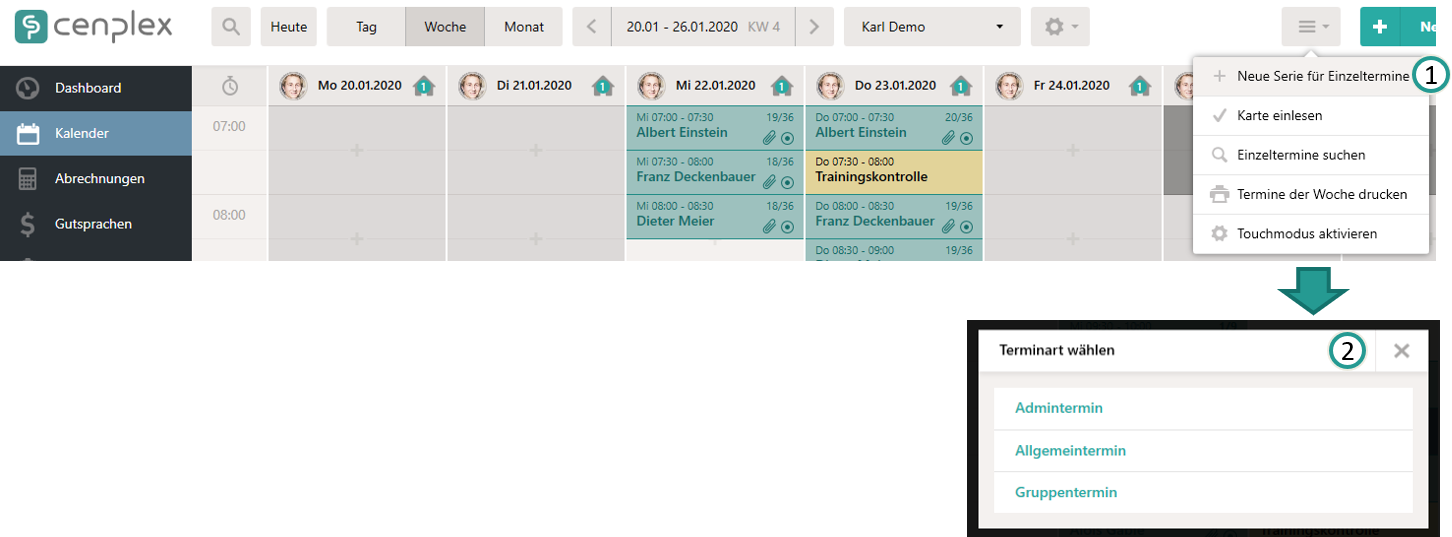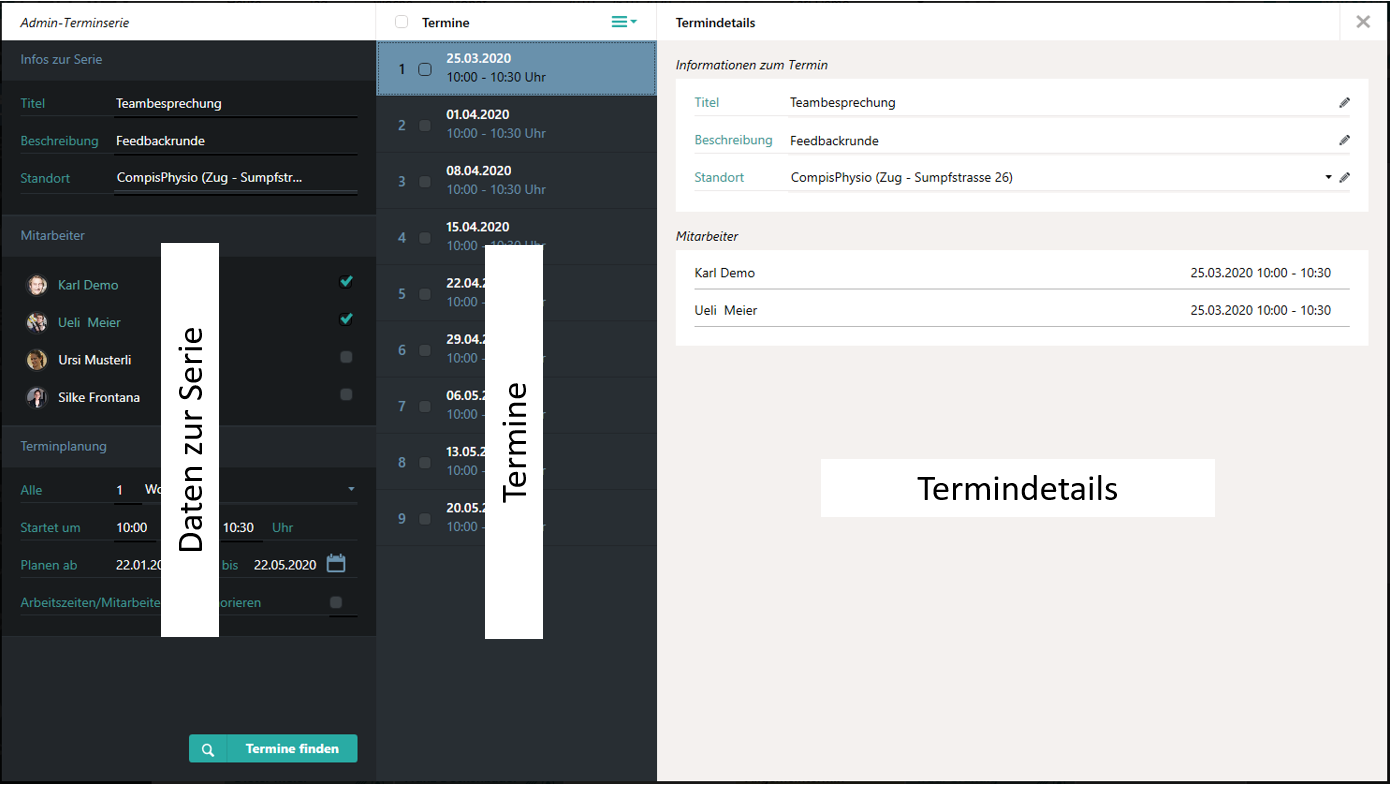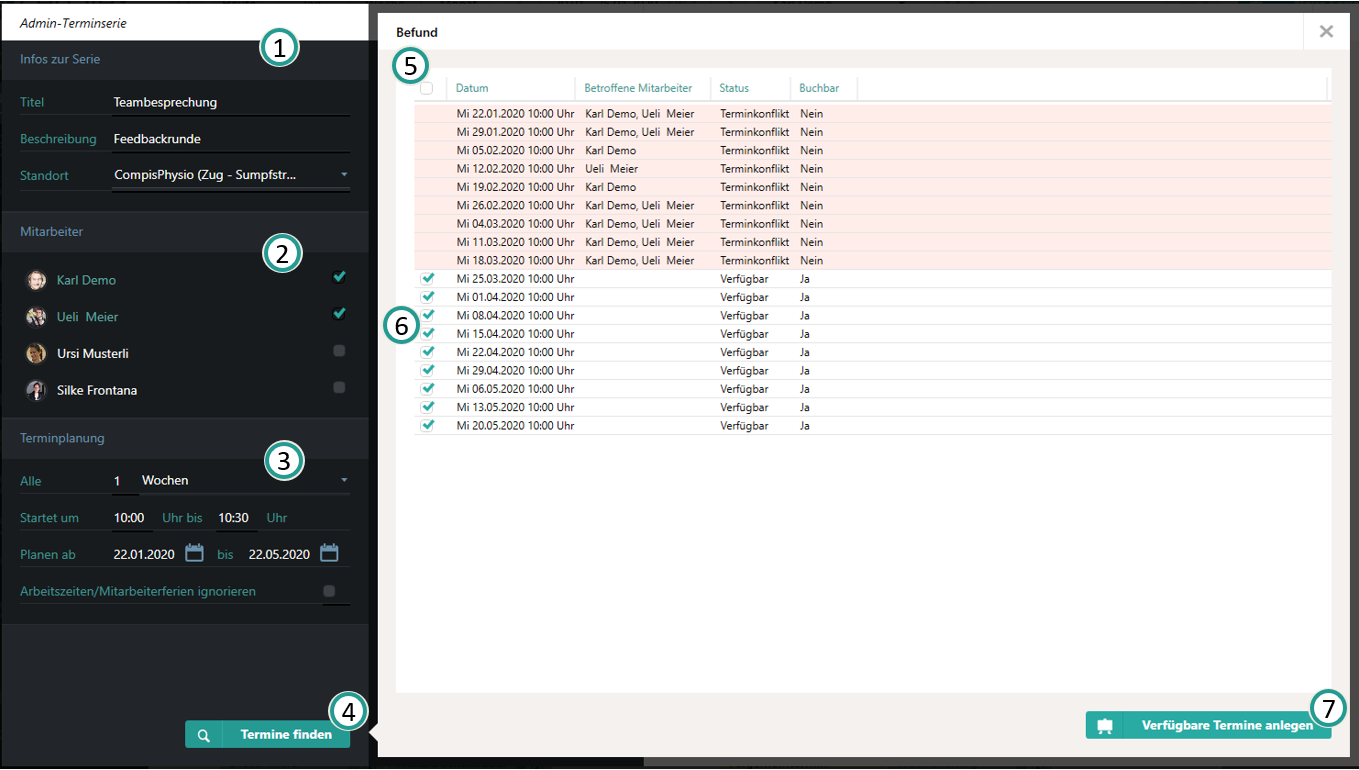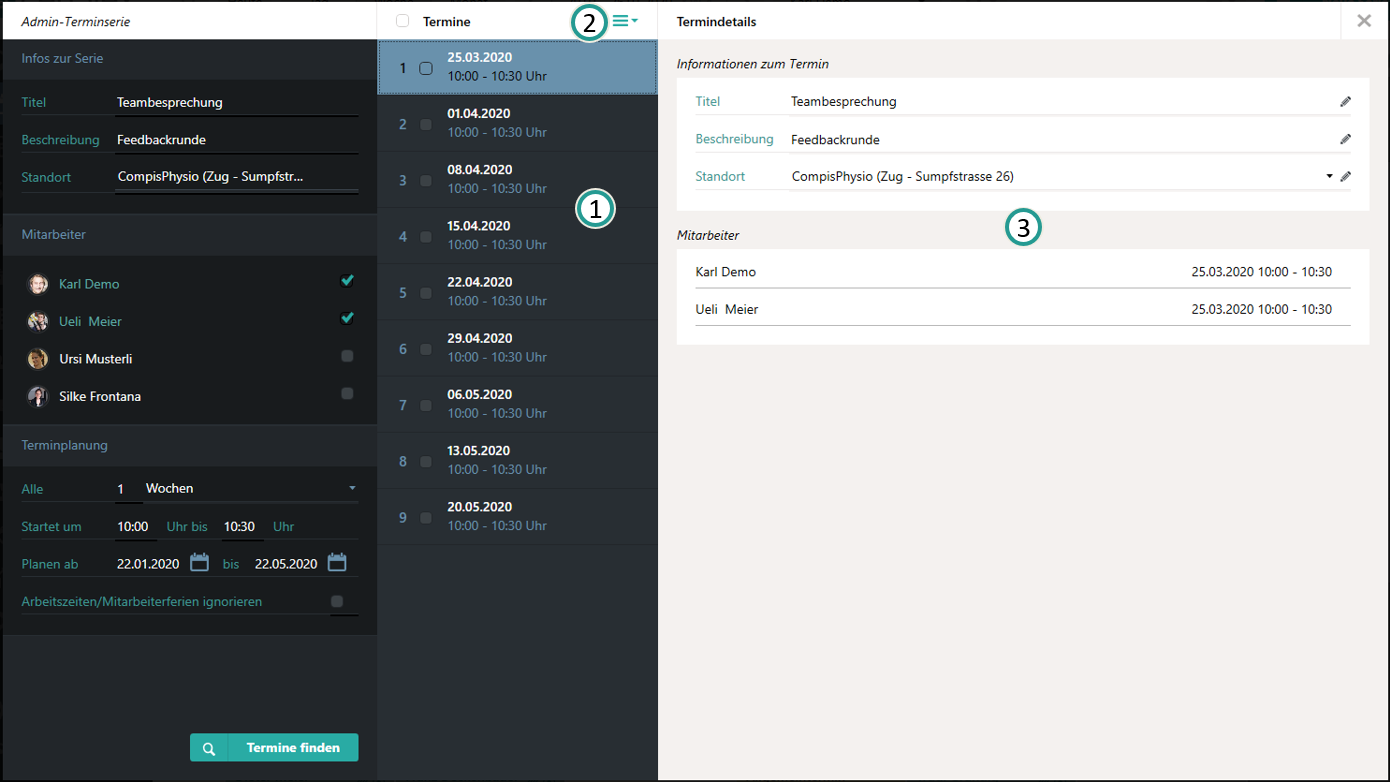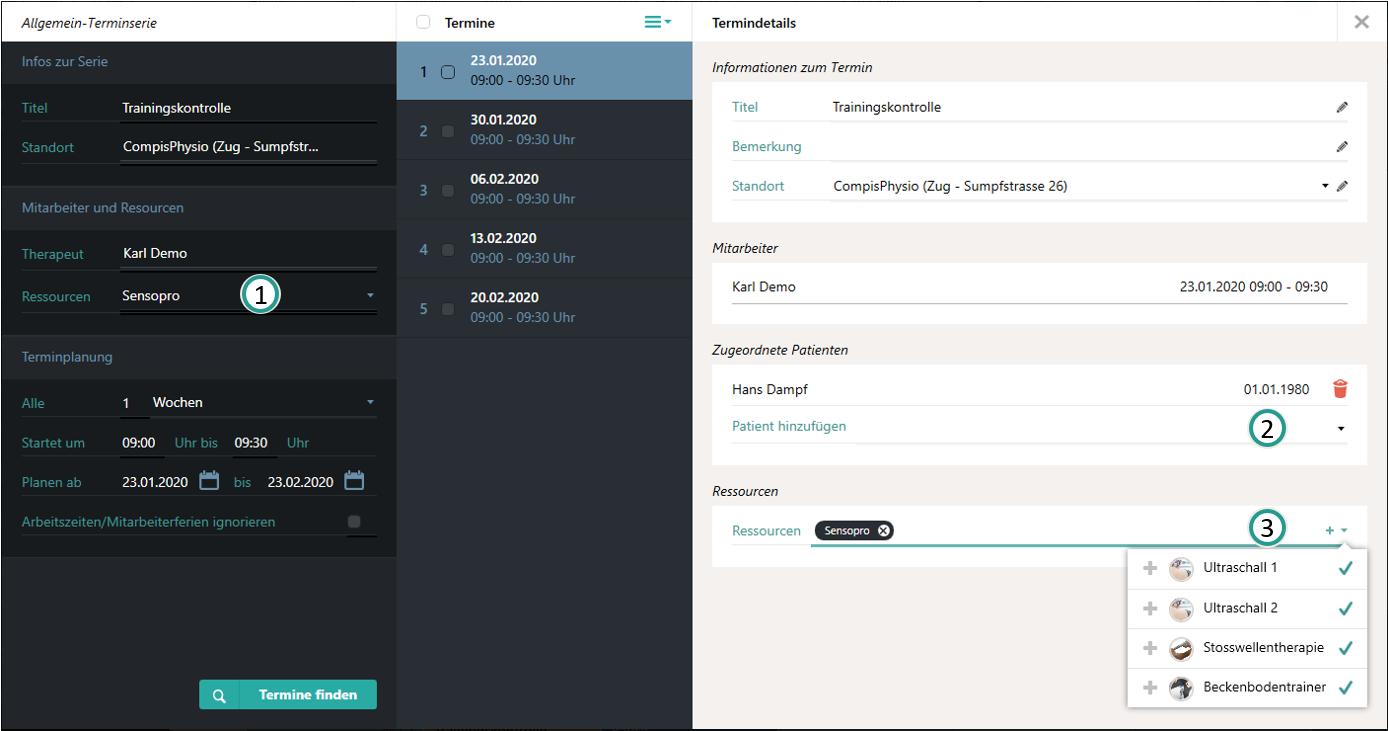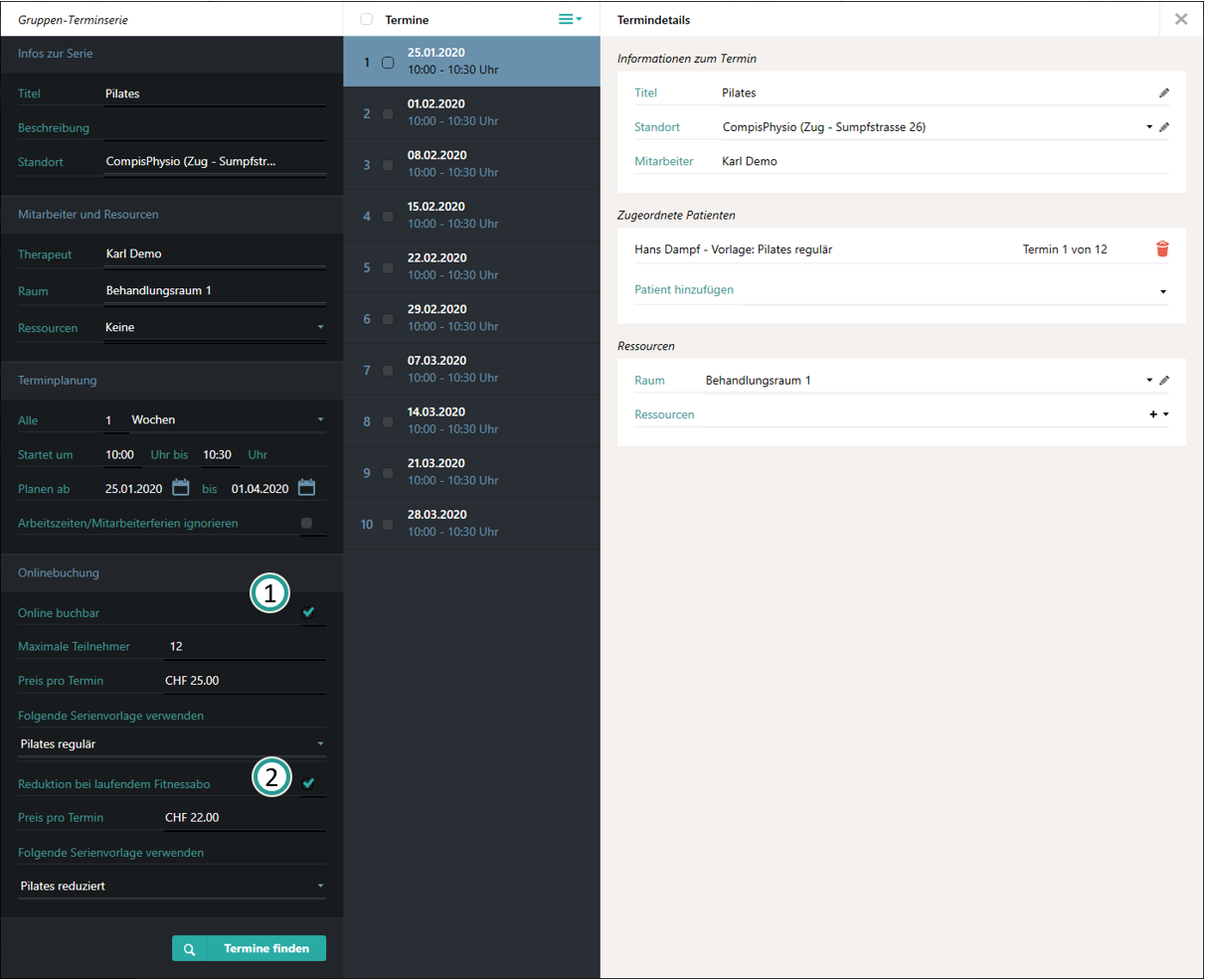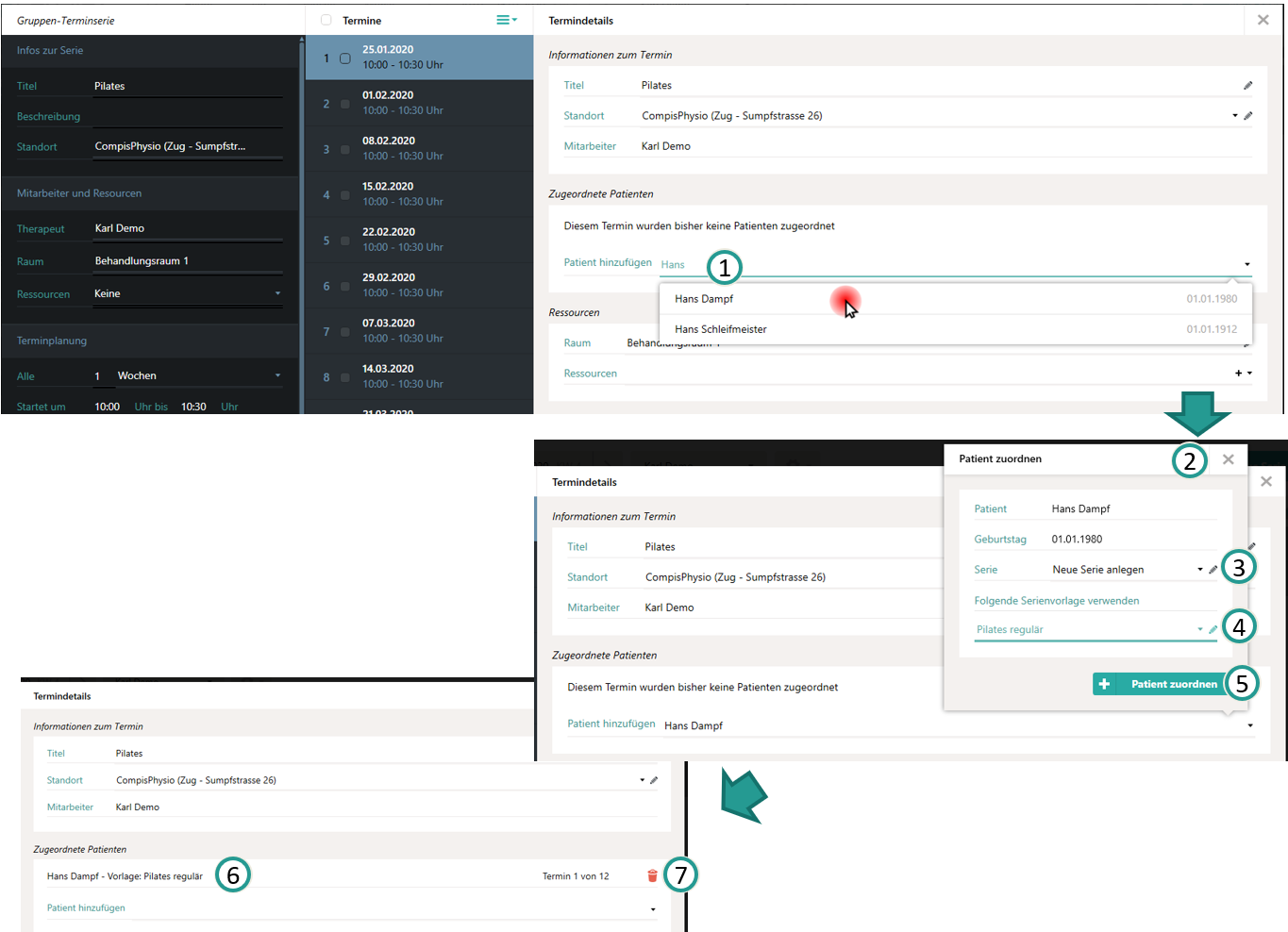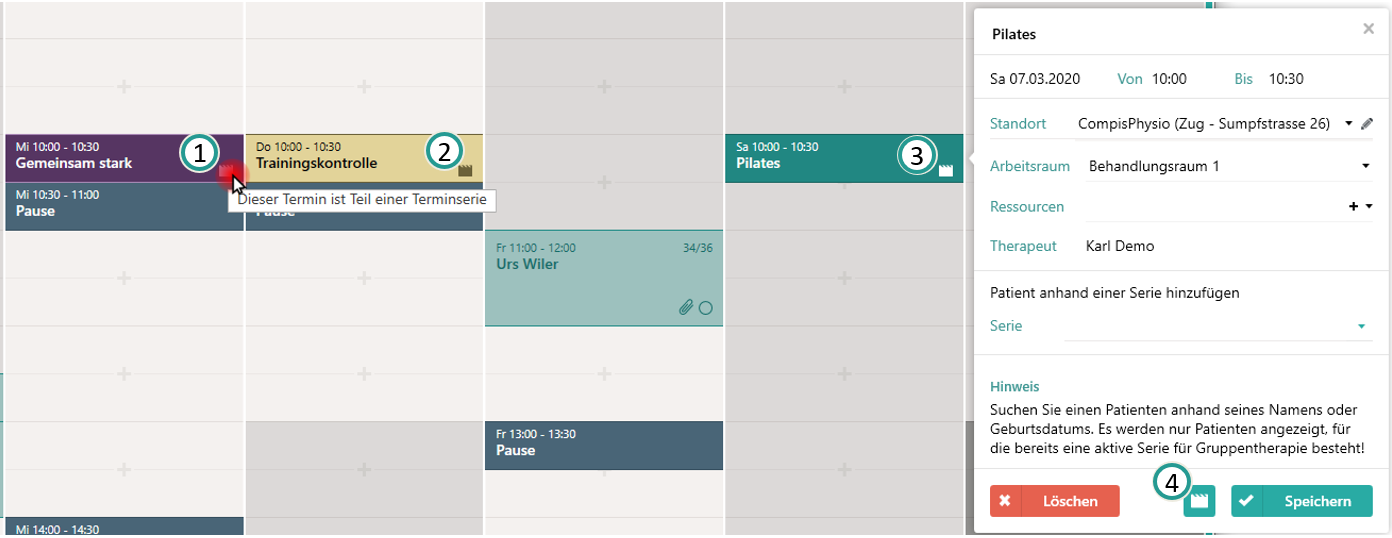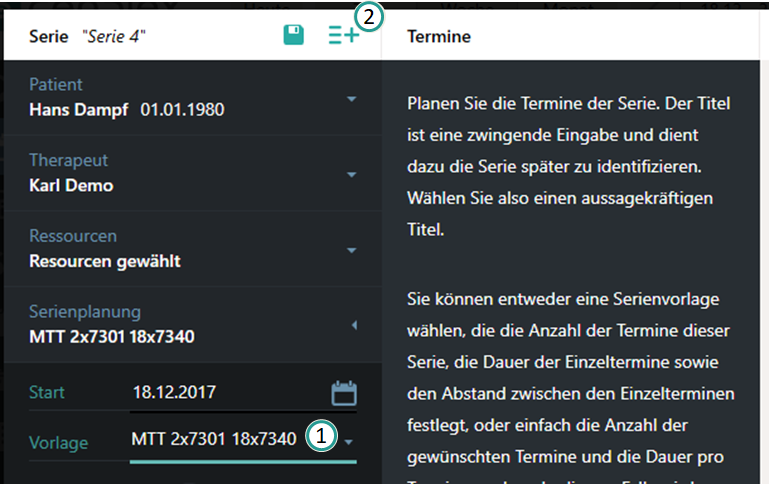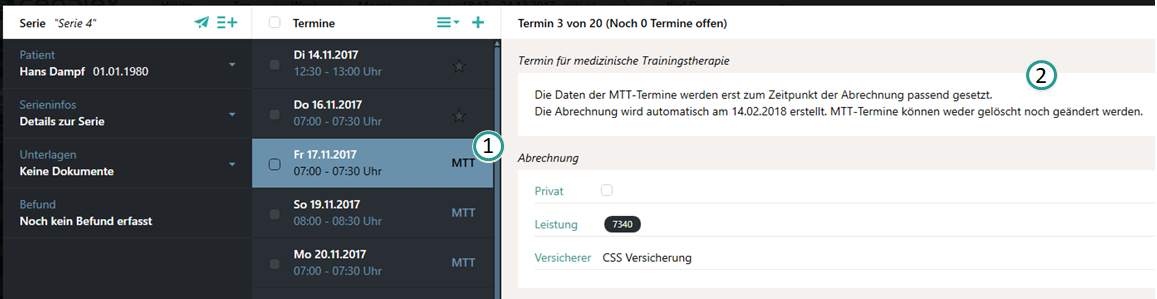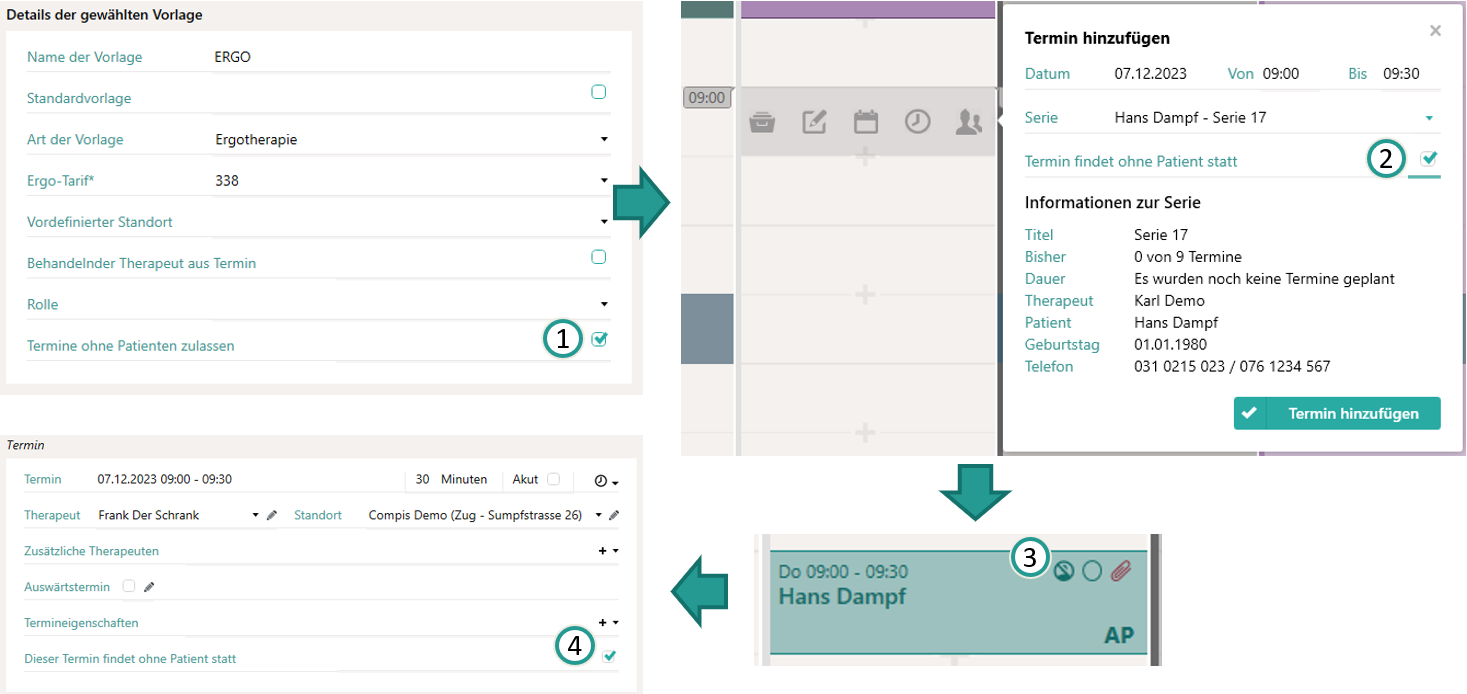Produkthilfe
Hier finden Sie Antworten auf Ihre Fragen.
Terminplanung
Zuverlässige, genaue und optimale Termine zu finden, stellt eine große Herausforderung dar. Ein einziger Termin muss häufig viele Bedingungen erfüllen, wie folgendes Schaubild zeigt.
Falls Sie nun nicht nur einen Termin, sondern eine ganze Behandlungsserie planen möchten oder einen Termin in einem gefüllten Kalender verschieben möchten, wird es kompliziert. Es können leicht Fehler passieren, die zu Doppelbelegungen führen.
Cenplex übernimmt die Planung von Terminen für Sie und berücksichtigt dabei immer alle vorhandenen Bedingungen, bzw. Abhängigkeiten. So vermeiden Sie Doppelbelegungen und sparen viel Zeit.
So berücksichtigt Cenplex beim Planen von Terminen, beim Verschieben von Terminen sowie bei der Erzeugung von Vorschlägen für Terminverschiebungen folgende Bedingungen:
- Die Praxisöffnungszeit (inklusive Urlaub und Feiertage)
- Die Mitarbeiterarbeitszeit (inklusive Urlaub)
- Arbeitspensum des Mitarbeiters
- Die Terminwünsche des Patienten
- Bestehende Termine des Mitarbeiters
- Bestehende Termine für Ressourcen (Räume und Trainingsgeräte)
- Definierte Mindestabstände in Serienvorlagen (Siehe Serienplanung in der Hilfe zur Praxis)
Cenplex schlägt nur Zeiten vor, bzw. akzeptiert nur Zeiten, die obige Bedingungen erfüllen.
Neue Behandlungsserie erstellen
Behandlungsserien (Serien) sind die Basis und Voraussetzung, um Behandlungstermine für Patienten erstellen zu können. Eine Serie besteht aus mindestens einem bis zu beliebig vielen Einzelterminen. Legen Sie eine neue Serie an, indem Sie in der Kopfzeile des Kalenders oder der Patientendetailansicht auf „Neue Serie“ klicken.
Es öffnet sich die Serienansicht, die beim Erstellen einer neuen Serie als eine Art „Planungsassistent“ fungiert, d.h. Sie dabei unterstützt alle Bedingungen zu erfassen, um bestmögliche Termine zu finden.
Die Serienansicht ist grundsätzlich in drei Spalten unterteilt. Die linke Spalte enthält alle Informationen, die im Zusammenhang mit der Serie stehen, wie z.B. den Patient, den Titel der Serie, etc. und bietet darüber hinaus zahlreiche Eingabemöglichkeiten bei der Erstellung und Planung einer Serie.
Die mittlere Spalte zeigt alle geplanten Termine an für bestehende Serien. Legen Sie eine neue Serie an, so erscheinen in der mittleren Spalte Hilfetexte, die Sie bei der Eingabe der Daten unterstützen.
Im großen, rechten Bereich werden für bestehende Serien dann die Details zum, in der mittleren Spalte ausgewählten, Termin angezeigt, d.h. beim Anlegen einer neuen Serie ist die rechte Spalte zunächst immer leer.
Hinweis: Lesen Sie die Hilfetexte sorgfältig durch!
Planungsassistent
Für eine Serie, die neu angelegt werden soll, dient die oben erwähnte, linke Spalte als Planungsassistent. Die Eingabe der Daten zu der gewünschten Serie erfolgt von oben nach unten und ist in 6 Bereiche gegliedert. Klicken Sie, sobald aktiv, auf die Überschrift eines Bereichs, um ihn auf- oder zuzuklappen.
Patient (1)
Die erste, und einzig zwingend erforderliche Angabe ist der Patient, der behandelt werden soll. Sie hier entweder einen bestehenden Patienten wählen oder direkt einen neuen Patienten erfassen. Sobald der Patient gewählt oder neu erfasst wurde, werden die weiteren Bereiche unten aktiv (2).
Bestehenden Patient wählen
Das Eingabefeld „Name“ dient gleichzeitig als Suchbox. Sobald Sie mit der Eingabe in diesem Textfeld beginnen, wird Cenplex versuchen einen bestehenden Patienten zu finden. Es kann nach Vorname, Nachname oder Geburtsdatum des gewünschten Patienten gesucht werden. Wählen Sie einfach den passenden Patient in dem sich öffnenden Ergebnispopup aus. Alle anderen Felder (Geschlecht, Geburtstag, etc.) werden dann automatisch ausgefüllt.
Neuen Patient anlegen
Möchten Sie einen Termin für einen Patienten planen, der noch nie in Ihrer Praxis war, so geben Sie einfach die geforderten Daten ein und Cenplex legt automatisch einen neun Patient an, sobald Sie die Serie speichern. Folgende Daten sind dabei Pflichtangaben (u.a. rot unterstrichen):
- Name: Geben Sie den Namen immer als „Vorname Nachname“ an. Cenplex interpretiert das erste Wort als Vorname und das zweite, bzw. alle folgenden Worte als Nachname.
- Geschlecht
- Geburtstag: Achten Sie hier besonders darauf das korrekte Datum einzutragen, denn das Geburtsdatum dient später, bei der Erfassung der Krankenkassenkarte des Patienten als einziges Identifikationskriterium.
- Privat oder Mobil (Telefonnummer): Es genügt eine der beiden Nummern anzugeben
Therapeut (3)
Bestimmen Sie welcher Therapeut den oben gewählten Patienten behandeln soll. Wurde der Patient in der Vergangenheit bereits von einem Therapeuten behandelt, so wählt Cenplex diesen Therapeuten automatisch als Voreinstellung aus. Eine Mehrfachauswahl von Therapeuten ist möglich. Cenplex berücksichtigt bei der Planung der Termine dann alle gewählten Therapeuten. Es gibt hier zwei zusätzliche Optionen.
Beliebiger Therapeut
Für Patienten, die keine Präferenz hinsichtlich eines Therapeuten haben, können Sie „Beliebiger Therapeut“ auswählen. Cenplex wird dann automatisch den Therapeut wählen, bei dem die Serie zum frühst möglichen Zeitpunkt abgeschlossen werden kann. Alle automatisch geplanten Termine sind in diesem Fall bei genau einem Therapeuten.
Beliebige Therapeuten
Falls der Patient nicht zwangsläufig bei jedem Termin vom gleichen Therapeuten behandelt werden soll, kann die Option „Beliebige Therapeuten“ gewählt werden. Cenplex wird die Termine unter Berücksichtigung aller zur Verfügung stehenden Therapeuten so planen, dass sie möglichst schnell abgeschlossen ist. Das kann zur Folge haben, dass der Patient im Verlauf der Serie von unterschiedlichen Therapeuten behandelt wird.
Hinweis: Die Hilfetexte in der mittleren Spalte helfen dabei die Bedeutung beider oben beschriebenen Optionen zu verstehen.
Ressourcen (4)
Geben Sie hier einen Raum und beliebig viele andere Ressourcen an, die für jeden Termin reserviert werden sollen. Wurde dem gewählten Therapeuten vorher ein Raum zugeordnet (Mehr Information dazu in der Hilfe zu Mitarbeitern unter Arbeitsraum zuordnen, so wird dieser Raum hier vorausgewählt.
Serienplanung (5)
Start
Legen Sie fest ab wann Termine geplant werden sollen. In den meisten Fällen sollen Termine nicht ab sofort, sondern beispielsweise ab der nächsten Woche geplant werden. Wählen Sie einfach das passende Datum aus und Cenplex wird erst ab diesem Datum Termine planen.
Hinweis: Falls gewünscht, können Sie ein Datum in der Vergangenheit wählen. Cenplex wird dann Termine in der Vergangenheit planen. Das kann relevant werden für gestartete Serien, die Sie nachträglich in Cenplex erfassen möchten.
Vorlage
Bestimmen Sie anhand welcher Regeln die Termine dieser Serie geplant werden sollen. Wie Sie solche Regeln definieren und Vorlagen erstellen, finden Sie in der Hilfe zur Praxis unter Serienplanung.
Falls Sie „Keine“ auswählen, erscheinen drei weitere Eingabefelder:
- Taxpunkte: Legt fest welche Taxpunkte jedem Termin zugeordnet werden sollen
- Termine: Definiert die Anzahl der zu planenden Termine
- Dauer: Legt die Dauer jedes einzelnen Termins fest
Planen Sie Termine ohne Vorlage, so wird Cenplex zwischen jedem Einzeltermin immer mindestens einen vollen Tag Pause lassen.
Akut
Hier kommen die „Überzeitpuffer“ der Mitarbeiter ins Spiel. Wird die Serie als „Akut“ markiert, berücksichtigt Cenplex bei der Suche nach freien Terminen die Überzeitpuffer des gewählten Mitarbeiters. Das bedeutet auf der anderen Seite, dass die Auswahl von „Akut“ nur dann Sinn macht, wenn Ihre Mitarbeiter Überzeitpuffer in ihrer Arbeitszeit einplanen. Mehr Informationen dazu finden Sie in der Hilfe zu Mitarbeitern unter Arbeitszeit-Planungscenter.
Auswärtstermin
Finden die Termine nicht in Ihrer Praxis vor Ort statt, sondern beim Patienten, so können Sie das, durch Anhaken dieses Kästchens festlegen. Diese Information wird denn sowohl in den Termindetails, wie auch im Kalender, in der Schnellansicht eines Behandlungstermins, angezeigt.
Serieninfos (6)
Alle Daten, die sich auf die Serie beziehen können hier eingegeben und verwaltet werden.
Titel
Der Titel dient an vielen Orten in Cenplex als Identifikationshilfe dieser Serie. Wählen Sie daher einen guten Titel aus.
Standort
Arbeiten Sie mit Cenplex an mehreren Praxis-Standorten, so erscheint hier eine zusätzliche Eingabemöglichkeit, um den Standort, an dem der Termin stattfindet festzulegen. Wurde ein Mitarbeiter ausgewählt (3), wird der Hauptstandort des Mitarbeiters vorausgewählt. Ohne Mitarbeiterzuordnung wird der Hauptstandort des aktuell angemeldeten Benutzers vorausgewählt. Mehr Informationen zum diesem Thema finden Sie in der Hilfe zur Praxis unter Mehrere Standorte.
Arzt
Ordnen Sie den behandelnden Arzt zu. Ein Arzt muss unter „Adressen“ bereits erfasst sein, damit er zugeordnet werden kann. Ist dies nicht der Fall, können Sie dies ganz einfach nachholen, über das "blaue Plus" Symbol. Mehr Informationen dazu finden Sie in der Hilfe zu Adressen. Diese Eingabe ist optional.
Diagnose
Erfassen Sie eine optionale Diagnose. Das Eingabefeld wird bei längeren Texten einfach mitwachsen.
Fall
Geben Sie an um welche Art von Behandlungsfall und somit auch Abrechnungsfall es sich handelt.
Versicherer
Wurde die Krankenkassenkarte des Patienten bereits erfasst, bzw. eine Krankenkasse zugeordnet, so wird diese hier bei der Auswahl des Patienten (1) vorausgewählt. Der hier gewählte Versicherer wird jedem Einzeltermin zugeordnet werden.
Unfall
Handelt es sich um eine Behandlung nach einem Unfall, dann geben Sie hier das Datum des Unfalls an. Diese Eingabe ist für Suva-Fälle zwingend erforderlich.
IV bis
Handelt es sich um einen IV-Fall, dann können Sie hier optional angeben bis wann die IV aktuell noch läuft.
Handtuch
Geben Sie eine optionale Handtuchnummer an.
Gruppentherapie
Kennzeichnet, ob es sich bei dieser Serie, um eine Gruppentherapieserie handelt oder nicht. Sie sollten diese Checkbox nie manuell verändern. Wählen Sie stattdessen eine passende Vorlage für eine Gruppentherapie aus.
Hinweis: Für Gruppentherapieserien steht die automatische Terminplanung nicht zur Verfügung. Termine für Gruppentherapie werden manuell im Kalender geplant.
Unterlagen (7)
Hängen Sie beliebig viele Dokumente an die Serie an. Alle hier angehängten Dokumente werden beim späteren Übertragen der Abrechnung an den Kostenträger übermittelt, sofern sie entweder als „Verordnung“ oder „Kostengutsprache“ markiert sind. Klicken Sie einfach auf „Dokument hinzufügen“, um ein Dokument anzuhängen. Es öffnet sich ein Datei-Öffnen-Dialog. Sie können Dateien in folgenden Formaten auswählen: .jpg, .jpeg, .png, .pdf
Falls die Datei größer als 2 MB ist, zeigt Cenplex eine Warnung an, da große Dateien zu Problemen bei der Übertragung an den Kostenträger führen können. Sie sollten immer versuchen Dateien, die kleiner als 2 MB sind, anzuhängen. Cenplex überträgt die ausgewählten Dateien beim Speichern der Serie automatisch auf den Cenplex-Server.
Bereits angehängte Dateien lassen sich, durch einen Klick auf die kleine Büroklammer (1), öffnen. Sie können die Bezeichnung des Anhangs ändern, indem in das Feld mit dem Namen klicken (2) und den Name anpassen. Durch einen Klick auf die kleine, rote Mülltonne (3) wird das Dokument ohne Nachfrage gelöscht. Alle Details zum angehängten Dokument sehen Sie, wenn Sie auf das kleine Zahnrad ganz rechts (4) klicken.
Serie speichern (8)
Möchten Sie zum aktuellen Zeitpunkt noch keine Termine für die Serie planen, klicken Sie einfach auf die Diskette in der Kopfzeile. Für Gruppentherapieserien ist das die einzige Option.
Termine erzeugen (9)
Durch einen Klick auf den „Termine-Erzeugen“-Button in der Kopfzeile plant Cenplex nach den von Ihnen angegebenen Bedingungen nun die Anzahl an gewünschten Terminen. Dieser Vorgang kann, je nach ausgewählten Bedingungen, bis zu einige Sekunden in Anspruch nehmen. Dabei wird Cenplex immer den jeweils optimalen Termin finden. Termine, die hier geplant werden, sind direkt im Kalender verfügbar. Sie können nachträglich jeden Termin verschieben oder absagen (löschen). Sobald die Termine geplant wurden, verschwinden alle Zusatzfelder des Planungsassistenten und Sie gelangen zur Serienansicht.
Mit Behandlungsarten arbeiten
Falls Sie über ein umfangreiches Behandlungsangebot und/oder entsprechend viele Therapeuten verfügen, bietet Cenplex die Möglichkeit Behandlungsangebote in sogenannten "Behandlungsarten" zusammenzufassen. Auf diese Art und Weise können Sie Ihr Behandlungsangebot kategorisieren und erleichtern gleichzeitig die Auswahl des passenden Therapeuten und der zugehörigen Serienvorlage.
Beispiel: Sie bieten neben klassischer Physiotherapie auch EMR-Behandlungen in Ihrer Praxis an. Mit Hilfe der Behandlungsarten können Sie sowohl das entsprechend qualifizierte Personal wie auch die Serienvorlagen, mit denen Sie das Behandlungsangebot vordefiniert haben, kategorisiert werden.
Alle Informationen zur Verwaltung von Behandlungsarten finden Sie in der Hilfe zum Thema "Einstellungen" unter "Behandlungsarten".
Sobald mindestens eine Behandlungsart erfasst wurde, zeigt Cenplex beim Anlegen einer neuen Behandlungsserie nun immer folgenden Auswahldialog:
Nach dem Klick auf "Neue Serie" (1) erscheint die Auswahl der definierten Behandlungsarten. Wählen Sie nun entweder eine der von Ihnen definierten Behandlungsarten aus (2) oder klicken Sie auf "Alle Behandlungsarten" (3), um ohne Einschränkung alle Therapeuten und Serienvorlagen zur Auswahl zu haben. Die Auswahl "Alle Behandlungsarten" wird automatisch von Cenplex bereitgestellt.
Die Serienansicht
Hinter jedem Termin verbirgt sich eine Serie, d.h. selbst die Details eines Termins werden immer im Kontext seiner zugrundeliegenden Serie angezeigt. Daher nimmt die Serienansicht eine zentrale Bedeutung ein. Es gibt zahlreiche Wege in Cenplex, um die Serienansicht zu öffnen. Beispielsweise per Doppelklick auf einen Behandlungstermin (grüne Farbe) im Kalender oder durch einen Klick in der Serienübersicht in der Patientendetailansicht oder viele weitere. Die Serienansicht für bestehende Serien ist immer gleich aufgebaut. Alle Informationen zu den verfügbaren Funktionen in den jeweiligen Kopfzeilen finden Sie unten unter „Aktionen“.
Daten zur Serie (Linke Spalte)
Hier werden alle Daten angezeigt und verwaltet, die sich allgemein auf die Serie beziehen. In der Kopfzeile dieser Spalte können Funktionen aufgerufen werden, die sich auf die gesamte Serie beziehen. Solange die Serie noch nicht abgerechnet wurde, lassen sich alle Daten in diesem Bereich jederzeit ändern. Alle Informationen zu den einzelnen Daten finden Sie oben unter „Neue Behandlungsserie erstellen“, bzw. bestehende „Behandlungsserie bearbeiten“.
Termine (Mittlere Spalte)
Die mittlere Spalte enthält eine Liste aller geplanten Termine. Hier stellt die Kopfzeile Funktionen bereit, die sich auf die Termine, bzw. die Terminplanung beziehen. Jede Zeile zeigt Informationen zu einem Termin an, welche in einer drei-zeiligen Box dargestellt werden. Im linken Bereich wird das Datum des Termins, die Uhrzeit für Start und Ende des Termins, sowie bis zu 9 unterschiedliche Zusatzinformation in Form von Symbolen angezeigt (4).
Im rechten Bereich wird der Name des verantwortlichen Therapeuten, bzw. eine Liste der Vornamen, falls mehrere Therapeuten beteiligt sind, angezeigt (1). Darunter gibt es die Möglichkeit den Termin auf die Warteliste zu setzen oder diesen von der Warteliste zu entfernen (2). Klicken Sie das Sternsymbol an, um den Termin auf die Warteliste zu setzen. Dadurch wird dieser Termin markiert und "zum Verschieben" vorgemerkt. Durch einen Klick auf das Kalendersymbol (3) gelangen Sie direkt zu genau diesem Termin im Kalender.
Die Symbole in der untersten Zeile eines Termins werden in zwei unterschiedlichen Farben angezeigt. Die beiden unterschiedlichen Farbtöne repräsentieren den Zustand des Status, für den sie stehen. Ein kräftiges hellblau steht aktiv und das dunkle grau steht für inaktiv.
In obigen Beispiel ist der Termin einmal im Zustand "Wurde noch nie ausgedruckt" (1) gegenüber dem Zustand "Wurde gedruckt" (2). Wenn Sie mit der Maus über ein aktives Symbol fahren, erscheint ein Tooltip, der Auskunft zum Zustand gibt. Die Symbole in der untersten Zeile stehen für folgende Informationen (von links noch rechts):
(1) Der Termin wurde online gebucht. Falls die Farbe der Wolke rot ist, dann hat der Patient eine Nachricht bei der Terminbuchung übermittelt.
(2) Der Termine wurde gedruckt. Der Tooltip gibt Auskunft darüber wann genau der Termin zuletzt gedruckt wurde.
(3) Der Termine wurde per E-Mail gesendet. Der Tooltip gibt Auskunft darüber wann genau der Termin zuletzt gesendet wurde.
(4) Der Termine wurde per SMS gesendet. Der Tooltip gibt Auskunft darüber wann genau der Termin zuletzt gesendet wurde.
(5) Der Termin findet ohne Patient statt
(6) Dem Termin wurden Produkte zugeordnet. Die kleine Zahl gibt die Anzahl unterschiedlicher Produkte an.
(7) Der Termin wurde abgerechnet. Falls eine Zahl auf dem Symbol angezeigt wird, dann bedeutet das, dass für diese Serie mehrere Abrechnungen existieren. Anhand der Zahl lässt sich erkennen welche Termine sich gemeindam auf einer Abrechnung befinden.
(8) Die Abrechnung, auf der sich dieser Termin befindet, wurde bezahlt. Falls das Symbol rot dargestellt wird, dann wurde für die zugrungeliegende Abrechnung zuviel bezahlt.
(9) Der Termin wurde abgesagt. Ist das Symbol grün, so wurde der Termin abgesagt, wird aber trotzdem mit dem Rechnungsempfänger abgerechnet. Ist das Symbol rot, so wird der Termin entweder privat mit dem Patient verrechnet (in diesem Fall ist das Abrechnungssymbol (7) auch aktiv oder gar nicht verrechnet.
(0) Es gibt Unterschiede zwischen den Taxpunkten, die dem Termin zugeordnet wurden und den Taxpunkten, wie sie in der Serienvorlage für diesen Termin vorgesehen wären. Dadurch lassen sich beispielsweise Fälle, in denen der Taxpunkt 7350 beim ersten Termin vergessen wurde sehr schnell identifizieren.
Termine am gleichen Tag
Hat ein Patient zwei Termine in der gleichen Serie am gleichen Tag, so wird das Datum rot geschrieben.
Termindetails (Rechte Spalte)
Alle Details zum in der mittleren Spalte ausgewählten Termin werden in der rechten Spalte angezeigt. Die Kopfzeile bietet hier Funktionen an, die im Zusammenhang mit dem gewählten Termin stehen.
Das Erscheinungsbild eines Termins hängt von der Art des gewählten Termins ab. Teilweise werden bestimmte Eingabebereiche ausgeblendet oder deaktiviert. Weicht die Detailansicht einer speziellen Terminart, wie beim Gruppentherapietermin, Pauschaltermin, Medizinischer Trainingstherapie (MTT) Termin und EMR-Termin ab, so wird jeweils ein erklärender Hilfetext ganz oben angezeigt.
Die Termindetails eines normalen Behandlungstermins ist in 5 Boxen unterteilt.
Termin
Die Terminbox zeigt den aktuell geplanten Termin sowie den zugeordneten Therapeuten an.
Termin verschieben
Möchten Sie den gewählten Termin verschieben, so klicken Sie einfach auf die kleine Uhr ganz rechts (1). Cenplex lädt eine Liste von Terminvorschlägen, die alle Bedingungen dieser Serie berücksichtigen (siehe auch ganz oben unter „Terminplanung). Bestimmen Sie, gemeinsam mit dem Patienten, auf welchem Zeitpunkt der Termin verschoben werden soll.
Dabei wird in zwei Schritten vorgegangen. Zunächst gilt es einen sogenannten „Zeitslot“ auszuwählen (2). Sobald ein Zeitslot gewählt wurde, erscheint in der rechten Spalte eine Liste von konkreten Zeitvorschlägen (3). Wählen Sie die gewünschte Zeit aus oder tragen Sie eine individuelle Zeit unten in die dafür vorgesehene Box ein (4). Sobald Sie eine Zeit anklicken oder die eingegebene Zeit per Klick auf das kleine Häkchen bestätigen, wird der Termin direkt verschoben.
Um mehr Vorschläge anzuzeigen, klicken Sie einfach auf das Pluszeichen unten (6). Sie können zudem noch definieren ab welchem Datum neue Vorschläge geladen werden sollen (5), bevor Sie auf des Pluszeichen klicken.
Hinweis: Indem Sie hier (5) ein vergangenes Datum wählen, erzeugt Cenplex Terminvorschläge für die Vergangenheit.
Therapeut ändern
Sie können den behandelnden Therapeuten des gewählten Termins ändern, indem Sie auf den Namen des Therapeuten klicken (1).
Im sich öffnenden Dropdown-Menu erhalten Sie eine Liste aller Therapeuten und einen Indikator, ob der Therapeut zum Zeitpunkt des Termins verfügbar ist oder nicht (2). Ein Häkchen bedeutet, dass der Therapeut verfügbar ist. Der rote Kreis mit dem Strich bedeutet, dass der Therapeut keine Zeit hat.
Hinweis: Sie können auch Therapeuten wählen, die keine Zeit haben. Passen Sie in diesem Fall gut auf, dass keine Doppelbelegung des Therapeuten entsteht!
Auswärtstermin
Ein Termin, der nicht in Ihrer Praxis vor Ort stattfindet, sondern beim Patienten Zuhause, wird als „Auswärtstermin“ bezeichnet und als solcher gekennzeichnet. Handelt es sich um einen Auswärtstermin, so wird diese Information auch in der Schnellansicht im Kalender angezeigt.
Standort
Die Möglichkeit den Standort zu wechseln, wird nur angezeigt, wenn Sie Cenplex an mehreren Praxis-Standorten einsetzen.
Abrechnung
Die Abrechnungsbox enthält Abrechnungsrelevante Informationen des gewählten Termins.
Privat
Wird ein Termin als „Privat“ markiert, zahlt der behandelte Patient selbst für diesen Termin. Das kann dazu führen, dass zwei Abrechnungen für die Serie erstellt werden:
- Eine Abrechnung für alle als „Privat“ markierten Termine für den behandelten Patienten
- Eine Abrechnung für alle anderen Termine für den angegebenen Kostenträger
Leistung
Die Kosten eines Termins errechnen sich aus der Summe der Taxpunkte, multipliziert mit dem Taxpunktwert Ihres Kantons. Jeder Taxpunktwert steht dabei für einen konkreten Frankenbetrag. Genaue Informationen zum Leistungskatalog und zu Ihrem Taxpunktwert finden Sie in der Hilfe zur Praxis unter Taxpunktwerte. Pro Termin können beliebig viele Taxpunkte zugeordnet werden. Die Zuordnung erfolgt durch Anklicken der Zeile mit den Taxpunkten (1). Im sich öffnenden Dropdown-Menu können Sie nun die gewünschten Taxpunkte auswählen (2).
Wurde ein Taxpunkt gewählt, so verschwindet er aus dem Dropdown-Menu und wird in der Liste der Leistungen angezeigt. Um einen Taxpunkt aus der Liste der gewählten Taxpunkte zu entfernen, klicken Sie einfach auf das „X“ neben der Ziffer (3). Die Summe der gewählten Taxpunkte wird am rechten Ende der Leistungszeile angezeigt (4). Diese Summe entspricht dem Frankenwert, unabhängig von Ihrem Kantonsspezifischen Taxpunktwert.
Leistung für EMR-Termin
Für EMR-Termin, bzw. Termine die über den Tarif 590 abgerechnet werden, stehen mehr Möglichkeiten zur Angabe der abrechnungsrelevanten Informationen zur Verfügung. Auch hier lassen sich beliebig viele Tarifziffern zuordnen (1), allerdings muss hier zusätzlich angegeben werden, wieviele 5-Minuten-Intervalle abgerechnet werden (2) und wieviel pro 5-Minuten-Intervall berechnet wird (3). Durch einen Klick auf das kleine "x" am Ende der Zeile, lässt sich die entsprechende Tarifziffer wieder entfernen.
Falls Ihre Leistung nicht durch den Tarif 590 abgedeckt ist, haben Sie die Möglichkeit Ihre Leistung durch den Tarif 999 selbst zu definieren. Wählen Sie dazu die "Tarifziffer" 999 aus. Nun haben Sie die Möglichkeit Ihre Leistung selbst durch die Eingabe eines Beschreibungstexts zu definieren (5).
Versicherer
Hier wird der Kostenträger angezeigt, der für die Kosten dieses Termins aufkommt. Sie können den Kostenträger pro Termin individuell anpassen.
Ressourcen
Zugeordnete Ressourcen, wie der Raum und ggf. Trainingsgeräte werden in dieser Box angezeigt und können geändert werden. Für Räume wird hier, analog zum Therapeuten oben, die jeweilige Verfügbarkeit mit angezeigt. Die Zuweisung von Ressourcen funktioniert analog zur Zuweisung von Taxpunkten.
Produkte
Sie können jedem Termin beliebig viele Produkte zuordnen, die über die Krankenkasse abrechenbar sind. Dazu muss beim betroffenen Produkt eine Migel-Nummer hinterlegt sein. Mehr Informationen dazu finden Sie in der Hilfe zu Produkten unter Migel-Nummer.
Die Zuordnung eines Produkt erfolge entweder durch das Klicken auf den kleinen Pfeil ganz rechts in der Zeile, der eine DropDown-Liste mit allen vorhandenen Migel-Produkten anzeigt (1), oder indem Sie einfach per Texteingabe nach dem gewünschten Produkt suchen (2).
Durch die Auswahl eines Produktes, wird es der Produktliste hinzugefügt. Nun können Sie die Anzahl oder Menge des gewählten Produktes bestimmen (3).
Bemerkungen
Erfassen Sie beliebige Zusatzinformationen zu diesem Termin in diesem Eingabefeld.
Patientenverlauf
Der Patientenverlauf bietet die Möglichkeit den Behandlungsverlauf schriftlich festzuhalten. Jedes der bis zu fünf Felder (je nachdem wie viele in den Patientenverlaufseinstellungen definiert wurden) bietet begrenzte Möglichkeiten den eingegebenen Text zu formatieren. Sobald Sie in ein Feld geklickt haben, erscheinen oberhalb des Feldes unterschiedliche Formatierungswerkzeuge. Sie haben die Möglichkeit für markierte Textbereiche die Schriftgröße anzupassen, die Schrift fett gedruckt, kursiv oder unterstrichen darzustellen. Über das Zahnrad oben rechts gelangen Sie ins Benhandlungscenter.
Aktionen
Die Kopfzeilen der drei Spalten bieten unterschiedliche Funktionen für den Kontext der jeweiligen Spalte. Je nach Art der Serie können sich die Aktionen unterscheiden.
Kostengutsprache anfragen
Klicken Sie auf das Dollarsymbol, um den Dialog zum Senden einer Kostengutspracheanfrage zu öffnen (1). Eine Kostengutspracheanfrage kann nur erstellt werden, wenn eine Verordnung an die Serie gehängt wurde. Die Basis für die Erstellung einer Kostengutspracheanfrage ist die zugeordnete Serienvorlage. Eine Serienvorlage enthält die voraussichtliche Anzahl der Termine sowie Taxpunktinformationen. Mehr Informationen zur Erstellung und Verwaltung von Serienvorlagen finden Sie in der Hilfe zur Praxis unter Serienplanung. Daher können Kostengutspracheanfragen auch für Serien erstellt werden, für die noch keine Termine geplant wurden. Ist eine Verordnung vorhanden (2), so öffnet sich der Kostengutspracheanfrage -Dialog.
Ausnahme
Tritt jedoch der Fall ein, dass eine Serienvorlage verwendet wurde und bereits Termine geplant wurden, so darf der Benutzer entscheiden, welche Grundlage zur Erstellung der Kostengutspracheanfrage herangezogen werden soll: Die zugeordnete Serienvorlage oder die tatsächlich geplanten Termine (3).
Der Dialog fasst die Details der Anfrage zusammen und bietet die Möglichkeit jede Behandlungsart mit einem Kommentar zu versehen (4), sowie einen allgemeinen Kommentar (5) für die Anfrage anzugeben. Stellen Sie sicher, dass der korrekte Abrechnungsfall (Grund) angegeben wurde, d.h. im Falle eines Unfalls muss Unfall ausgewählt werden (6). Mit einem Klick auf „Senden“ wird die Kostengutspracheanfrage elektronisch verschickt.
Kostengutsprache drucken
Momentan wird die elektronische Anfrage einer Kostengutsprache noch nicht von jedem Kostenträger unterstützt. Unterstützt eine Krankenkasse die elektronische Anfrage noch nicht, so wird das besonders hervorgehoben, indem ein rotes Warndreieck neben dem Kostenträger angezeigt wird (7). In diesem Falle stehen statt des "Senden"-Buttons zwei alternative Möglichkeiten zur Verfügung. Über den "Drucken"-Button lassen sich solche Anfragen ausdrucken und per Post an den entsprechenden Kostenträger senden. Alternativ dazu können Anfragen auch per Email versendet werden. Dies ist die deutlich komfortablere Variante, da die Emailadressen für Sie gepflegt werden und die Verordnung direkt angehängt wird. Sollten die von Cenplex bereitgestellte Information darüber, ob ein Kostenträger die elektronische Kostengutspracheanfrage unterstützt oder nicht, falsch sein, dann informieren Sie uns, so dass wir die Daten entsprechend korrigieren können.
Sobald die Anfrage verschickt oder gedruckt wurde, ändert sich das Symbol in der Kopfzeile von einem Flieger zu einem Dollarzeichen. Per Klick auf das Dollarzeichen (8) gelangen Sie zu den Details der gestellten Anfrage.
Einen Überblick über alle erstellten Kostengutspracheanfrage finden Sie im Menu unter "Gutsprachen".
Termin hinzufügen
Per Klick auf das "+"-Zeichen fügt Cenplex einen neuen Termin ein (1). Dabei wird ein Datum nach dem aktuell letzten Termin der Serie gesucht. Bei der Suche werden alle eingegebenen Abhängigkeiten (Mitarbeiter, Patient, Ressourcen, Serienvorlage, etc.) berücksichtigt. Selbstverständlich können Sie den von Cenplex erstellten Termin nachträglich anpassen.
Termin absagen (kleine, rote Mülltonne)
Um einen Termin abzusagen, klicken Sie auf die kleine, rote Mülltonne. Es erscheint ein kleines Popup unterhalb des Buttons und bietet die Möglichkeit, den Termin als "Patient zahlt privat" oder als "Im Kalender anzeigen" markiert. Mehr Informationen zu den beiden Optionen finden Sie in der Hilfe zum Kalender unter Termin absagen order löschen.
Termine können nur solange abgesagt werden, bis die Serie abgerechnet wird. D.h. für abgerechnete Serien wird der „Löschen“-Button nicht mehr angezeigt, es lassen sich also Termine nicht mehr absagen.
Abgerechneter Termin
Wurde die zugrundeliegende Serie (teilweise) abgerechnet, so zeigt das Taschenrechnersymbol an in welchem Zustand sich die Abrechnung befindet. Ein grünes Symbol bedeutet, dass die Abrechnung erstellt, aber noch nicht gesendet wurde (1). Ist das Symbol Orange (2), so wurde die Abrechnung bereits versandt, d.h. es können keine abrechnungsrelevanten Änderungen mehr am gewählten Termin vorgenommen werden.
Klicken Sie einfach auf das Symbol, um die zugrundeliegende Abrechnung zu öffnen.
Google-Hangouts Video-Konferenz verwenden
Um Hangouts-Video-Konferenzen verwenden zu könne, müssen Sie diese Funktion zunächst in den Einstellungen unter "Kalendereinstellungen" aktivieren. Alle Informationen dazu finden Sie in der Hilfe zu Kalendereinstellungen und dort unter "Google Hangouts verwenden".
Durch Anklicken des Hangouts-Buttons (1), wird diesem Termin eine Hangouts-Video-Konferenz hinzugefügt.
Die Video-Konferent ist verfügbar, sobald das Hangout Icon grün markiert ist.
Video-Konferenz starten
Um die Video-Konferenz mit Ihrem Patient zu starten, klicken Sie einfach auf den, nun grünen, Hangouts-Button (1).
Es öffnet sich ein Browser-Fenster mit Hangouts. Klicken Sie im sich öffnenden Browserfenster einfach auf "Am Hangout teilnehmen". Es ist ggf. notwendig, dass Sie sich zunächst noch mit Ihrem Google-Benutzeraccount anmelden müssen.
Im Anschluss haben Sie die Möglichkeit Teilnehmer einzuladen. Wenn Sie Ihrem Patienten die Termine nicht aus Cenplex geschickt haben, dann können Sie einen Teilnehmer nun einladen (Grüner Button: Person einladen). Schicken Sie dazu die Einladung die passende Emailadresse des Patienten und versenden Sie den Link.
Wie erwähnt haben Sie jedoch auch die Möglichkeit einem Patienten die Termine via Email aus Cenplex zu senden. Diese Möglichkeit steht Ihnen über das Aktionsmenu in der Serienansicht zur Verfügung. Alle Details dazu finden Sie weiter oben unter "Termine per Email senden".
Der Link zu Google Hangouts wird in die Email mit eingefügt, so dass der Patient diesen lediglich anzuklicken braucht.
Bestehende Behandlungsserie bearbeiten
Zur besseren Übersicht werden für bestehende Behandlungsserien werden alle Planungsoptionen ausgeblendet, d.h. die linke Spalte enthält weniger Informationen als bei neuen Behandlungsserien.
Neben den drei bekannten und oben beschriebenen Bereichen (Patient, Serieninfos und Unterlagen) wird ein neuer Bereich angezeigt. Der Befund zeigt die Untersuchungsergebnisse des zugeordneten Patienten für diese Serie an, bzw. bietet die Möglichkeit diese zu bearbeiten. Sie können den Patientenbefund auch direkt in der Patientenansicht öffnen und bearbeiten. Alle Informationen zur Arbeit mit dem Befund finden Sie in der Hilfe zum Patienten unter Befund.
Einzeltermin-Serien
Regelmässig wiederkehrende Admintermine, Gratistermine oder Gruppentermine lassen sich bequem als Einzeltermin-Serie für beliebig grosse Zeiträume und beliebig viele Mitarbeiter gleichzeitig planen. Auf diese Art und Weise lässt sich beispielsweise eine wöchentliche Teamsitzung für alle Mitarbeiter für ein ganzes Jahr einplanen. Öffnen Sie dazu zunächst den Kalender im Hauptmenu und wählen Sie "Neue Serie für Einzeltermine" im Aktionsmenu in der Kopfzeile aus (1).
Es öffnet sich zunächst ein Auswahldialog, in dem Sie bestimmen, für welche Art von Terminen eine Einzeltermin-Serie angelegt werden soll (2). Wählen Sie die gewünschte Art aus, indem Sie die entsprechende Zeile anklicken.
Der Aufbau des sich öffnenden Dialogs ist analog zum Aufbau der bereits bekannten (Physiotermin-)Serienansicht. Es gibt drei Spalten:
Linke Spalte
Die linke Spalte stellt alle Informationen zur Terminserie bereit.
Mittlere Spalte
Die mittlere Spalte zeigt alle geplanten Termine an.
Rechte Spalt
Die breite, rechte Spalte zeigt die Details zum in der mittleren Spalte gewählten Termin an.
Termine planen
Die Planung der Termine funktioniert für alle drei Terminarten gleich. In der unteren Box der linken Spalte mit der Überschrift "Terminplanung", lassen sich Regeln definieren durch die regelmässig wiederkehrende Termine geplant werden können. Die Terminplanung wird am Beispiel einer Admintermin-Serie erklärt.
Die oberen Bereiche (1) und (2) bieten die Möglichkeit für die gewählte Terminart spezifische Informationen zu erfassen. Die besonderheit bei Adminterminserien ist die Möglichkeit beliebig viele Therapeuten auszuwählen, für die Termine geplant werden sollen.
Die Box "Terminplanung" (3) dient zur Definition der wiederkehrenden Termine. Die Regel, die sich hier definieren lässt, sieht in natürlicher Sprache folgendermassen aus:
Finde Termine, die sich alle X Wochen (Tage, Monate) wiederholen. Der Termin soll jeweils um HH:MM starten und bis HH:MM andauern. Der erste Termin findet am DD.MM.YYYY statt. Suche verfügbare Termine bis zum DD.MM.YYYY
Das heisst das gewählte Datum unter "Planen ab" ist der (Wochen-)Tag, an dem der erste Termin stattfinden soll. Es ist darüber hinaus möglich Termine ausserhalb der Arbeitszeit oder innerhalb der Ferienzeit eines Mitarbeiter zu erfassen. Dazu muss lediglich die Checkbox neben "Arbeitszeiten/Mitarbeiterferien ignorieren" angehakt werden.
Durch einen Klick auf "Termine finden" sucht Cenplex alle durch die entsprechende Regel festgelegten Termine und öffnet ein Fenster mit allen Terminen (5). Bei Terminen, die nicht mehr verfügbar sind, wird ein entsprechender Grund angezeigt. Verfügbare Termine bieten ganz links die Möglichkeit zu entscheiden, ob der Termin angelegt werden soll oder nicht (6). Ist das Häkchen gesetzt, dann wird der Termin angelegt, sobald unten rechts auf "Verfügbare Termine anlegen" geklickt wird (7).
Nachträgliche Änderungen an den Einstellungen für Mitarbeiter und Ressourcen sind auf Serien-Ebene nicht möglich
Serie für Admintermine
Admintermin-Serien sind sehr sinnvoll für jede Art von regelmässigen Besprechungen, wie z.B. Teamsitzungen. Es lassen sich regelmässig wiederkehrende Admin-Termine für beliebig viele Mitarbeiter gleichzeitig planen.
Die mittlere Spalte zeigt alle geplanten Termine an (1) und bietet über das Aktionsmenu (2) die Möglichkeit die gesamte Serie zu löschen oder die per Checkbox ausgewählten Termine zu entfernen.
Im rechten Bereich werden die Details zum Termin selbst angezeigt (3). Bei Adminterminen erhalten Sie hier einen Überblick über alle teilnehmenden Mitarbeiter.
Änderungen an den Teilnehmern können hier nicht vorgenommen werden. Möchten Sie einen Teilnehmer bei einem spezifischen Termin entfernen, so können Sie dies direkt im Kalender des betroffenen Mitarbeiters tun, indem Sie einfach, wie gewohnt, den entsprechenden Admintermin löschen.
Serie für Allgemeintermine
Serien für Allgemeintermine können beispielsweise regelmässig eingeplante Trainingskontrollen sein. Hier haben Sie die Möglichkeit, Ressourcen mit zu reservieren (1) bevor die ersten Termine angelegt werden.
Im ausgewählten Termin haben Sie hier die Möglichkeit Patienten zum Termin zuzuordnen, indem Sie einfach per Texteingabe nach dem Patient suchen und den passenden auswählen (2). Darüber hinaus können Sie die zu reservierenden Ressourcen anpassen (3). Das grüne Häkchen, bzw. das rote Einfahrt-Verboten-Schild, zeigt an, ob die Ressource zum gewählten Zeitpunkt noch verfügbar ist oder nicht.
Serie für Gruppentermine
Serien für Gruppentermine dienen zur Planung von regelmässig stattfindenden Kursen und Trainingsangeboten.
Eine Besonderheit für Gruppentermin-Serien ist, dass die geplanten Termine auf Wunsch über die Onlinebuchungsplattform Calit-Web zur Online-Buchung über das Internet bereitgestellt werden können.
Dadurch können Sie Ihr Kursangebot praktisch auf Knopfdruck auf Calit-Web bereitstellen. Setzen Sie das Häkchen neben "Online buchbar", falls Sie Calit-Web-Kunde sind und die Termine zur Online-Buchung bereitstellen möchten (1).
Zur Online-Buchung können Sie festlegen wieviele Teilnehmer maximal pro Termin teilnehmen dürfen und welcher Preis dem buchenden Patienten angezeigt werden soll. Damit Cenplex gebuchte Termine einer korrekten Behandlungsserie zuordnen kann, müssen Sie zwingend eine Serienvorlage angeben, die als Basis der zugeordneten Patienten-Behandlungsserien dienen wird.
Es ist möglich einen ermässigten Preis und eine passende Serienvorlage festzulegen für Teilnehmer, die über ein laufendes Fitnessabo verfügen (2).
Termindetails
Beim ausgewählten Termin ist es möglich, die Teilnehmer direkt zu verwalten. Sie haben dabei die Möglichkeit zugeordnete Teilnehmer zu entfernen oder neue Teilnehmer hinzuzufügen.
Um einen neuen Teilnehmer manuell hinzuzufügen, suchen Sie einfach in der dafür vorgesehenen Box per Texteingabe nach dem Patienten (1) und wählen Sie diesen durch Anklicken aus. Es öffnet sich ein kleiner Dialog oberhalb der Box (2). Hier haben Sie die Möglichkeit, festzulegen welcher Behandlungsserie dieser Termin zugeordnet werden soll, bzw. ob eine neue Serie angelegt werden soll für den Patienten (3).
Falls Sie eine "Neue Serie anlegen" möchten, dann müssen Sie zusätzlich noch eine Serienvorlage angeben, die die Basis der neuen Serie darstellen wird (4). Durch einen Klick auf "Patient zuordnen" wird der Patient zugeordnet, ggf. eine neue Behandlungsserie für den Patient angelegt und dieser ein entsprechender Termin hinzugefügt werden (5).
Der Patient erscheint nun in der Liste der zugeordneten Patienten (6). Neben seinem Namen wird auch der Name der Serienvorlage der individuellen Behandlungsserie des Patienten angezeigt. Um einen Patient aus der Liste zu entfernen, genügt es auf die kleine, rote Mülltonne am rechten Rand der gewünschten Zeile zu klicken.
Darstellung im Kalender
Einzeltermine, die zu einer Einzeltermin-Serie gehören, sind im Kalender durch ein neues Symbol gekennzeichnet (1),(2) und (3).
Fahren Sie mit der Maus über das Symbol (1), dann erscheint ein Hinweistext, dass es sich hierbei um einen Termin aus einer Terminserie handelt. Diese Termine, sind, wie auch die regulären Physiotermine "doppel-klickbar", d.h. durch einen Doppelklick auf den Termin öffnet sich direkt die Ansicht der zugrunde liegenden Terminserie.
Die Schnellansicht dieser "Serien-Termine" wurde ebenfalls um einen neuen Button erweitert (4). Durch einen Klick auf diesen Button öffnet sich ebenfalls die zugrunde liegenden Terminserie.
Medizinische Trainingstherapie (MTT)
Eine besondere Art von Behandlungsserien in Cenplex sind Serien zur "Medizinischen Trainingstherapie" (MTT). Üblicherweise setzen sich solche Behandlungsserien aus zwei regulären Physiotherapie-Terminen und einer grösseren Anzahl an MTT-Terminen zusammen. Cenplex bietet für diese Behandlungsserien den Komfort, dass MTT-Termine für den Patienten nicht selbst geplant werden müssen. Cenplex übernimmt die ganze Planungsarbeit und stellt sicher, dass die erstellte Abrechnungen nur Termine an Tagen enthält, an denen der Patient ansonsten keine anderen Termine hat.
MTT-Serie anlegen
MTT-Serien können nur anhand von Serienvorlagen geplant werden. Eine solche Vorlage legt fest wieviele reguläre Physiotherapietermine und wieviele MTT-Termine geplant werden sollen. Alle Informationen zum Thema Serienvorlagen finden Sie in der Hilfe zur Praxis unter "Serienplanung". Wählen Sie also beim Anlegen einer Serie eine entsprechende MTT-Serienvorlage aus (1). Wir empfehlen Ihnen direkt alle Termine über den "Termine Anlegen"-Button zu erstellen (2).
MTT-Serie Details
Cenplex zeigt MTT-Termine ausschliesslich zur Information an. Diese Termine werden nicht im Kalender angezeigt, sondern nur hier in der Serienansicht. Die angezeigten Daten der geplanten MTT-Termine sind solange vorläufige Daten, bis die Behandlungsserie abgerechnet wird. Die Detailansicht eines MTT-Termins unterscheidet sich daher signifikant von der regulären Ansicht.
Innerhalb der Termin-Liste werden MTT-Termine mit einem entsprechenden Text gekennzeichnet (1) und die Detailansicht enthält einen Hinweistext über die Vorläufigkeit der angezeigten Termindaten (2).
MTT-Serie Abrechnung
Bei der Erstellung der Abrechnung sucht Cenplex automatisch nach Terminen, so dass der Patient (auch serienübergreifend) nicht mehrere Termine am selben Tag hat. Dabei berücksichtigt Cenplex ebenfalls beim Patienten definierte Planungspausen (z.B. für Krankenhausaufenthalte). Alle Informationen dazu finden Sie in der Hilfe zum Patienten unter "Planungspausen".
Mehrere Therapeuten in einem Termin
Behandlungsterminen können weitere Therapeuten hinzufügt werden. Diese Funktion ist hilfreich in Situationen, in denen ein Student oder Supervisor zusätzlich für einen Behandlungstermin eingeplant werden soll. In der Ergotherapie ist es grundsätzlich möglich, dass ein Patient von zwei Therapeuten gleichzeitig behandelt wird. Cenplex unterscheidet zwischen "Verantwortlichem Therapeut" und "Zusätzlichen Therapeuten". Einerseits erfolgt diese Unterscheidung visuell im Kalender. Bei zusätzlich hinzugefügten Therapeuten erscheint das Wasserzeichen "Kopie" auf dem entsprechenden Termin im Kalender der zusätzlichen Therapeuten (1). Andererseits findet die Unterscheidung auch funktional im Kalender statt. Termine können nur beim "Verantwortlichem Therapeuten" verschoben werden.
Es gibt zwei grundlegende Möglichkeiten zusätzliche Therapeuten zuzuweisen.
Zuweisung auf Serien-Ebene
Falls sämtliche Termine einer Serie mit den gleichen, zusätzlichen Therapeuten geplant werden soll, so lässt sich dies direkt beim Anlegen einer neuen Serie unter "Serienplanung" festlegen (1). Die hier getroffene Auswahl wird sowohl bei der automatischen Planung von Terminen berücksichtigt, wie auch bei der Berechnung von Terminvorschlägen, d.h. es wird dann nach Terminen gesucht, die bei allen beteiligten Therapeuten noch verfügbar sind.
Zuweisung auf Termin-Ebene
Falls zusätzliche Therapeuten nur bei einzelnen Terminen dabei sein sollen, dann kann das direkt im Termin bewerkstelligt werden. Um weitere Therapeuten hinzuzufügen, muss zunächst auf den Plus-Button geklickt werden (2). Es erscheint eine neue Zeile mit der Möglichkeit weitere Therapeuten hinzuzufügen (3). Cenplex prüft hier direkt welche Therapeuten zum Zeitpunkt des Termine noch frei sind und gibt nur diese zur Auswahl.
D.h. die Auswahl an Therapeuten kann auch leer sein, falls kein weiterer Therapeut verfügbar ist.
Anzeige in der Terminliste
Sind mehrere Therapeuten an einem Termin beteiligt, dann werden die Vornamen der Therapeuten in der Terminliste pro Termin aufgelistet (4).
Behandlungstermin ohne Patient
Für Fälle in denen Leistungen auch ohne Anwesenheit des Patienten abgerechnet werden dürfen, gibt es nun die Möglichkeit grüne Behandlungstermine im Kalender zu planen, welche in Abwesenheit des Patienten stattfinden. Diese Termine werden ganz regulär abgerechnet und erscheinen somit dann auch als Position auf der Abrechnung. Diese Termine erscheinen jedoch nicht auf den Terminkärtchen und werden auch nicht mit Calit synchronisiert. Diese Funktion muss in der zugrundliegenden Serienvorlage explizit aktiviert werden und steht dann beim Anlegen eines Termins im Kalender zur Verfügung.
Für Termine ohne Patient lässt sich ein neues Symbol im Kalender anzeigen (3). Alle Informationen zur Konfiguration der Terminanzeige im Kalender finden Sie in der Hilfe zu den Einstellungen unter "Konfiguration der Termine". Die Termindetails zeigen diese Information ebenfalls an und lassen eine Änderung zu (4).