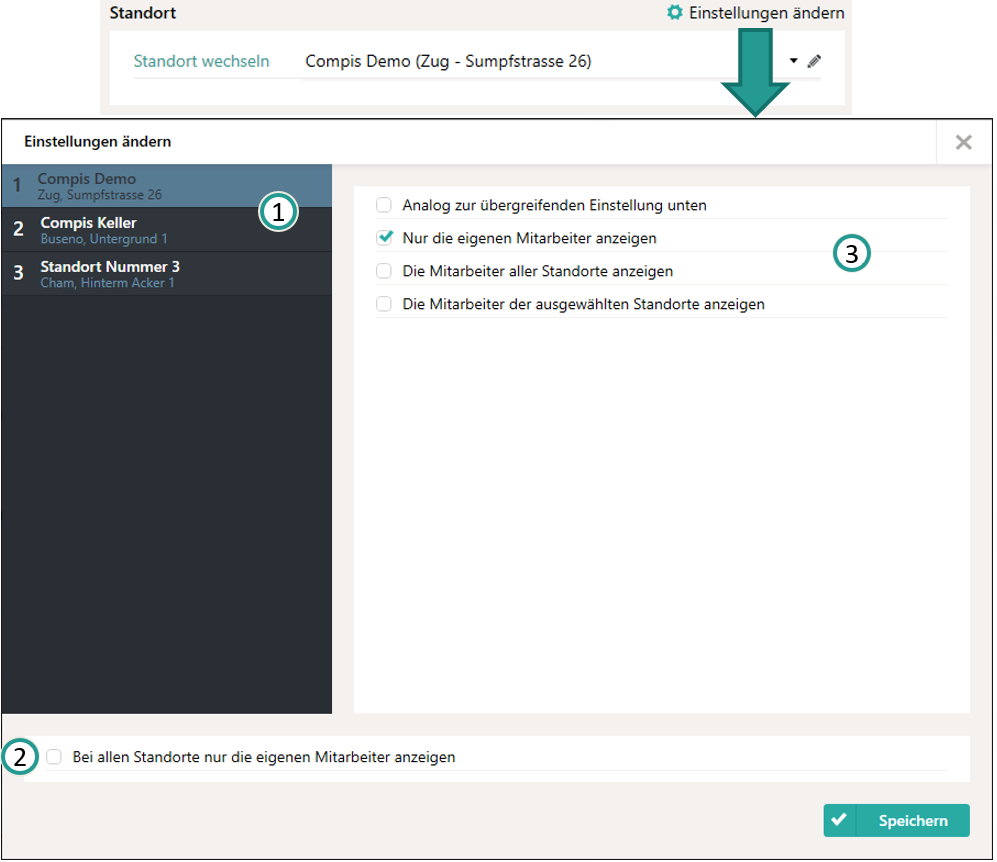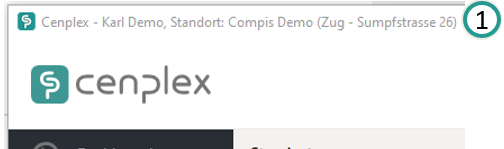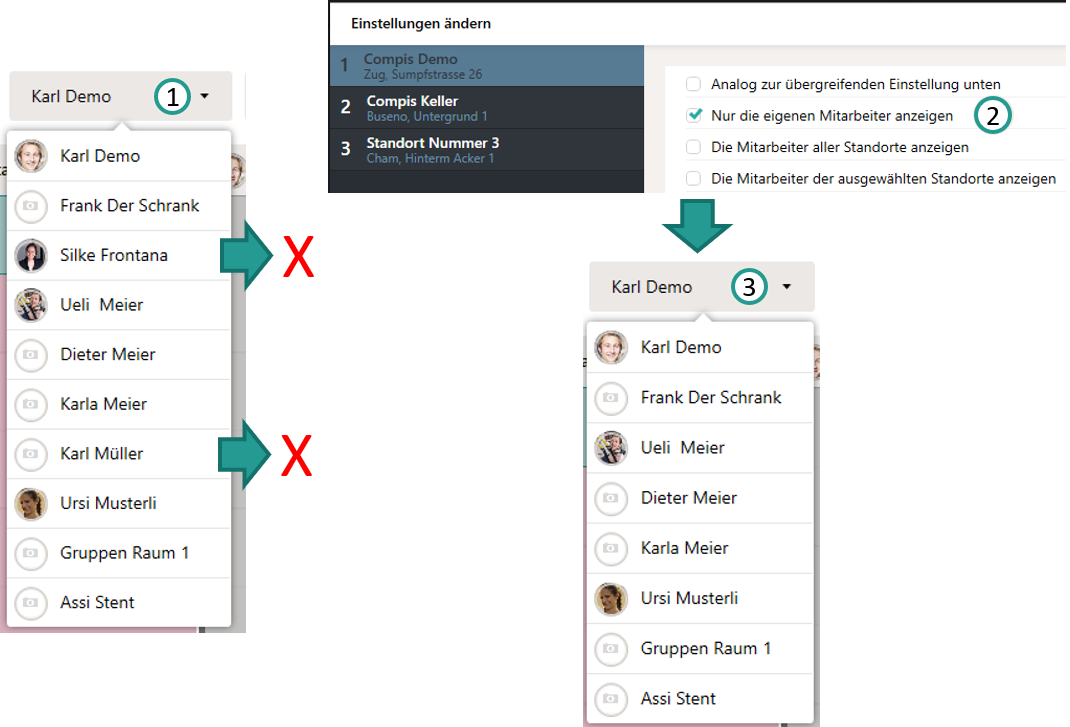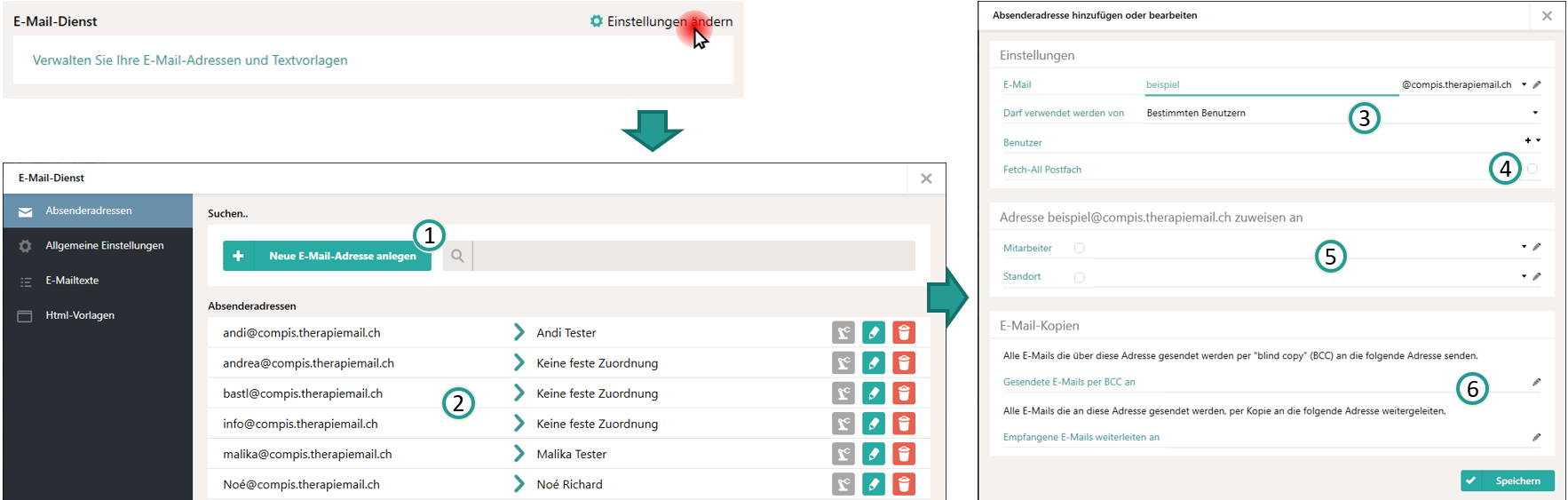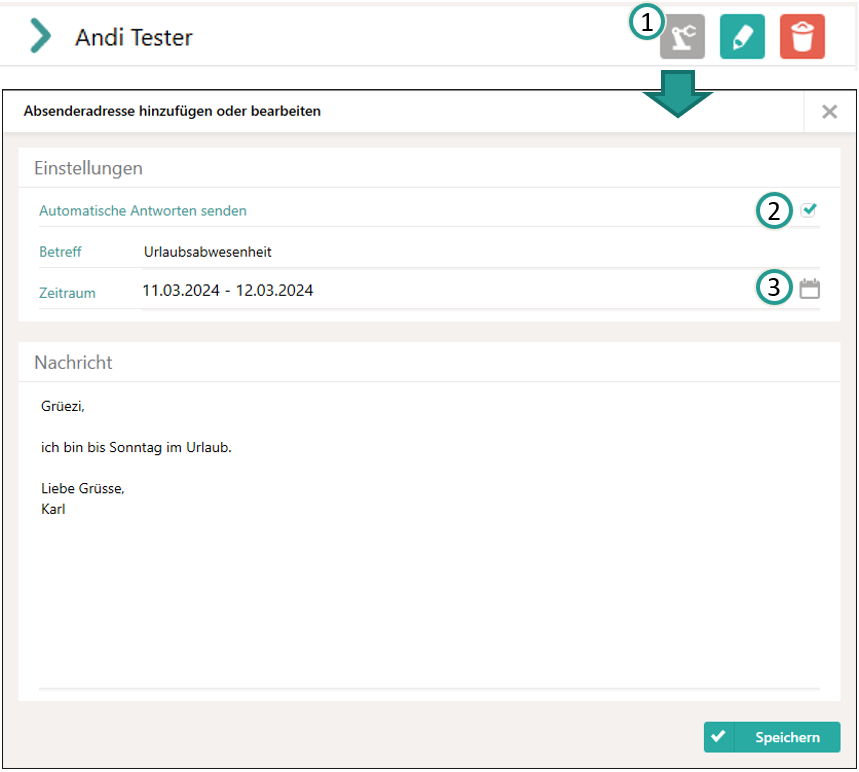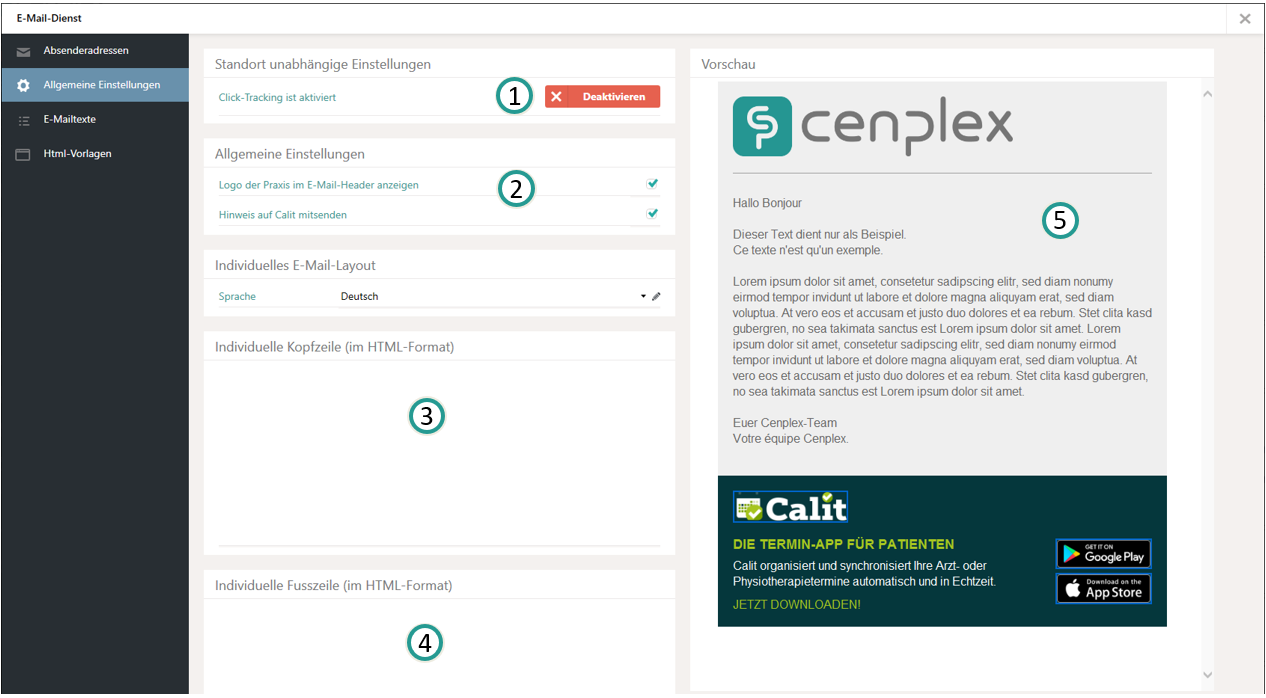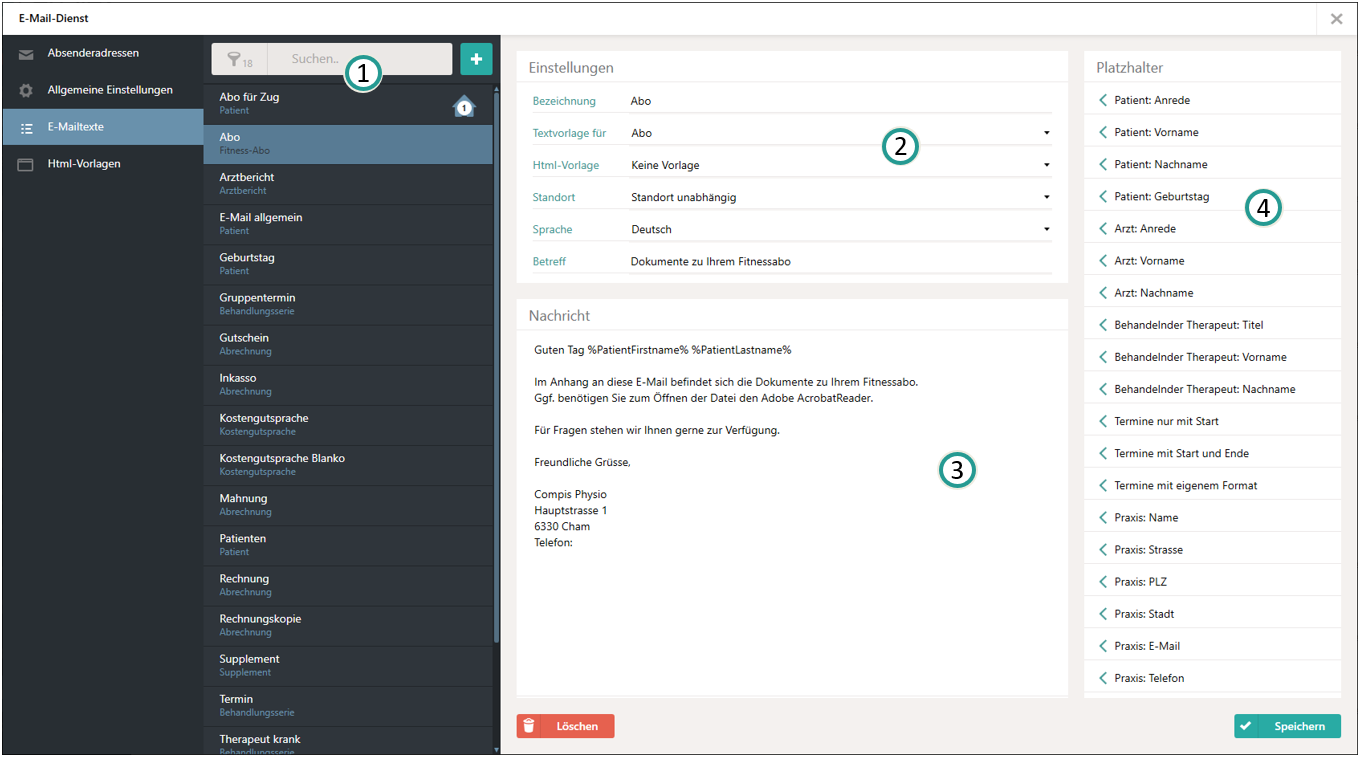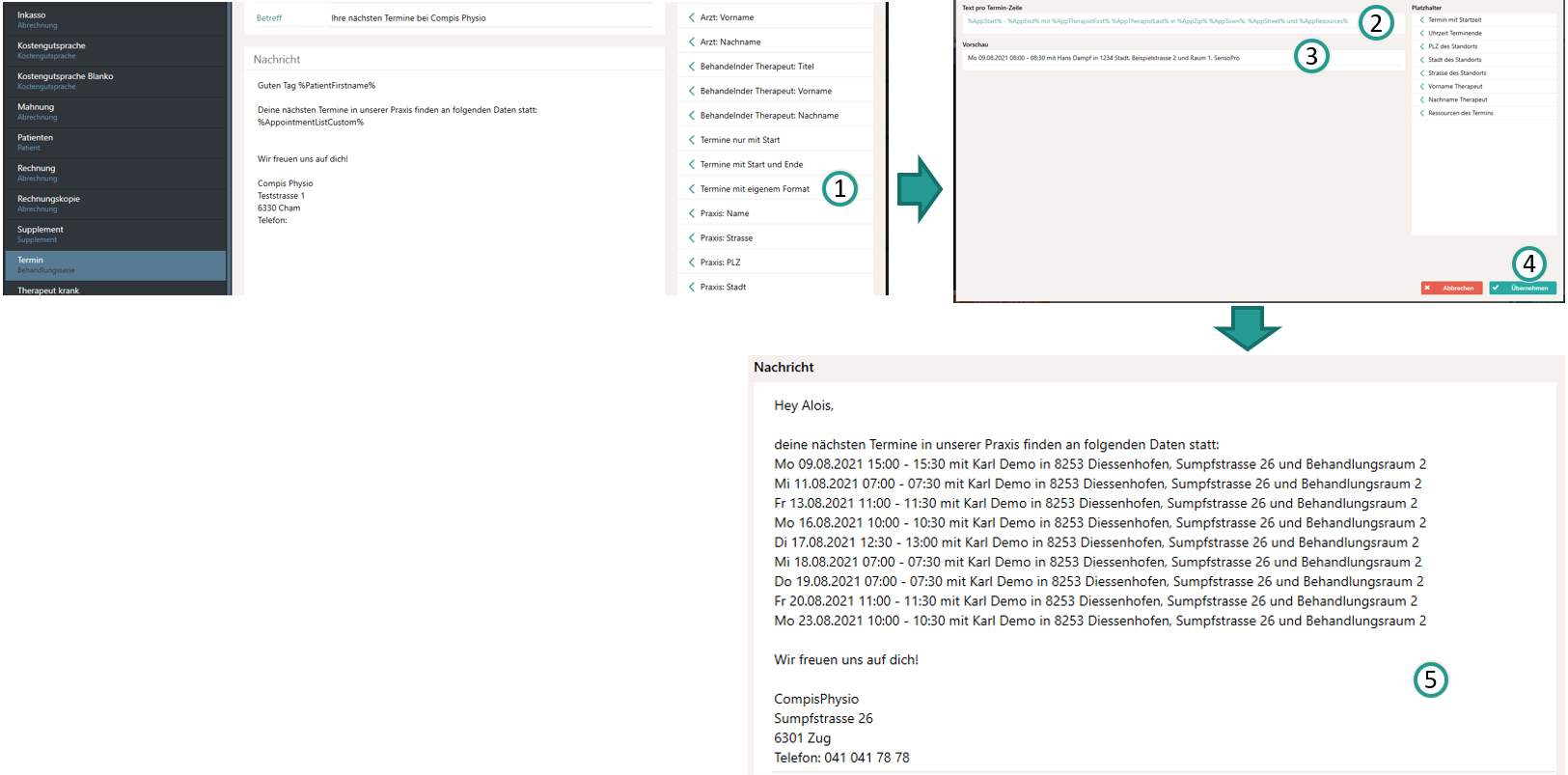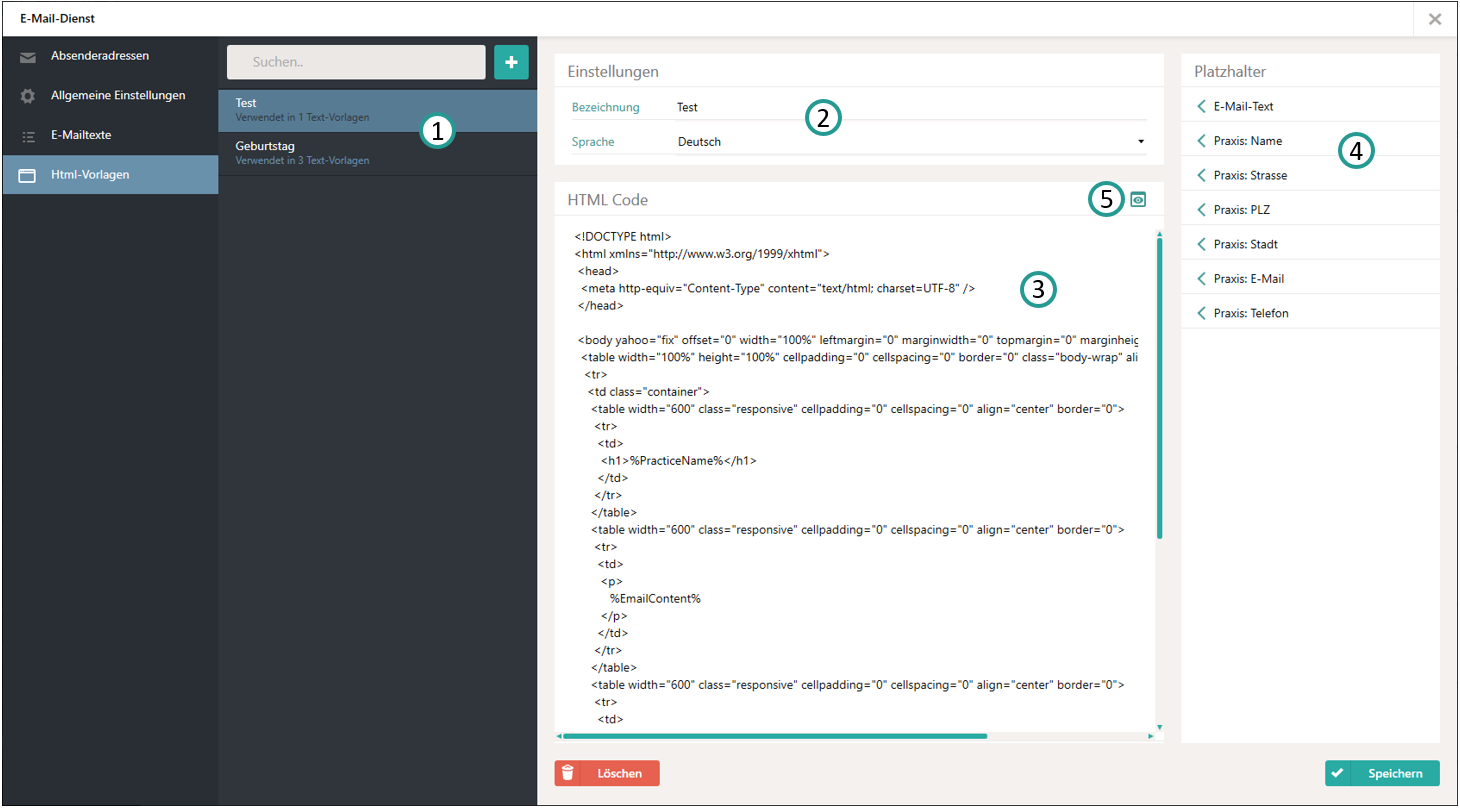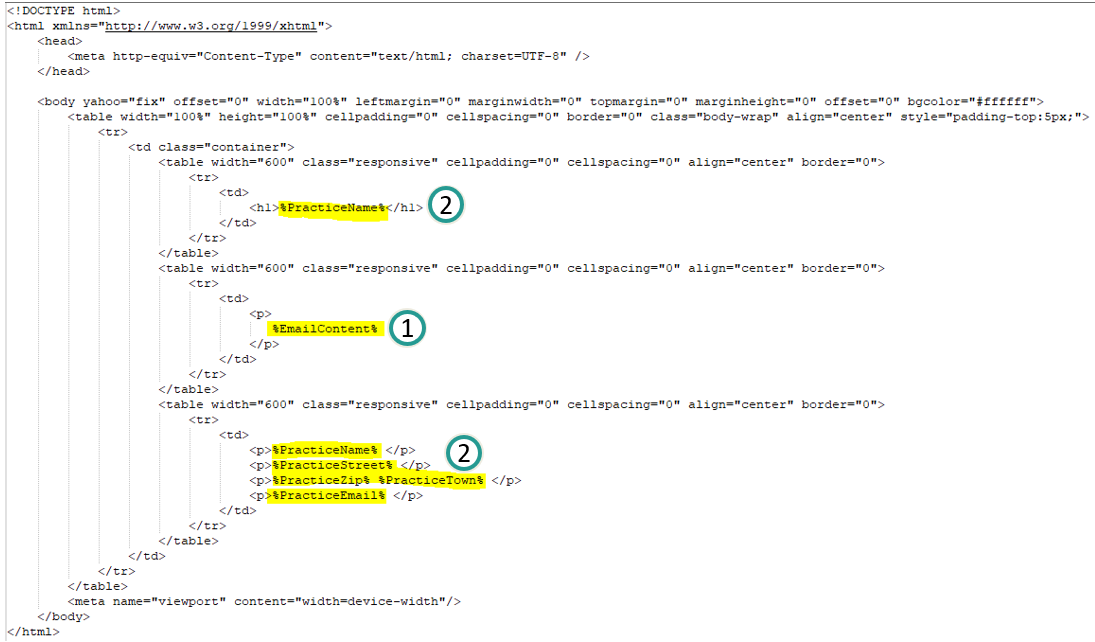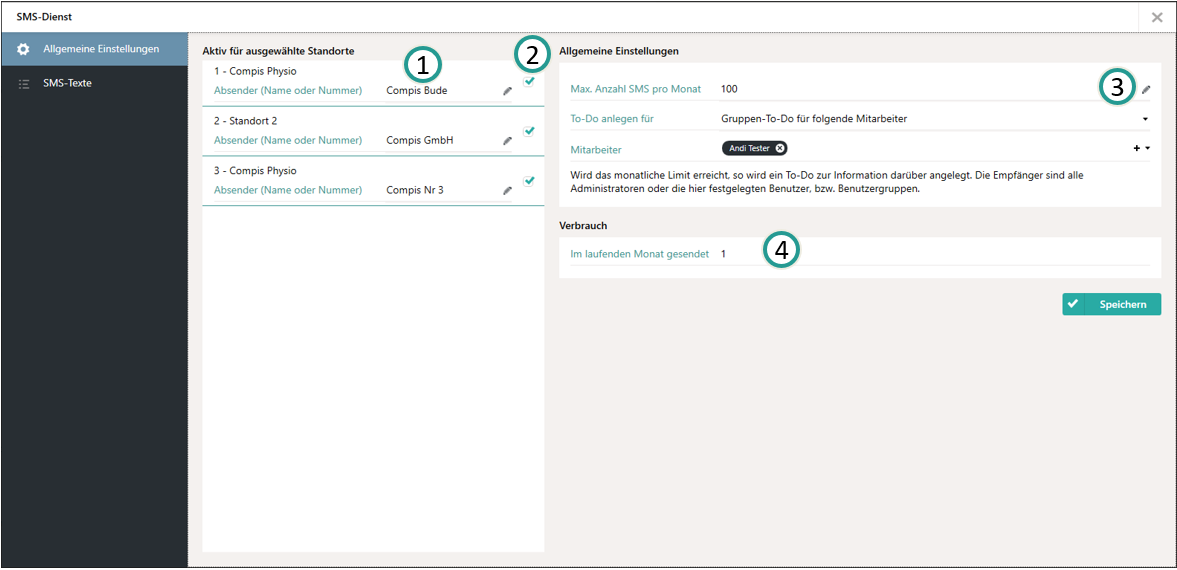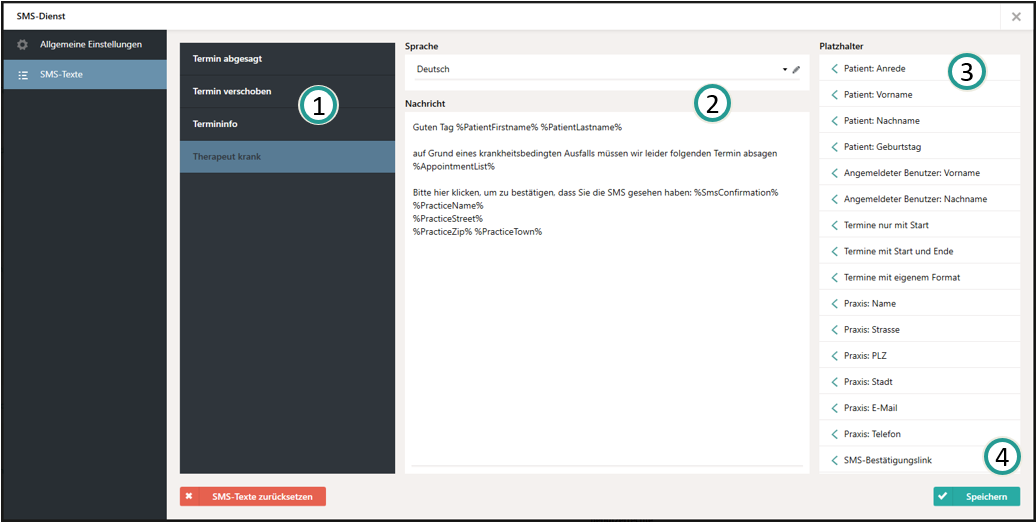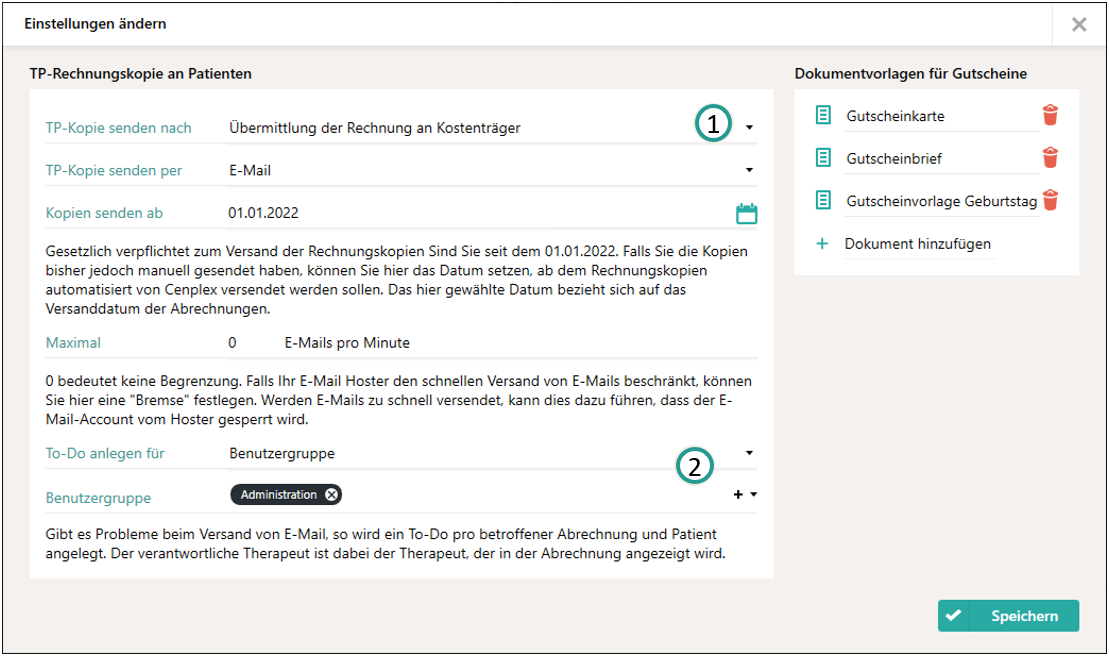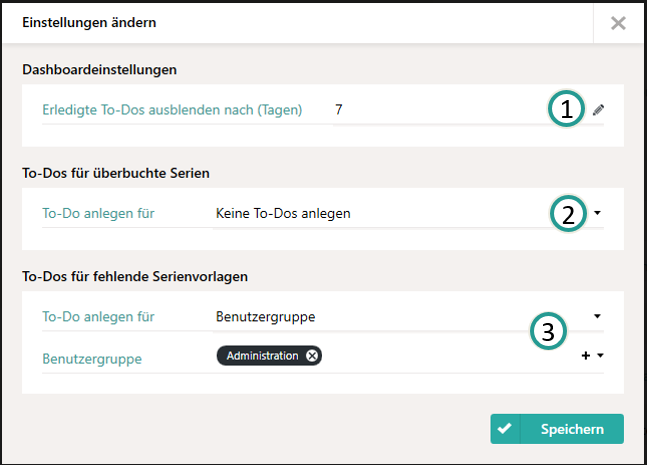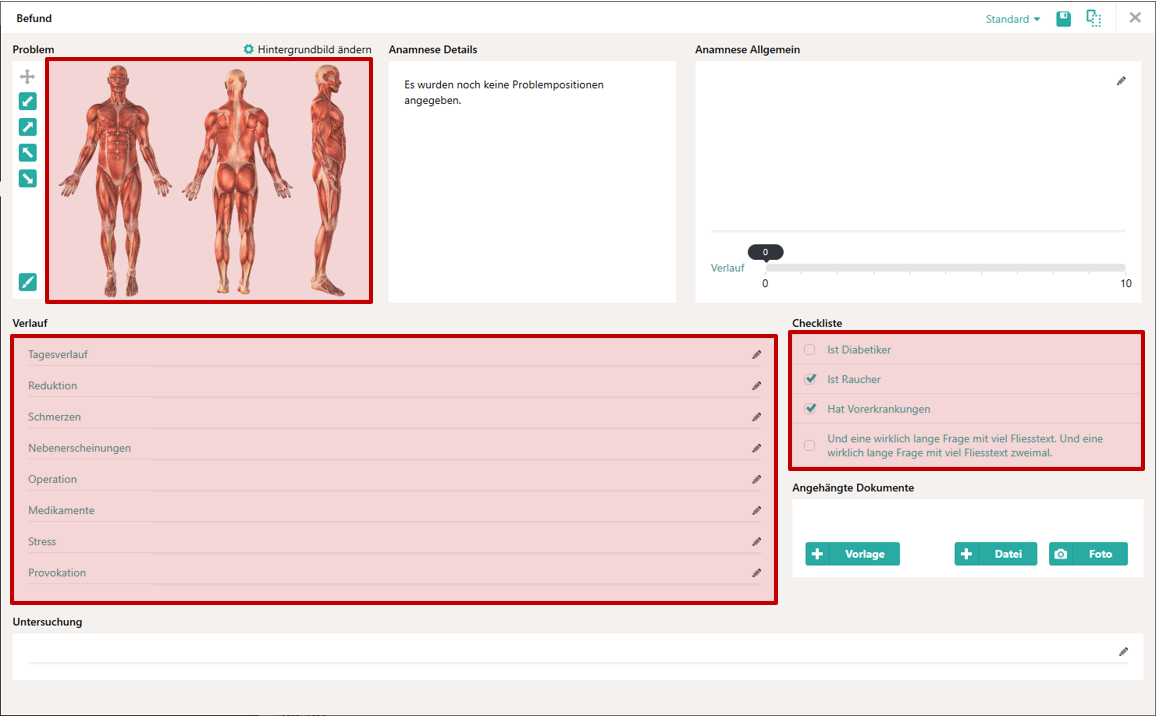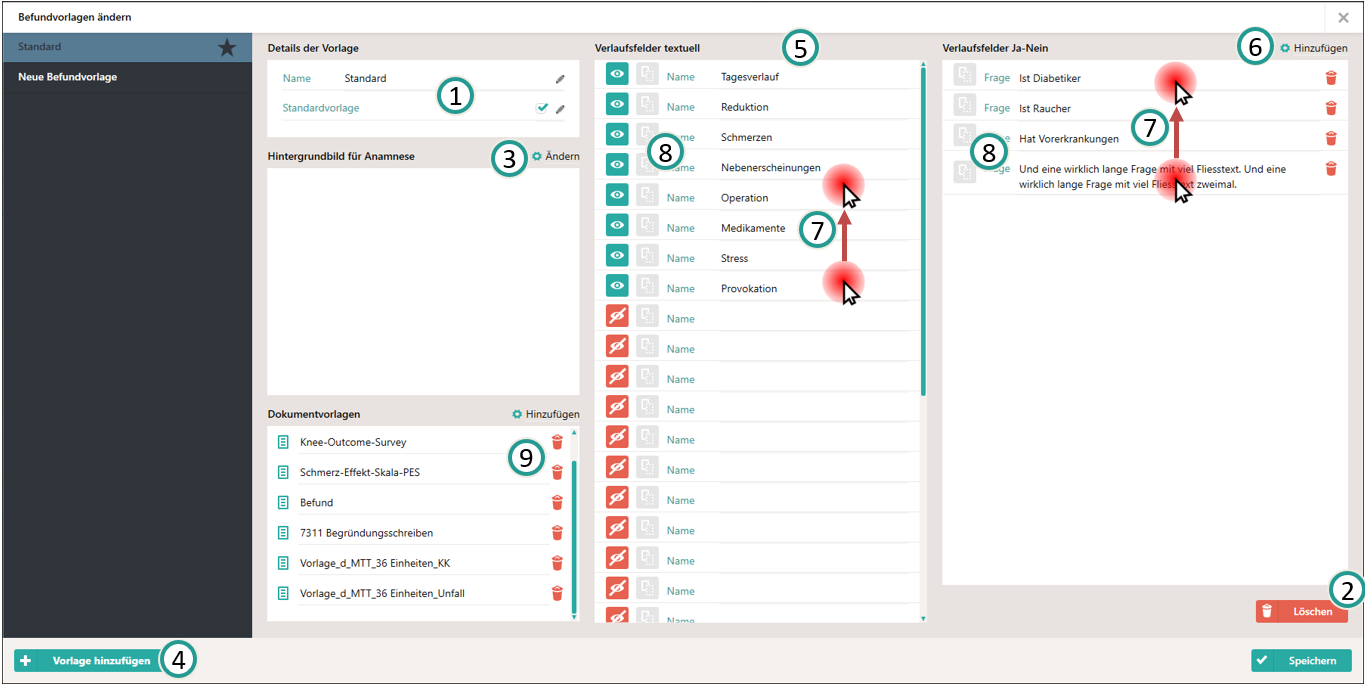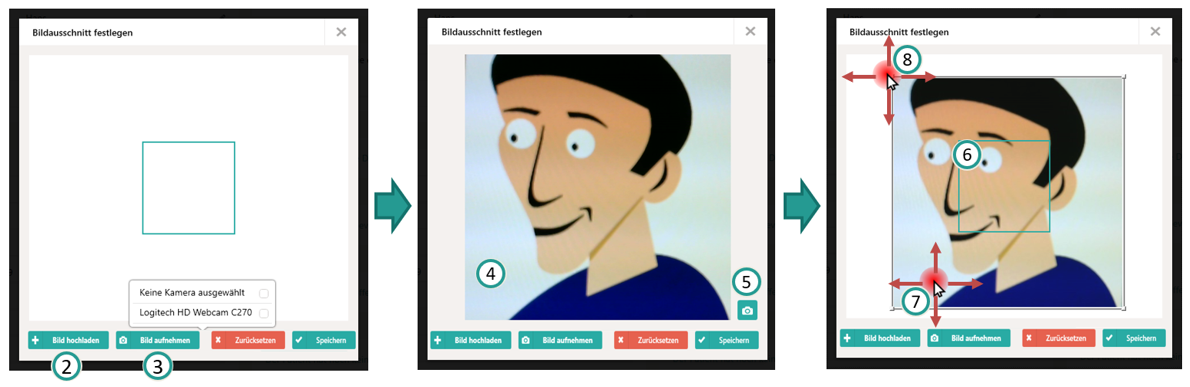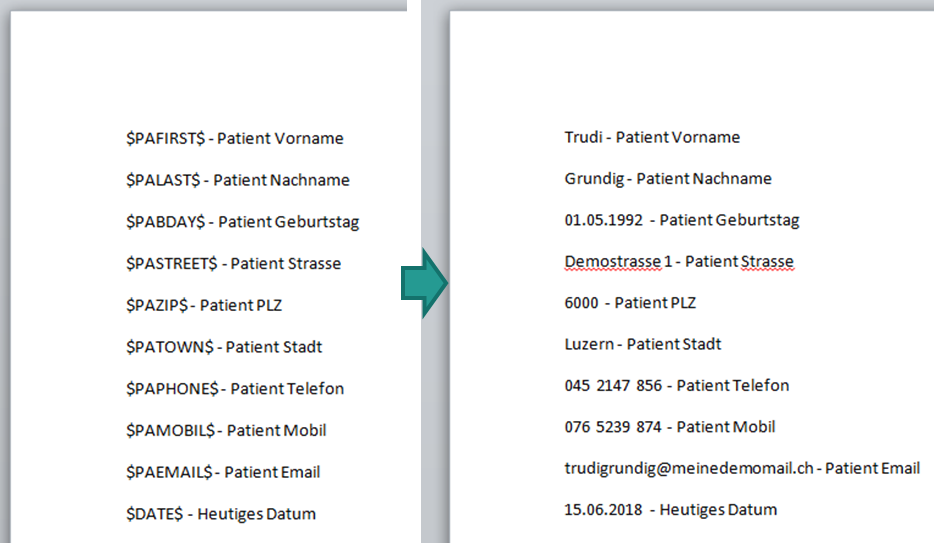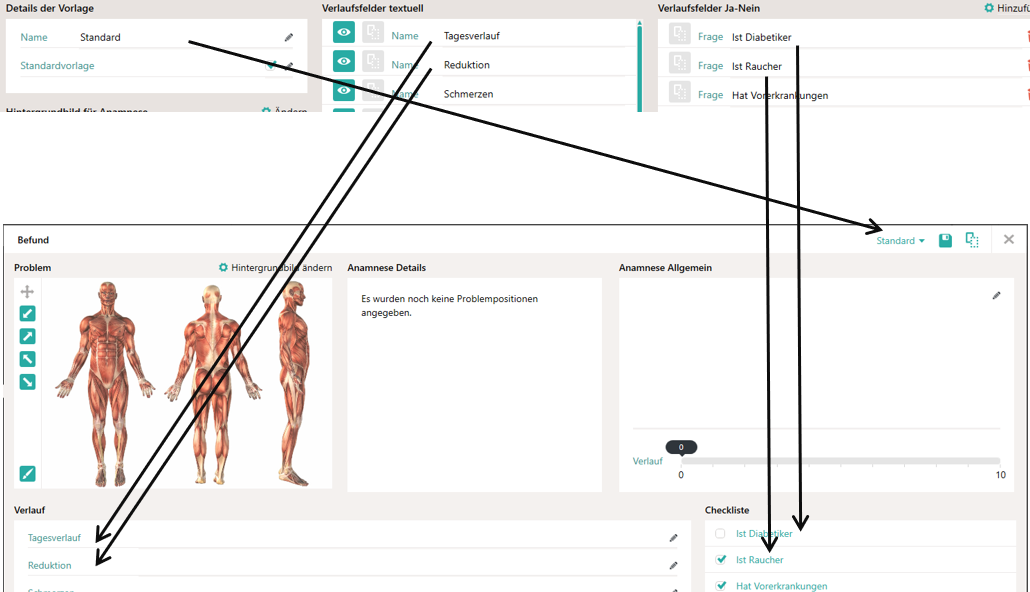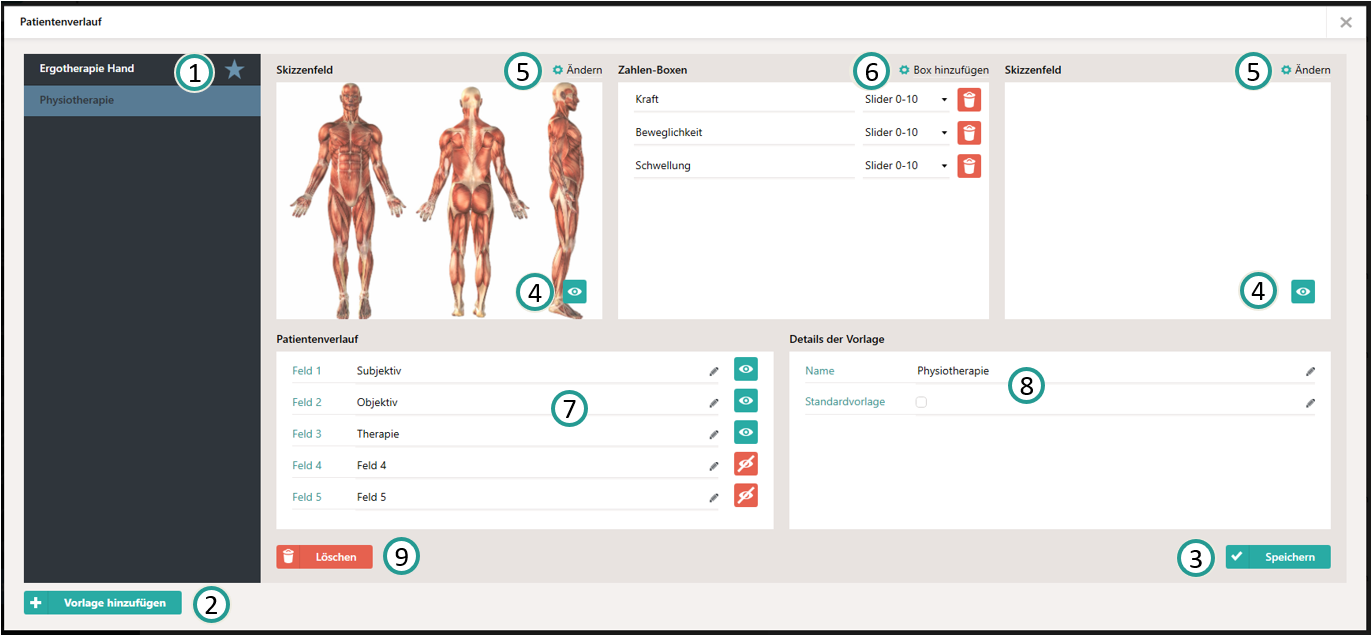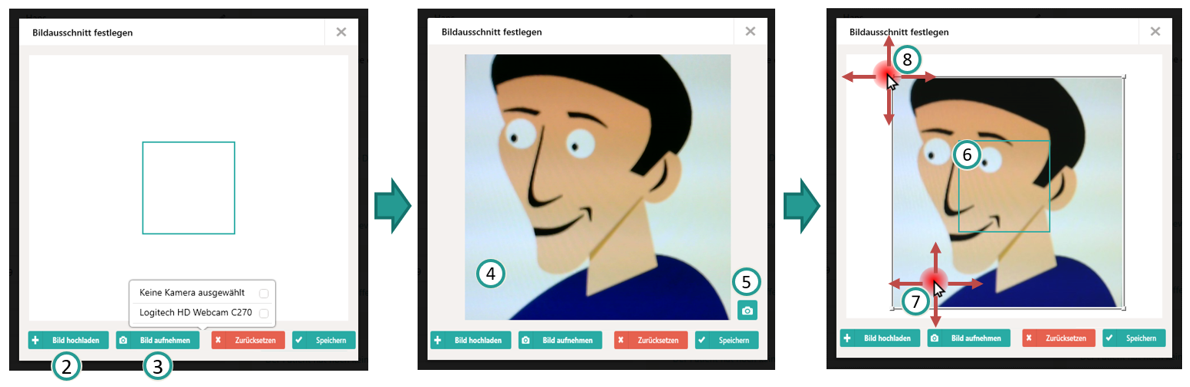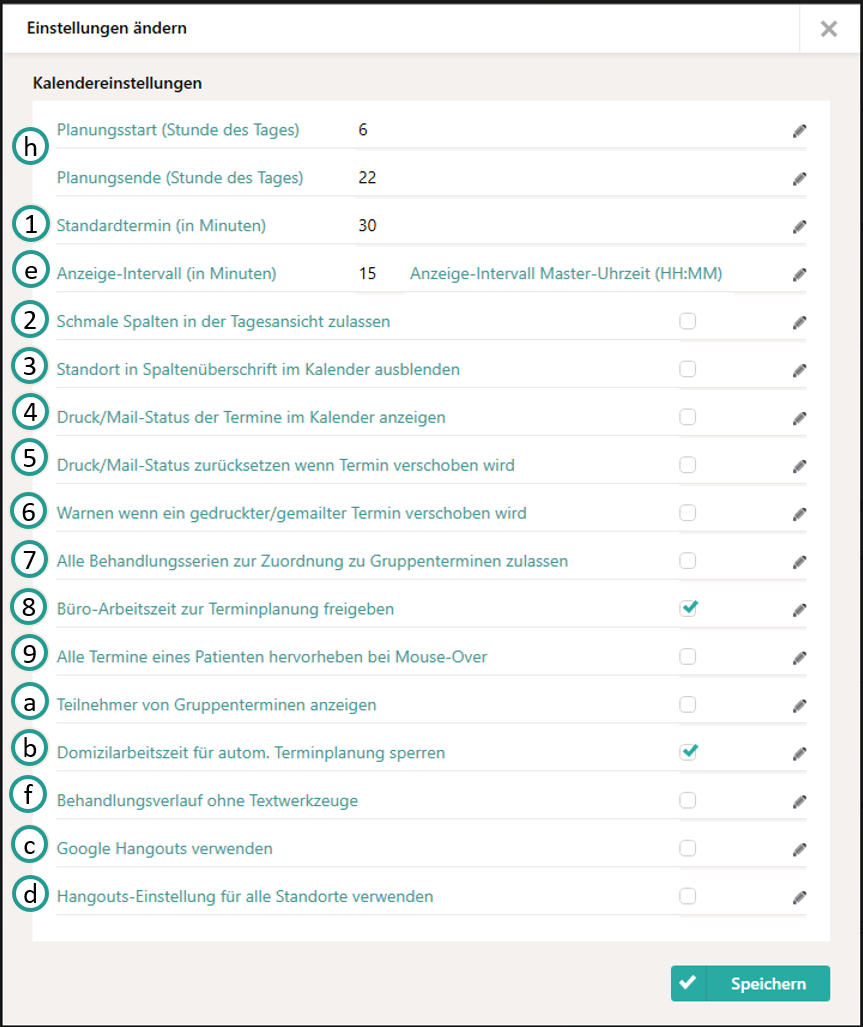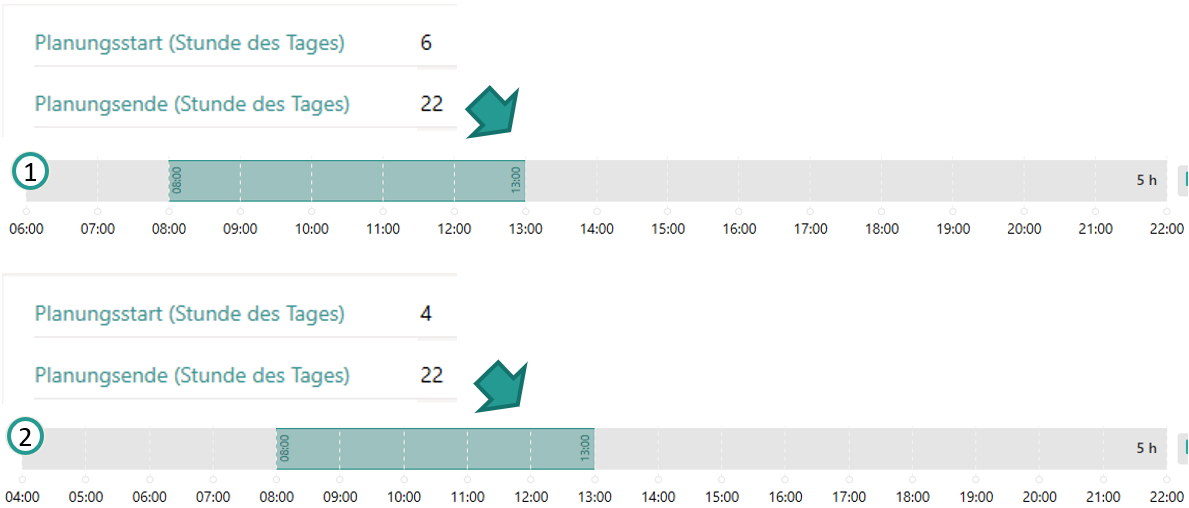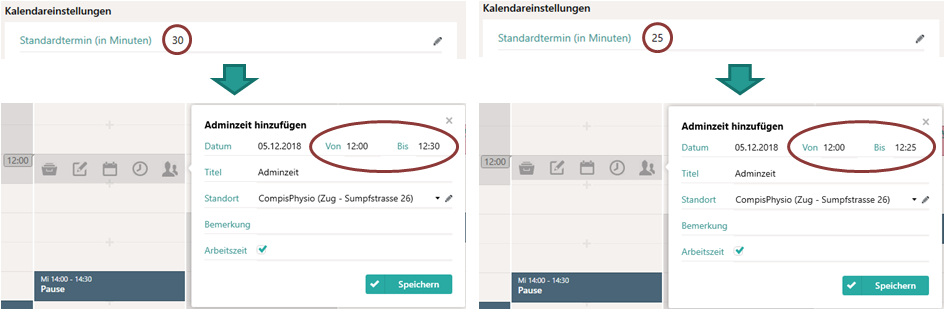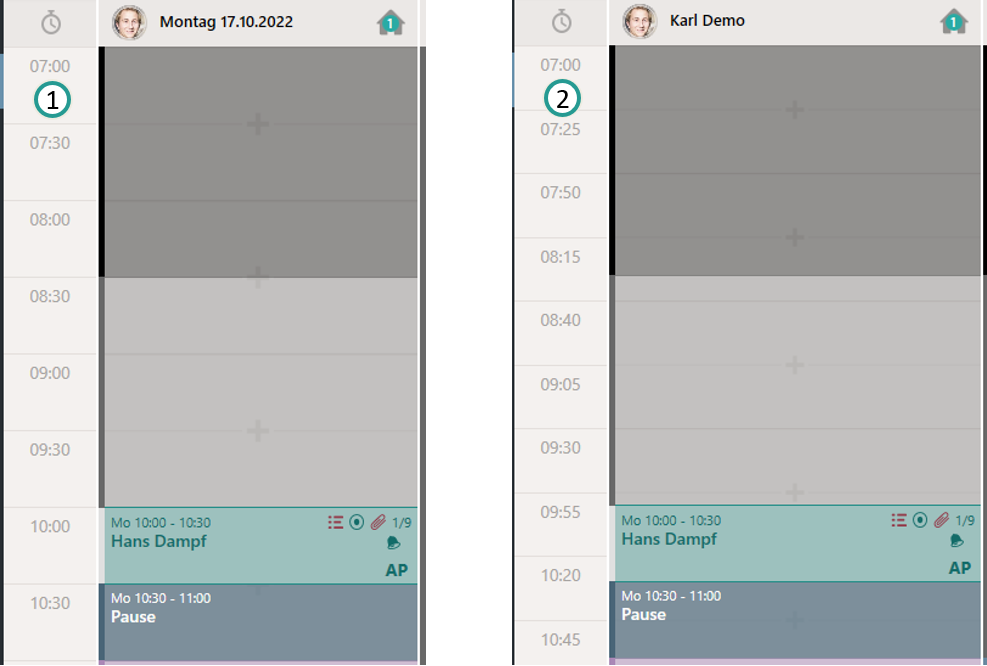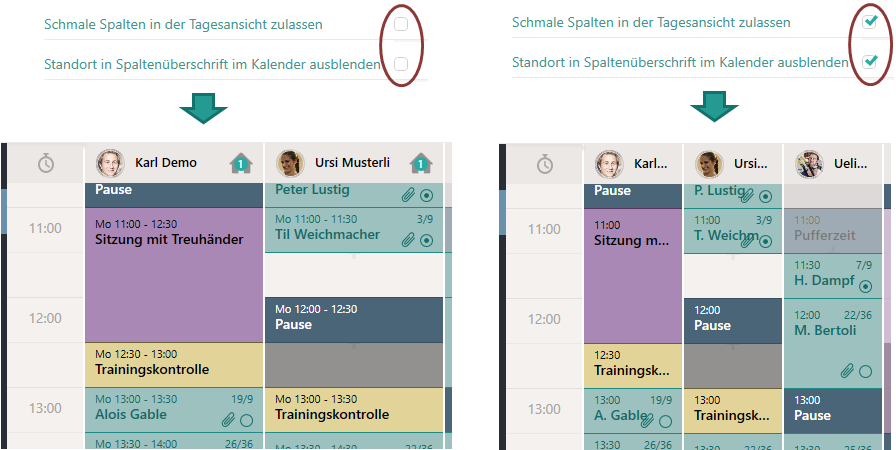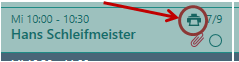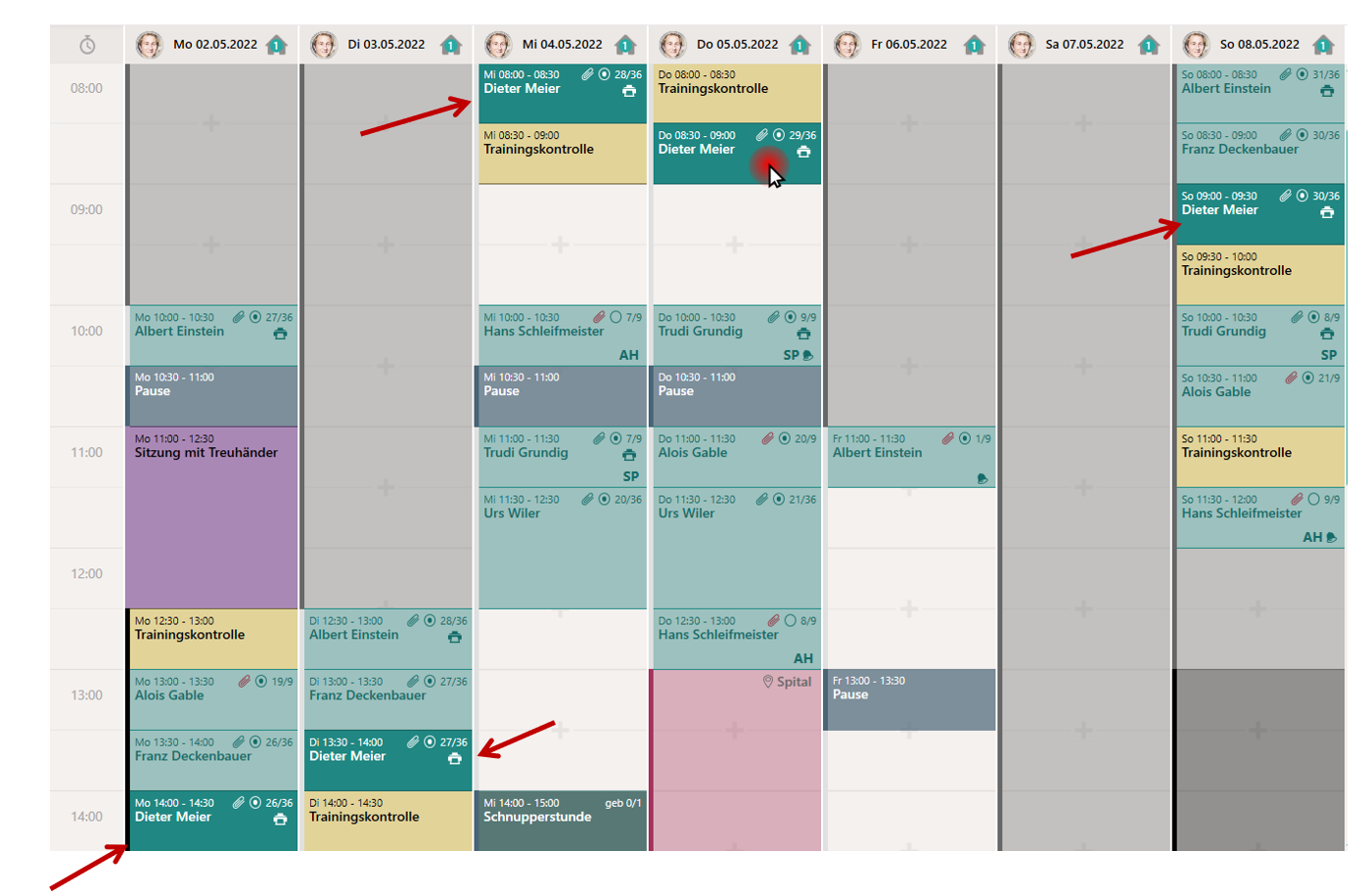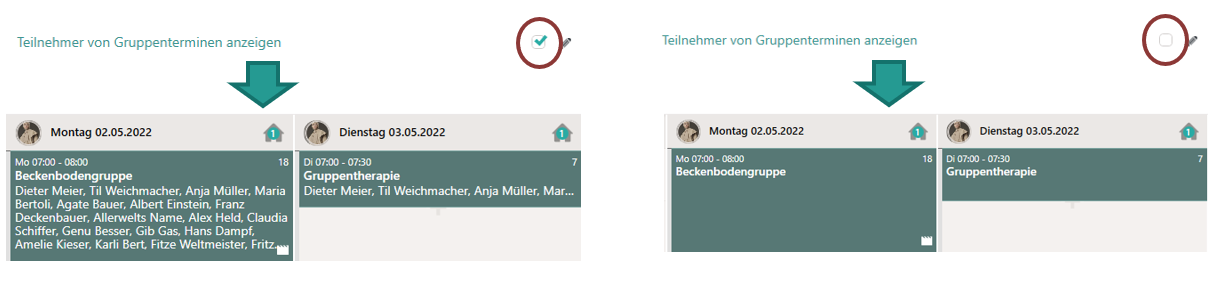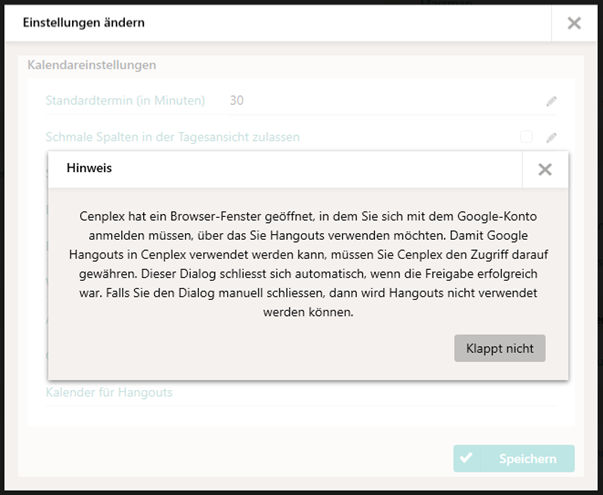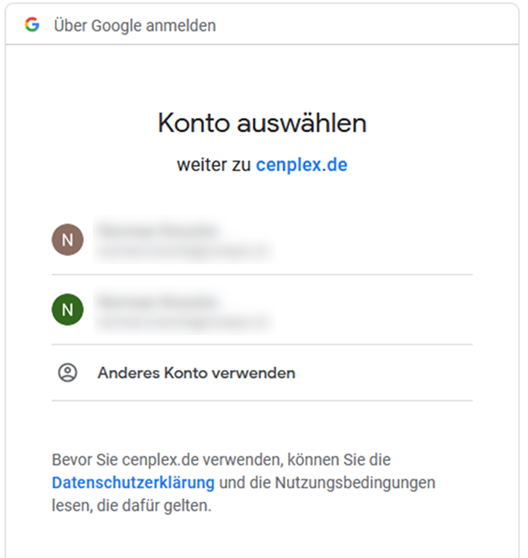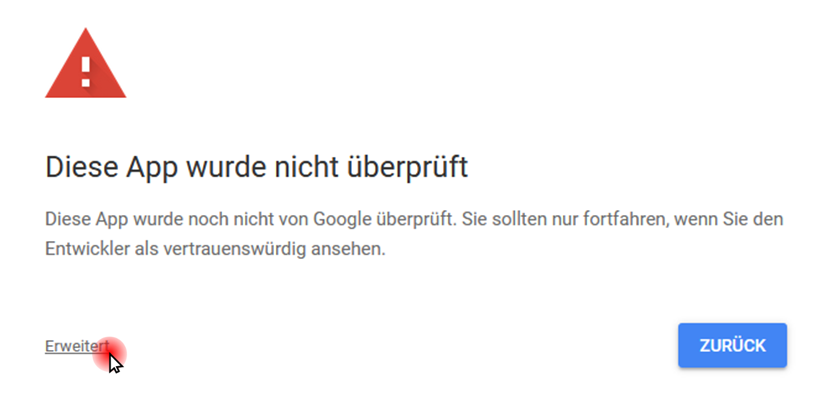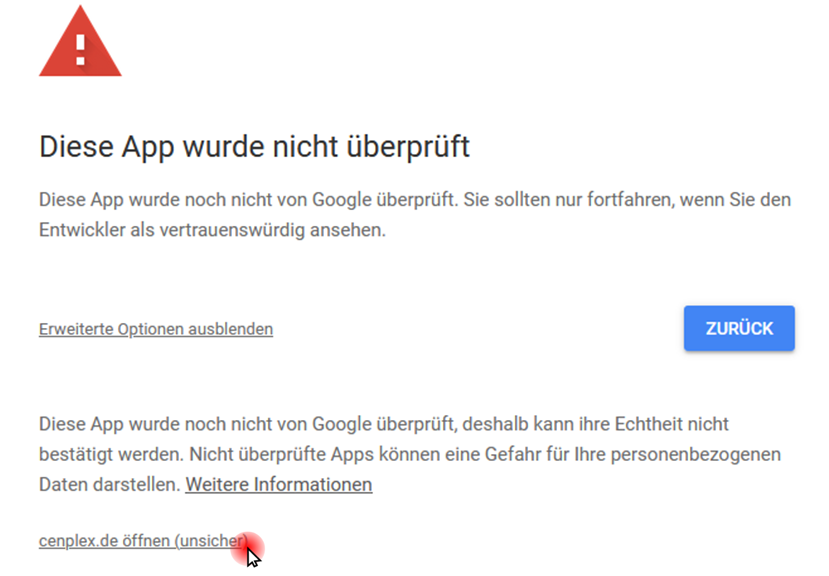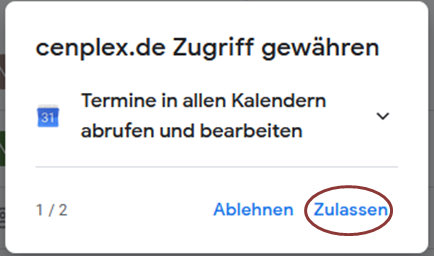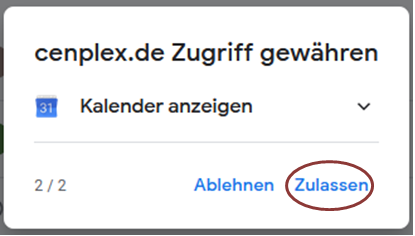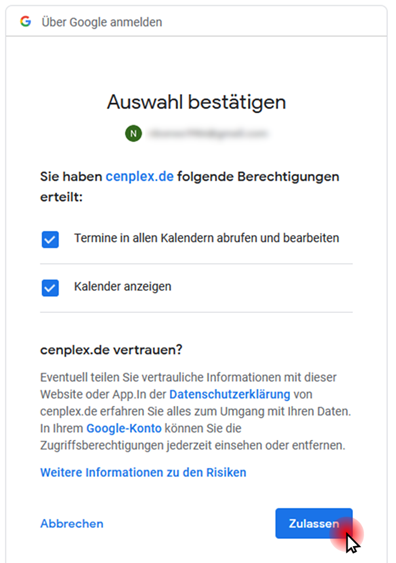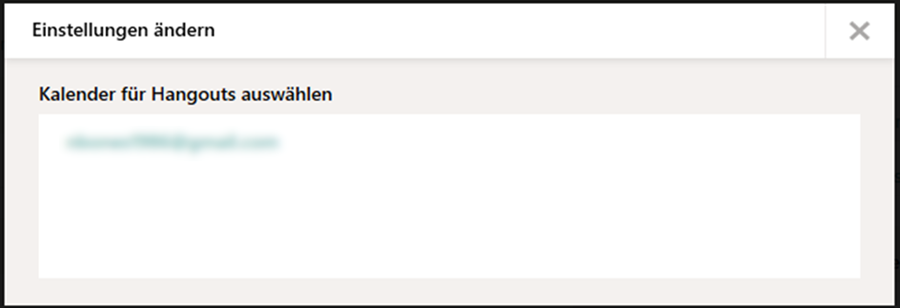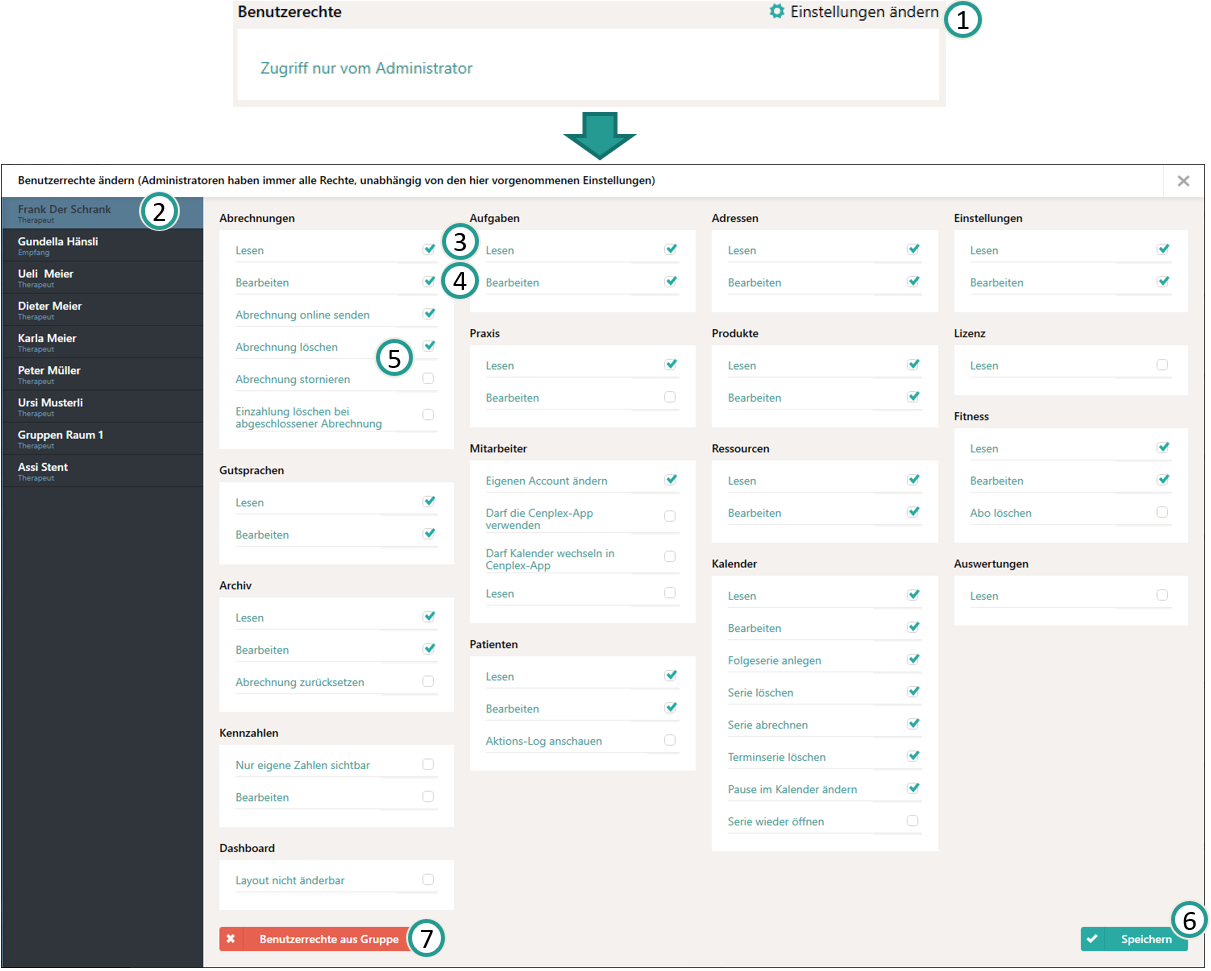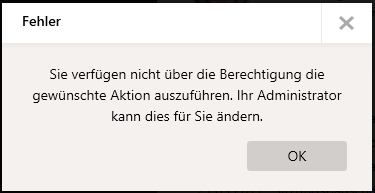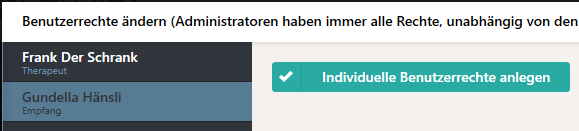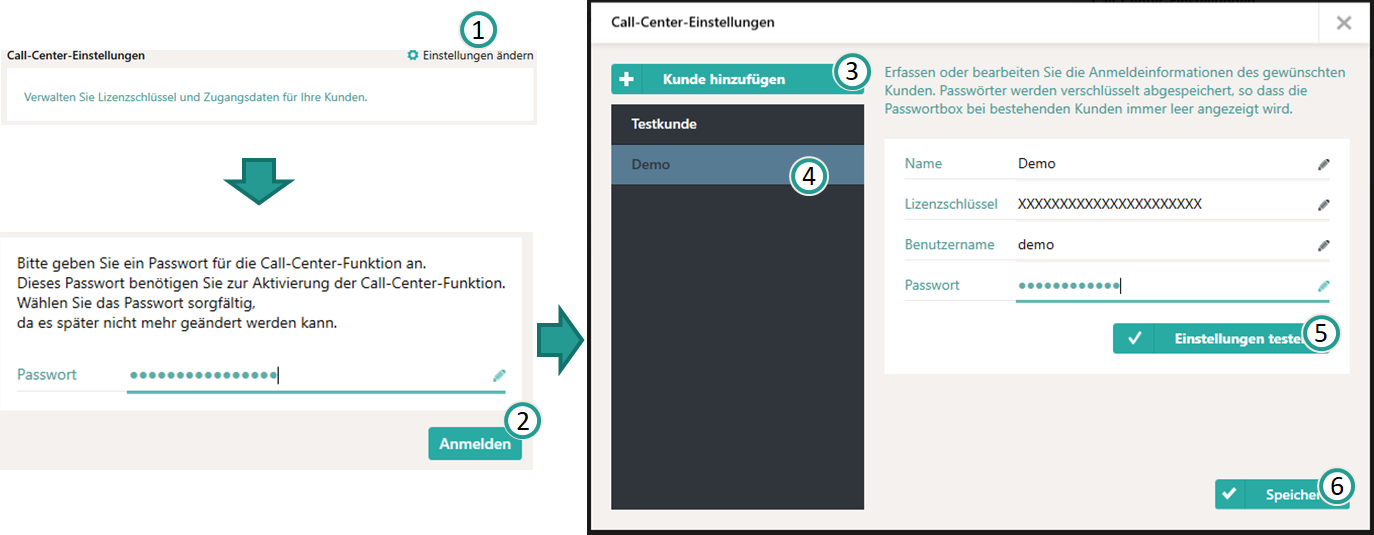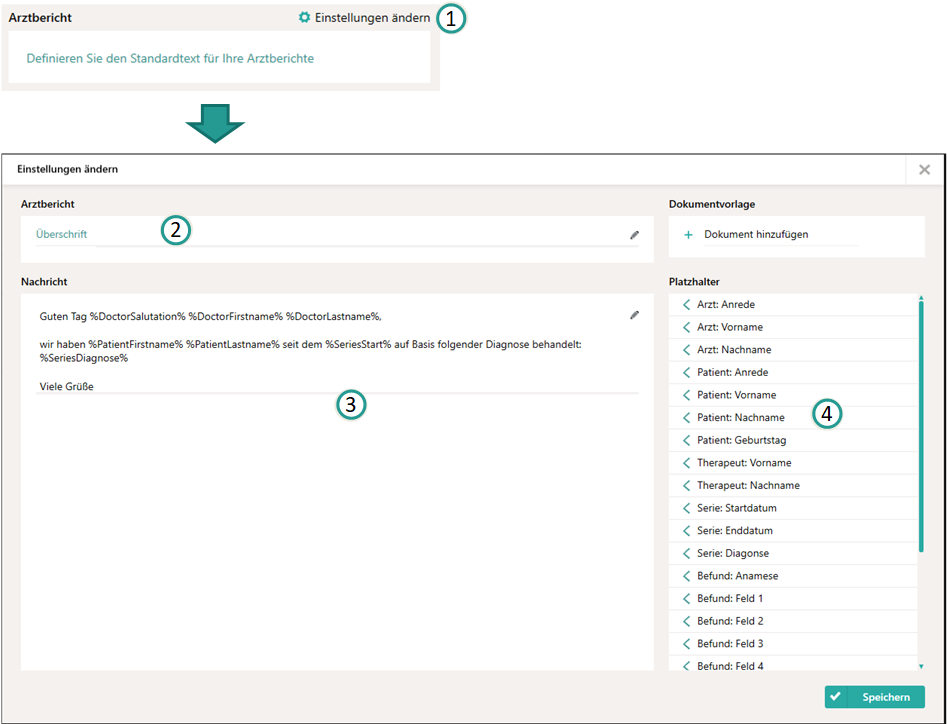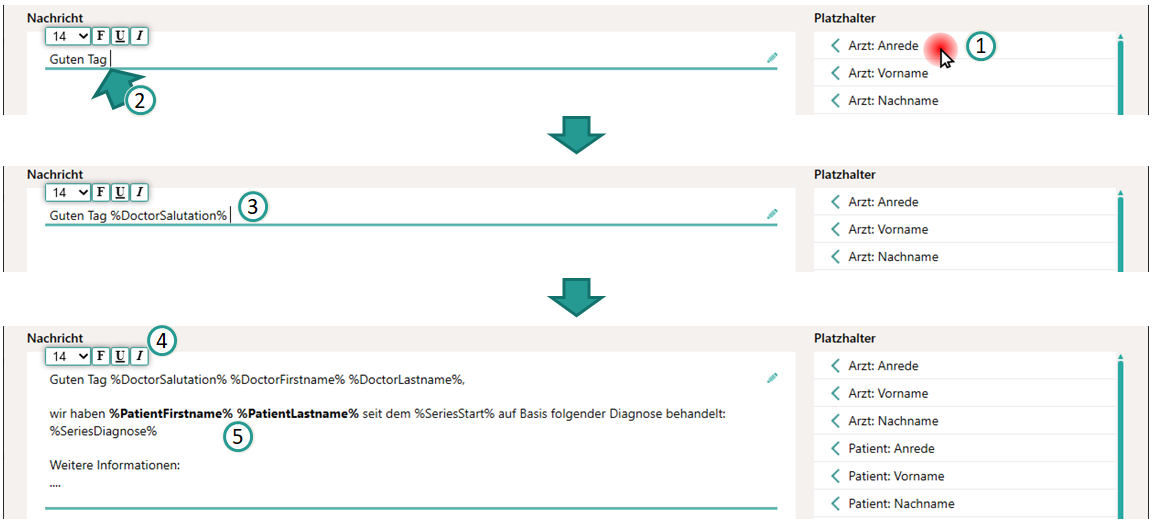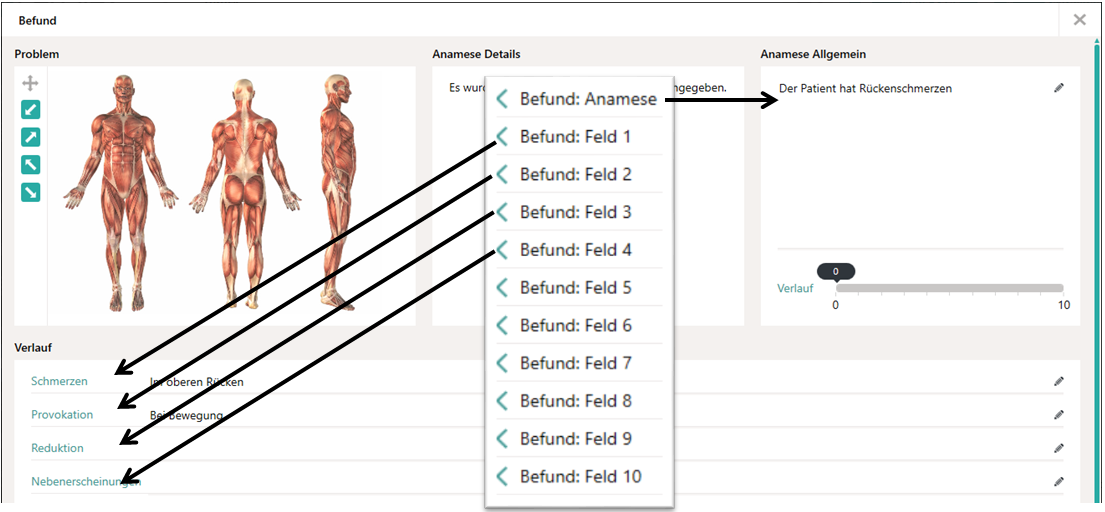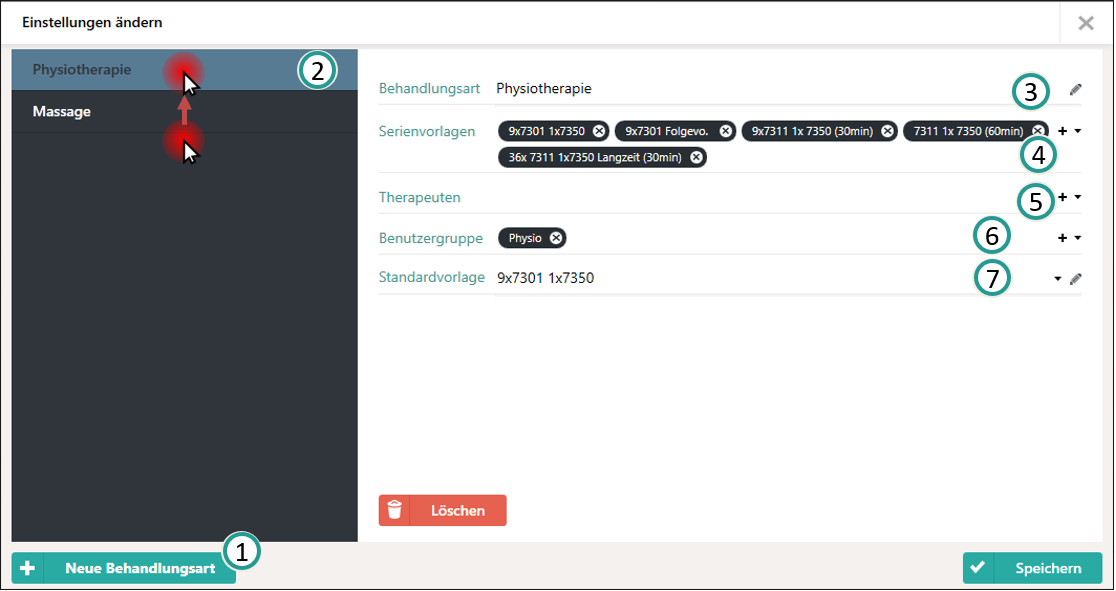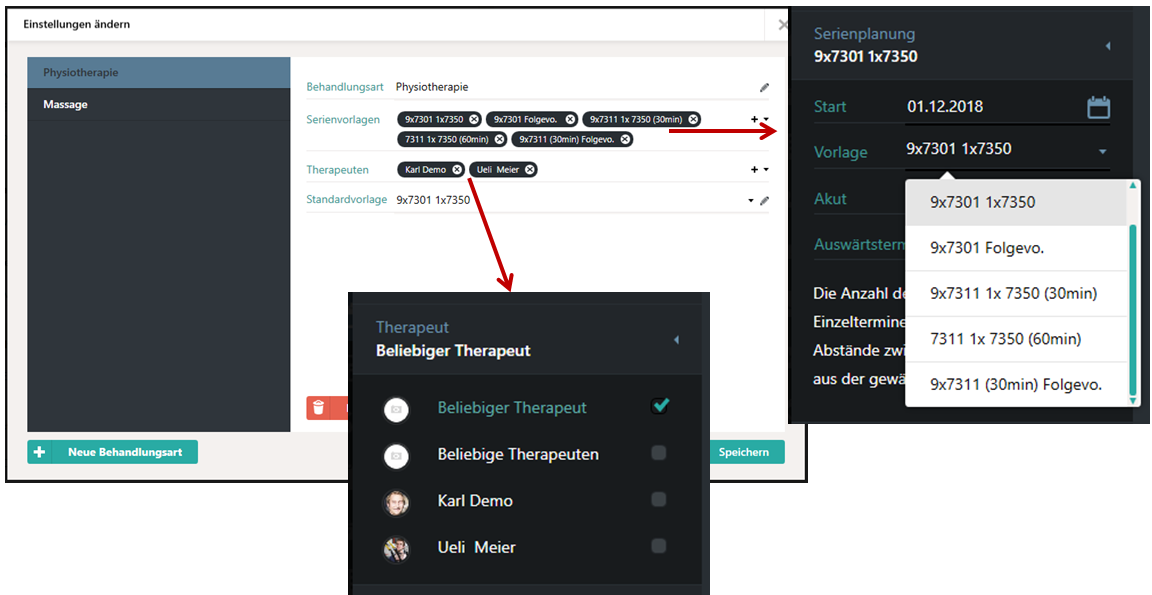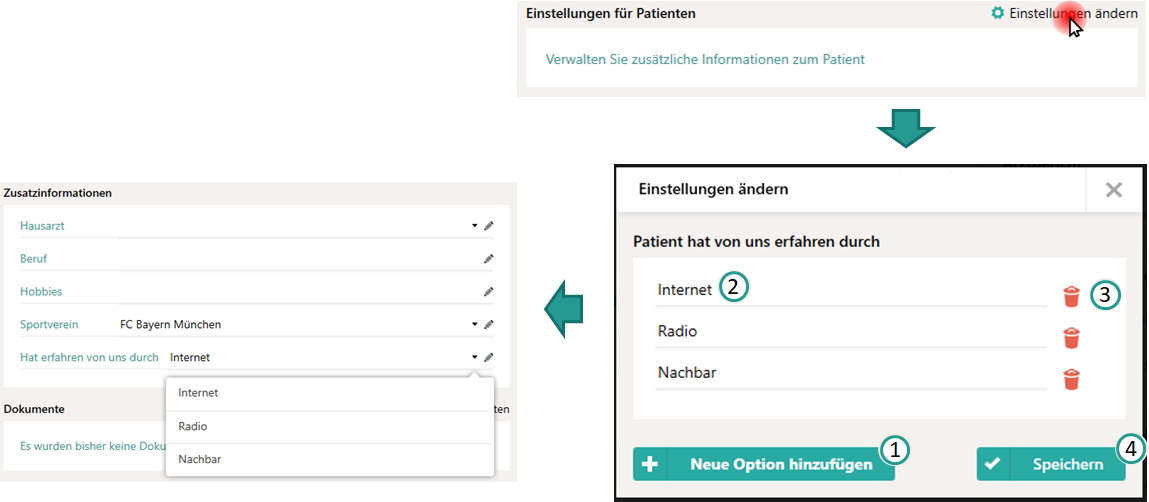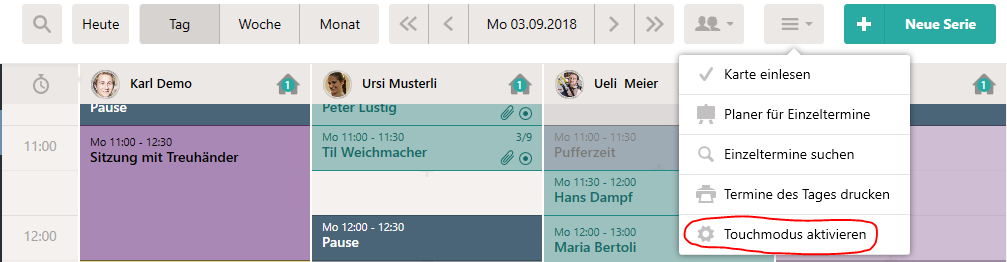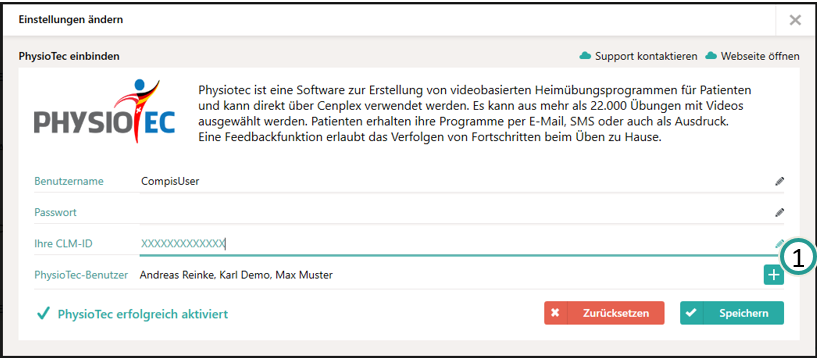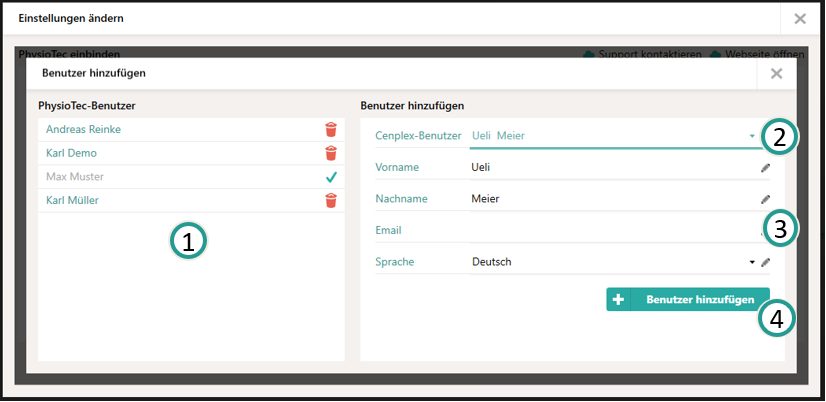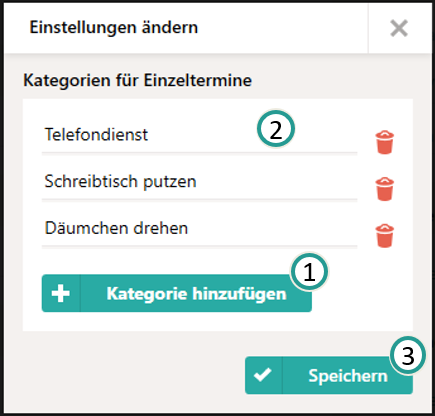Produkthilfe
Hier finden Sie Antworten auf Ihre Fragen.
Einstellungen
Dieser Bereich bietet die Möglichkeit unterschiedliche Einstellungen an Cenplex und für Cenplex vorzunehmen. Informationen zu den spezifischen Einstellungen werden dabei jeweils in einer Übersichtsbox angezeigt.
Standort wechseln
Arbeiten Sie mit Cenplex an mehreren Praxis-Standorten, so können Sie hier Ihren aktuellen Standort-Kontext einsehen und ändern. Jeder Benutzer ist einem Hauptstandort zugeordnet, der bei der Anmeldung an Cenplex automatisch als Standort-Kontext gesetzt wird. Mehr Informationen dazu finden Sie in der Hilfe zur Praxis unter Mehrere Standorte.
Standorte
Falls Sie über mehrere Standorte verfügen und diese Standorte relativ unabhängig voneinander arbeiten, haben Sie die Möglichkeit die Sichtbarkeit der zur Auswahl stehenden Mitarbeiter einzuschränken. Standardmässig stehen immer alle Mitarbeiter aller Standorte zur Auswahl. Z.B. im Kalender oder den Filtern für Abrechnungen, etc.
Um die Sichtbarkeiten der Mitarbeiter-Auswahl zu ändern, öffnen Sie den "Standorte-Einstellungen ändern"-Dialog. Im linken Bereich werden alle bestehenden Standorte aufgelistet (1). Ganz unten können Sie global für alle Ihre Standorte festlegen, dass nur noch die Mitarbeiter zur Auswahl stehen sollen, für die Arbeitszeit(in der Zukunft) am entsprechenden Standort geplant wurde. Diese globale Einstellung lässt sich individuell pro Standort übersteueren, indem die Sichtbarkeit der Mitarbeiter für den gewählten Standort festgelegt wird (3).
Achtung: Änderungen an diesen Einstellungen werden erst wirksam, wenn Cenplex neugestartet wird oder eine Abmeldung und ein erneutes Login vorgenommen werden.
Diese Einstellung bezieht sich immer auf den aktuellen Standort-Kontext, in dem sich Cenplex befindet.
Der aktuelle Standort-Kontext ist jederzeit in der Kopfzeile von Cenplex ersichtlich (1).
Auswirkung
Folgendes Bild veranschaulicht welche Folgen eine Einschränkung der Sichtbarkeit auf den "eigenen Standort" hat.
Standardmässig werden alle Therapeuten im Kalender zur Auswahl gegeben (1). Wenn die Auswahl auf den "eigenen Standort" beschränkt ist (2), reduziert sich die Auswahl auf alle Mitarbeiter, die dem Standort des aktuellen Standort-Kontexts zugeordnet sind oder für die zukünftige Arbeitszeit an diesem Standort geplant wurde (3).
E-Mail-Dienst
Cenplex bietet die Möglichkeit einer bi-direktionalen E-Mailkommunikation mit Patienten, Kostenträgern, Ärzten usw. D.h. Sie können E-Mails direkt aus Cenplex heraus versenden und Antworten auf diese E-Mails in Cenplex empfangen. Falls der zugrundeliegende E-Mail-Dienst für Sie noch nicht freigeschaltet wurde, dann wenden Sie sich einfach an unseren Support.
Absenderadressen
Sie können innerhalb Ihres E-Mail-Dienstes beliebig viele E-Mailadressen anlegen und diese beispielsweise individuell Ihren Mitarbeitern zuordnen, einem Standort zuordnen oder ganz allgemein verwenden. Dadurch sind Sie in der Lage die E-Mailkommunikation vollkommen zu individualisieren. Um Ihre E-Mailadressen zu verwalten, navigieren Sie zu den Einstellungen und klicken Sie dort auf "Einstellungen ändern" oberhalb der "Email-Dienst"-Box. Sie können jederzeit Adressen hinzufügen oder entfernen, bzw. bestehende Adressen bearbeiten.
Hier erhalten Sie eine Übersicht über alle bestehenden E-Mailadressen (2). Um eine neue E-Mailadresse hinzuzufügen, klicken Sie einfach auf den "Neue E-Mailadresse anlegen"-Button (1). Es öffnet sich ein Dialog, in dem Sie zunächst die neue E-Mailadresse festlegen müssen. E-Mailadressen müssen einmalig sein, d.h. Sie können nicht die gleiche E-Mailadresse mehrfach anlegen.
Die Nutzung von E-Mailadressen lässt sich beschränken, indem festgelegt wird, dass nur bestimmte Benutzer oder Benutzergruppen diese E-Mailadresse nutzen dürfen (3). Die Nutzung bezieht sich hier sowohl auf die Verwendung der Adresse als Absender, wie auch die Anzeige der E-Mails, die an diese Adresse gesendet wurden.
Fetch-All-Postfach
Es kann insgesamt ein sogenanntes "Fetch-All"-Postfach festgelegt werden (4). Dieses Postfach dient dann als "Container" für alle empfangenen E-Mails, die keiner bestehenden E-Mailadresse (bzw. Postfach) zugeordnet werden konnten. Diese Funktion ist mit Vorsicht zu geniessen, das insbesondere Spam-E-Mails häufig an nicht bestehende Adressen gesendet werden. Ein konkretes Beispiel wäre: Sie legen die Adresse "info@...ch" als Ihr Fetch-All-Postfach fest. Dann landen dort beispielsweise auch E-Mails, die an "info1@...ch" gesendet wurden.
Zuordnungen
Es ist optional möglich eine E-Mailadresse einem Mitarbeiter oder Standort zuzuordnen (5). Beachten Sie, dass pro Mitarbeiter und Standort genau eine E-Mailadresse zugeordnet werden kann
Archivierung
Für Archivierungszwecke können Sie E-Mails an eigene Postfächer weiterleiten (6). Hier dürfen keine E-Mailadressen angegeben werden, die Sie in Cenplex angelegt haben. Cenplex speichert angehängte Dokumente aus Druckvorlagen inhaltlich nicht ab. Falls Sie die Anhänge aller gesendeten E-Mails archivieren möchten, empfiehlt es sich hier eine BCC-Adresse anzugeben.
Automatische Abwesenheits-Benachrichtigung
Pro Adresse lässt sich eine Abwesenheits-Benachrichtigung festlegen. Klicken Sie dazu zunächst bei der gewünschten E-Mailadresse auf das Roboter-Symbol (1).
Diese muss zunächst explizit aktiviert werden (2) und für einen festen Zeitraum definiert werden (3). D.h. selbst wenn ein aktuell laufender Zeitraum gewählt wurde (3) muss das Häkchen bei "Automatische Antworten senden" (2) gesetzt sein. Cenplex sendet pro Empfänger und Zeitraum genau einmal eine Abwesenheitsbenachrichtigung und nicht für jede empfangene E-Mail eines gleichen Senders.
Allgemeine Einstellungen
In diesem Bereich lässt sich neben Basis-Einstellungen auch recht einfach Einfluss auf das grundlegende Aussehen der gesendeten E-Mails nehmen.
Die Ansicht unterteilt sich in zwei Spalten. Im linken Bereich können Einstellungen vorgenommen werden (1) und im rechten Bereich wird direkt eine Vorschau angezeigt (5).
Click-Tracking
Standard-mässig arbeitet das Mailing in Cenplex mit aktiviertem Click-Tracking (1). Das bedeutet, dass sämtliche Links (Web-Adressen), die in einem E-Mail-Text enthalten sind erweitert werden um eine Funktion, so dass Cenplex eine Mitteilung erhält, falls der Empfänger auf einen solchen Links geklickt hat. Dies ist insbesondere für die Nachverfolgung, ob die E-Mail vom Empfänger geöffnet wurde relevant. Das Click-Tracking kann bei einigen Empfängern jedoch dazu führen, dass Links im Browser nicht geöffnet werden, weil das Click-Tracking selbst unverschlüsselt funktioniert (was vollkommen in Ordnung ist).
Wenn das Click-Tracking deaktiviert wird, werden keine Informationen mehr empfangen, ob die E-Mail ausgeliefert oder gelesen wurde. (1).
Kopf- und Fusszeile
Sie können diese Basisdaten in 4 unterschiedlichen Sprachen festlegen. Es ist darüber hinaus möglich eine individuelle Kopfzeile (3) und Fusszeile (4) anzugeben. Dies ist eine Option für fortgeschrittene Anwender, bzw. solche, die sich den hier anzugebenden Code von ihrer Web-Agentur oder Designer geben lassen. Individuelle Header und Footer fügen sich folgendermassen in die Cenplex-E-Mailvorlage ein:
E-Mailtexte
Es können unterschiedliche Arten von E-Mails direkt aus Cenplex verschickt werden. Hier haben Sie die Möglichkeit den Betreff und die Texte der versendeten E-Mails vorzudefinieren. E-Mailtexte können unter Verwendung von Platzhaltern dynamisch gestaltet werden. Die Textinhalte Ihrer Emailvorlagen können mehrsprachig gepflegt werden. Die Ansicht ist zweispaltig aufgebaut.
Die linke Spalte listet sämtliche, existierenden Vorlagen auf (1). Sie können die Suchbox oben nutzen, um schnell zur gewünschten Vorlage zu gelangen. Im rechten Bereich werden die Details zur gewählten Vorlage angezeigt.
Eigenschaften der Vorlage (2)
Die Bezeichnung dient ausschliesslich der internen Wiedererkennung und sollte also so gewählt werden, dass alle Mitarbeiter wissen, was damit gemeint ist. Die Textvorlage kommt immer nur in ganz bestimmten Szenarien zur Anwendung. Dieses Anwendungs-Szenario muss hier ausgewählt werden ("Textvorlage für"). Pro Anwendungs-Szenario können beliebig viele Texte definiert werden. Dadurch können Sie z.B. unterschiedliche Texte für Termin-E-mails definieren, welche dann im Termin-E-Mail-Dialog zur Auswahl stehen.
Falls Sie eigene HTML-Vorlagen verwenden (siehe unten), dann haben Sie hier auch die Möglichkeit eine individuelle HTML-Vorlage zuzuordnen.
Text-Vorlagen kommen grundsätzlich Standort-übergreifend zur Anwendung. Falls Sie eine Text-Vorlage auf einen spezifischen Standort einschränken möchten, dann können Sie das hier ebenfalls tun.
Texte und Platzhalter
Geben Sie nun den Betreff und den E-Mailtext ein (3). Sie haben die Möglichkeit die Texte dynamisch zu gestalten, indem Sie die Platzhalter aus dem rechten Bereich verwenden (4). Um einen Platzhalter einzufügen, positionieren Sie zunächst den Tastatur-Cursor im Textfeld der Nachricht an der Stelle, an der Sie den Platzhalter einfügen möchten und klicken Sie anschliessend mit der Maus auf den gewünschten Platzhalter. Die Platzhalter-Texte (zwischen den %-Zeichen) dürfen nicht verändert werden, damit sie beim Erstellen der Email korrekt ersetzt werden können.
Hinweis: E-Mail-Texte müssen für alle 4 Sprachen erfasst werden. Falls Sie eine dieser Sprachen eigentlich nicht nutzen möchten, dann kopieren Sie z.B. einfach den deutschen Text zur entsprechenden Sprache. Durch einen Klick auf "Speichern" werden die angepassten Texte gesichert und in Cenplex übernommen.
Termine-Zeile in Termin-E-Mails
Termin-E-Mails enthalten jeweils lediglich einen Platzhalter für die gesamte Liste von Terminen. Eine einzelne "Termin-Zeile" lässt sich ebenfalls individuell gestalten, indem der Platzhalter "Termine im eigenen Format" gewählt wird (1).
Es öffnet sich ein weiterer Dialog, in dem es möglich ist eine Zeile mit Text zu erfassen (2). Hier stehen auf der rechten Seite Platzhalter zur Verfügung, die nur für den Termin gelten. Um einen Eindruck davon zu erhalten wie die Terminzeile letztendlich aussieht, wird eine beispielhafte Vorschau angezeigt (3). Durch einen Klick auf "Übernehmen" (4) wird der Platzhalter "%AppointmentListCustom%" im Emailtext eingefügt. Werden nun Emails mit dieser Einstellung verschickt, dann sieht der Text, wie oben im Beispiel aus (5).
Wichtig: Individuelle Termin-Formate müssen für jede Sprache einzeln festgelegt werden! Hier genügt es nicht den Text von einer Sprache zu anderen zu kopieren.
HTML-Vorlagen
E-Mails aus Cenplex werden grundsätzlich im HTML-Format gesendet. Cenplex wird mit einer Standard-HTML-Vorlage für sämtliche E-Mails, die aus Cenplex gesendet werden, ausgeliefert. Falls Sie das Aussehen Ihrer E-Mails grundlegend verändern und Ihrem eigenen Design anpassen möchten, dann können Sie dies über eigene HTML-Vorlagen erreichen. Um diese Funktion sinnvoll einzusetzen sind gute Kenntnisse in HTML eine Voraussetzung. Wir empfehlen, dass Sie sich hierzu mit Ihrem Designer in Verbindung setzen.
HTML-Vorlage von Cenplex
Falls Sie keinen Zugang zu einem Designer haben oder ein Design von Cenplex selbst erhalten möchten, dann wenden Sie sich an unseren Support. Wir können Ihnen ein individuelles Angebot für die Erstellung einer eigenen HTML-Vorlage anbieten.
HTML-Vorlagen pflegen
Sobald eine HTML-Vorlage definiert wurde, steht diese in sämtlichen E-Mail-Dialogen in Cenplex zur Auswahl.
Diese Ansicht ist zwei-spaltig aufgebaut. Die linke Spalte listet alle bestehenden HTML-Vorlagen auf (1). Der Inhaltsbereich auf der rechten Seite zeigt alle Details der gewählten Vorlage. Geben Sie der Vorlage zunächst eine sinnvolle Bezeichnung, so dass Sie diese in der Auswahlbox in den entsprechenden E-Mail-Dialogen identifizieren können (2). HTML-Vorlagen müssen ebenfalls für alle Sprachen definiert werden. Falls Sie die gleiche Vorlage für alle Sprachen verwenden möchten, dann kopieren Sie die Vorlage zu jeder einzelnen Sprache.
Kopieren Sie den HTML-Text Ihrer Vorlage in das dafür vorgesehene Feld (3) und platzieren Sie die Platzhalter an den korrekten Positionen (4). Der Platzhalter "E-Mail-Text" muss integriert werden, ansonsten können E-Mail-Texte nicht eingefüllt werden!
Klicken Sie auf den Vorschau-Button, um eine Vorschau im Browser zu öffnen (5).
Aufbau von HTML-Vorlagen
HTML-Vorlagen in Cenplex müssen so aufgebaut sein, dass es genau einen Ort, bzw. eine Position für den E-Mail-Text gibt. E-Mail-Texte in Cenplex sind reine Texte und können nicht weiter "gestyled" werden. Das bedeutet, dass die HTML-Vorlage zunächst so erstellt werden muss, dass der E-Mailtext durch einen einzelnen Platzhalter ersetzt werden kann. Neben dem Platzhalter für den E-Mailtext, gibt es noch einige weitere Platzhalter für die Informationen zur Praxis, bzw. dem aktiven Standort-Kontext, welche automatisch mit befüllt werden.
Obiges Beispiel für eine sehr einfache HTML-Vorlage veranschaulicht den Einsatz der Platzhalter innerhalb der Vorlage. Der gesamte E-Mailtext wird anstelle von %EmailContent% (1) erscheinen. Darüber hinaus können die Platzhalter für den aktiven Standort, z.B. für Header oder Footer verwendet werden (2).
SMS-Dienst
Cenplex bietet die Möglichkeit direkt SMS an Patienten zu senden. Sie können diese Funktionalität selbstständig pro Standort aktivieren und verwalten. Um die SMS-Funktion zu aktivieren, bzw. zu verwaltet, navigieren Sie zu den Einstellungen und klicken Sie dort auf "Einstellungen ändern" oberhalb der "SMS-Dienst"-Box.
Kosten
Achtung: Der Versand von SMS aus Cenplex heraus ist mit zusätzlichen Kosten verbunden!
Für jede SMS (max 152 Zeichen), die aus Cenplex heraus gesendet wird, fallen Kosten in Höhe von 10 Rappen an. Eine SMS hat eine feste Beschränkung an übermittelten Zeichen (z.B. Buchstaben) von maximal 152 Zeichen. Wird diese Anzahl an Zeichen überschritten, so werden alle Informationen trotzdem in einer SMS gesendet, die SMS aber in mehrere Teile zerlegt. Die Anzahl an SMS-Teilen errechnet sich ganz einfach aus Eins plus der Anzahl an übermittelten Zeichen dividiert durch 152. Für eine SMS mit 300 Zeichen werden somit 1 + 300/152 = 2 SMS-Teile übermittelt und es fallen Kosten in Höhe von 20 Rappen an. Kosten für SMS werden der regulären Lizenz-Abrechnung im folgenden Kalendermonat zugerechnet.
Allgemeine Einstellungen
In diesem Bereich lässt sich festlegen welche Standorte grundsätzlich den SMS-Dienst verwenden dürfen und welcher Absender bei den übermittelten SMS angezeigt werden soll (1). Der Absender kann aus Zahlen oder Buchstaben bestehen und maximal 11 Zeichen haben (1). Setzen Sie das Häkchen am rechten Rand, um den SMS-Dienst für den gewählten Standort zu aktivieren (2).
Im rechten Bereich besteht die Möglichkeit ein globales, monatliches Limit für den Versand von SMS festzulegen (3). Wenn dieses Limit erreicht wird, erstellt Cenplex zur Information ein To-Do für die hier festgelegten Empfänger. Unten rechts ist ersichtlich wieviele SMS im laufenden Monat bereits gesendet wurden. Die hier angezeigte Anzahl errechnet sich anhand oben beschriebener Regeln.
SMS-Texte
Es können unterschiedliche Arten von SMS direkt aus Cenplex verschickt werden. Hier haben Sie die Möglichkeit die Texte der versendeten SMS vorzudefinieren. SMS-Texte können unter Verwendung von Platzhaltern dynamisch gestaltet werden. Wählen Sie nun also die Text-Vorlage aus der Liste (1) aus, die Sie anpassen möchten. Die Textinhalte Ihrer SMS-Vorlagen können mehrsprachig gepflegt werden. Wählen Sie einfach eine Sprache aus und passen Sie den Text entsprechend an (2).
Sie haben die Möglichkeit die Texte dynamisch zu gestalten, indem Sie die Platzhalter aus dem rechten Bereich verwenden (3). Um einen Platzhalter einzufügen, positionieren Sie zunächst den Tastatur-Cursor im Textfeld der Nachricht an der Stelle, an der Sie den Platzhalter einfügen möchten und klicken Sie anschliessend mit der Maus auf den gewünschten Platzhalter. Die Platzhalter-Texte (zwischen den %-Zeichen) dürfen nicht verändert werden, damit sie beim Erstellen der Email korrekt ersetzt werden können. Der unterste Platzhalter ist hier ein Sonderfall (4). Falls Sie dem Empfänger die Möglichkeit geben möchten den Empfang der SMS zu bestätigen, so können Sie den Platzhalter für den "Bestätigungslink" verwenden (4). Cenplex fügt an dieser Stelle in der SMS dann einen "Einmal-Link" ein, über den ein Patient den Empfang der SMS ganz einfach bestätigen kann, indem er diesen Link öffnet. Dies ist insbesondere interessant für den "Therapeut krank"-Fall.
Hinweis: Falls Sie eine Sprache zum ersten Mal einpflegen, dann wählen Sie zunächst die Sprache aus und klicken anschliessend unten links auf "SMS-Texte zurücksetzen". Das hat zur Folge, dass alle Text-Vorlagen der gewählten Sprache auf die Standardtexte von Cenplex zurückgesetzt werden.
Durch einen Klick auf "Speichern" werden die angepassten Texte gesichert und in Cenplex übernommen.
Abrechnungseinstellungen
Hier haben Sie u.a. die Möglichkeit Regeln für den automatischen Versand von Abrechnungskopien festzulegen.
Legen Sie fest zu welchem Zeitpunkt eine Rechnungskopie an den Patient verschickt werden soll. Dies kann entweder zum Zeitpunkt des Rechnungsversands sein oder in dem Moment, in dem die Zahlung für die Abrechnung eingegangen ist (1). Da Ablehnungen von Abrechnungen nicht unüblich sind, empfiehlt es sich hier den Zeitpunkt des Zahlungseingangs zu wählen. Falls der Versand der Abrechnungskopie nicht erfolgreich ist, wird ein To-Do für diesen Fall angelegt. Sie können festlegen wer der Empfänger dieser To-Dos sein soll (2).
Darüber hinaus lassen sich Dokumentvorlagen für Gutscheine hinterlegen (rechte Spalte). Ein Beispiel mit allen Platzhalten finden Sie hier.
Dashboard
Einstellungen für das Dashboard sind Standort-spezifisch, d.h. sie beziehen sich auf den aktiven Standort-Kontext. Stellen Sie also zunächst sicher, dass Sie im gewünschten Standort-Kontext sind.
Hier kann eine globale Anzeigefrist für erledigte To-Dos festgelegt werden (1). Nach Ablauf dieser Spanne werden erledigte To-Dos (spätestens) immer ausgeblendet, unabhängig davon welche Filtereinstellung ein Benutzer in seiner To-Do-Box im Dashboard vorgenommen hat.
Darüber hinaus lassen sich für zwei vom System angelegte To-Dos festlegen ob diese überhaupt angelegt werden sollen und, falls ja, wer die Empfänger sein sollen (2 und 3).
Patientenbefund
Cenplex bietet umfangreiche Möglichkeiten Informationen zum Patientenbefund zu erfassen. Um die alltägliche Erfassung des Befundes so einfach wie möglich und trotzdem übersichtlich und vollständig zu gestalten, kann die Befundasicht und die Erfassung von Daten zu Spezialgebieten individualisiert werden. Diese Einstellungen gelten für alle Cenplex-Benutzer in Ihrer Praxis.
Befundvorlagen
Sie haben die Möglichkeiten den Bereich zum Erfassen des Patientenbefundes individuell anzupassen und in Vorlagen abzuspeichern. Diese Vorlagen lassen sich dann wiederum in Serienvorlagen zuordnen oder auch direkt in jedem Patientenbefund auswählen. Auf diese Art und Weise können Sie Serienvorlagen erstellen für Behandlungen, die einen speziellen Befund erfordern. Mehr Informationen dazu finden Sie unter "Serienplanung" in der Hilfe zur Praxis.
Obiges Bild zeigt den anpassbaren Bereich. Sie können die Anzahl der Felder, die Reihenfolge der Felder und die Beschriftung der Felder frei festlegen.
Öffnen Sie die Einstellungen, indem Sie zunächst im Hauptmenu "Einstellungen" auswählen. Klicken Sie dann oben rechts oberhalb der "Patientenbefund"-Box auf "Einstellungen ändern". Es öffnet sich der Dialog zur Anpassungen der Befundseinstellungen.
Die Befundvorlagen werden in der unteren Box verwaltet. Möchten Sie eine bestehende Befundvorlage anpassen so wählen Sie einfach die gewünschte Vorlage in der Liste auf der linken Seite aus. Die Liste zeigt alle bestehenden Befundvorlagen mit ihrem Namen an und ob es sich um die Standard-Befundvorlage handelt oder nicht (blauer Stern wird für die Standardvorlage angezeigt).
Befundvorlage hinzufügen
Um eine neue Befundvorlage hinzuzufügen, klicken Sie einfach auf "Vorlage hinzufügen" (4).
Befundvorlagen ändern
Wählen Sie die gewünschte Vorlage in der Liste auf der linken Seite aus. Nun können Sie den Namen der Vorlage anpassen (1). Der Name dient lediglich zur einfachen Identifikation innerhalb von Cenplex. Zuordnungen zur Serienvorlage, bzw. direkt im Patientenbefund erfolgen immer über den Namen, den Sie hier vergeben. Sie können hier auch festlegen, ob die ausgewählte Vorlage als Standardvorlage verwendet werden soll, d.h. Sie wird automatisch bei jedem Patientenbefund verwendet, dem keine andere Befundvorlage zugewiesen wird.
Hintergrundbild für Anamnese
Sie können pro Befundvorlage ein Bild für die Anamnese hinterlegen. Klicken Sie dafür auf "Ändern" (3).
Bild hochladen
Über diesen Button öffnet sich ein Dialog über den Sie ein bereits gespeichertes Bild hochladen können.
Wählen Sie das gewünschte Bild durch einen Doppelklick oder mit einem Klick und "Öffnen" unten rechts aus.
Alles was im grünen Rahmen liegt, wird später angezeigt. Sie können das Foto durch einen Klick den Sie halten an die gewünschte Stelle schieben.
Sobald Sie zufrieden sind, speichern Sie über den grünen Button oder setzen Sie die Änderungen wieder zurück über den roten Button.
Bild aufnehmen
Über diesen Button wählen Sie als erstes die Kamera, die verwendet werden soll. Alles was die Kamera "sieht" wird Ihnen nun angezeigt und Sie können über den grünen Fotoapparat ein Foto machen.
Alles was im grünen Rahmen liegt, wird später angezeigt. Sie können das Foto durch einen Klick den Sie halten an die gewünschte Stelle schieben.
Sobald Sie zufrieden sind, speichern Sie über den grünen Button oder setzen Sie die Änderungen wieder zurück über den roten Button.
Dokumentvorlagen verwenden
Sie können pro Befundvorlage beliebig viele Word-Dokumente anhängen (mit der Dateiendung .docx) (9). Diese Dokumente stehen dann in jedem Befund als sogenannte "Dokumentvorlage" zur Verfügung. Es ist möglich in diesen Dokumenten Platzhalter zu verwenden, die dann später im konkreten Befund befüllt werden. Einmal angehängte Dokumente können direkt in Cenplex bearbeitet, gespeichert und geschlossen werden. Cenplex synchronisiert die Änderungen dann automatisch.
Hier ein Beispiel für eine Dokumentvorlage für einen Befund (links) und wie das befüllte Dokument aussieht, wenn es im konkreten Befund geöffnet wird:
Diese Vorlage können Sie hier herunterladen. Sie enthält alle Platzhalter, die momentan unterstützt werden.
Hinweis: Kopieren Sie die Platzhalter am besten direkt hier durch einen Klick auf den "Kopier"-Button in der gewünschten Zeile (8), um Fehler beim späteren Ersetzen zu vermeiden!
Ein Platzhalter setzt sich immer aus einem führenden und schließenden Dollar-Zeichen zusammen. Also vom Prinzip her immer so: $TEXT$
Falls Sie weitere Vorschläge für Platzhalter haben, dann schicken Sie uns diese einfach per Email zu.
Verlaufsfelder textuell (5)
Es stehen Ihnen maximal 30 unterschiedliche Felder zur Verfügung. Sie aktivieren ein Feld, indem Sie den "Anzeigen-Button" (mit Auge-Symbol) in der gewünschten Zeile aktivieren und einen Namen, bzw. Beschriftung angeben. Sie können darüber hinaus die Reihenfolge der Felder verändern, indem Sie in der zu verschiebenden Zeile mit der Maus auf "Im Befund anzeigen" klicken und die linke Maustaste gedrückt halten. Schieben Sie die Zeile nun in die gewünschte Position und lassen Sie die Maustaste los (7).
Verlaufsfelder Ja-Nein (6)
Es können beliebig viele Ja-Nein-Felder angelegt werden. Diese dienen als eine Art Checkliste und können im Befund per Checkbox angehakt werden (Ja) oder nicht (Nein). Auch diese Einträge lassen sich durch Drag&Drop in der Reihenfolge verändern (7).
Tip: Über den Platzhalter $CHECKLIST$ lassen sich alle angehakten Einträge im Befund als Komma-separierte Liste in die gewünschte Wordvorlage exportieren.
Weiter unten sehen Sie den genauen Effekt, den die hier vorgenommenen Einstellungen auf den Patientenbefund haben.
Befundvorlagen löschen
Befundvorlagen können unter bestimmten Umständen wieder gelöscht werden. Klicken Sie dazu einfach auf den Löschen-Button (2). Die Standardvorlage kann nicht gelöscht werden. Hier wird die Mülltonne zur Sicherheit gar nicht angezeigt. Darüber hinaus können Vorlagen, die bereits von mindestens einem Patientenbefund verwendet werden ebenfalls nicht mehr gelöscht werden. Cenplex zeigt in diesem Fall eine Fehlermeldung an.
Patientenverlauf
Es lassen sich verschiedene Patientenverlaufsvorlagen erstellen und diese mit den gewünschten Serienvorlagen verknüpfen. Ist bei einer Serienvorlage keine Verlaufvorlage hinterlegt, wählt Cenplex die Patientenverlauf-Standardvorlage. Wird einer Serienvorlage eine Patientenverlaufsvorlage zugewiesen, hat dies einen sofortigen Einfluss auf alle Serien mit dieser Serienvorlage.
Im linken Menüfeld werden Ihnen alle bisher erfassten Vorlagen mit Namen angezeigt, der Stern markiert dabei die Standardvorlage (1).
Vorlage hinzufügen
Um eine neue Patientenverlaufsvorlage hinzuzufügen, klicken Sie einfach auf "Vorlage hinzufügen" (2). Nach dem Bearbeiten der unterschiedlichen Felder speichern Sie die neue Vorlage über den grünen Speichern Button (3).
Vorlagen ändern
Wählen Sie die gewünschte Vorlage in der Liste (1) auf der linken Seite aus. Bearbeiten Sie die gewünschten Felder und speichern Sie Ihre Änderungen über den grünen Speichern Button (3).
Skizzenfeld
Sie können sich pro Vorlage zwei Skizzenfelder anzeigen lassen. Über den Augen-Button (4) lässt sich das Feld entweder ein- oder ausblenden.
Über einen Klick auf "Ändern" (5), können Sie entweder ein Bild hochladen oder aufnehmen.
Bild hochladen
Über diesen Button öffnet sich ein Dialog über den Sie ein bereits gespeichertes Bild hochladen können.
Wählen Sie das gewünschte Bild durch einen Doppelklick oder mit einem Klick und "Öffnen" unten rechts aus.
Alles was im grünen Rahmen liegt, wird später angezeigt. Sie können das Foto durch einen Klick den Sie halten an die gewünschte Stelle schieben.
Sobald Sie zufrieden sind, speichern Sie über den grünnen Button oder setzen Sie die Änderungen wieder zurück über den roten Button.
Bitte beachten Sie beim Hochladen eines Bildes, dass die empfohlene Grösse LxH: 825x600 Px beträgt, also ca. 4:3. Bei anderen Formaten kann es sein, dass Sie nicht den gewünschten Ausschnitt ins Bild bekommen.
Bild aufnehmen
Über diesen Button wählen Sie als erstes die Kamera, die verwendet werden soll. Alles was die Kamera "sieht" wird Ihnen nun angezeigt und Sie können über den grünen Fotoapparat ein Foto machen.
Alles was im grünen Rahmen liegt, wird später angezeigt. Sie können das Foto durch einen Klick den Sie halten an die gewünschte Stelle schieben.
Sobald Sie zufrieden sind, speichern Sie über den grünnen Button oder setzen Sie die Änderungen wieder zurück über den roten Button.
Zahlenbox
In der Zahlenbox lassen sich beliebig viele Schieberegler von 0 - 10, 0 - 20 oder von 0 - 100 hinzufügen.
Über "Box hinzufügen" (6) wird ein neuer Regler erstellt. Vergeben Sie einen Namen, z.B. Schmerzen und wählen Sie den gewünschten Zahlenbereich. Wollen Sie eine Zahlenbox löschen, können Sie dies über die rote Mülltonne machen.
Patientenverlauf
Beim Patientenverlauf (7) können Sie bis zu 5 Felder über das Auge einblenden lassen und pro Feld einen Titel vergeben.
Details der Vorlage (8)
Hier können Sie den Namen der Vorlage anpassen. Der Name dient lediglich zur einfachen Identifikation innerhalb von Cenplex. Zuordnungen zur Serienvorlage erfolgen immer über den Namen, den Sie hier vergeben. Sie können hier auch festlegen, ob die ausgewählte Vorlage als Standardvorlage verwendet werden soll, d.h. Sie wird automatisch bei jedem Patientenverlauf verwendet, dem keine andere Patientenverlauf-Vorlage zugewiesen wird.
Verlaufsvorlagen löschen
Verlaufsvorlagen können unter bestimmten Umständen wieder gelöscht werden. Klicken Sie dazu einfach auf die kleine rote Mülltonne (9). Die Standardvorlage kann nicht gelöscht werden. Hier wird die Mülltonne zur Sicherheit gar nicht angezeigt. Eine gelöschte Vorlage wird in den bisher verwendeten Serien trotzdem noch angezeigt. Soll die gelöschte Vorlage nicht mehr angezeigt werden, muss der Serienvorlage eine andere Patientenverlauf-Vorlage zugewiesen werden.
Wie Sie Patientenverlauf-Vorlagen den gewünschten Serienvorlagen zuweisen, erfahren Sie hier.
Kalendereinstellungen
Cenplex bietet mehrere Möglichkeiten Einfluss auf die Darstellung des Kalenders zu nehmen.
Planungsrahmen (h)
Der Planungsstart und das Planungsende geben den Planungsrahmen für Öffnungs- und Arbeitszeiten in Cenplex vor. Standardmässig liegt der Planungsrahmen zwischen 6 Uhr und 22 Uhr. Falls Sie früher oder später noch Termine planen möchten, dann können Sie die Planungszeiten hier anpassen. Es muss lediglich die Stunde als Ganzzahl angegeben werden. Also z.B. für 6 Uhr wird die 6 angegeben.
Hinweis: Der minimale Planungsstart ist 1 Uhr und das maximale Planungsende ist 23 Uhr.
Standardtermin (1)
Die Standardtermin-Dauer legt fest welche Termindauer beim Hinzufügen eines neuen Termins direkt im Kalender verwendet werden soll. Diese Standardtermin-Dauer wird relevant bei jeder Art von Termin, dessen Dauer nicht durch eine Serienvorlage definiert wurde, also Admintermine, Allgemeintermine, Gruppentermine und Behandlungstermine von Serien ohne Serienvorlage.
Anzeige-Intervall (e)
Cenplex zeigt im Hintergrund des Kalenders standardmässig ein Raster im 30-Minuten-Takt an. Falls Sie z.B. im 25-Minuten-Takt arbeiten, können Sie das hier eintragen, so dass es sich auf das Raster im Kalender auswirkt.
Diese Einstellung hat für alle Mitarbeiter Auswirkung auf die Tagesansicht. Grundsätzlich auch auf die Wochen- und Monatsansicht, wobei es sich für diese beiden Ansichten auf Mitarbeiter-Ebene übersteuern lässt. Arbeitet also ein Mitarbeiter z.B. im 30-Minuten-Takt, so kann das in den Mitarbeiter-Details festgelegt werden.
Master-Uhrzeit
Falls die Praxisöffnungszeit nicht genau auf das gewählte Anzeige-Intervall fällt, kann hier eine Uhrzeit angegeben werden, die als Ausgangswert zur Berechnung der Intervalle verwendet wird. Beispielsweise könnte die Praxisöffnungszeit um 07:00 Uhr starten. Das Raster soll im 25-Minuten-Takt angezeigt werden, so dass ab 08:00 Uhr Termine geplant werden können, d.h. die Zeitintervalle links sollten 07:10, 07:35, 08:00, 08:25, etc sein. Wenn 08:00 Uhr als Master-Uhrzeit angegeben wird, erreicht man genau das.
Schmale Spalten in der Tagesansicht zulassen (2)
Cenplex beschränkt die minimale Breite einer Spalte in der Kalender-Tagesansicht, so dass alle, in einem Termin, enthaltenen Informationen gut sichtbar bleiben. Falls Ihre Praxis über sehr viele Mitarbeiter verfügt und Sie so viele Mitarbeiter wir möglich auf einen Blick sehen möchten, in der Kalender-Tagesansicht, dann aktivieren Sie diese Einstellung. In diesem Fall wird die erlaubte, minimale Spaltenbreite weiter reduziert. Um die Übersichtlichkeit zu wahren, werden dann allerdings bestimmte Informationen ausgeblendet oder verkürzt dargestellt.
Standort in Spaltenüberschrift ausblenden (3)
Verfügt Ihr Unternehmen über mehrere Standorte, so wird eine Information darüber an welchem Standort ein Therapeut pro tag arbeitet, jeweils in den Spaltenüberschriften angezeigt. Mehr Informationen dazu finden Sie in der Hilfe zum Kalender unter "Tagesansicht" und dort unter "Mehrere Standorte".
Für den Fall, dass Sie diese Information nicht benötigen, aktivieren Sie diese Einstellung. Diese Einstellung ist insbesondere in Kombination mit der vorher beschriebenen Möglichkeit schmale Spalten zuzulassen hilfreich.
Druck/Email-Status (4)
Cenplex speichert immer das aktuellste Datum an dem ein Termin gedruckt oder per Email versendet wurde. Es ist möglich diese Information im Kalender in Form eines kleines Drucker-Symbols anzuzeigen. Damit diese Information im Kalender sichtbar wird, muss diese Einstellung aktiviert werden.
Druck/Mail-Status zurücksetzen wenn Termin verschoben wird(5)
Cenplex beschränkt die minimale Breite einer Spalte in der Kalender-Tagesansicht, so dass alle, in einem Termin, enthaltenen Informationen gut sichtbar bleiben. Falls Ihre Praxis über sehr viele Mitarbeiter verfügt und Sie so viele Mitarbeiter wir möglich auf einen Blick sehen möchten, in der Kalender-Tagesansicht, dann aktivieren Sie diese Einstellung. In diesem Fall wird die erlaubte, minimale Spaltenbreite weiter reduziert. Um die Übersichtlichkeit zu wahren, werden dann allerdings bestimmte Informationen ausgeblendet oder verkürzt dargestellt.
Warnen wenn ein gedruckter/gemailter Termin verschoben wird (6)
Alle Behandlungsserien zur Zuordnung zu Gruppenterminen zulassen (7)
Büro-Arbeitszeit zur Terminplanung freigeben (8)
Sind bei den Mitarbeitern in den Arbeitszeiten Büro-Arbeitszeiten geplant, werden diese Zeiten von Cenplex ignoriert bei der automatischen Terminplanung.
Ist hier ein Häkchen gesetzt, wird Cenplex das nicht mehr ignorieren, sondern dort auch Termine einplanen.
Alle Termine eines Patienten hervorheben bei Mouse-Over (9)
Ist diese Einstellung aktiviert, werden alle im Kalender sichtbaren Termine eines Patienten hervorgehoben, wenn man über einen der Termine mit der Maus drüber fährt.
Teilnehmer von Gruppenterminen anzeigen (a)
Teilnehmer von Gruppenterminen werden grundsätzlich nicht angezeigt, da sich die Anzahl meist nicht auf wenige Teilnehmer beschränkt. Möchte man sich diese trotzdem anzeigen lassen, kann das mit dieser Einstellung aktiviert werden. Es werden so viele Namen wie es die Termingrösse erlaubt angezeigt, in der Reihenfolge, in der man sie hinzugefügt hat.
Domizilarbeitszeit für automatische Terminplanung ignorieren (b)
Bei der automatischen Terminplanung wird jegliche hinterlegte Arbeitszeit von Cenplex als mögliche buchbare Zeit gesehen, die Domizilarbeitszeit zählt dazu. Möchten Sie nicht, dass Cenplex Termine automatisch in die Domizilarbeitszeit plant, aktivieren Sie diese Einstellung. Damit wird die Domizilarbeitszeit bei der automatischen Terminplanung ignoriert, d.H. Termine können in diesen Zeitraum nur manuell hinzugefügt werden.
Google Hangouts verwenden (c+d)
Cenplex bietet die Möglichkeit, Video-Konferenzen einzubinden. Daher unterstützt Cenplex die Integration von Google Hangouts Video-Konferenzen.
Um Video-Konferenzen in Cenplex zu nutzen zu können, ist es erforderlich das Sie Cenplex mit einem Google Kalender verknüpfen. Falls Sie bisher noch keinen Benutzeraccount bei Google haben (dazu gehört der Google Kalender), müssen Sie sich einen solchen kostenfrei anlegen.
Alle Informationen zur Erstellung eine Google-Benutzerkontos finden Sie direkt bei Google.
Um mit der Verknüpfung des Google Kontos zu beginnen, setzen Sie das Häkchen unter "Google Hangouts verwenden". Es öffnet sich ein Browserfenster in dem Sie direkt zur Google Anmeldung geleitet werden.
Der sich öffende Dialog in Cenplex weist auf das Browserfenster hin. Bitte schliessen Sie das Fenster nur, wenn Sie nicht an Google weitergeleitet werden oder der Prozess länger als 3 Minuten dauert.
Wenden Sie sich dem Browser-Fenster zu und melden Sie sich mit Ihren Google Zugangsdaten an oder erstellen Sie ein kostenfreies Google Konto.
Warnung akzeptieren
Nachdem Sie sich erfolgreich angemeldet haben, ist es möglich, dass folgender Warnhinweis angezeigt wird:
Google überprüft alle Softwareanbieter, die ihre Funktionen einbinden möchten. Die Überprüfung und Freischaltung von Cenplex bei Google kann mehrere Tage in Anspruch nehmen. Solange diese Überprüfung läuft, wird diese Warnung angezeigt. Sie können diese Warnung jedoch akzeptieren und fortfahren, indem Sie auf "Erweitert" klicken.
Im Anschluss klicken Sie auf cenplex.de öffnen (unsicher).
Es werden zwei Dialogfenster erscheinen, die nach Ihrer Zustimmung zur Gewährung von Zugriffsrechten im Zusammenhang mit dem Google-Kalender fragen.
Der Zugrff auf Termine ist notwendig, damit Cenplex Termine in diesem Google-Kalender anlegen kann, um Hangouts hinzufügen zu können.
Google ermöglicht das Verwalten von mehreren Kalendern, so dass es notwendig ist, festzulegen in welchen Google-Kalender Cenplex die Hangout-Termine eintragen soll.
Nachdem Sie Cenplex den Zugriff gewährt haben, müssen Sie Ihre Auswahl abschliessend bestätigen. Nun sollte in Ihrem Browserfenster, die Mitteilung erscheinen, dass die Anmeldung funktioniert hat.
Die Bestätigung kann bis zu einer Minute dauern. Warten Sie solange, bis im Browserfenster eine reine Textmeldung erscheint. Falls alles erfolgreich war, erscheint dort der Text "Die Freigabe war erfolgreich. Sie können das Browserfenster nun schliessen.". Schliessen Sie das Browserfenster und wechseln Sie zurück zu Cenplex. Der "Browser-Hinweis-Dialog" sollte nun verschwunden sein und folgende Kalenderauswahl angezeigt werden:
Wählen Sie den gewünschten Kalender durch Anklicken aus. War alles erfolgreich, dann zeigt Cenplex eine entsprechende Meldung an.
Sie können die Kalendereinstellungen nun schliessen, indem Sie auf "Speichern" klicken.
Die Google Hangouts Video-Konferenz lässt sich nun per Knopfdruck in allen Behandlungs- und Gruppenterminen aktivieren. Alle Informationen dazu finden Sie in der Hilfe zur Terminplanung unter "Google-Hangouts Video-Konferenz verwenden".
Benutzerrechte
Cenplex bietet umfangreiche Möglichkeiten die Sichtbarkeit von Menupunkten oder die Bearbeitung von Daten für individuelle Benutzer einzuschränken.
Diese Funktion steht ausschließlich Administratoren zur Verfügung.
Um Benutzerrechte zu bearbeiten, einfach die "Einstellungen" im Hauptmenu öffnen und den "Einstellungen ändern"-Button oberhalb der "Benutzerrechte"-Box anklicken (1). Es öffnet sich der Benutzerrechte-Dialog. Administratoren-Benutzer haben immer volle Rechte in Cenplex. Daher stehen hier alle Benutzer zur Verfügung, die nicht über Administratorrechte verfügen. Wählen Sie in der Liste der Benutzer den gewünschten Benutzer aus (2) und passen Sie seine Zugriffsrechte entsprechend an.
Die zur Auswahl stehenden Benutzerrechte haben folgende Bedeutung:
Lesen (3)
Falls Lesen deaktiviert wird, hat der Benutzer keinerlei Rechte für den gewählten Bereich, d.h. er darf auch keine Änderungen vornehmen. Der entsprechende Menupunkt wird ausgeblendet, wenn "Lesen" nicht angehakt ist. Das Recht zu lesen beinhaltet auch immer das Recht Daten auszudrucken, falls die Funktion besteht.
Bearbeiten (4)
Hiermit legen Sie fest, ob der Benutzer Änderungen im entsprechenden Bereich vornehmen darf. Dies gilt für Änderungen im direkten Datenbestand, z.B. die Änderung von Patientendaten aber auch für alle Funktionen, die in den entsprechenden Aktionsmenus zur Verfügung stehen und Einfluss auf den Datenbestand haben (z.B. "Patient deaktivieren"). Hat ein Benutzer keine Bearbeitungsrechte, so wird beim Versuch Daten zu ändern eine entsprechende Meldung angezeigt.
Spezialrechte (5)
In einigen Bereichen stehen neben dem reinen "Bearbeiten" noch weitere Auswahlmöglichkeiten zur Verfügung. Dadurch lässt sich das allgemeine "Bearbeitungsrecht" weiter einschränken. Z.B. bei Abrechnungen lässt sich so beispielsweise festlegen, dass ein Benutzer zwar Änderungen an einer Abrechnung vornehmen darf, diese aber nicht online versenden oder löschen darf.
Durch einen klick auf "Speichern" (6) werden alle vorgenommenen Änderungen gespeichert. Fehlen Ihnen weitere Spezialrechte, dann wenden Sie sich einfach an uns.
Benutzerrechte aus Benutzergruppe
Falls Sie Benutzergruppen gepflegt haben, können Sie festlegen, dass ein Benutzer seine Rechte aus der Benutzergruppe beziehen soll, dessen Mitlgied er ist. Falls ein Benutzer über individuelle Benutzerrechte verfügt, können Sie die individuellen Rechte entfernen, indem Sie auf "Benutzerrechte aus Gruppe" klicken (7). Im umgekehrten Fall können Sie für ausgewählte Benutzer die aus Benutzergruppen geerbten Rechte übersteuern, indem Sie individuelle Rechte für den Benutzer anlegen.
Alle Informationen zur Pflege von Benutzergruppen finden Sie in der Hilfe zu Mitarbeitern unter "Benutzergruppen verwalten".
Call-Center
Wird Cenplex in einem Call-Center eingesetzt, so lassen sich nun die Zugangsdaten Ihrer Kunden komfortabel und sicher verwalten. Um die Call-Center-Funktion zu aktivieren, einfach die "Einstellungen" im Hauptmenu öffnen und den "Einstellungen ändern"-Button oberhalb der "Call-Center-Einstellungen"-Box anklicken (1). Es öffnet sich der gewünschte Dialog.
Beim ersten Anklicken fordert Cenplex Sie auf ein Passwort zu wählen, mit dem die erfassten Kundendaten abgesichert werden. Wählen Sie ein sicheres Passwort aus und klicken Sie auf "Anmelden" (2). Cenplex aktiviert nun die Call-Center-Funktion. Falls die Funktion vorher bereits aktiviert wurde, fordert Cenplex Sie dazu auf Ihr zuvor gewähltes Passwort einzugeben.
Hinweis: Das gewählte Passwort lässt sich nicht wiederherstellen. Wählen Sie es daher mit Bedacht.
Im sich öffnenden Dialog haben Sie nun die Möglichkeit die Zugangsdaten Ihrer Kunden zu verwalten. Um einen neuen Kunden anzulegen, genügt es auf "Kunde hinzufügen" zu klicken (3). Einen bestehenden Kunden können Sie einfach ändern, indem Sie ihn in der Liste auf der linken Seite durch Anklicken auswählen (4). Geben Sie die Zugangsdaten Ihres Kunden an und klicken Sie auf "Speichern" (6).
Es ist zu empfehlen die Daten vor dem Speichern per "Einstellungen testen" auf ihre Korrektheit zu prüfen (5). Es ist sehr wichtig, dass Sie die Daten sorgfältig eingeben, da Cenplex Sie bei zu vielen Fehlversuchen sperren wird.
Arztbericht vordefinieren
Cenplex bietet die Möglichkeit Arztberichte für Behandlungsserien zu erstellen. Um Schreibarbeit zu sparen kann die Überschrift und der Inhalt des Bericht-Textes hier vordefiniert werden. Auf diese Art und Weise lässt sich ein Standardtext festlegen, in dem dynamische Bereiche durch Platzhalter markiert werden. Diese Platzhalter werden später, bei der Erstellung eines konkreten Arztbriefes durch die tatsächlichen Informationen ersetzt.
Um den Arztbericht vorzudefinieren, öffnen Sie also zunächst die Einstellungen in Cenplex und klicken auf "Einstellungen ändern" oberhalb der "Arztbericht"-Box (1).
Im sich öffnenden Dialog können Sie nun eine Überschrift erfassen (2), sowie den Berichtstext verfassen (3). Zur Erfassung des Berichtstextes stehen Ihnen eine Auswahl an Platzhaltern zur Verfügung (4). Diese Platzhalter werden für die konkreten Arztberichte dann durch die zugrundeliegenden Informationen ersetzt. Beispielsweise würde der Platzhalter "Patient: Vorname" dann durch "Hans" ersetzt, wenn Sie den Arztbrief für den Patienten "Hans Dampf" erstellen.
Wie funktionieren die Platzhalter?
Nehmen wir an, wir möchten den Arztbericht eröffnen mit "Guten Tag Herr Dr. Karl Beispiel", dann wird der Einsatz der zur Verfügung stehenden Platzhalter notwendig, damit die Anrede, der Vorname und der Nachname des Arztes später korrekt eingefügt wird. Gehen Sie dazu folgendermaßen vor:
Schreiben Sie zunächst "Guten Tag " in die Nachricht-Box. Im Bild oben kann man sehen, wo sich der Tastatur-Cursor (senkrechter, blinkender Strich) befindet (2). Klicken Sie nun einfach auf "Arzt: Anrede" (1), um den Platzhalter für die Anrede des Arztes einzufügen. Sobald Sie auf den Platzhalter geklickt haben, erscheint der Platzhaltertext in der Nachricht-Box (3).
Platzhalter werden immer in Prozentzeichen eingeschlossen, so dass sie leicht zu erkennen sind.
Gehen Sie also einfach analog vor, um Ihren Arztberichttext zu erfassen.
Sobald in die Nachrichten-Box geklickt wird, erscheint ein kleines Text-Formatierungs-Element (4). Dieses lässt sich ganz einfach verwenden, um den eingegebenen Text zu formatieren.
Hinweis: Wenn Sie Platzhalter formatieren möchten, dann ist es wichtig, dass Sie immer den gesamten Platzhalter, inklusive %-Zeichen markieren.
Durch einen Klick auf "Speichern" werden Ihre Einstellungen gespeichert.
Was bedeuten die Platzhalter?
Die meisten Platzhalter sollten selbsterklärend sein. Die Platzhalter für den "Befund" beziehen sich auf den Patientenbefund und darin auf folgende Felder:
Word-Vorlage verwenden
Falls Ihnen die oben beschriebenen, rein textuellen Möglichkeiten nicht ausreichen, können Sie hier eine eigene Word-Vorlage anhängen (mit .docx-Endung). Dieses Word-Dokument steht dann beim Erstellen des Arztberichts zur Verfügung. Im Word-Dokument können Sie ebenfalls mit Platzhaltern arbeiten, die beim Erstellen des konktreten Arztberichts mit den tatsächlichen Daten befüllt werden. Hier finden Sie ein Beispieldokument mit allen Platzhaltern.
Hinweis: Kopieren Sie die Platzhalter jeweils als ganzes Wort inklusive der umschließenden Dollar-Zeichen in Ihre eigene Vorlage. Es kann sonst passieren, dass die Platzhalter nicht korrekt ersetzt werden!
Behandlungsarten
Mit Hilfe von Behandlungsarten haben Sie die Möglichkeit Ihr Behandlungsangebot zu kategorisieren. Beispielsweise erfordern bestimmte Behandlungsarten entsprechende Weiter- bzw. Ausbildungen. Sie können einer Behandlungsarte beliebig viele Therapeuten und/oder Serienvorlagen zuordnen.
Wurden Behandlungsarten definiert, so muss beim Anlegen einer neuen Behandlungsserie immer zunächst eine entsprechende Behandlungsart ausgewählt werden.
Um Behandlungsarten zu definieren, navigieren Sie zu "Einstellungen" und klicken im rechten Bereich auf "Einstellungen ändern" oberhalb der Box "Einstellungen für Behandlungsarten".
Um eine neue Behandlungsart zu definieren, klicken Sie einfach auf "Neue Behandlungsart" (1). Die Liste mit dunklem Hintergrund auf der linken Seite zeigt alle definierten, aktiven Behandlungsarten. Die neue Behandlungsart wird automatisch ausgewählt (2). Sie können die Reihenfolge der Behandlungsarten jederzeit per "Drag and Drop" anpassen, d.h. den gewünschten Eintrag mit der linken Maustaste anklicken, die Maustaste gedrückt halten und an die gewünschte position verschieben. Vergeben Sie einen sprechenden Namen (3) und ordnen Sie alle, dieser Behandlungsart passenden Behandlungsarten zu (4). Desgleichen lassen sich Therapeuten zuordnen (5) oder Benutzergruppen (6). Pro Behandlungsart kann eine Standardvorlage ausgewählt werden (7). Das bedeutet, dass diese Serienvorlage bei der Auswahl dieser Behandlungsart automatisch vorausgewählt wird, beim Anlegen einer neuen Behandlungsserie. Behandlungsarten sind Standort-spezifisch, d.h. Sie können pro Standort unterschiedliche Behandlungsarten verwalten.
Die oben dargestellte Behandlungsart hat beispielsweise folgende Auswirkung auf die Auswahlen beim Anlegen einer neuen Behandlungsserie:
Dadurch wird erreicht, dass die Auswahl von "Beliebiger Therapeut" nur die der Behandlungsart zugeordneten Therapeuten berücksichtigt.
Einstellungen für Patienten
Beim Patient kann erfasst werden wie der Patient von Ihrer Praxis erfahren hat. Um die Auswahl-Optionen so flexibel wie möglich zu gestalten, muss zumächst eine entsprechende Liste an Auswahloptionen angelegt werden. Diese Liste kann unter "Einstellungen" und dort bei "Einstellungen für Patienten" erfasst werden.
Werden keine Optionen erfasst, so wird die entsprechende Auswahloption nicht angezeigt beim Patienten.
Die Platzhalter für Dokumentvorlagen beim Patienten finden Sie hier.
Touchmode
Mit diesem Update führen wir einen sogenannten "Touchmode" ein. Obwohl bereits die meisten Ansichten in Cenplex für die Bedienung per Touchscreen geeignet sind, gibt es noch einige Ansichten, die sich im Hinblick auf Bedienung durch einen Touchscreen verbessern lassen. Genau damit haben wir nun begonnen. Im ersten Schritt lässt sich in der Kalenderansicht ein breiterer Scrollbalken einblenden, falls das gewünscht ist.
Der Touchmode lässt sich im Aktionsmenu des Kalenders aktivieren, bzw. deaktivieren und wird als Benutzereinstellung gespeichert.
Konfiguration der Termine
Der Termin-Konfigurator bietet Ihnen die Möglichkeit vielfältige Zusatzinformationen pro Behandlungstermin (Termine in grüner Farbe) in Form von Symbolen im Kalender anzuzeigen. Mit dem Konfigurator passen Sie die Anzeigegrösse der einzelnen Termine an und bestimmen welche Informationen über Symbole schnell sichtbargemacht werden sollen.

Öffnen Sie den Termin-Konfigurator über den Button Einstellung ändern.
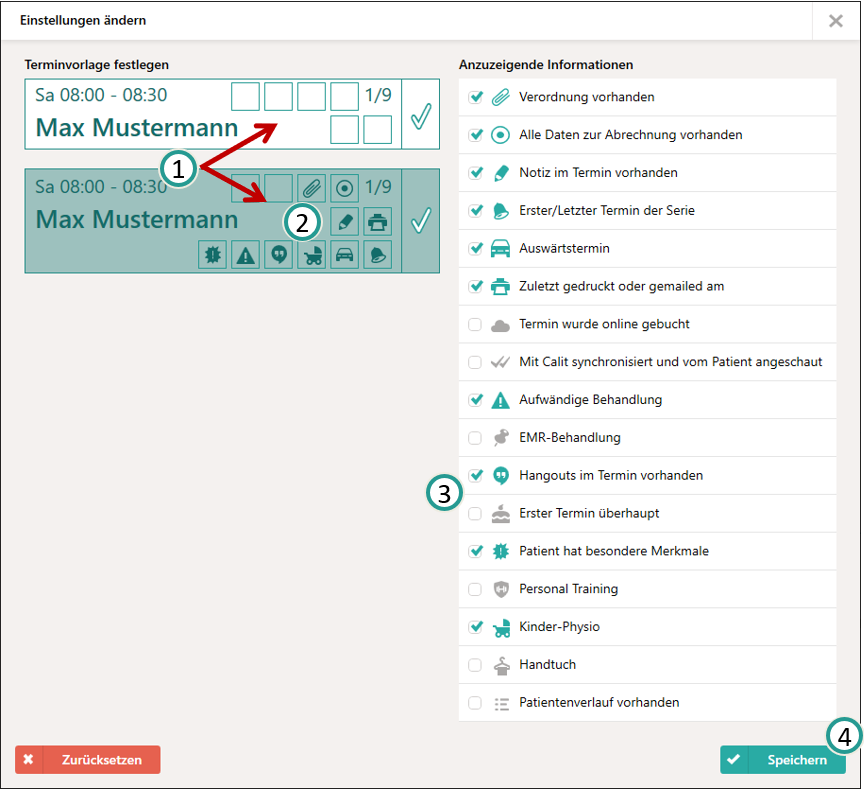
Legen Sie zunächst fest welche Terminvorlage Sie verwenden möchten, in dem Sie auf das entsprechende Feld klicken (1).

Die gewählte Vorlage hat einen spürbaren Einfluss auf die tatsächliche Höhe (in Pixeln) der Termine im Kalender, sowie auf die Ladezeit des Kalenders.
Die grün hinterlegte Terminvorlage wird für Ihren Kalender verwendet. Je nach Auswahl haben Sie nun die Möglichkeit bis zu vier oder bis zu zehn Informationssymbole pro Termin anzuzeigen.
Gehen Sie bei der Zuweisung immer so vor, dass Sie zunächst die gewünschte Position in der Terminvorlage anklicken (2) und danach das Symbol, das in dieser Box angezeigt werden soll (3), falls der Termin das entsprechende Kriterium erfüllt, also z.B. ein Auswärtstermin ist. Wiederholen Sie diesen Vorgang, um alle gewünschten Positionen mit Informationen zu belegen. Sie müssen natürlich nicht alle 6, bzw. 12 Positionen mit Symbolen hinterlegen. Klicken Sie auf Speichern um Ihre ausgewählte Terminvorlage von nun an in Ihrem Kalender zu verwenden (4).
Die Symbole für "Auswärtstermin" und "Handtuch" haben ein besonderes Verhalten. Wird bei einem Auswärtstermin ein Domizil zugeordnet, so zeigt Cenplex nicht das Auto-Symbol im Kalender, sondern die entsprechende Abkürzung des zugeordneten Domizils. Im Falle des Handtuch-Symbols wird nie das Symbol selbst angezeigt, sondern das in der Serie hinterlegte Handtuch-Fach. Ganz wichtig ist, das maximal drei Buchstaben des Handtuchfachs im Kalender-Termin angezeigt werden.
PhysioTec aktivieren
Physiotec ist eine Software zur Erstellung von videobasierten Heimübungsprogrammen für Patienten und kann nun direkt über Cenplex verwendet werden. Es kann aus mehr als 22.000 Übungen mit Videos ausgewählt werden. Patienten erhalten ihre Programme per E-Mail, SMS oder auch als Ausdruck. Eine Feedbackfunktion erlaubt das Verfolgen von Fortschritten beim Üben zu Hause. Die Arbeit mit PhysioTec erfordert eine Lizenz von PhysioTec, die mit monatlichen Kosten verbunden ist.
Aktivieren Sie PhysioTec, indem Sie zunächst oberhalb der Box "Schnittstellen zu anderen Systemen" auf den Button "Einstellung ändern" klicken.
Aktivierung mit bestehendem Account
Falls Sie bereits über eine aktivierte PhysioTec-Lizenz verfügen, so können Sie die Aktivierung in Cenplex in einem Schritt vornehmen, indem Sie auf den Button "Ich verfüge über Benutzername und Passwort" klicken (1).
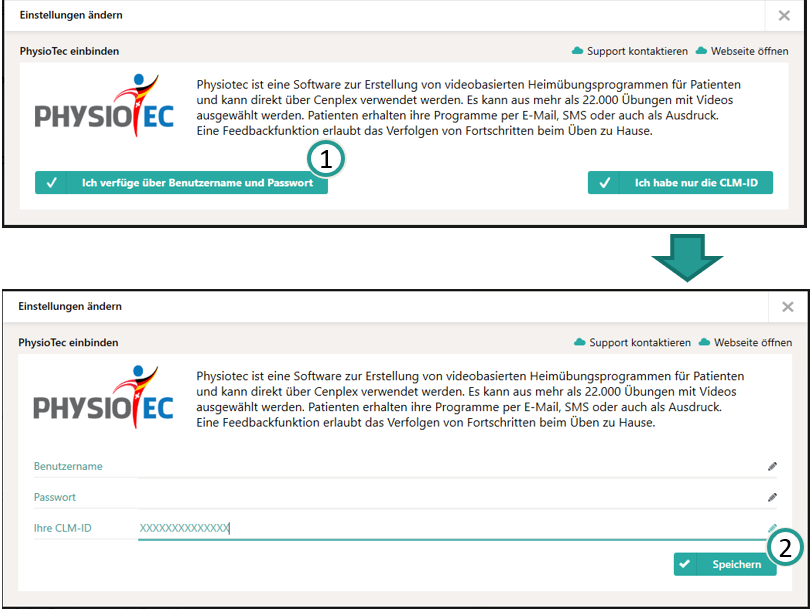
Geben Sie Ihren PhysioTec-Lizenzschlüssel (CLM-ID) an, sowie den Benutzername und Passwort Ihres PhysioTec-Benutzers. Durch einen Klick auf "Speichern" wird PhysioTec in Cenplex aktiviert (2).
Aktivierung mit neuem Account
Falls Sie bisher lediglich einen Lizenzschlüssel (CLM-ID) von PhysioTec erhalten haben, so setzt sich die Aktivierung in Cenplex aus drei Schritten zusammen.
1 Aktivierung Ihrer PhysioTec-Lizenz in Cenplex und Erstellung eines PhysioTec-Benutzeraccounts.
2 Überprüfung Ihrer Emails und Aktivierung des Physiotec-Benutzeraccounts auf der PhysioTec-Website.
3 Angabe des PhysioTec Benutzeraccounts in Cenplex.
Starten Sie den Vorgang durch einen Klick auf "Ich habe nur die CLM-ID" (1).
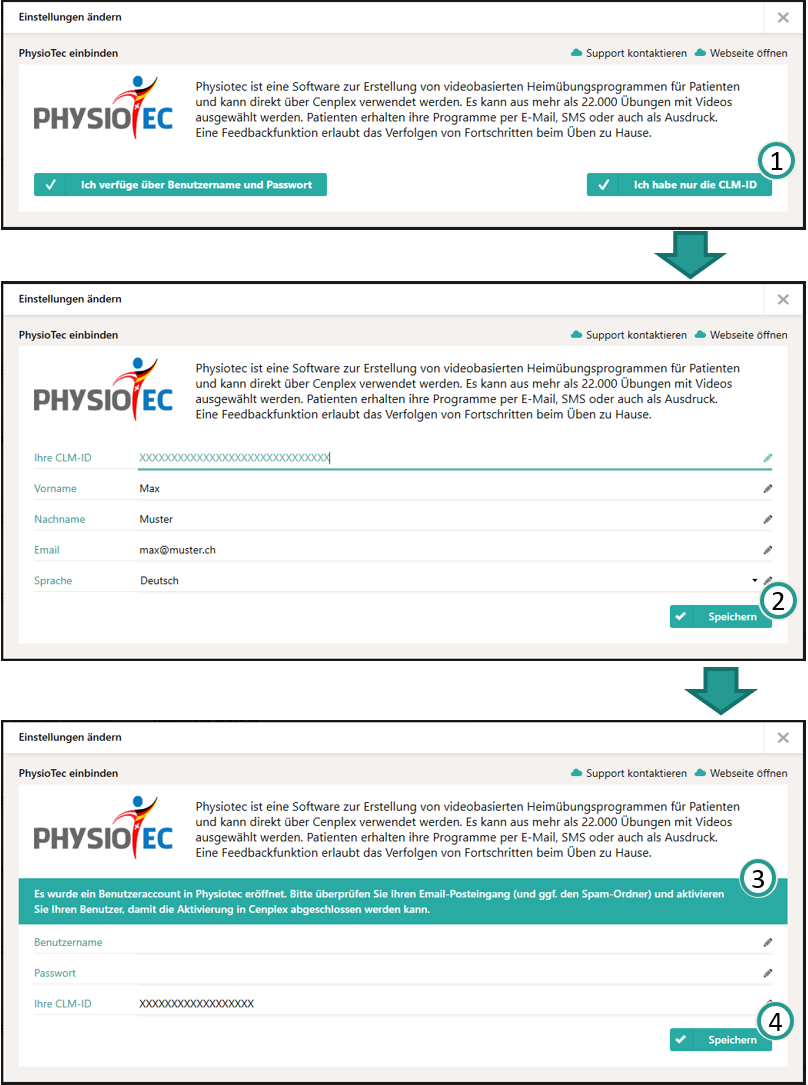
Geben Sie im sich öffnenden Dialog Ihre CLM-ID, sowie die Informationen zu Ihrem neu anzulegenden PhysioTec-Benutzeraccounts.
Ganz wichtig ist, dass Sie eine Emailadresse angeben, die Sie persönlich überprüfen können!
Schliessen Sie die Eingabe der Daten durch einen Klick auf "Speichern" ab (2). Cenplex stellt nun eine Verbindung zu PhysioTec her und prüft Ihre Eingaben.
Falls alles korrekt war, wird ein wichtiger Hinweis, grün hinterlegt, angezeigt (3).
Checken Sie Ihre Emails
Öffnen Sie nun Ihr Emailprogramm und überprüfen Sie Ihre Emails. Innerhalb von kurzer Zeit werden Sie eine Email von PhysioTec erhalten mit der Aufforderung Ihren neuen Benutzeraccount zu aktivieren.
Klicken Sie einfach auf den Link in der Email und folgen Sie den Anweisungen auf der sich öffnenden Website. Auf der Website von PhysioTec legen Sie nun einen Benutzernamen und ein Passwort für Ihren Benutzeraccount fest.
Nachdem Sie den Benutzer bei PhysioTec aktiviert haben, kehren Sie in Cenplex zurück und geben Sie den Benutzernamen und das Passwort, das Sie gerade festgelegt haben in Cenplex an.
Klicken Sie zum Abschluss auf "Speichern" (4), um die Aktivierung von PhysioTec in Cenplex abzuschliessen. Waren die Eingaben korrekt, so wird folgender Dialog angezeigt:
In PhysioTec haben Sie ebenfalls die Möglichkeit Ihre Therapeuten zu verwalten. Da die Therapeuten, bzw. Benutzer in PhysioTec unabhängig sind von Cenplex, müssen Sie Ihre PhysioTec-Benutzer hier pflegen.
Damit PhysioTec-Benutzer über Cenplex mit Trainingsplänen verknpüft werden können, müssen Sie hier angelegt werden.
Fügen Sie weitere PhysioTec-Benutzer hinzu, indem Sie auf den "Plus"-Button klicken (1).
Im sich öffnenden Popup erhalten Sie im linken Bereich einen Überblick über alle bereits zuvor angelegten Benutzer (1). Bestehende Benutzer lassen sich durch einen Klick auf die kleine, rote Mülltonne deaktivieren, bzw. durch einen Klick auf den grünen Haken wieder aktivieren.
Im rechten Bereich können Sie weitere Benutzer hinzufügen. Zur Erleichterung der Dateneingabe, kann ein Benutzer in Cenplex ausgewählt werden (2), dessen Informationen dann automatisch in den darunter angezeigten Feldern eingetragen werden. Auch hier ist es wichtig, dass Sie eine Emailadresse angeben (3), die dieser Benutzer überprüfen kann, da jeder PhysioTec-Benutzer, der hier angelegt wird, anschliessend seinen Benutzeraccount bei PhysioTec aktivieren muss. Klicken Sie auf "Benutzer hinzufügen", um den Benutzer in Physiotec anzulegen.
Es entstehen bei PhysioTec zusätzliche Kosten pro Benutzer, der hier angelegt wird.
Kategorien für Einzeltermine
Admintermine können kategorisiert werden, um diese genauer auswerten zu können. Diese Kategorien lassen sich hier pflegen. Um diese Einstellungen zu öffnen, klicken Sie also zunächst auf "Einstellungen ändern" oberhalb der Box mit der Überschrift "Kategorien für Einzeltermine".
Im sich öffnenden Dialog können Sie neue Kategorien anlegen (1), bestehende Kategorien bearbeiten (2) und die vorgenommen Änderungen durch einen Klick auf "Speichern" (3) sichern.
Dokumentvorlagen
Die Platzhalter für die unterschiedlichen Dokumentvorlagen finden Sie hier alle verlinkt:
Abrechnungseinstellungen - Gutscheine
Einstellungen für Patienten
Patientenbefund
Arztbericht
Fitness