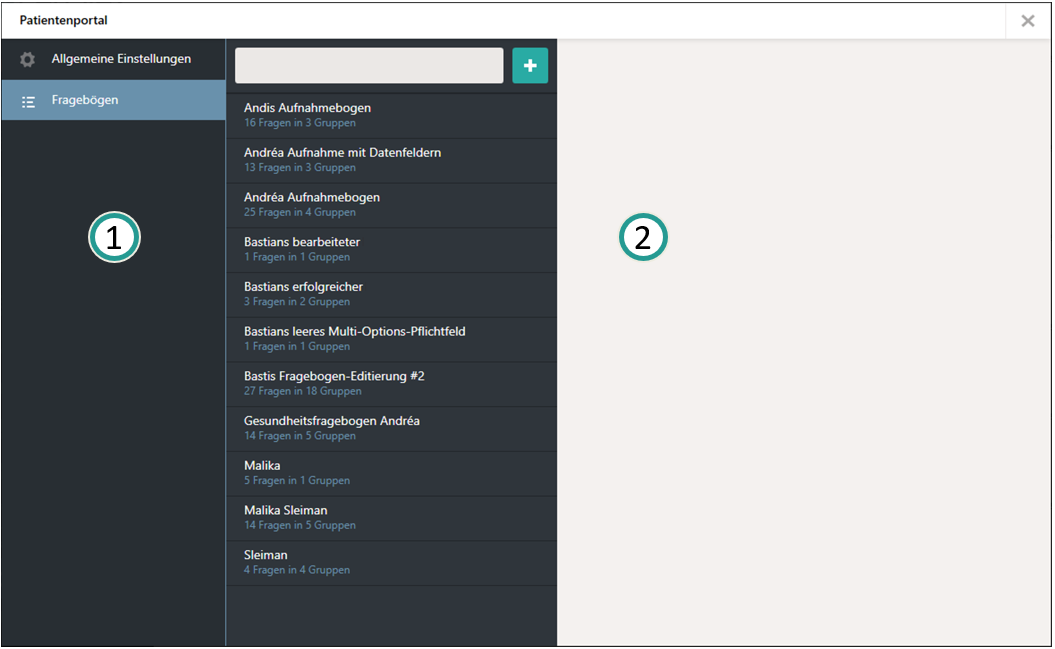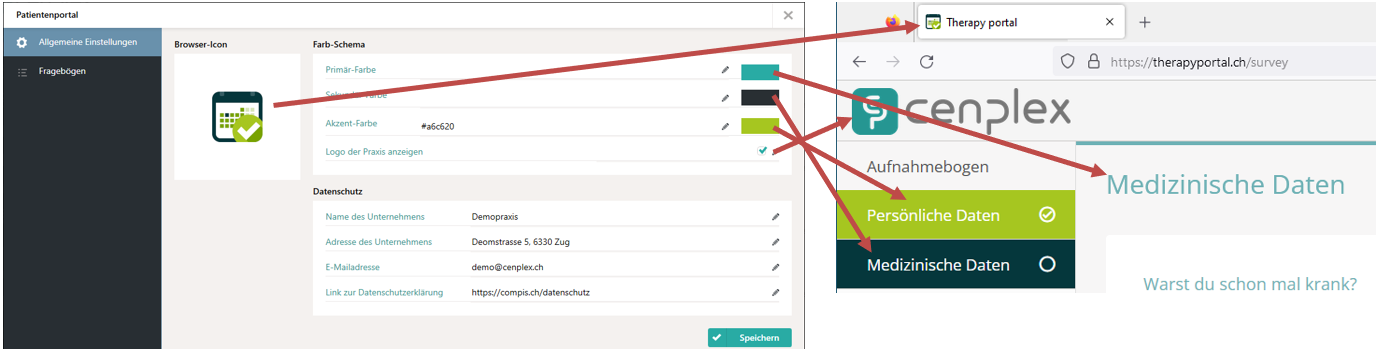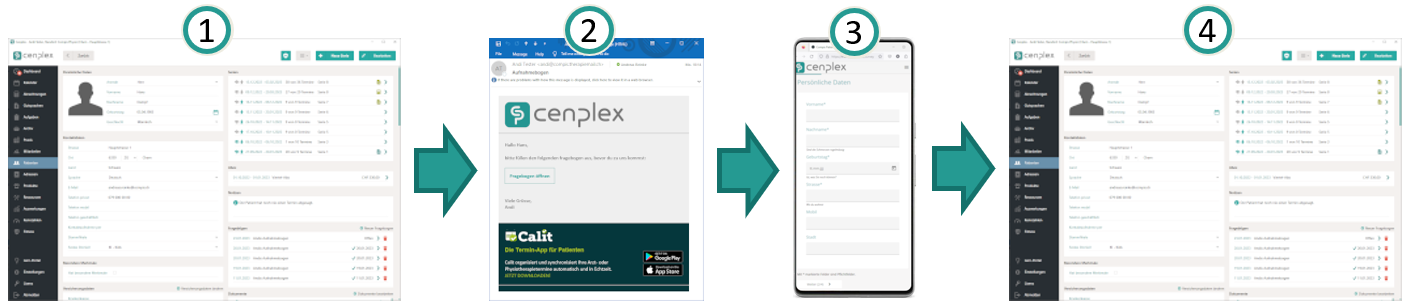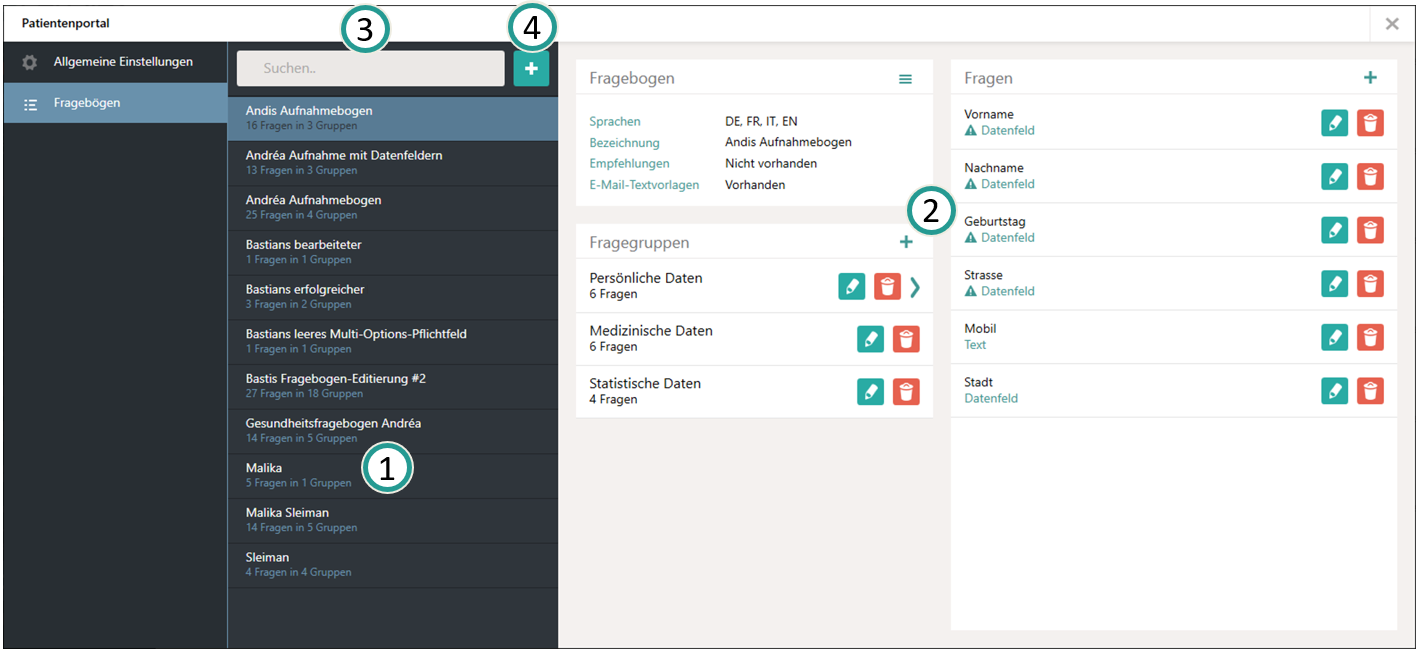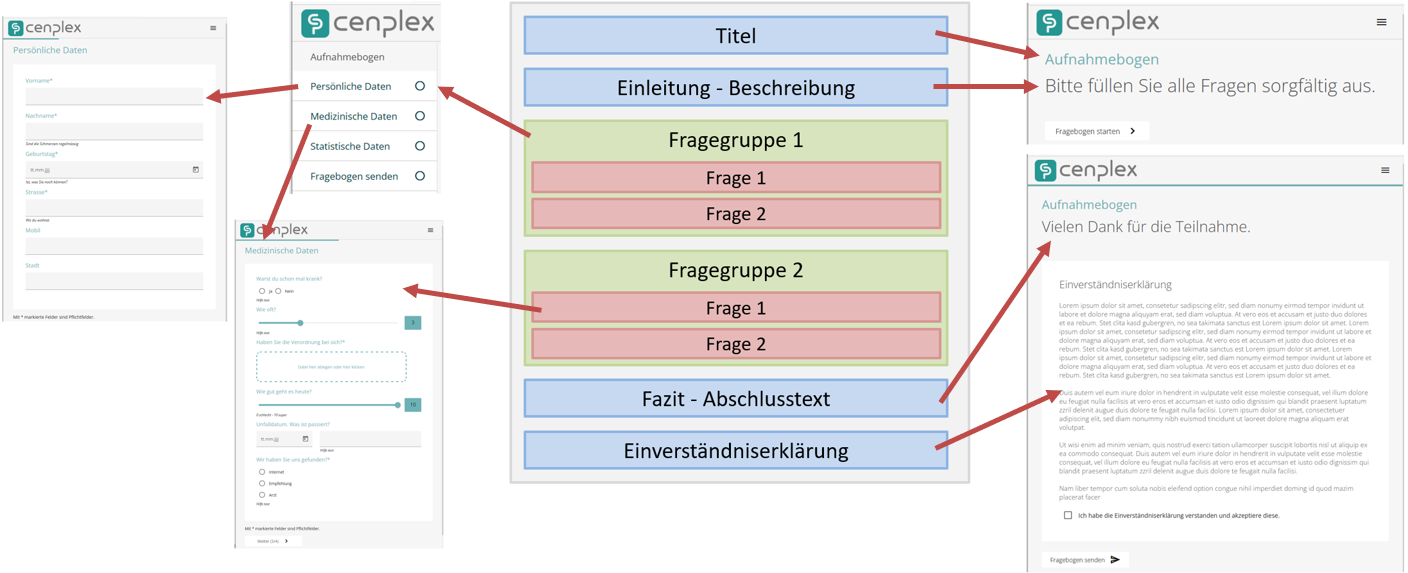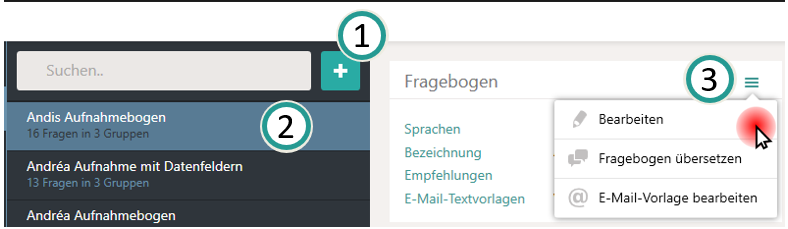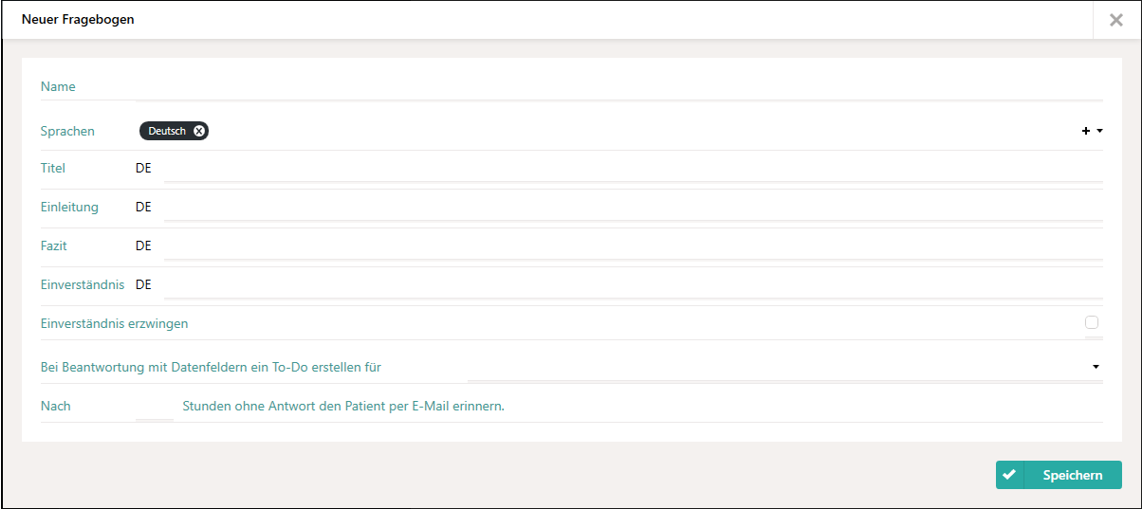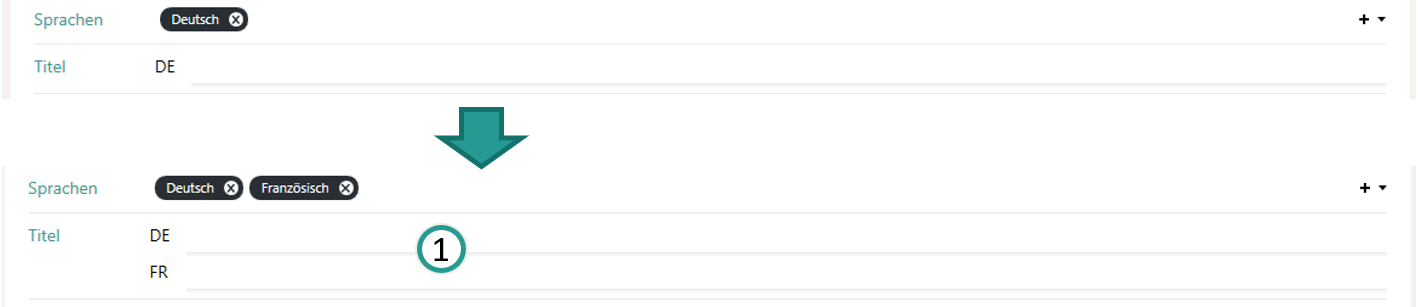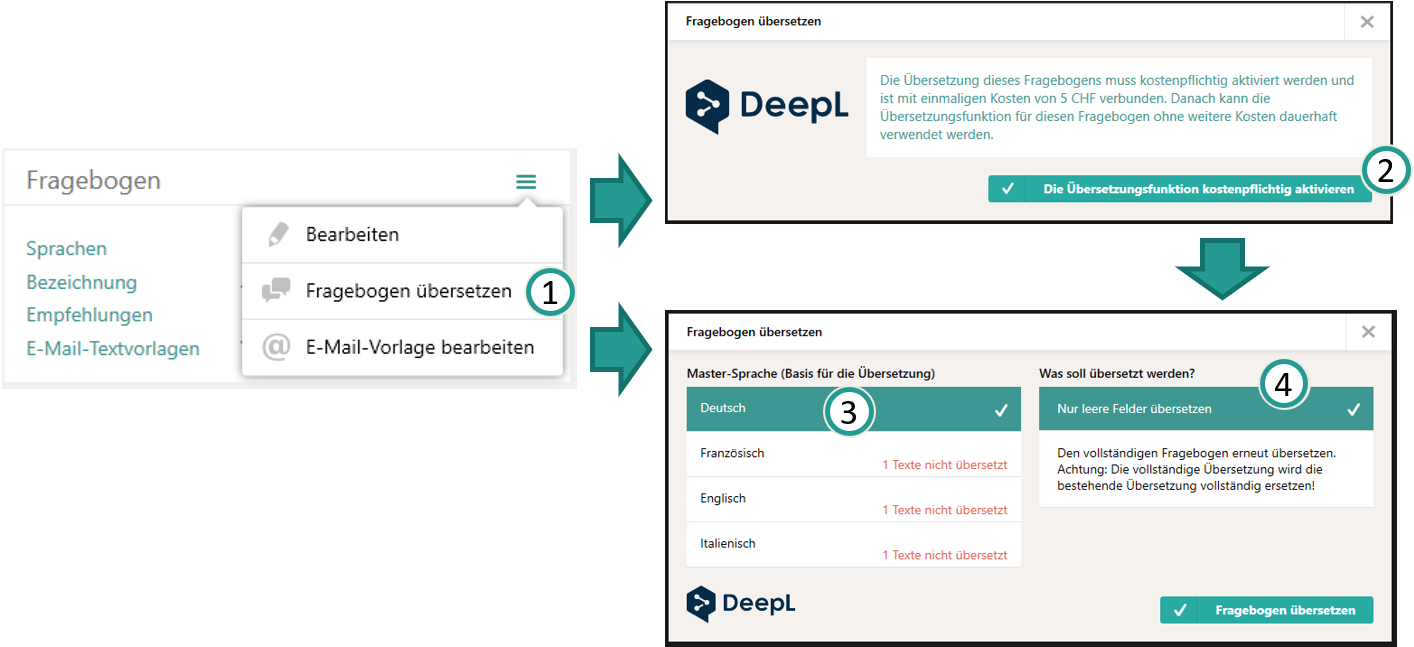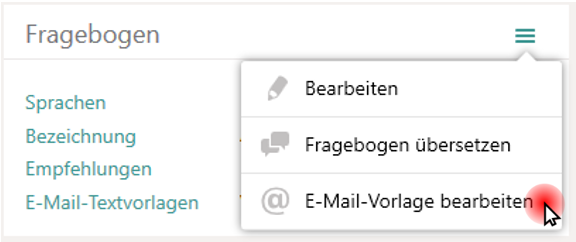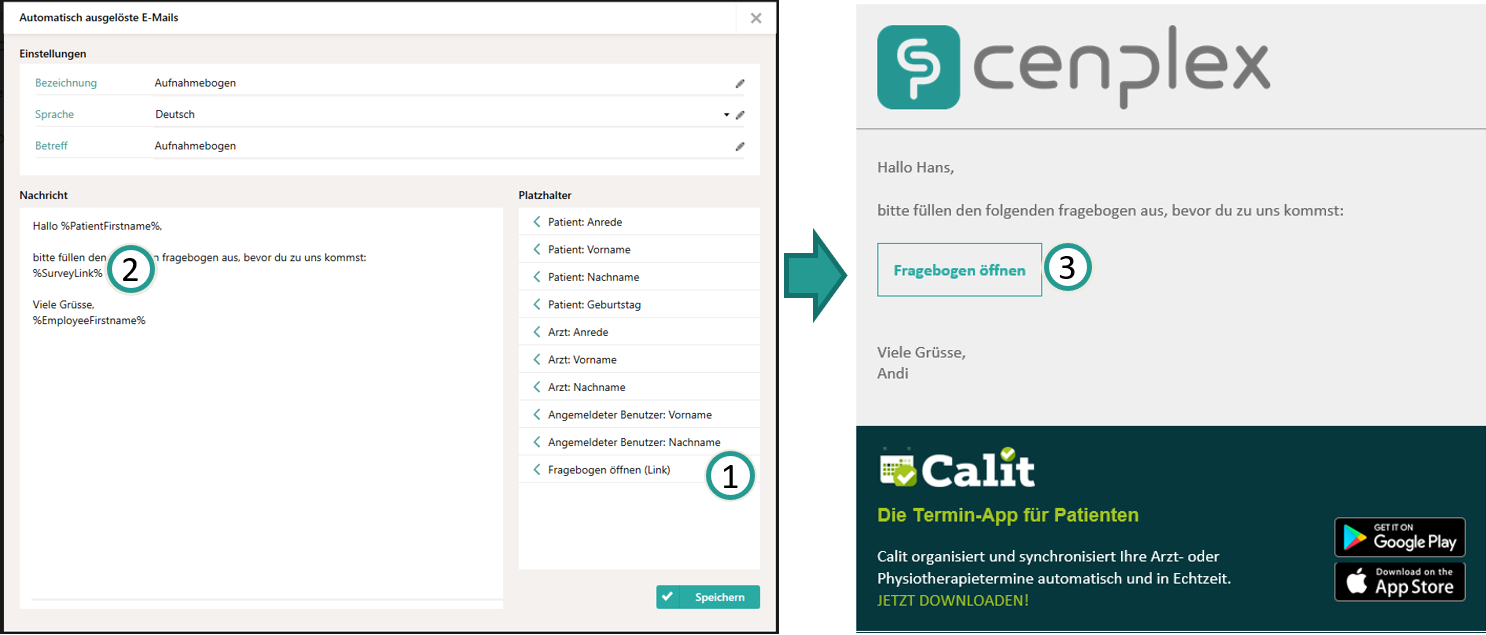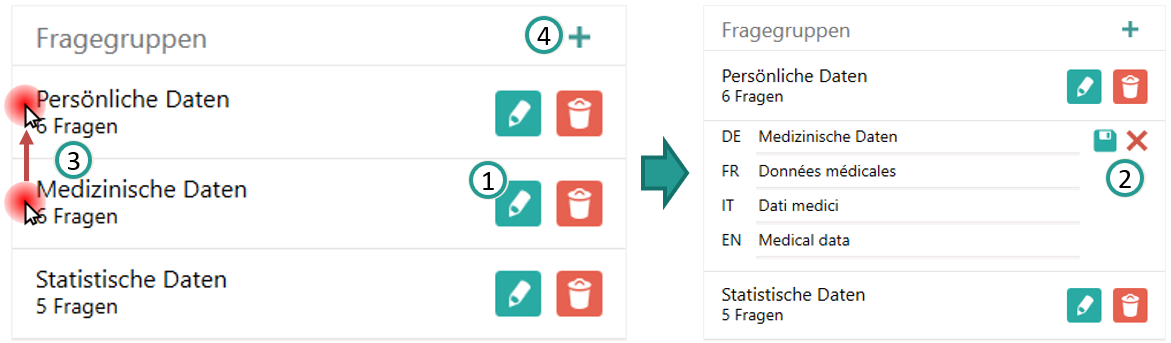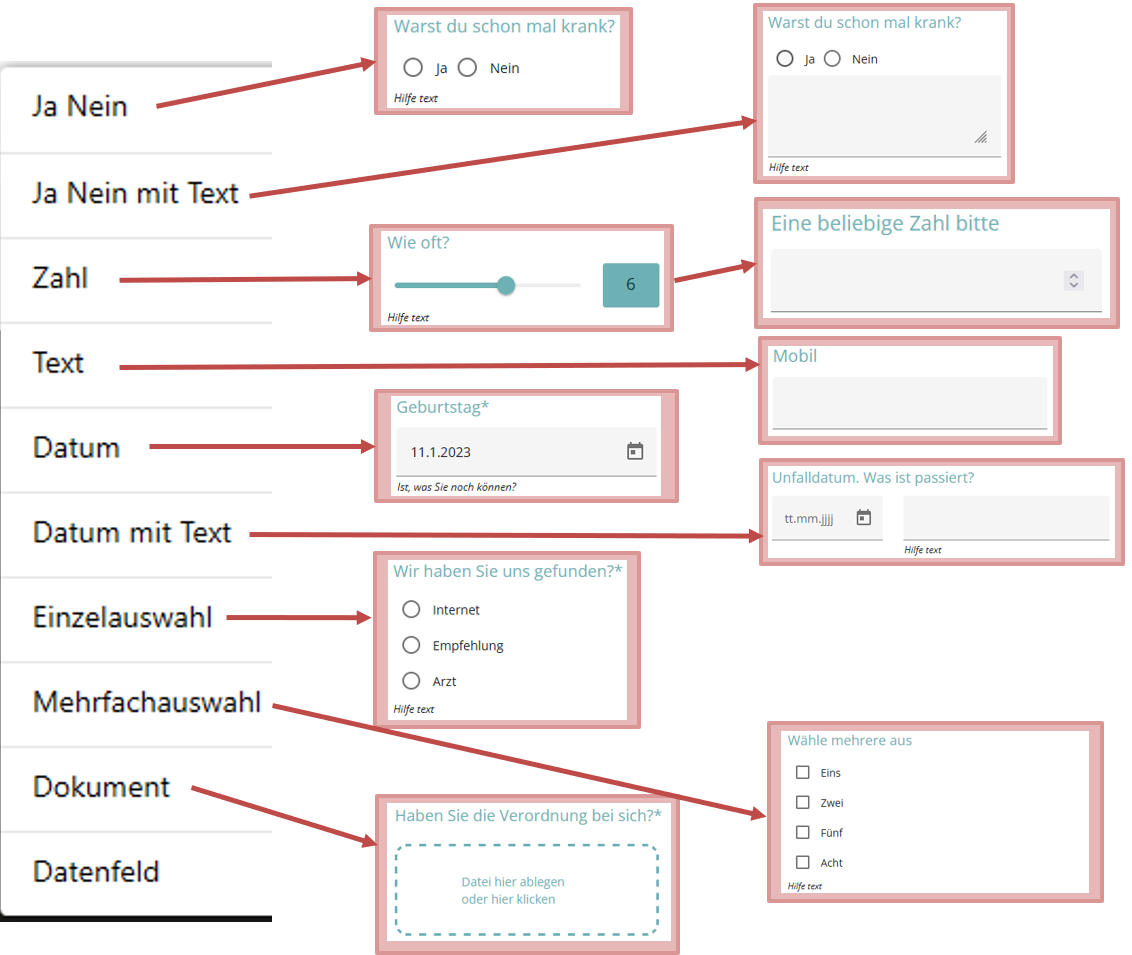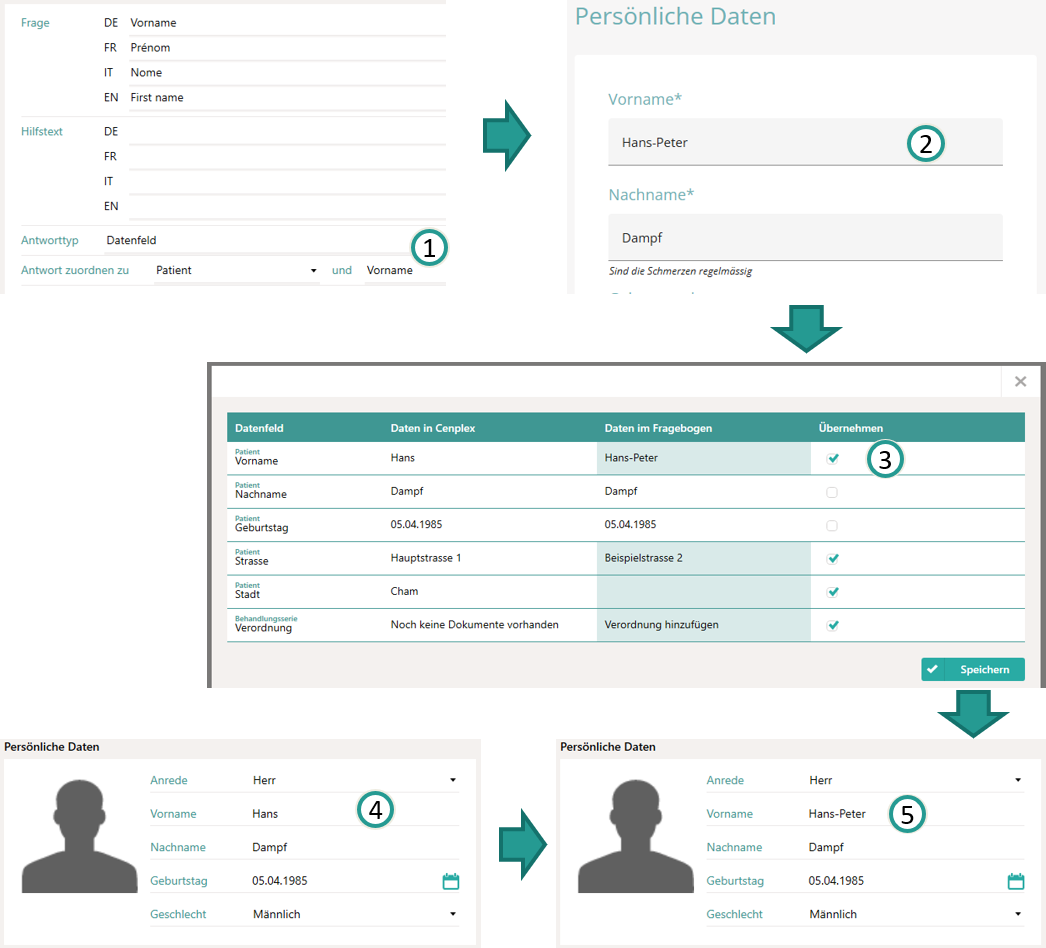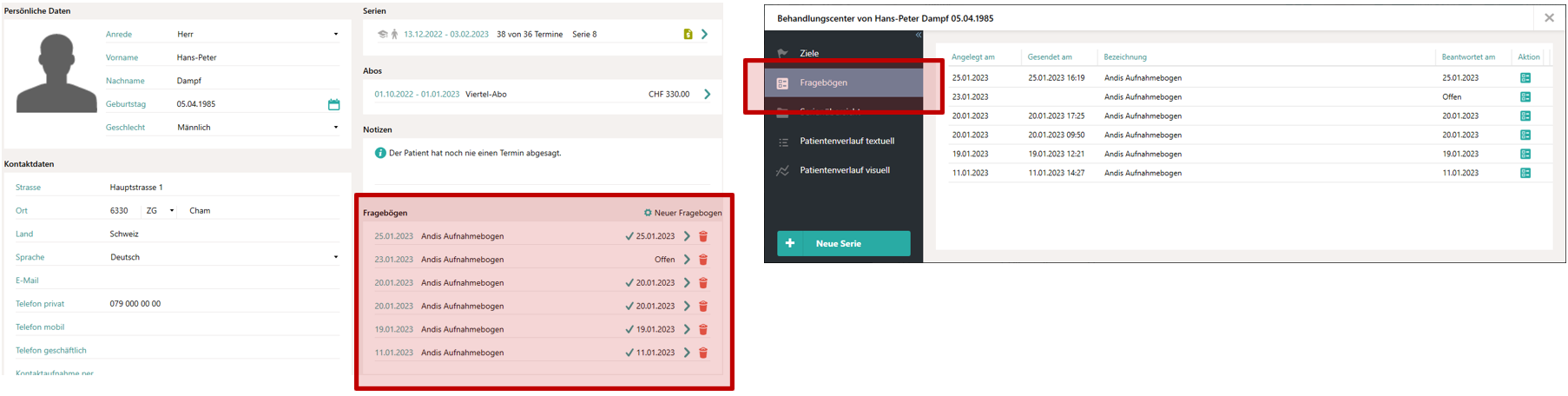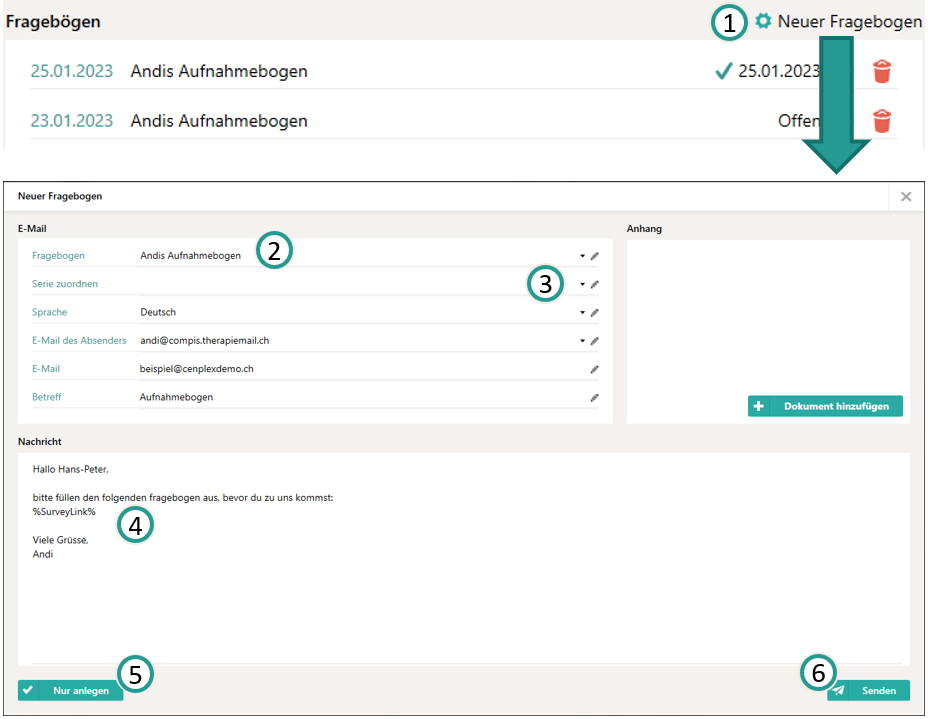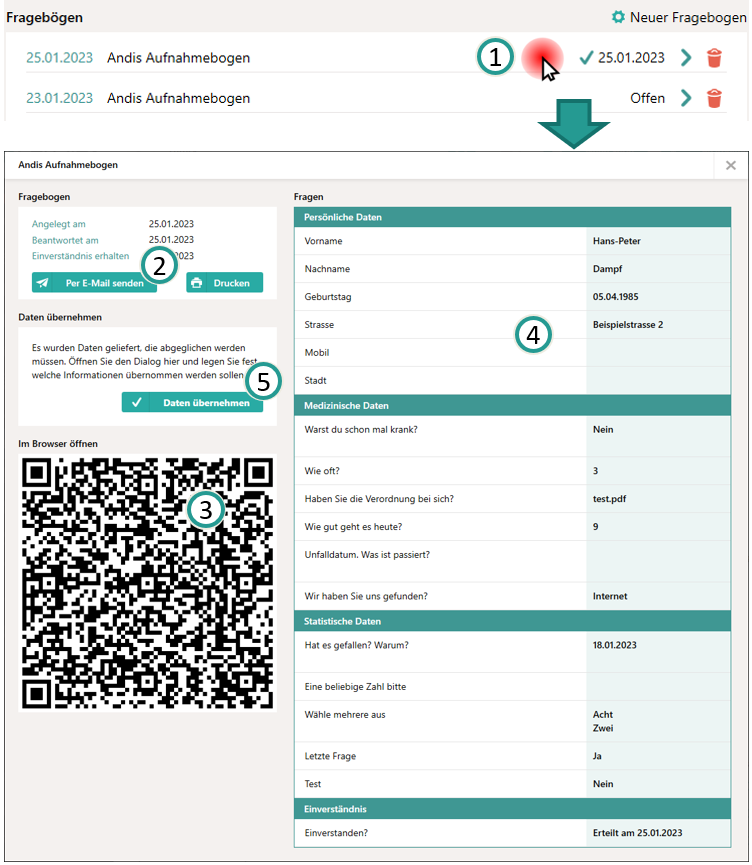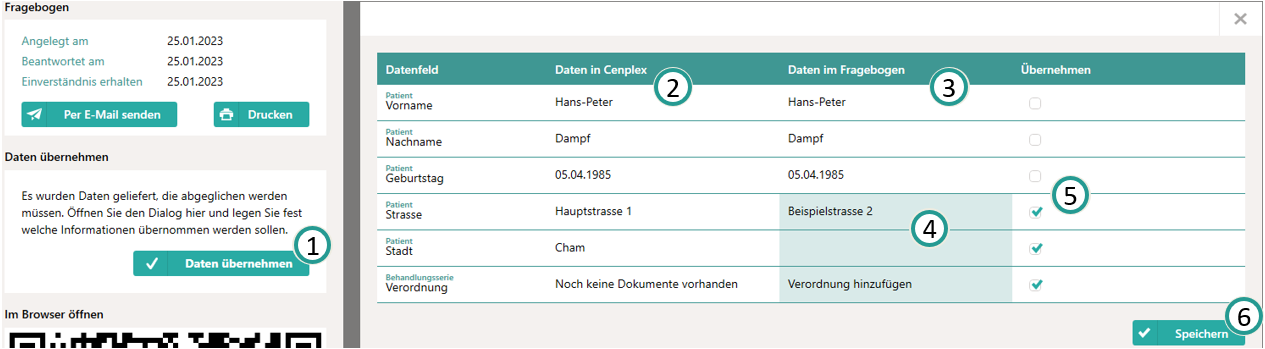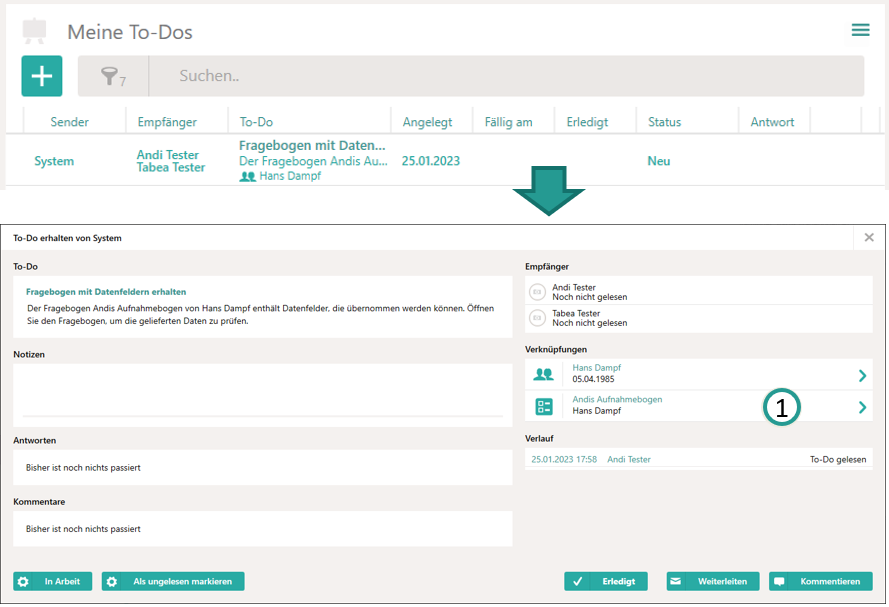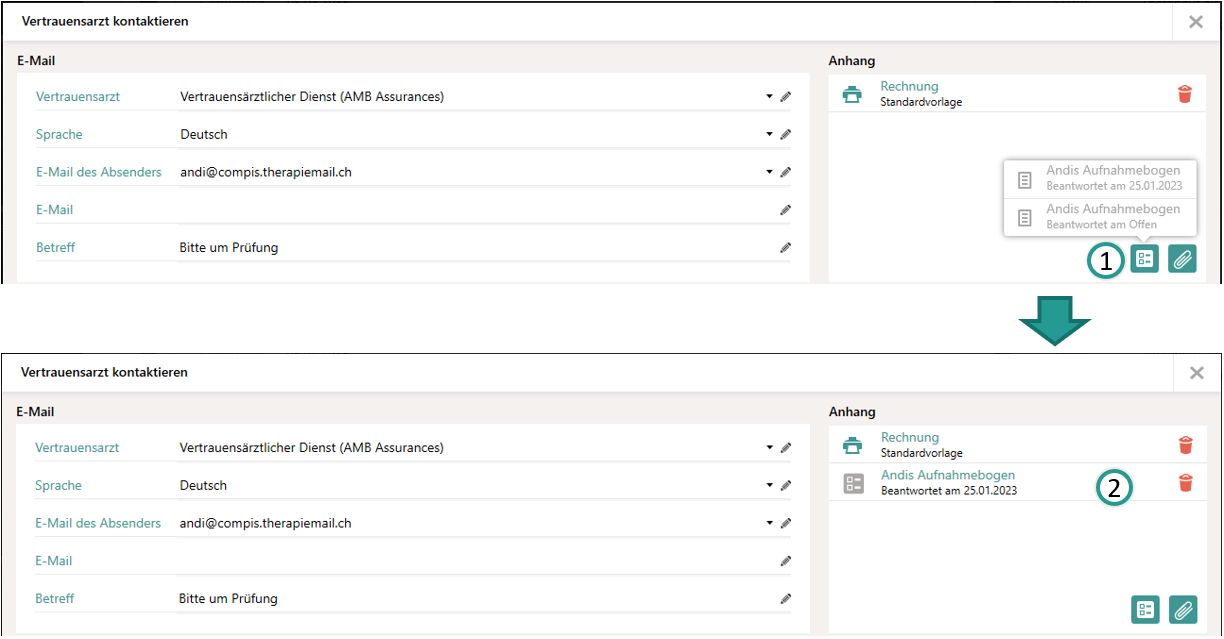Produkthilfe
Hier finden Sie Antworten auf Ihre Fragen.
Patientenportal
Das Patientenportal ermöglicht es Ihnen als Praxis mit Ihren Patienten digital direkt in Verbindung zu treten. Dazu steht Ihnen aktuell die Möglichkeit zur Verfügung Fragebögen zu definieren und diese per E-Mail an Patienten zu senden. Der Patient füllt diese Fragebögen online im Browser aus, so dass Informationen aus dem beantworteten Fragebogen direkt nach Cenplex zurückfliessen können.
Beantwortete Fragebögen können ausgedruckt oder per E-Mail versendet werden und in Zukunft statistisch ausgewertet werden. Das Patientenportal ist nicht direkt über das Hauptmenu in Cenplex zu finden. Die mit dem Patientenportal verbundenen Funktionen stehen in den jeweiligen Ansichten in Cenplex bereits.
Einstellungen
Die Schaltzentrale des Patientenportals finden Sie unter "Einstellungen" in Cenplex. Im mittleren, rechten Bereich befindet sich die Box für das "Patientenportal". Klicken Sie auf "Einstellungen ändern", um in die Einstellungen ds Patientenportals zu gelangen.
Der Dialog ist, wie aus anderen Bereichen in Cenplex bekannt, in zwei Hauptbereiche unterteilt. Das Menu befindet sich auf der linken Seite (1). Im Inhaltsbereich (2) wird der ausgewählte Menupunkt abgebildet.
Allgemeine Einstellungen
Die "Allgemeinen Einstellungen" bieten die Möglichkeit Einfluss auf das Erscheinungsbild der Patientenportals für den Patienten zu nehmen. So lassen sich aktuell die Haupt-Farben festlegen in der das Patientenportal erscheinen soll, sowie festlegen, ob Ihr Logo angezeigt werden soll oder nicht. Darüber hinaus können Sie ein individuelles Icon angeben, welches oben im Browser-Tab angezeigt werden soll. Hier können SIe einfach das gleiche Icon verwenden, welches Sie schon jetzt für Ihre Website einsetzen. Folgende Grafik veranschaulicht den Effekt der Einstellungen:
Die Farben müssen als Hexa-Dezimal-Codes definiert werden (im HTML-Stil).
Fragebögen
Über das Patientenportal ist es möglich beliebige, von Ihnen, individuell definierte Fragebögen an Patienten zu übermitteln. Diese Fragebögen werden nicht als Dokument übermittelt, sondern einfach per Link. D.h. der Patient, bzw. Empfänger kann einfach den empfangenen Link öffnen und den Fragebogen direkt im Browser ausfüllen.
Info: Die von Cenplex erzeugten Links sind pro Fragebogen individuell und können nicht erraten werden.
Wurde ein Fragebogen definiert, so kann dieser nun per E-Mail an beliebige Patienten gesendet werden (1). Der Empfänger gelangt durch einen Klick auf den mit seinem Fragebogen verbundenen, einmaligen Link (2) direkt zum personalisierten Patientenportal (3) und kann die Fragen beantworten. Der beantwortete Fragebogen wird an Cenplex zurückgesendet und die Antworten können auf unterschiedliche Art und Weise digital weiter verarbeitet werden (4). Z.B. indem der beantwortete Fragebogen genutzt wird, um weitere medizinische Dokumente des Patienten vom Krankenhaus einzuholen.
Fragebögen verwalten
In diesem Bereich können Fragebögen angelegt und verwaltet werden. Der Inhaltbereich ist hier in zwei Spalten unterteilt.
Der linke Bereich zeigt alle vorhandenen Fragebögen an (1). Im rechten Bereich werden die Details zum ausgewählten Fragebogen angezeigt (2). Oberhalb der Fragebogen-Liste besteht die Möglichkeit textuell nach einem Fragebogen zu suchen (3), sowie einen neuen Fragebogen anzulegen (4).
Aufbau eines Fragebogens
Ein Fragebogen setzt sich geundsätzlich aus "Basis-Informationen" (blaue Boxen), beliebig vielen Fragegruppen (grüne Boxen) mit jeweils beliebig vielen Fragen (rote Boxen) zusammen. Folgende Grafik veranschaulicht den Aufbau.
Fragebogen anlegen oder verwalten
Um einen neuen Fragebogen anzulegen, genügt der Klick auf den "Plus"-Button (1).
Bestehende Fragebögen können in der Liste im linken Bereich einfach angeklickt werden (2). Der Bearbeitungsdialog lässt sich durch einen Klick auf das Aktionsmenu in der "Fragebogen-Box" (3) und dort unter "Bearbeiten" öffnen. Es öffnet sich der Dialog zur Pflege der Basisdaten des Fragebogens.
Vergeben Sie zunächst einen sprechenden Namen, bzw. Bezeichnung für den Fragebogen. Dieser Name dient ausschliesslich der Cenplex-internen Wiederkernnung und wird nicht an den Patient übermittelt. Sie haben hier nun die Möglichkeit die oben erwähnten Basis-Informationen zu formulieren.
Einverständnis erzwingen
Falls es sich beim Fragebogen inhaltlich u.a. um eine Einverständniserklärung handelt, lässt sich festlegen, dass der Fragebogen nur übermittelt werden darf, wenn das Einverständnis explizit erteilt wurde. Der Empfänger des Fragebogens wird dabei so geleitet, dass der beantwortete Fragebogen nur übermittelt werden darf, wenn ein entsprechendes Häkchen bei der Einverständniserklärung gesetzt wurde.
Sprachen festlegen
Bei Fragebögen handelt es sich um Informationen, die dem Empfänger (üblicherweise der Patient) per Website angezeigt werden. Das Patientenportal wird aktuell in bis zu 4 unterschiedlichen Sprachen angezeigt. Sie können hier festlegen in welchen Sprachen Sie den Fragebogen bereitstellen möchten. Jede Sprache muss natürlich entsprechend eingepflegt werden. Es ist jedoch möglich den gesamten Fragebogen (kostenpflichtig) per Deepl übersetzen zu lassen. Werden hier weitere Sprachen hinzugefügt, so erweitern sich alle Eingabefelder um die gewählte Sprache (1).
Sprachen können übrigens auch nachträglich, jederzeit noch hinzugefügt oder entfernt werden.
Weitere Einstellungen
Pro Fragebogen kann festgelegt werden, dass ein To-Do angelegt wird, sobald ein solcher, beantworteter Fragebogen übermittelt wurde. Es können individuelle Benutzer oder Benutzergruppen als Empfänger festgelegt werden. Die erstellten To-Dos verhalten sich wie "Gruppen-To-Dos", d.h. es genügt, wenn einer der Empfänger das To-Do als "erledigt" markiert.
Zusätzlich ist es möglich ein Erinnerungs-Intervall festzulegen. Nach Ablauf der hier angegeben Anzahl von Stunden, ab dem letzten Zeitpunkt der Übermittlung per E-Mail an den Empfänger, wird automatisch eine Erinnerungsemail ausgelöst.
Fragebogen übersetzen
Fragebögen können sehr umfangreich werden. Falls Sie den Fragebogen in mehreren Sprachen anbieten möchten, kann ein erheblicher Übersetzungsaufwand entstehen. Daher besteht die Möglichkeit einen bestehenden Fragebogen per Deepl übersetzen zu lassen.
Öffnen Sie dazu zunächst den Übersetzungsdialog über das Aktionsmenu (1). Die Übersetzungen erfolgen über den professionellen, kostenpflichtigen Dienst von Deepl. Daher fallen für die Aktivierung der Übersetzungsfunktion pro Fragebogen 5 CHF brutto an. Danach kann die Übersetzungsfunktion für diesen Fragebogen dauerhaft, ohne weitere Kosten genutzt werden.
Im ersten Schritt muss also die Übersetzungsfunktion aktiviert werden (2). Die anfallenden Kosten werden der nächsten, monatlichen Lizenzabrechnung von Cenplex hinzugerechnet.
Sobald die Übersetzung aktiviert wurde, kann die Übersetzung vorgenommen werden. Legen Sie dazu zunächst die "Master-Sprache" fest, also die Sprache, in der Sie den Fragebogen erfasst haben und die als Basis für die Übersetzung dienen soll (3). Pro Sprache wird hier angezeigt wie viele Felder noch nicht übersetzt wurden. Im rechten Bereich können Sie festlegen was genau übersetzt werden soll. Falls es keinen guten Grund gibt den ganzen Fragebogen neu zu übersetzen, sollten Sie hier immer mit der Auswahl "Nur leere Felder" fortfahren.
Hinweis: Die Übersetzung eines Fragebogens kann durchaus bis zu einer Minute dauern. Sie können den Übersetzungs-Dialog nach dem Start der Übersetzung schliessen. Cenplex übersetzt im Hintergrund weiter.
Achtung: Deepl ist ein Maschinen-basierter Übersetzer, d.h. das Ergebnis ist selten absolut perfekt. Wir empfehlen daher den Fragebogen nach der erfolgten Übersetzung einmal durchzuschauen und die übersetzen Felder ggf. noch manuell zu korrigieren.
E-Mail-Vorlage definieren
Pro Fragebogen lässt sich eine E-Mail-Textvorlage in bis zu 4 Sprachen definieren. Den entsprechenden Dialog können Sie auch in diesem Fall über das Aktionsmenu der Fragebogen-Box öffnen.
Alle Informationen zur Arbeit mit E-Mail-Textvorlagen finden Sie in der Hilfe zu Einstellungen unter "E-Mail Einstellungen" und dort unter "E-Mail-Texte". Für Fragebögen gibt es den besonderen Platzhalter "Fragebogen öffnen (link)", welcher in der gesendeten E-Mail durch einen Button ersetzt wird, der den Empfänger direkt zum Fragebogen führt.
Fragegruppen definieren
Jeder Fragebogen setzt sich, inhaltlich, aus beliebig vielen Fragegruppen zusammen, welche wiederum jeweils beliebig viele Fragen enthalten können. Eine Fragegruppe ist ein reines Strukturierungswerkzeug und dient zur Gliederung des Fragebogens. Daher hat eine Fragegruppe auch lediglich einen Titel, welcher in den gewählten Sprachen festgelegt werden kann.
Neue Fragegruppen können durch einen Klick auf den "Plus"-Button in der Kopfzeile der Fragegruppen-Box hinzugefügt werden (4). Diese erscheinen direkt in der Liste. Bestehende Fragegruppen lassen sich durch einen Klick auf den Stift in den Bearbeitungs-Modus versetzen, so dass der Titel in allen gewählten Sprachen gepflegt werden kann (1). Klicken Sie anschliessend auf die Diskette, um die Änderungen zu speichern oder auf das X, um den Bearbeitungsvorgang abzubrechen (2). Sie können die Reihenfolge von bestehenden Fragegruppen einfach durch "Drag&Drop" anpassen, indem Sie die Fragegruppe im linken Bereich anklicken und die Maustaste gedrückt haltend zur gewünschten Position bewegen (3). Klicken Sie einfach auf eine Guppe, um diese auszuwählen, so dass die zugehörigen Fragen im rechten Bereich angezeigt werden.
Fragen definieren
Pro Fragegruppe können beliebig viele Fragen festgelegt werden. Eine Frage besteht grundsätzlich aus der Frage selbst, sowie einem optionalen Hilfstext. Sie können darüber hinaus festlegen welche Art von Antwort für diese Frage erwartet wird. Bei der Wahl des "Antworttyps" sollte bedacht werden welchen Zweck die erfragten Informationen erfüllen sollen. Textuelle Informationen lassen sich statistisch praktisch nicht auswerten. jede Art von diskreter Antwort, wie z.B eine Zahl, Ja-Nein oder ein Datum lassen sich statistisch hingegen sehr gut auswerten. Pro Frage lässt sich festlegen, ob diese vom Empfänger beantwortet werden muss oder nicht, indem sie als "Pflichtfelt" markiert wird oder nicht.
Antworttypen
Folgende Antworttypen können verwendet werden.
Jeder Antworttyp wird mit passenden Eingabe-Elementen im Patientenportal angezeigt.
Datenfeld
Der Antworttyp Datenfeld ist ein besonderer Fall. Über diesen Typ lassen sich Informationen in Cenplex mit Antworten aus Fragebögen verknüpfen. Beispielsweise lässt sich der Vorname eines Patienten mit einer Frage, bzw. Antwort in einem Fragebogen verbinden. Wird diese Frage vom Empfänger beantwortet, so können die gelieferten Informationen ganz einfach in Cenplex übernommen werden.
Obiger Ablauf veranschaulicht die Funktionsweise des "Datenfeldes". In diesem Beispiel wird der Antworttyp so festgelegt, dass der Vorname des Patienten mit dem Antwortfeld verknüpft ist (1). Trägt der Patient nun seinen korrekten Namen im erhaltenen Fragebogen ein (2) und übermittelt diesen zurück an Cenplex, so erhält der Anwender in Cenplex die Möglichkeit die erhaltene Antwort direkt im Feld "Vorname" des Patienten abzulegen. Dazu lässt sich ein entsprechender Dialog einblenden (3). Weitere Informationen dazu finden Sie weiter unten zum Thema "Datenfelder übernehmen".
Durch die Übernahme der Antwort hat sich der Vorname des Patienten von vorher "Hans" (4) zu nachher "Hans-Peter" (5) geändert.
Fragebögen anwenden
Eine Übersicht über alle bereits angelegten, bzw. gesendeten Fragebögen eines Patienten gibt es in den Details zum Patient, sowie im Behandlungscenter.
Die Liste zeigt links das Datum an, an welchem der Fragebogen angelegt wurde. In der Mitte wird der interne Name des Fragebogens angezeigt. Auf der rechten Seite ist ersichtlich, ob der Fragebogen bereits beantwortet übermittelt wurde oder nicht. Falls er übermittelt wurde, wird das Datum der Übermittlung angezeigt. Auf Patienten-Ebene lassen sich Fragebögen löschen.
Achtung: Fragebögen werden endgültig gelöscht. Daher erscheint eine Nachfrage, ob der Fragebogen wirklich gelöscht werden soll. Die Möglichkeit Fragebögen zu löschen, lässt sich per Benutzerrecht verbieten.
Fragebogen manuell anlegen
Fragebögen können auf drei unterschiedliche Arten zum Empfänger übermittelt werden. Die einfachste und schnellste davon ist die Übermittlung per E-Mail direkt beim Patient.
Um einen neuen Fragebogen anzulegen, navigieren Sie also zunächst zum gewünschten Patient und klicken Sie auf "Neuer Fragebogen" oberhalb der Fragebogen-Box (1). Es öffnet sich ein erweiterter E-Mail-Dialog. Wählen Sie zunächst den gewünschten Fragebogen (2) aus und ordnen Sie, falls möglich, eine Behandlungsserie zu (3). Die Zuordnung der Behandlungsserie ist insbesondere dann wichtig, wenn Sie Datenfelder im Fragebogen verwenden, die sich auf eine Behandlungsserie beziehen. Achten Sie darauf, dass der Platzhalter für den Fragebogen-Button im E-Mail-Text vorhanden ist (4). Klicken Sie nun auf "Senden", um den Fragebogen per E-Mail zu übermitteln (6).
Fragebogen nur anlegen
Eine weitere Option in diesem Dialog ist es den Fragebogen lediglich anzulegen (5). Dies ist in Fällen nötig, in denen der Patient beispielsweise keine E-Mailadresse hat oder nicht per E-Mail kontaktiert werden möchte. Der Fragebogen wird daraufhin angelegt und kann anschliessend über die Details zum Fragebogen über einen QR-Code z.B. auf einem Tablet oder auf dem Handy des Patienten geöffnet werden.
Bestehende Fragebögen öffnen
Wurde ein Fragebogen angelegt oder per E-Mail gesendet, so erscheint er in der Übersichtsliste beim Patient oder im Behandlungscenter des Patienten. Sie können den gewünschten Fragebogen öffnen indem Sie auf die entsprechende Zeile klicken.
Der sich öffnende Dialog ist in zwei Spalten unterteilt. Im linken Bereich wird angezeigt wann der Fragebogen angelegt und beantwortet, bzw. das Einverständnis gegeben wurde. Es ist möglich die E-Mail, die den Link, bzw. Button, zum Fragebogen erhält nochmals zu senden (2). Darüber hinaus besteht die Möglichkeit den QR-Code mit einem Mobilgerät zu scannen. Darüber öffnet sich der Fragebogen direkt (3).
Tip: Für Patienten ohne E-Mailadresse empfiehlt es sich daher ein Tablet im Empfangsbereich bereitzulegen, welches genutzt werden kann, um den QR-Code zu scannen, so dass der Patient den Fragebogen direkt vor Ort am Tablet ausfüllen kann.
Im rechten Bereich werden die Fragen und, im hellgrün hinterlegten Bereich, die zugehörigen Antworten angezeigt (4). Sind Fragen enthalten, die Datenfeldern zugeordnet wurden, so wird so lange eine Möglichkeit zur Übernahme der Daten angezeigt, bis sie einmal übernommen wurden (5).
Datenfelder übernehmen
Antworten mit Datenfeld werden nicht automatisch am entsprechenden Ort (z.B. Patient oder Behandlungsserie) von Cenplex eingetragen. Der Benutzer muss in jedem Fall entscheiden welche Informationen übernommen werden sollen. Damit soll verhindert werden, dass ein Patient durch seine Antworten den Datenbestand in Cenplex beschädigt.
Sind Datenfelder im Fragebogen enthalten, so wird die "Daten übernehmen"-Box im linken Bereich angezeigt. Klicken Sie auf "Daten übernehmen" (1), um einen Überblick darüber zu erhalten welche Daten in Cenplex bestehen (2) und was vom Patient geliefert wurde (3). Dieser Dialog soll dabei unterstützen die Unterschiede zwischen Bestandsdaten (2) und gelieferten Daten (3) schnell zu erkennen. Dazu werden die Daten, die sich vom aktuellen Datenbestand unterscheiden, hellgrün hinterlegt (4).
In der rechten Spalte können Sie nun festlegen welche Informationen Sie übernehmen möchten (5). Cenplex markiert alle sich unterscheidenden Fälle vor. Entfernen Sie also das Häkchen bei den Feldern, bei denen die vom Patient gelieferte Information nicht übernommen werden soll. Klicken Sie abschliessend auf "Speichern", um den Vorgang auszuführen.
Hinweis: Es ist nur einmalig möglich die Daten zu übernehmen. Sobald Sie auf "Speichern" klicken, verschwindet die "Daten übernehmen"-Box auf der linken Seite.
To-Dos für Fragebögen
Es empfiehlt sich für Fragebögen, bei denen Datenfelder enthalten sind ein To-Do auslösen zu lassen, sobald die entsprechende Antwort empfangen wird. Dies können Sie in den Einstellungen zum Fragebogen festlegen (siehe oben).
Diese To-Dos erhalten neben der Verknüpfung des Patienten auch eine direkte Verknüpfung zum Fragebogen (1). So lässt sich der Fragebogen direkt öffnen und die Datenfelder prüfen.
Fragebogen automatisiert senden
Es besteht die Möglichkeit Fragebögen von Cenplex automatisch erzeugen und per E-Mail senden zu lassen. Die dafür notwendigen Einstellungsoptionen finden Sie in der Hilfe zur Serienplanung unter "E-Mailvorlagen in Serienvorlagen".
Beantwortete Fragebögen senden
Beantwortete Fragebögen können als Anhang bei E-Mails ausgewählt werden. Sie werden in diesem Fall als PDF-Dokument angehängt. Verfügt ein Patient über bestehende Fragebögen, so erscheint im E-Maildialog die Möglichkeit diese Fragebögen anzuhängen.
Klicken Sie dazu zunächst auf den Fragebogenbutton (1). und wählen Sie die gewünschten Fragebögen aus. Der gewählte Fragebogen erscheint anschliessend in der Liste der Anhänge.