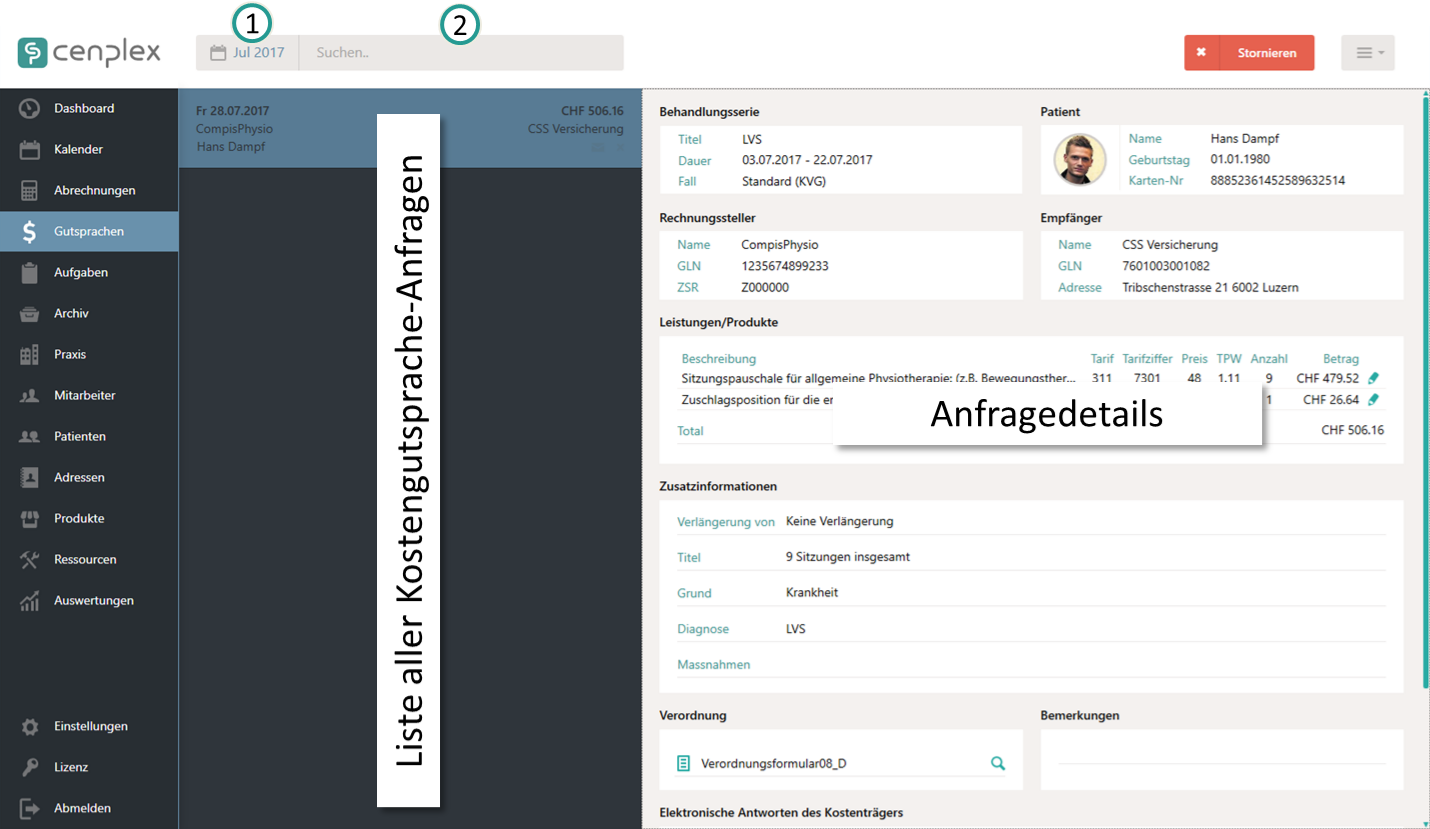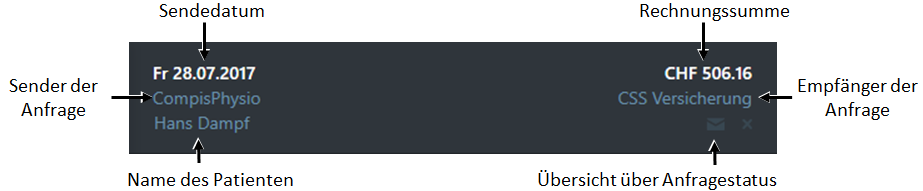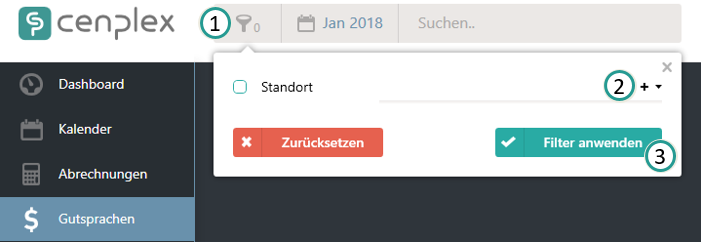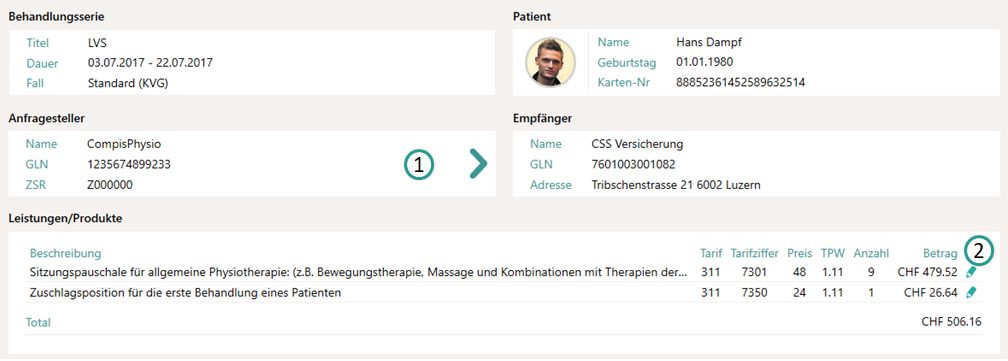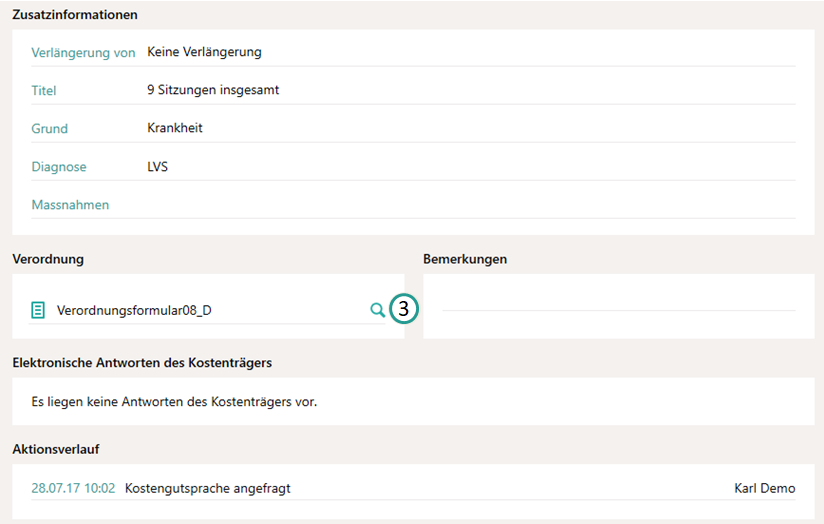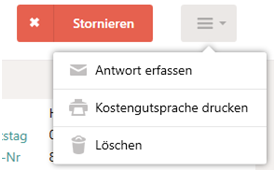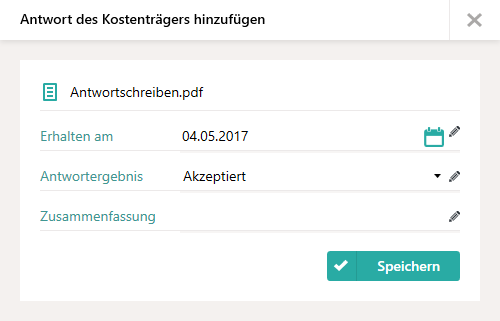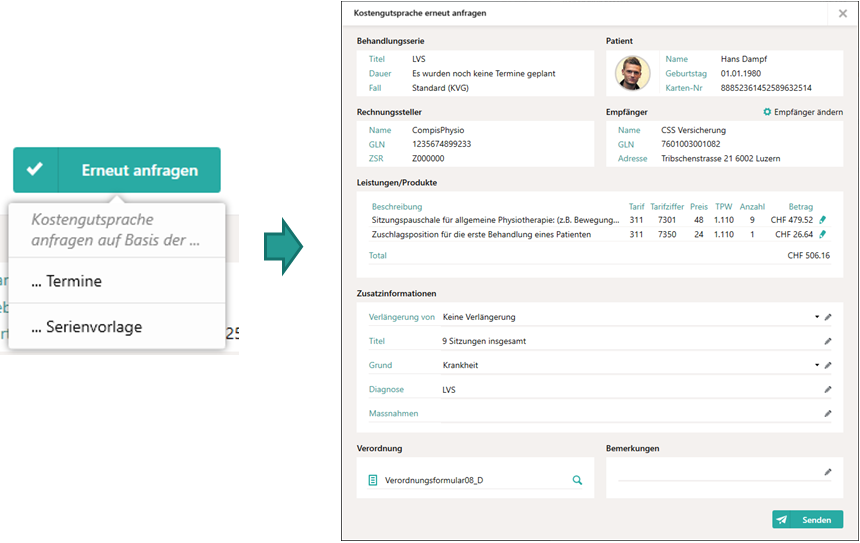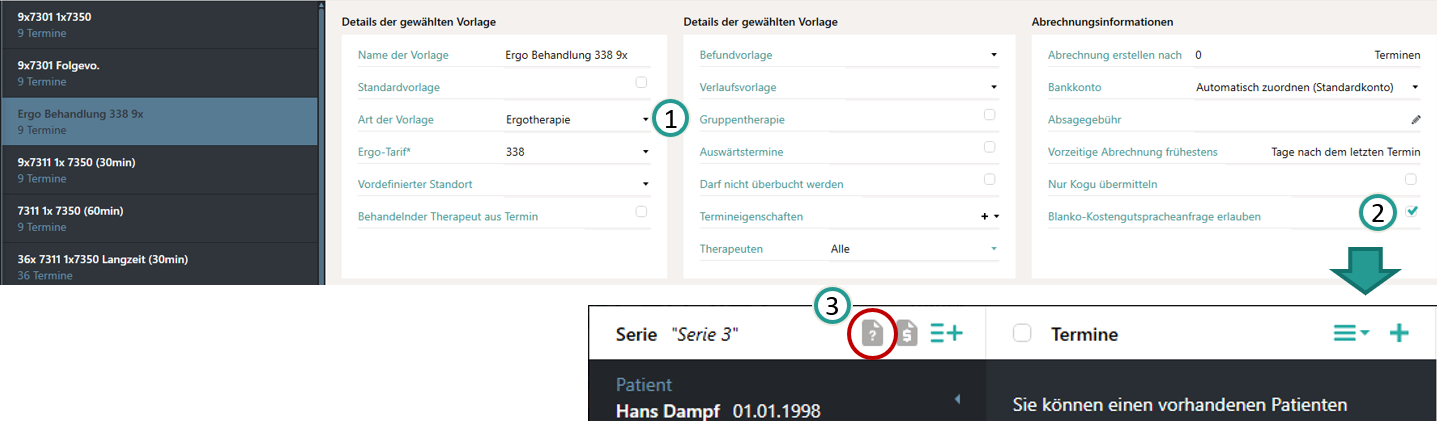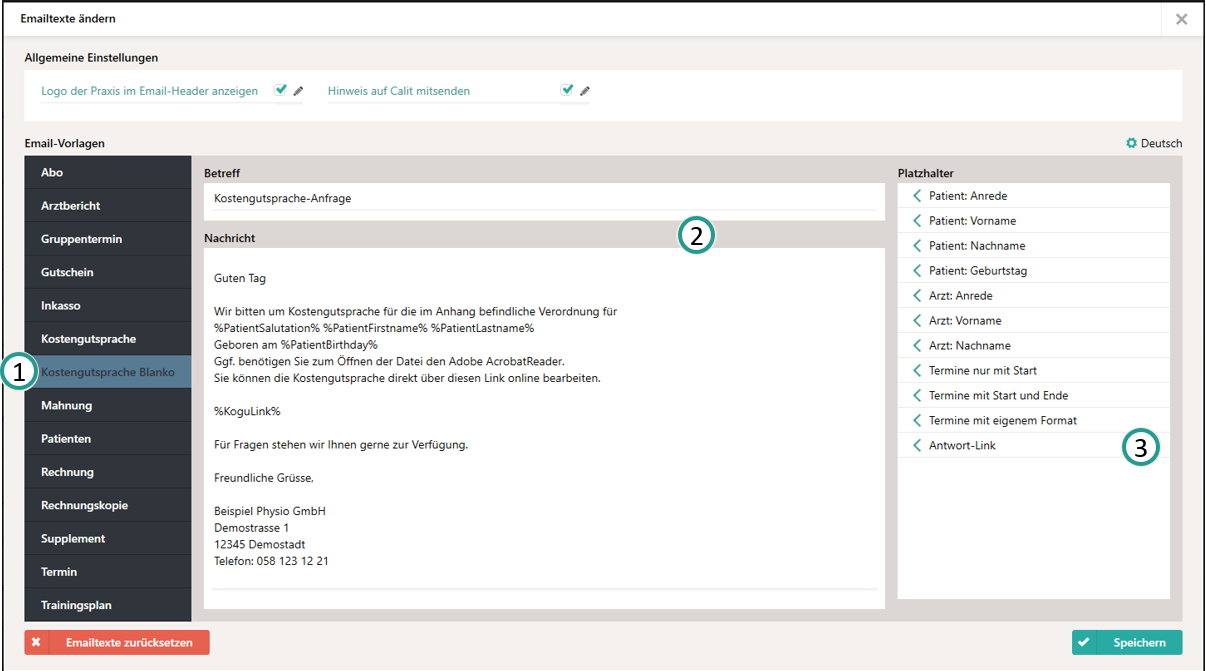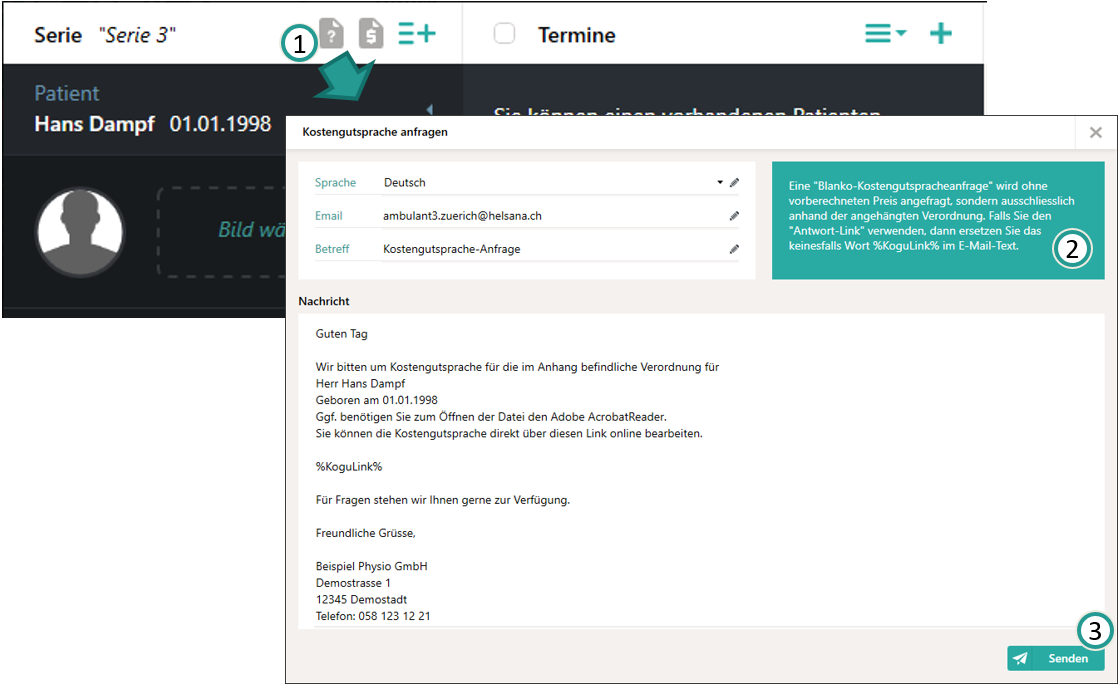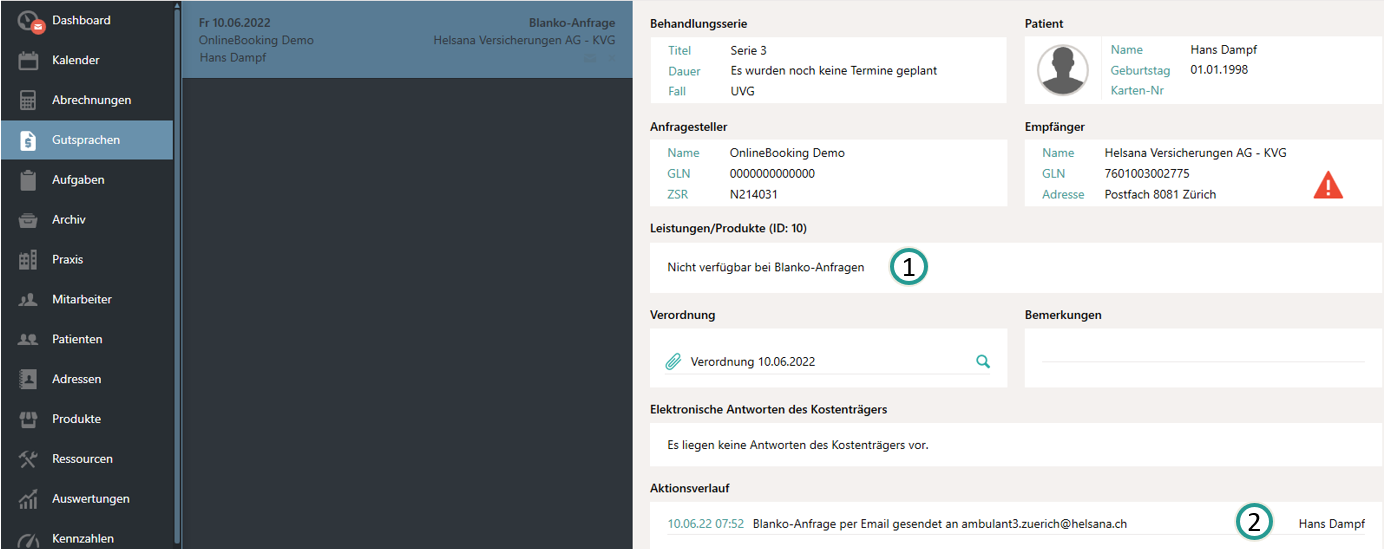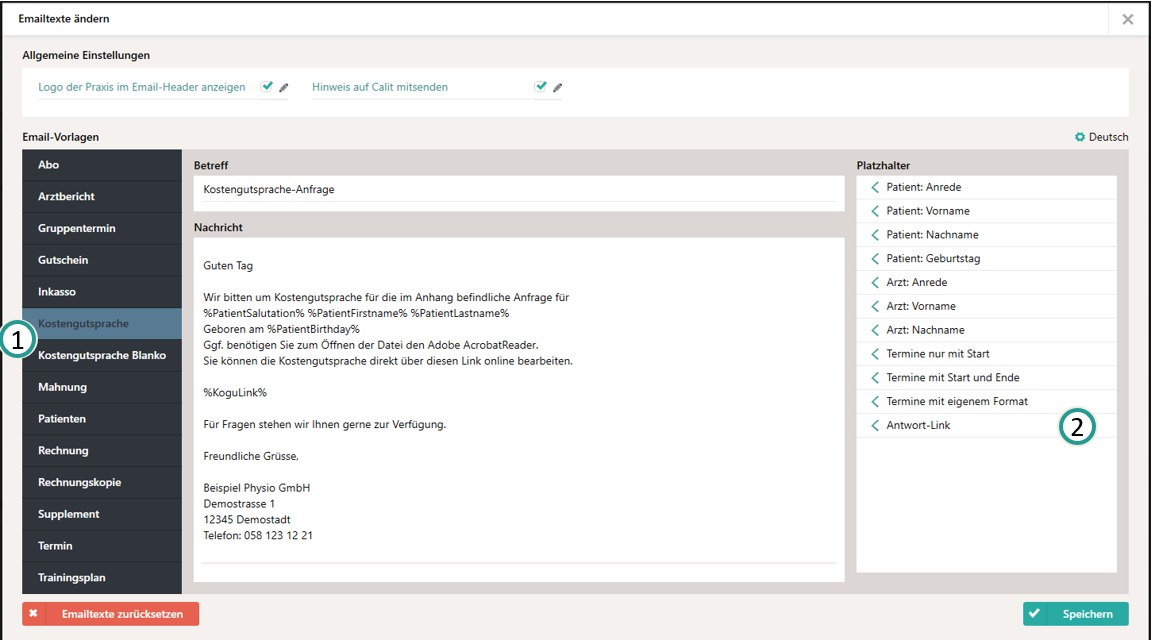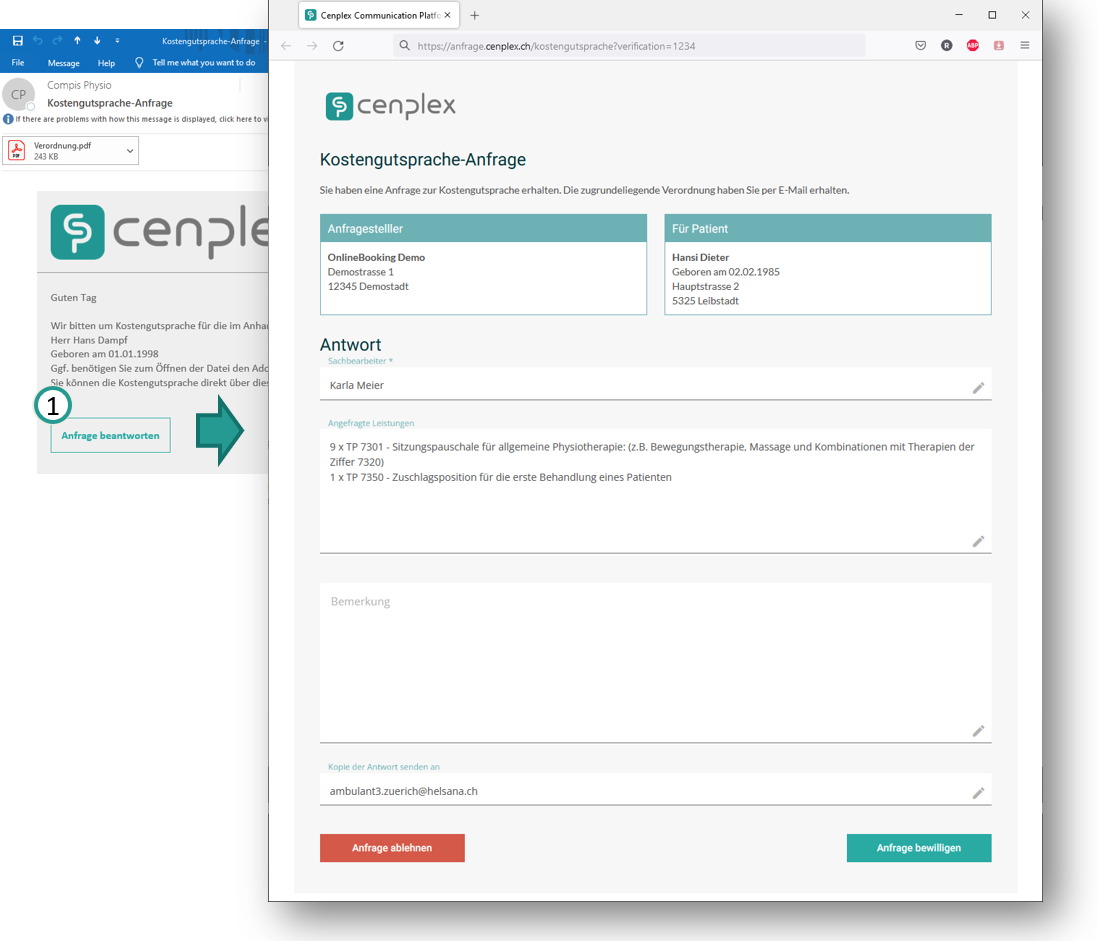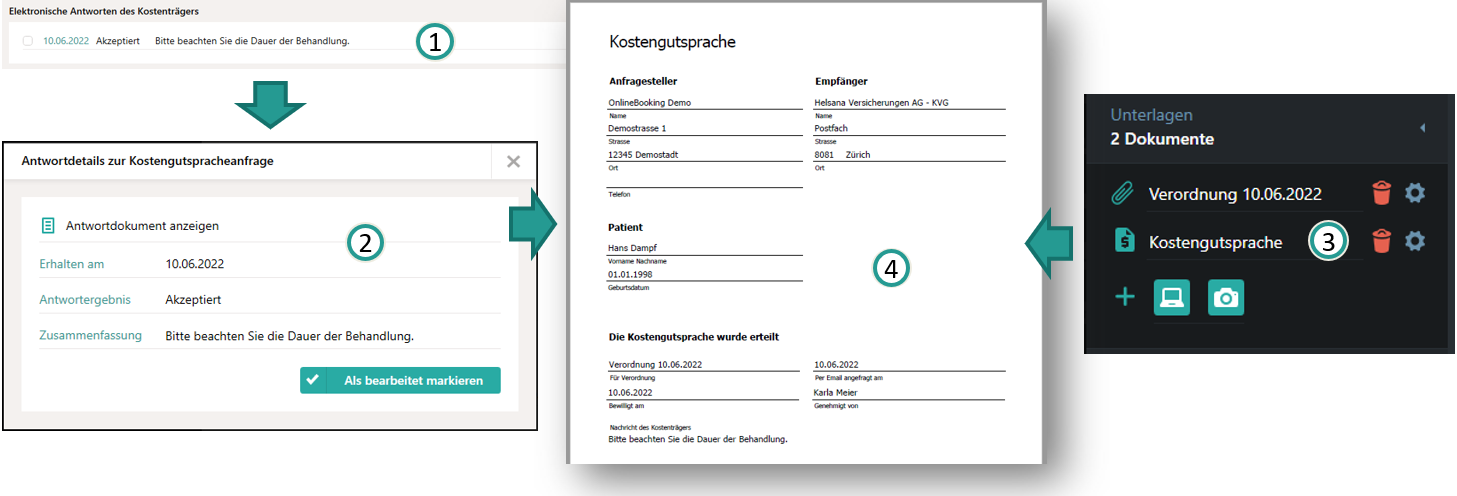Produkthilfe
Hier finden Sie Antworten auf Ihre Fragen.
Gutsprachen
Verwalten Sie in diesem Bereich alle Kostengutsprache-Anfragen, die Sie durch Cenplex erstellt und versandt haben. Die Gutsprachenansicht ist in zwei Bereiche aufgeteilt. Der linke Bereich enthält eine filterbare Liste aller Kostengutsprache-Anfragen und bietet die Möglichkeit die Liste nach einem definierbaren Datumsbereich (1) zu filtern oder innerhalb der Liste per Freitext zu suchen (2). Wird eine Anfrage angeklickt, so zeigt der rechte Bereich alle Details zur gewählten Anfrage an und bietet unterschiedliche Aktionen an, die mit der Anfrage vorgenommen werden können.
Wie Sie Kostengutsprache-Anfragen erstellen und senden können, finden Sie in der Hilfe zur Terminplanung unter Kostengutsprache anfragen.
Liste aller Kostengutsprache-Anfragen
Alle Kostengutspracheanfragen werden hier als Liste angezeigt. Jede Zeile enthält umfangreiche Informationen, die bei der Identifikation einer spezifischen Anfrage helfen, bzw. für Übersichtlichkeit sorgen sollen. Ein Listeneintrag für eine Anfrage setzt sich aus folgenden Informationen zusammen.
Übersicht über Anfragestatus
Zwei Symbolen zeigen an in welchem Zustand sich die Anfrage befindet. Hellblaue Symbole bedeuten dabei, dass der entsprechende Status aktiv ist. Ausgegraute Symbole bedeuten das Gegenteil, d.h. der entsprechende Status ist nicht aktiv. Die Symbole haben im jeweils aktiven Zustand folgende Bedeutung.
Hinweis: Im inaktiven Zustand (ausgegraut) gilt das entsprechende Gegenteil.
Filterfunktion
Das Filtern der Anfragen-Liste funktioniert genauso, wie in der Hilfe zum Thema Aufgaben beschrieben. Per Freitextsuche lässt sich hier nach folgenden Kriterien suchen:
- Name des Kostenträgers
- Vor- und Nachname des Patienten
- Vor- und Nachname des behandelnden Therapeuten
- Sendedatum
Mehrere Standorte
Falls Cenplex an mehreren Standorten verwendet wird, bietet der Filter in diesem Fall zusätzlich die Möglichkeit nach diesen Standorten zu filtern. Mehr Informationen zum Thema „Mehrere Standorte“ finden Sie in der Hilfe zur Praxis unter Mehrere Standorte.
Um nach Standort zu filtern, klicken Sie einfach auf den Filter-Button (1), wählen Sie den die gewünschten Standorte und klicken Sie auf „Filter anwenden“ (3), um die Daten entsprechend zu filtern.
Anfragedetails
Wird eine Anfrage in der Anfrageliste ausgewählt, so erscheinen im rechten Bereich die entsprechenden Details.
Die obere Hälfte enthält Informationen zur Behandlungsserie, zum Patient, zum Anfragesteller, zum Empfänger der Anfrage, sowie Informationen zu den geplanten, zu erbringenden Leistungen. Die 4 oberen Boxen können angeklickt werden, um zu den jeweiligen Ansichten zu gelangen. Sobald Sie mit der Maus über eine Box fahren, erscheint ein grüner Pfeil als Indikator dafür, dass Sie die zugrundeliegende Detailansicht öffnen können (1). Durch einen Klick auf den kleinen grünen Stift, rechts neben jeder Zeile bei „Leistungen/Produkte“ können Sie den Kommentar zur entsprechenden Position einsehen, falls Sie einen solchen erfasst haben (2).
Die untere Hälfte zeigt Zusatzinformationen, die angehängte Verordnung, Ihre Bemerkungen (falls erfasst), sowie eventuelle Antworten des Kostenträgers und den Aktionsverlauf an. Durch einen Klick auf die Verordnung, können Sie das angehängte Dokument öffnen (3).
Aktionen
In der Kopfzeile der Anfragedetails stehen Ihnen folgende Aktionen zur Verfügung:
Antwort erfassen
Cenplex empfängt elektronische Antworten des Kostenträgers automatisch und zeigt diese in der dafür vorgesehenen Box an. Falls Sie eine Antwort per Post erhalten haben und diese in Cenplex erfassen möchten, scannen Sie den erhaltenen Brief zunächst ein, so dass er als Datei zur Verfügung steht. Klicken Sie auf „Antwort erfassen“, so öffnet sich zunächst ein „Datei öffnen“-Dialog. Wählen Sie dort das zuvor eingescannte Antwortschreiben aus und klicken Sie auf „Öffnen“.
Es öffnet sich ein Dialog, in dem Sie weitere Informationen zur Antwort erfassen können. Geben Sie an wann Sie die Antwort erhalten haben (Zeile 2), bzw. den Antwortgrund (Zeile 3) sowie optional eine kurze Zusammenfassung.
Kostengutsprache drucken
Um eine Kostengutspracheanfrage zu drucken, wählen Sie diesen Menupunkt aus. Es öffnet sich eine Druckvorschau. Mehr Informationen dazu finden Sie in der Hilfe zum Thema Abrechnungen unter Abrechnungsdetails.
Löschen
Anfragen können gelöscht werden. Bevor die Anfrage gelöscht wird, müssen Sie Ihre Aktion in einem Nachfragedialog bestätigen, um zu verhindern, dass Sie aus Versehen eine Anfrage löschen.
Stornieren
Sie können gesendete Anfragen jederzeit stornieren. Klicken Sie dazu einfach auf den entsprechenden Button (1) und bestätigen Sie den Nachfragedialog (2). Nachdem eine Anfrage storniert wurde, haben Sie die Möglichkeit die Anfrage erneut zu senden (3).
Erneut anfragen
Anfragen, die storniert wurden, können erneut gesendet werden. Dies ist vor allem dann sinnvoll, wenn falsche oder fehlerhafte Informationen in der angefragten Behandlungsserie vorhanden waren. Nehmen Sie also zunächst alle Ergänzungen und Korrekturen an der Behandlungsserie vor und senden Sie die Anfrage dann erneut.
Wurden bereits Termine für die zugrundeliegende Behandlungsserie geplant, so können Sie wählen, ob Sie die konkret geplanten Termine oder die zugeordnete Serienvorlage (falls vorhanden) als Basis der Anfrage nehmen möchten. Es öffnet sich der bekannte Kostengutspracheanfrage-Dialog. Mehr Informationen zu diesem Dialog finden Sie in der Hilfe zur Terminplanung unter Kostengutsprache anfragen.
Blanko-Anfragen
In der Ergotherapie ist es nicht unüblich eine Anfrage für eine Kostengutsprache ohne eine detaillierte Auflistung von zu erbringenden Leistungen zu stellen. D.h. die Anfrage wird einfach anhand der Verordnung gestellt. Diesen Fall unterstützt Cenplex ebenfalls. Um eine solche "Blanko-Anfrage" zu erstellen, sind folgende Schritte zu beachten.
Blanko-Anfrage in Serienvorlage aktivieren
Blanko-Anfragen können ausschliesslich für Ergotherapie-Vorlagen erstellt werden. Daher muss zunächst eine Vorlage der Art "Ergotherapie" angelegt werden (1).
Um Blanko-Anfragen zu aktivieren, setzen Sie das Häkchen bei "Blanko-Kostengutspracheanfragen erlauben" (2) und speichern Sie die Vorlage. In Serien, bei denen diese Vorlage ausgewählt wurde, erscheint nun ein neuer Button zur Anfrage solcher Blanko-Anfragen (3).
E-Mail Textvorlage
Für Blanko-Anfragen kann ein individueller E-Mailtext vordefiniert werden (1). Navigieren Sie dazu in die "Einstellungen" und öffnen Sie die Einstellungen zu E-Mailtexten.
Detaillierte Informationen zu E-Mailtextvorlagen und E-Maileinstellungen finden Sie in der Hilfe zu Einstellungen.
Hinweis: Für Kostengutsprache-Anfragen per E-Mail steht ein besonderer Platzhalter zur Verfügung (3). Mit Hilfe des Platzhalters "Antwort-Link" lässt sich in den gesendeten E-Mails ein Link integrieren, über den der Kostenträger die Anfrage direkt online beantworten kann. Der genaue Ablauf dazu wird weiter unten beschrieben.
Blanko-Anfrage erstellen
Blanko-Anfragen für Kostengutsprachen werden per E-Mail an den Kostenträger übermittelt. Es ist zwingend erforderlich, dass in der zugrundeliegenden Behandlungsserie eine Verordnung hinterlegt wurde, da diese per Anhang in der E-Mail mit übermittelt wird.
Um eine Blanko-Anfrage zu stellen, klicken Sie auf den dafür vorgesehenen Button (1). Falls der Button nicht sichtbar ist, dann stellen Sie sicher, dass eine Serienvorlage ausgewählt wurde, bei der Blanko-Anfragen zugelassen sind (siehe oben).
Es öffnet sich ein Dialog mit einem Hinweistext auf der rechten Seite (2), den Sie sorgfältig lesen sollten. Passen Sie die Texte in den jeweiligen Feldern an, falls gewünscht und senden Sie die Anfrage per E-Mail, indem Sie den "Senden"-Button anklicken (3).
Eine Blanko-Anfrage wird mit kleinen Unterschieden zu den bisher bekannten Anfragen angezeigt. So wurden beispielsweise keine spezifischen Leitungen vordefiniert (1). Im Aktionsverlauf ist ersichtlich wann die Anfrage an welchen Empfänger gesendet wurde.
Antwort-Link verwenden
Für Anfragen, die per E-Mail gesendet werden, steht ein spezieller Platzhalter zur Verfügung. Mit Hilfe des Platzhalters "Antwort-Link" lässt sich in den gesendeten E-Mails ein Link integrieren, über den der Kostenträger die Anfrage direkt online beantworten kann. Der genaue Ablauf dazu wird weiter unten beschrieben.
Detaillierte Informationen zu E-Mailtextvorlagen und E-Maileinstellungen finden Sie in der Hilfe zu Einstellungen.
Antwort-Link
Dieser Abschnitt dient zur Information darüber, welche Auswirkungen der Antwort-Link beim Empfänger der E-Mail, also beim Kostenträger hat. Falls Sie also den Antwort-Link in Ihrer Anfrage-E-Mail verwendet haben, dann erhält der Kostenträger eine E-Mail mit einem entsprechenden Button, der zu unserer "Kostengutsprache-Website" führt.
Die Antwort-Links, die für diese E-Mails erzeugt werden sind Links zur einmaligen Verwendung und sind garantiert (weltweit) individuell eindeutig pro gesendeter E-Mail. Als zusätzliche Sicherheitsmassnahme haben die Links eine beschränkte Lebensdauer und werden nach 21 Tagen automatisch ungültig.
Klickt der Kostenträger auf den Link (1), dann öffnet sich die "Kostengutsprache-Website" und es besteht die Möglichkeit die Anfrage zu bewilligen oder abzulehnen. Der Kostenträger muss dabei den Namen des Sachbearbeiters, bzw. der Sachbearbeiterin angeben und kann eine Bemerkung oder einen Grund mit übermitteln. Falls die Anfrage abgelehnt wird, muss eine Bemerkung bzw. ein Grund angegeben werden. Darüber hinaus besteht für den Sachbearbeiter die Möglichkeit die Ablehnung oder Bewilligung zusätzlich als E-Mail-Bestatigung zu erhalten.
(Image Not Found!)
Antworten auf Anfragen
Wurde ein Antwort-Link verwendet und wurde dieser vom Kostenträger verwendet, um die Anfrage zu beantworten, so hat das folgende Konsequenzen in Cenplex.
Falls die Anfrage beantwortet wurde, so erscheint dies als entsprechende Antwort in der Anfrage (1). War die Antwort positiv, d.h. die Anfrage wurde bewilligt, so erzeugt Cenplex ein entsprechendes PDF-Dokument (4), welches direkt in der Antwort (2), sowie in der Serie hinterlegt wird (3). Somit wird dieses Gutsprache-Dokument dann später in der Abrechnung ebenfalls automatisch mit übermittelt.