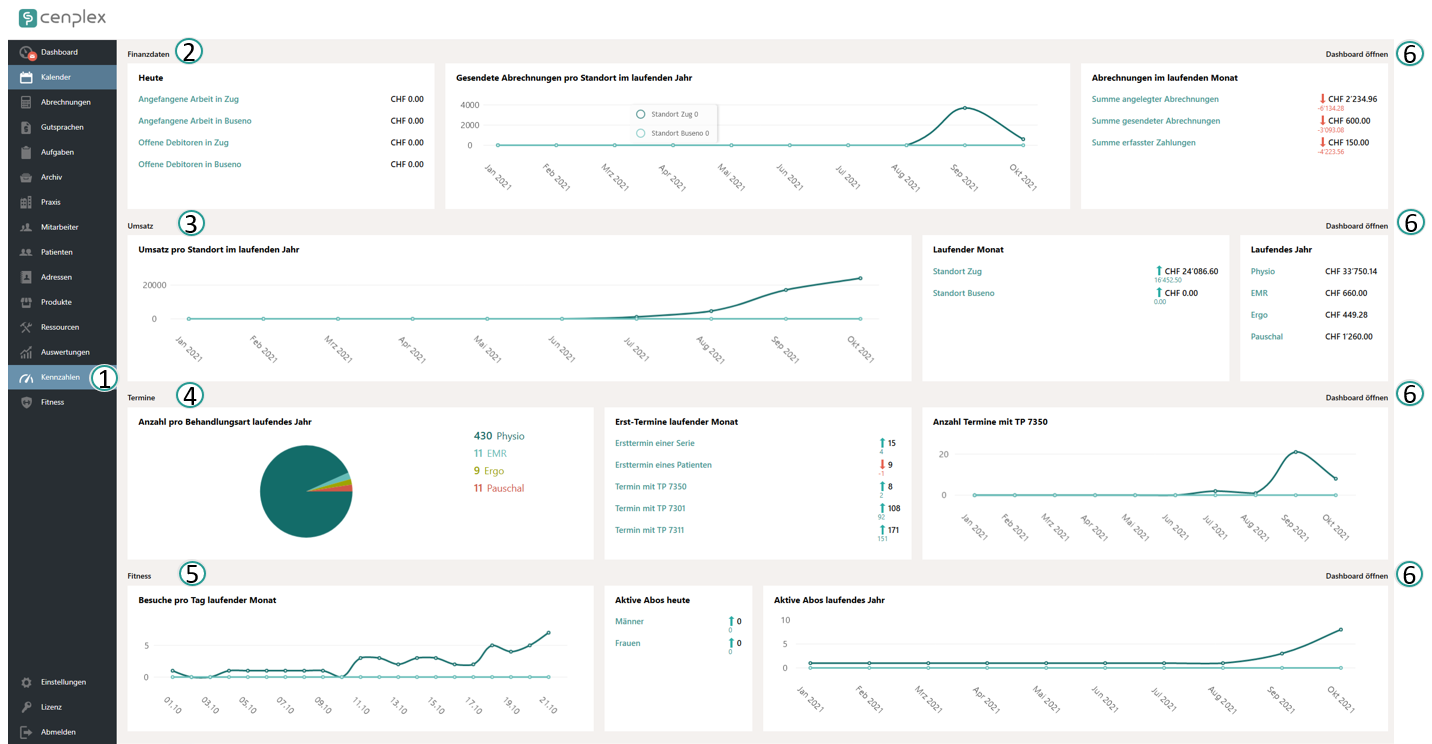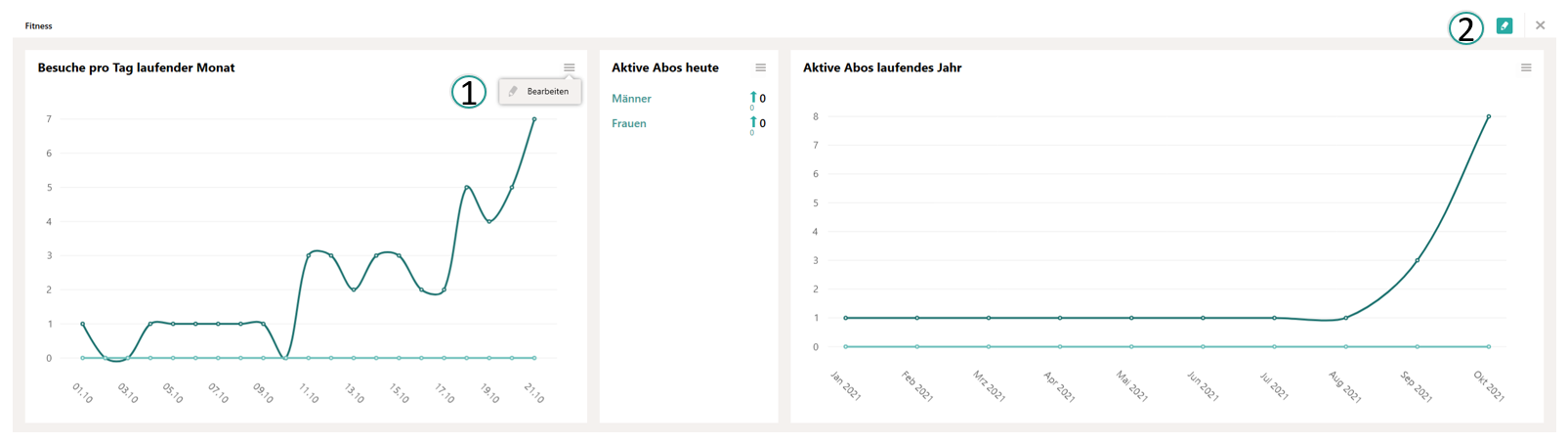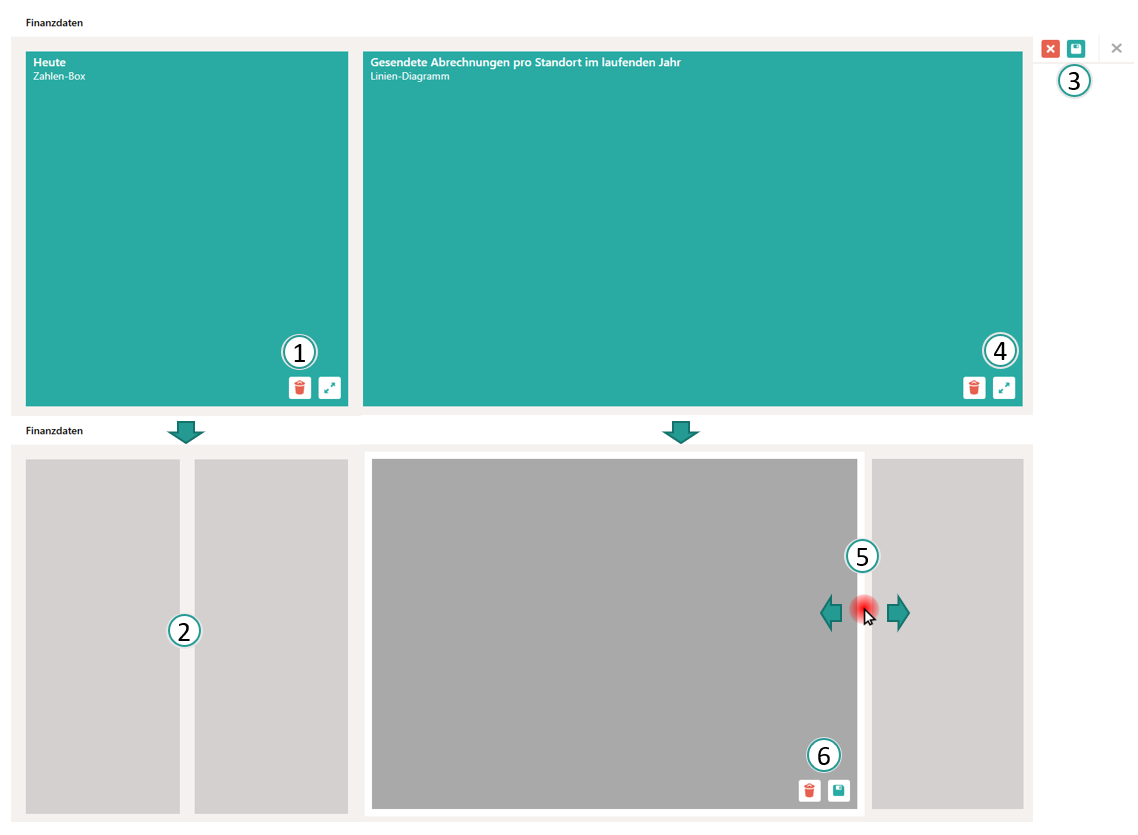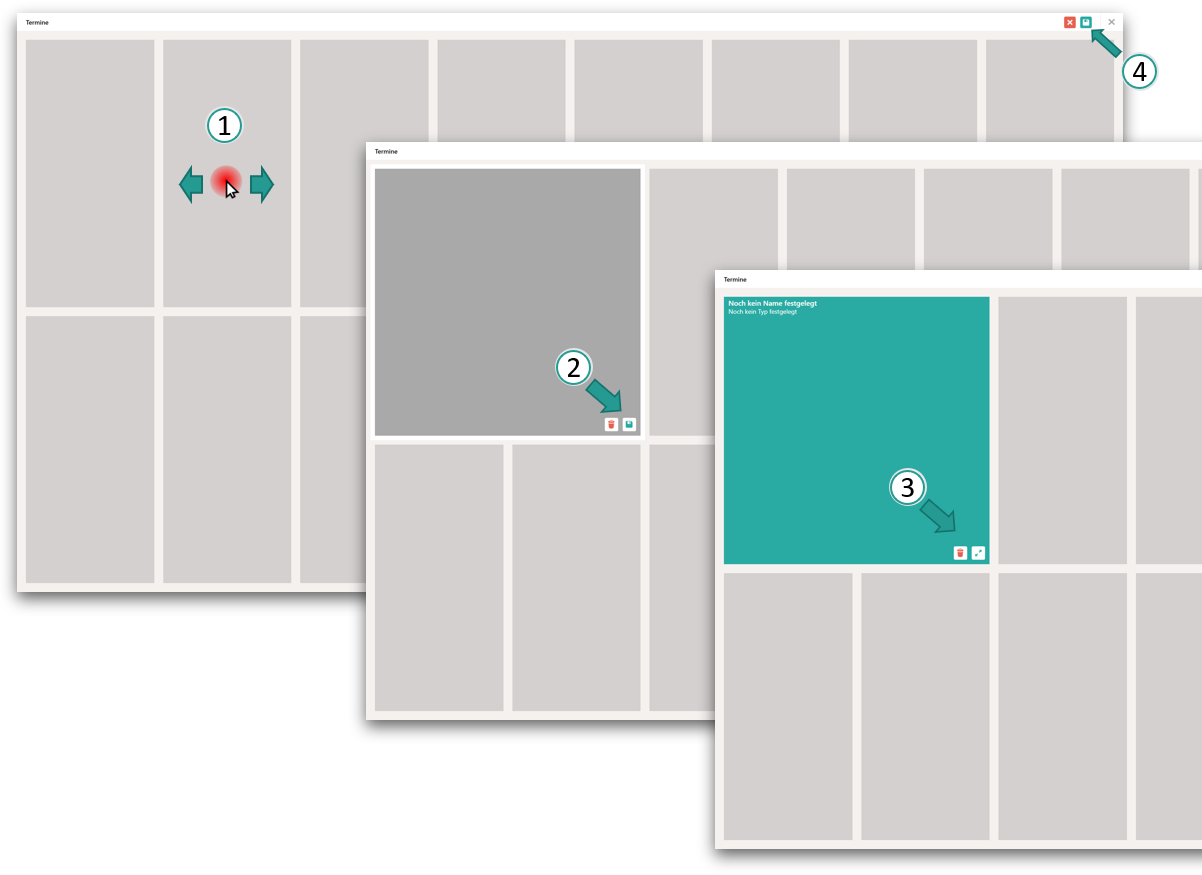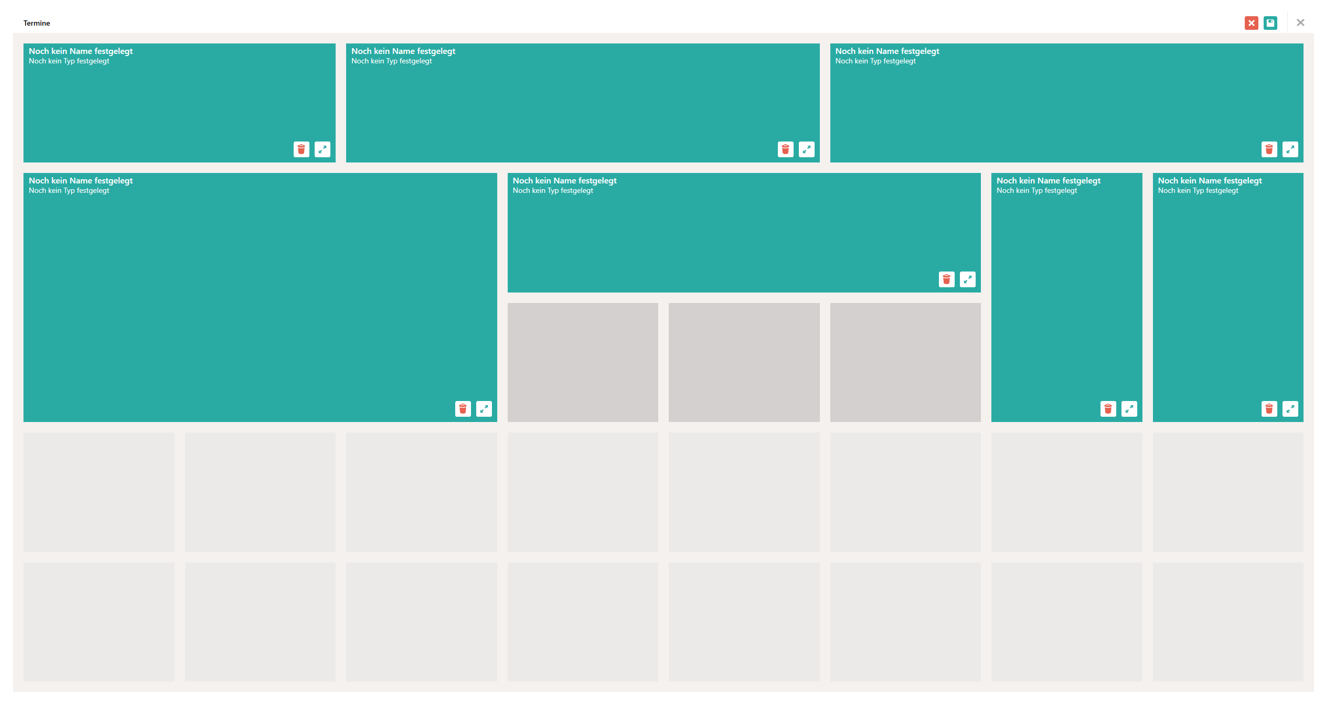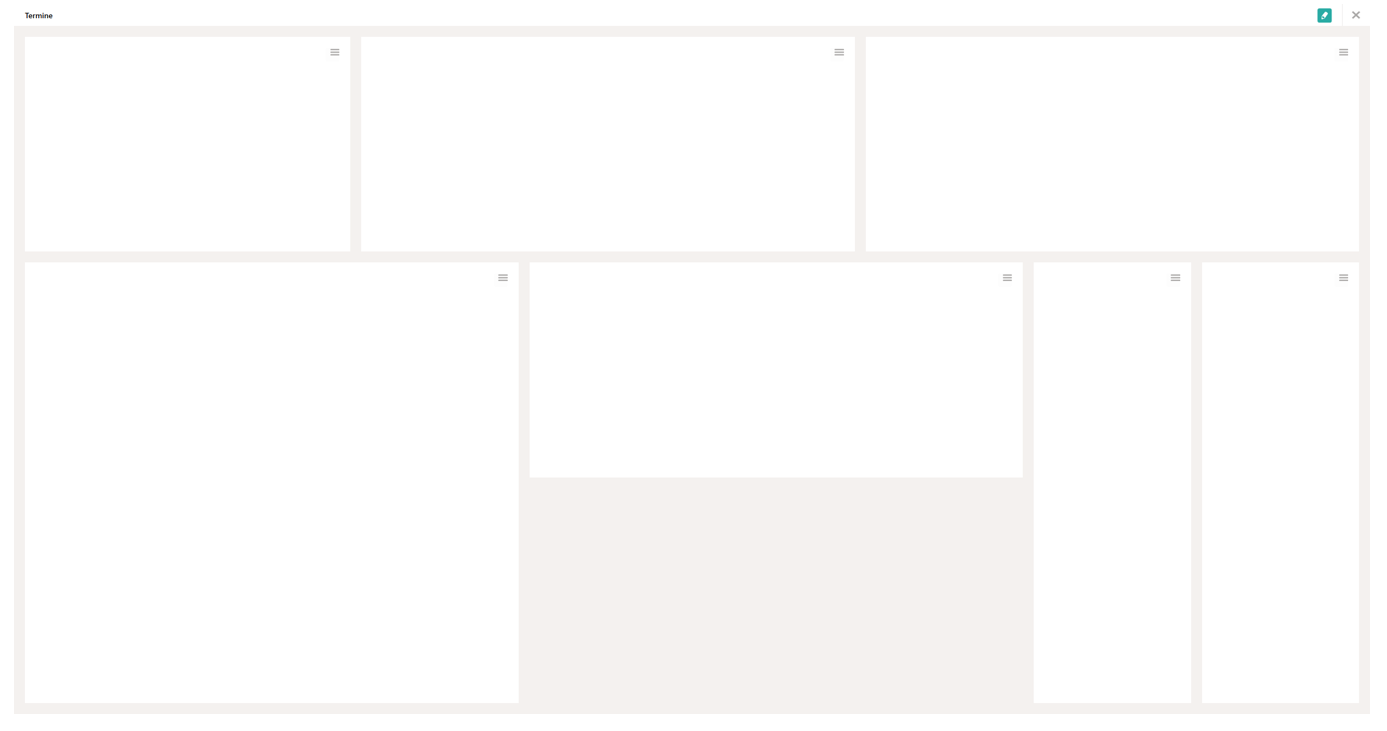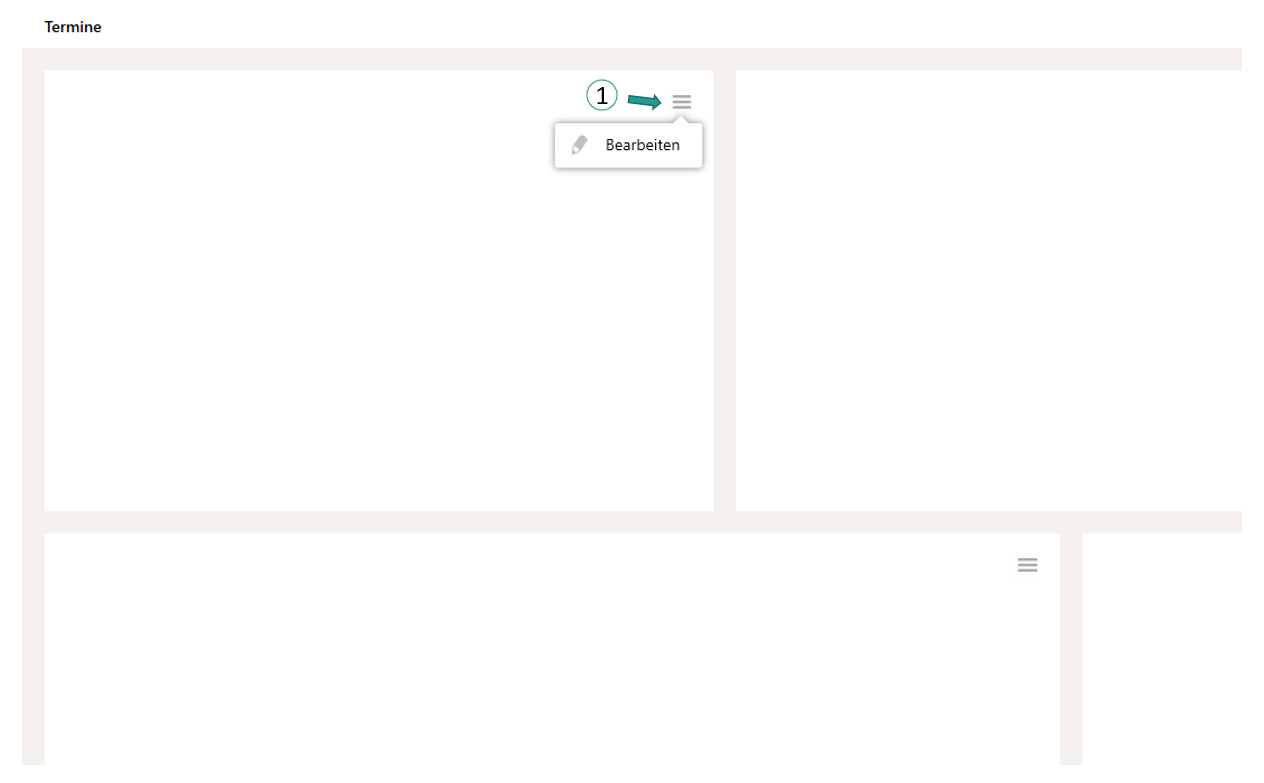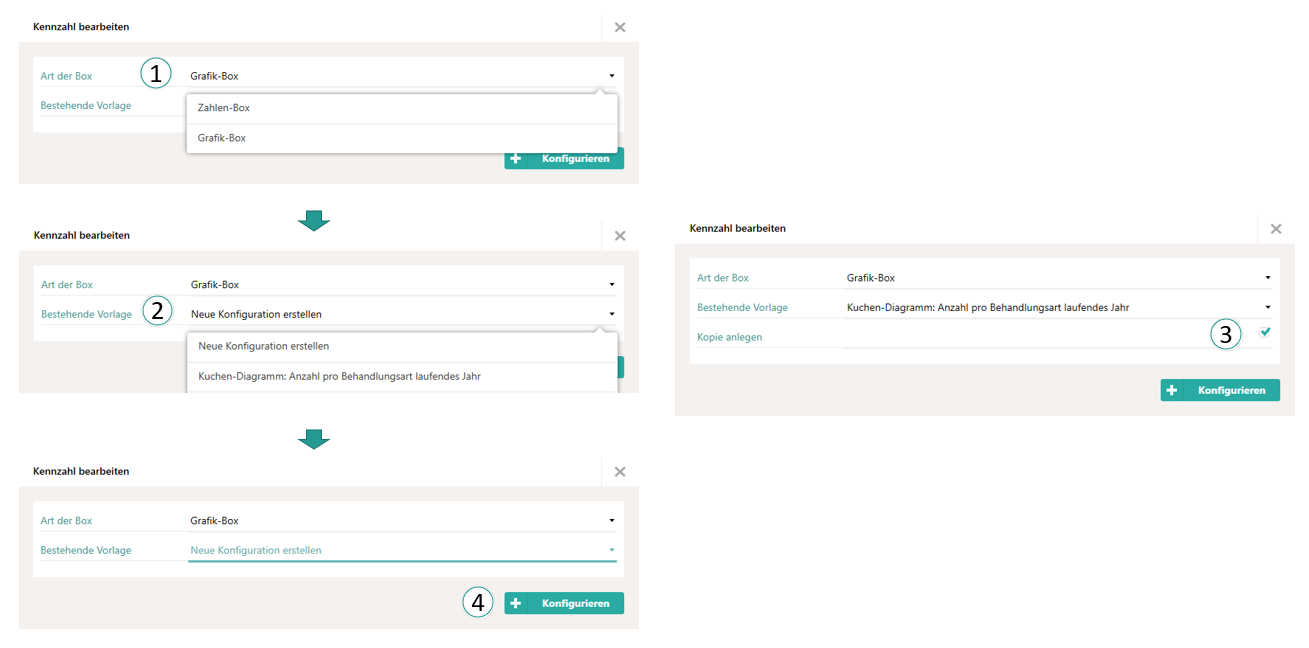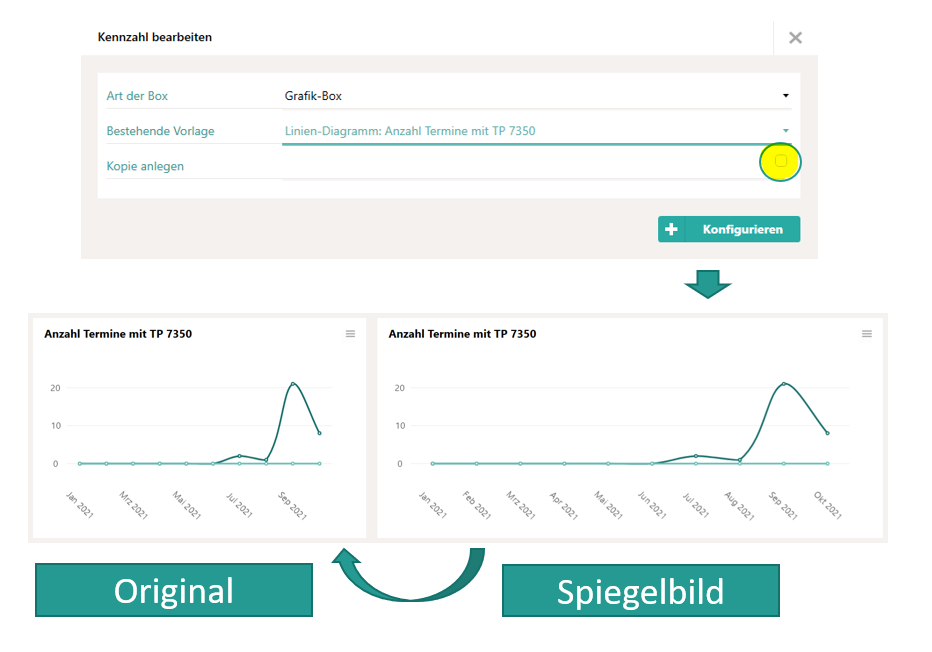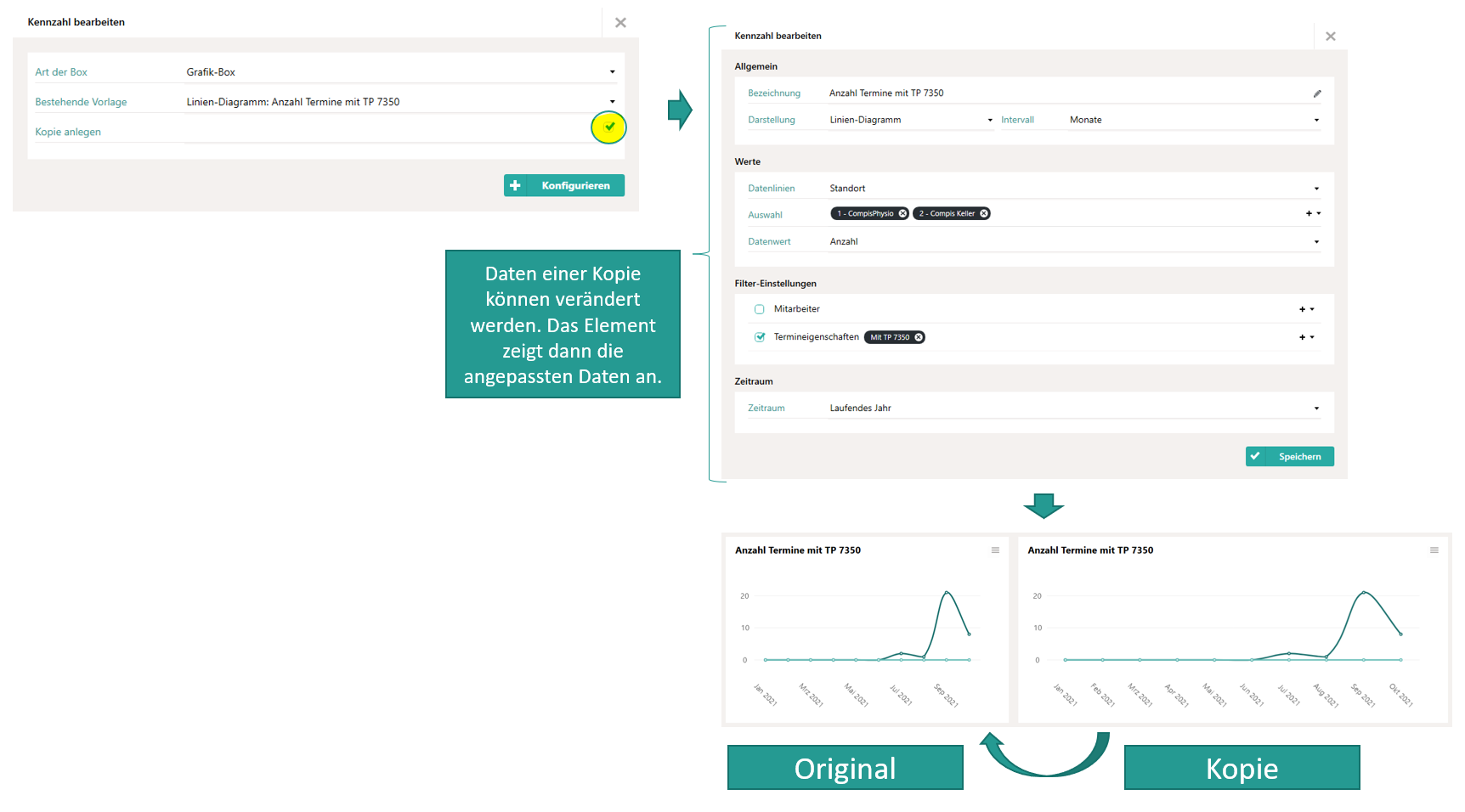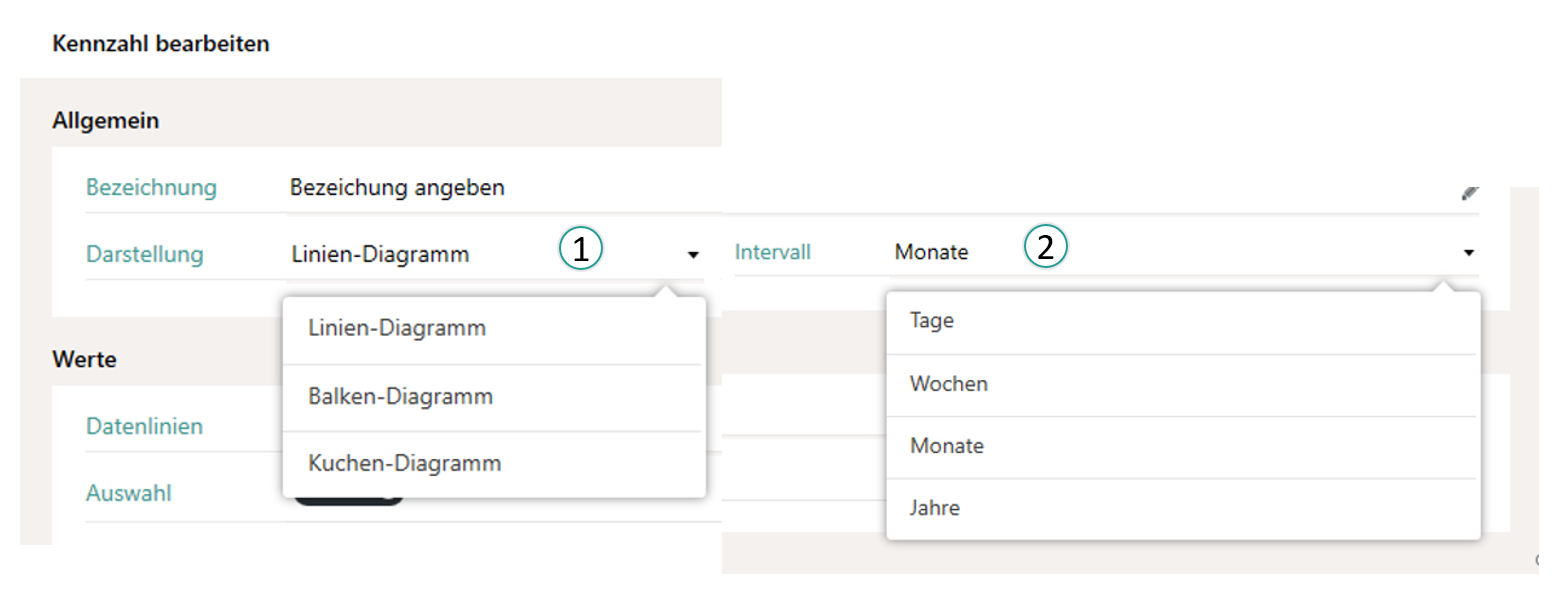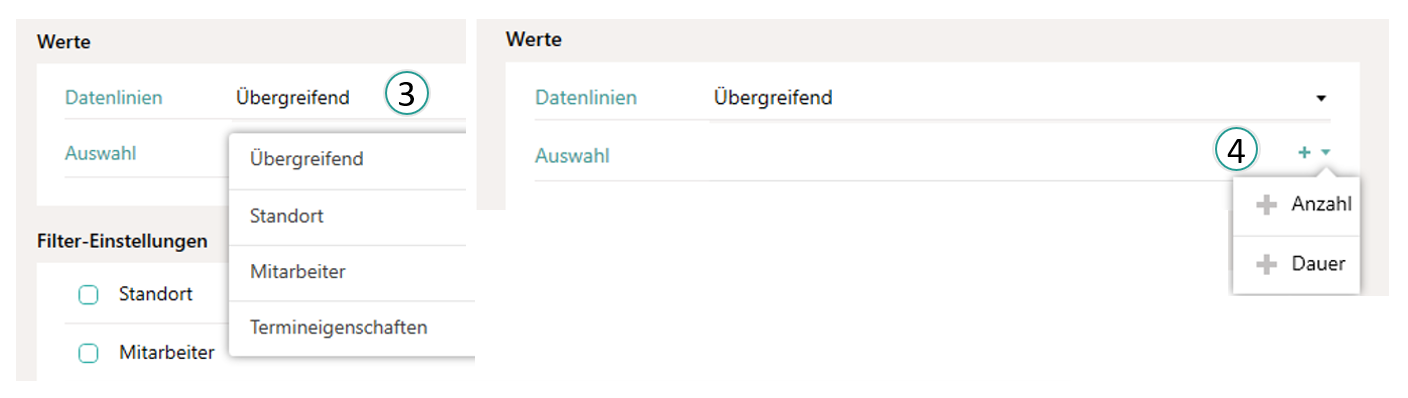Produkthilfe
Hier finden Sie Antworten auf Ihre Fragen.
Kennzahlen
Die Kennzahlen ermöglicht es bestimmte Daten in Cenplex auszuwählen, zu filtern um sie in einem Dashboard als Zahlen und Diagramme anzeigen zu lassen. Die gewählten Einstellungen werden pro Benutzer gespeichert, um diese in Zukunft bequem und schnell anzeigen zu können. Klicken Sie einfach auf den Menüpunkt „Kennzahlen“, um sich die voreingestellten Kennzahlen anzeigen zu lassen oder aber mit dem Erstellen und Bearbeiten von den Kennzahlen zu starten (1).
Wichtig: Die Kennzahlen werden jede Nacht für den vergangenen Tag berechnet. D.h. die angezeigten Zahlen sind im Allgemeinen als "Trend" zu verstehen und nicht als genauer Wert.
Aufbau
Die Kennzahlen sind in vier Bereiche eingeteilt:
Finanzdaten (2), Umsatz (3), Termine (4) und Fitness (5)
Wobei Fitness nur bei denjenigen angezeigt wird, die das Fitnessmodul aktiviert haben.
Für jeden Bereich gibt es rechts die Funktion "Dashboard öffnen" (6), über welche das einzelne Dashboard bearbeitet werden kann. Darüber wird der komplette Dashboard Bereich angezeigt und die Parameter können verändert werden.
Dashboard konfigurieren
Bei Auslieferung, bekommt jeder Kunde ein bereits vorkonfiguriertes Dashboard.
Diese Werkseinstellung lässt sich jederzeit anpassen für jede Kategorie über die Funktion "Dashboard öffnen".
Nun haben Sie zwei Optionen:
Wenn Ihnen die Aufteilung der Boxen gefällt, können Sie diese so lassen und die Daten der jeweiligen Box im Aktionsmenü über "Bearbeiten" (1) anpassen. Was die einzelnen Einstellungen bedeuten, wird weiter unten erklärt.
Möchten Sie die Grössen und/oder Anordnungen der Boxen verändern, klicken Sie dafür auf den grünen Stift (2) oben rechts.
Wählen Sie die Mülltonne (1) um die Box zu löschen.
Die entsprechenden Kästchen sind nun wieder frei (2) und können neu belegt werden. Um diese Änderung zu speichern, klicken Sie noch auf das Disketten-Symbol (3).
Um lediglich die Grösse der Box zu verändern, klicken Sie auf das entsprechende Symbol (4) und Klicken Sie in die nun freie Fläche. Halten Sie die Maus gedrückt und fahren Sie mit der Maus hin und her, bis Ihnen die neue Grösse der Box passt. Sobald Sie den Klick lösen, verändert sich die Grösse der Fläche nicht mehr und Sie bekommen die Möglichkeit die Auswahl über die Diskette zu bestätigen oder über die Mülltonne zu verwerfen.
Jedes Dashboard ist von der Breite her auf 8 schmale Kacheln begrenzt. Nach unten hin gibt es keine Begrenzung, das Dashboard erweitert sich jeweils um eine neue Zeile mit Kacheln, sobald Sie die unterste Zeile erreicht haben.
Um eine neue Box zu konfigurieren, klicken Sie auf eine der hellgrauen Kacheln und fahren Sie mit der Maus über die weiteren Kacheln, die Sie zu dieser Box hinzufügen wollen. Ist die gewünschte Grösse und Position erreicht, lassen Sie los und bestätigen Sie über die Diskette oder verwerfen Sie die Box über die Mülltonne (2).
Wurde die Box gespeichert, erscheint sie nun in grüner Farbe. Über die Mülltonne können Sie die Box wieder verwerfen oder über die zwei Pfleile die Grösse verändern (3).
Um die Änderungen am Dashboard beizubehalten, muss über die Diskette oben rechts gespeichert werden (4). Über das rote X verlassen Sie die Konfiguration ohne zu speichern.
Gehen Sie so vor, bis Sie die gewünschte Strucktur des Dashboards erreicht haben. Speichern Sie oben rechts über die Diskette.
Ihre konfigurierten Boxen werden Ihnen nun jeweils mit einem Aktionsmenü in weisser Farbe angezeigt.
Einzelne Dashboard Elemente bearbeiten
Um einzelne Boxen mit Zahlen zu füllen, klicken Sie auf das Aktionsmenü der entsprechenden Box und anschliessend auf "Bearbeiten".
Sie können sich nun entscheiden um welche Art der Box es sich handeln soll (1).
In einer Zahlen-Box werden Zahlen angezeigt, in einer Grafik-Box kann später zwischen 3 unterschiedlichen Grafiken zur Anzeige gewählt werden.
Unter "Bestehende Vorlage" (2) können Sie wählen, ob Sie eine komplett neue Auswertung erstellen möchten oder aber eine bereits (in der Vergangenheit) erstellte Vorlage nutzen möchten.
Wichtig!
Wird eine Vorlage genommen, die bereits im Dashboard aktuell verwendet wird, muss das Häkchen bei "Kopie anlegen" (3) gesetzt werden, wenn man sich in diesem Element etwas anderes anzeigen lassen will als im bereits vorhandenen Element. Wird in so einem Fall das Häkchen nicht gesetzt, wird eine "Spiegelung" erstellt und dieses Element spiegelt alles aus dem bereits bestehenden Element wieder. Klicken Sie auf "Konfigurieren" (4) um die vorgenommenen Einstellungen zu bestätigen.
Darstellungsmöglichkeit
Sobald Sie ein neues Element erstellen oder aber ein aktuelles bearbeiten, haben Sie mehrere Darstellungsmöglichkeiten. Wählen Sie zwischen einem Linien-, Balken- oder Kuchen-Diagramm (1).
Sie können ausserdem den Intervallzeitraum (2) anpassen und dem Element einen eindeutigen Titel bei der Bezeichnung geben.
Werte
Im jedem Dashboard geht es um eine bestimmte Kennzahl. Bei den Werten geht es jetzt darum, wie diese Kennzahl dargestellt werden soll.
Entscheiden Sie, ob die Kennzahl (in unserem Beispiel "Termine") pro Standort, Mitarbeiter oder Termineigenschaften angezeigt werden soll (3). Je nach Dashboard, haben Sie hier unterschiedliche Auswahlmöglichkeiten. Sie können auch "Übergreifend" wählen, in unserem Beispiel werden damit über alle Standorte, Mitarbeiter und Termineigenschaften alle Termine angezeigt.
Je nachdem was Sie bei der Datenlinie gewählt haben, bekommen Sie eine oder mehrere weitere Einstellungskriterien in der "Werte" Box. Es ist wichtig, dass Sie bei jeder Zeile eine Auswahl treffen.
Filter-Einstellungen
Über die Filter-Einstellungen können Sie noch einmal differenzierter einstellen, was Sie angezeigt haben möchten. Sei es eine bestimmte Termineigenschaft, wie in dem Beispiel mit TP 7350 oder nur für bestimmte Mitarbeiter.
Zeitraum
Wählen Sie hier noch den Zeitraum, den Sie angezeigt haben möchten.
Speichern Sie Ihre Eingaben über den "Speichern" Button.