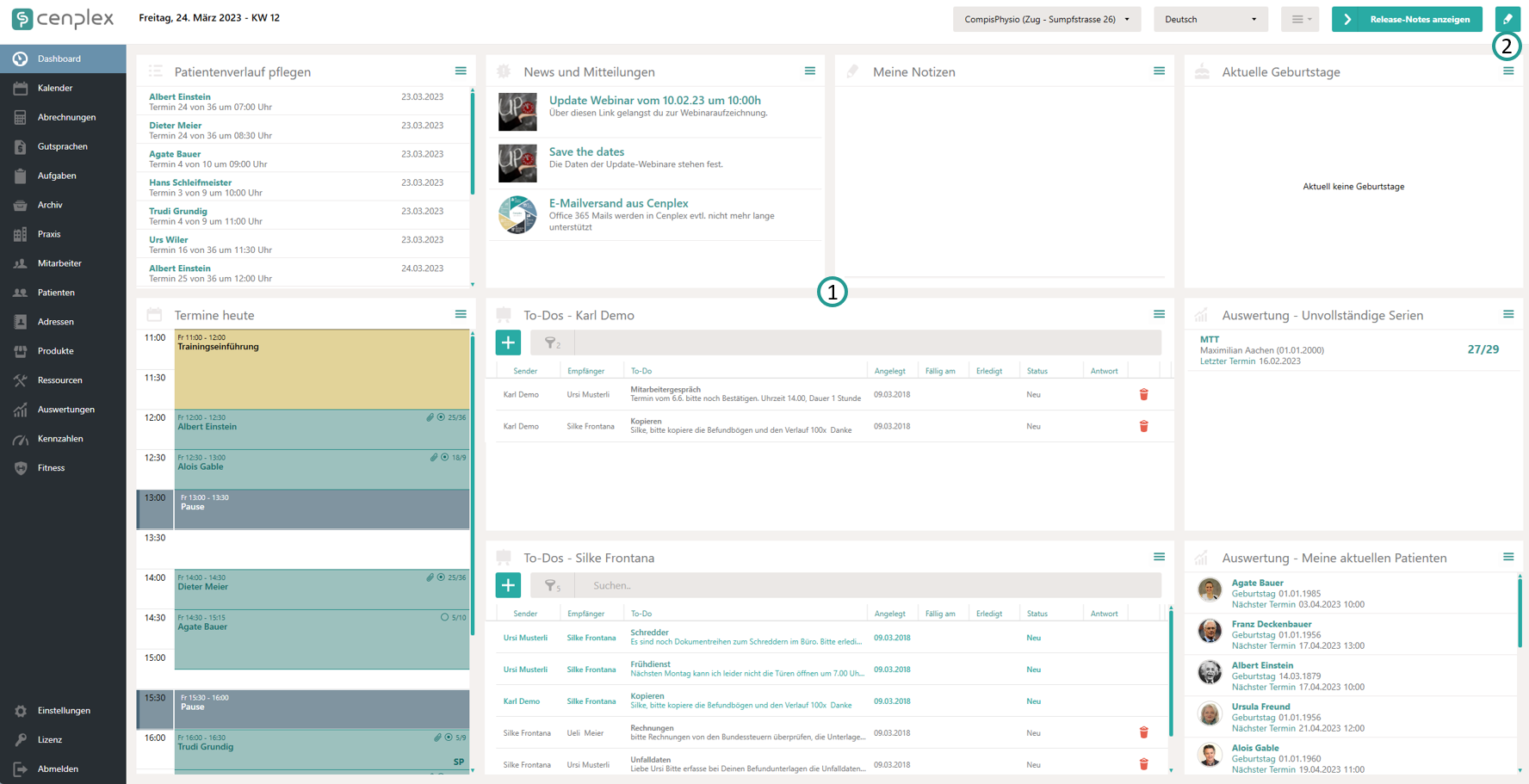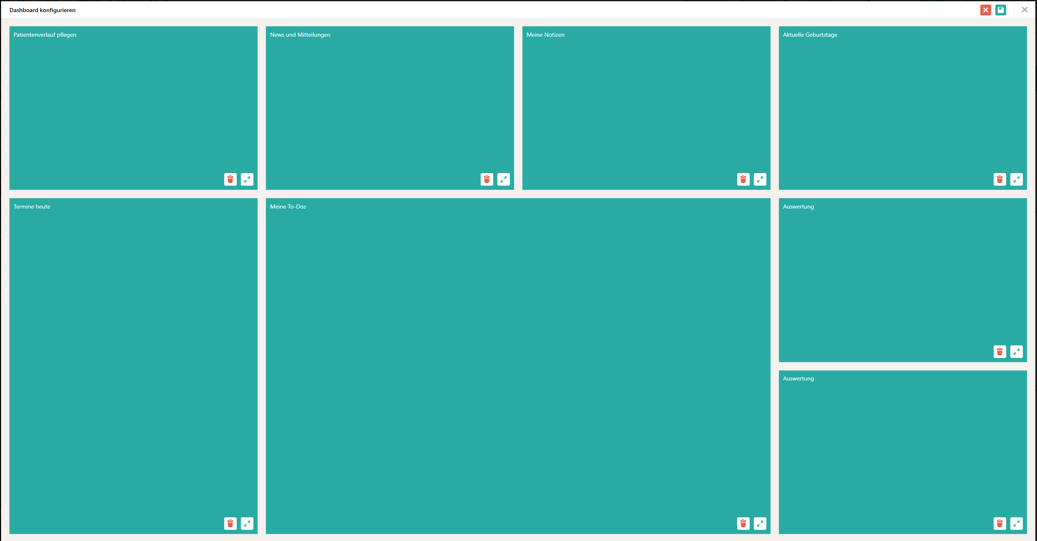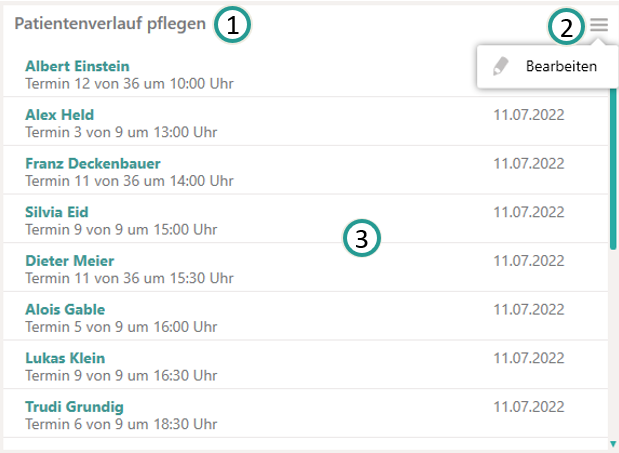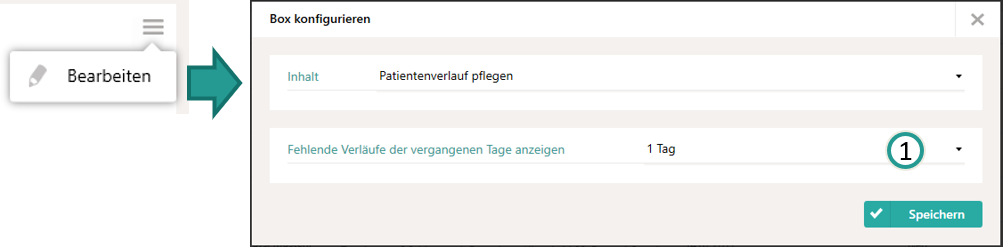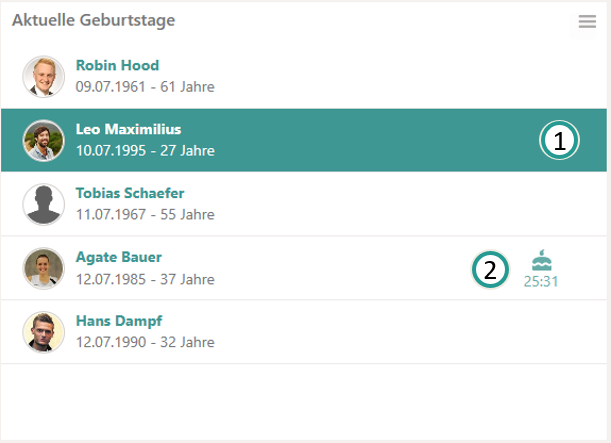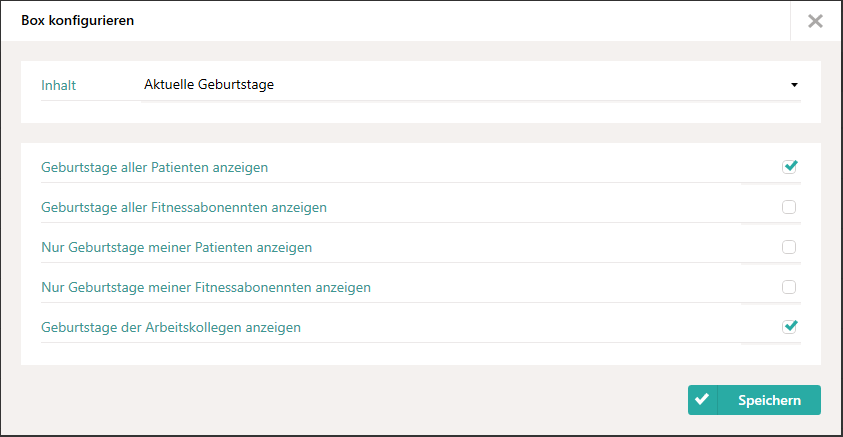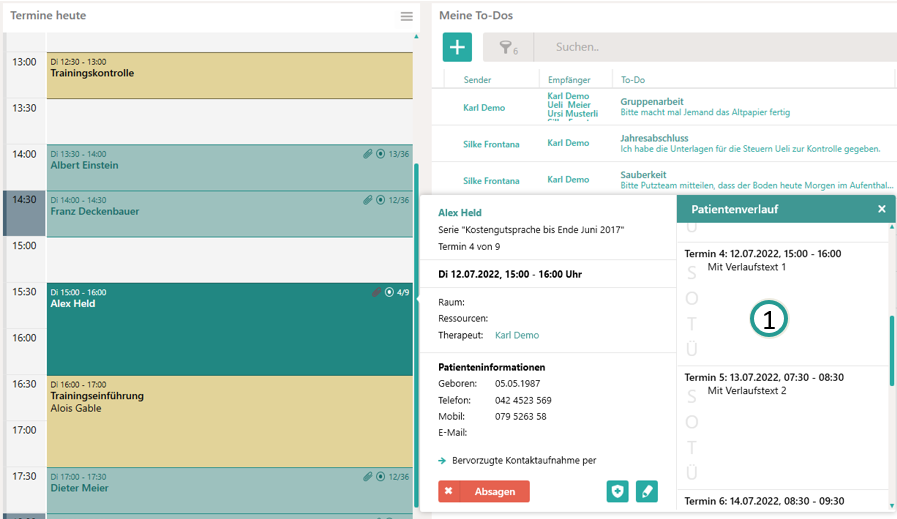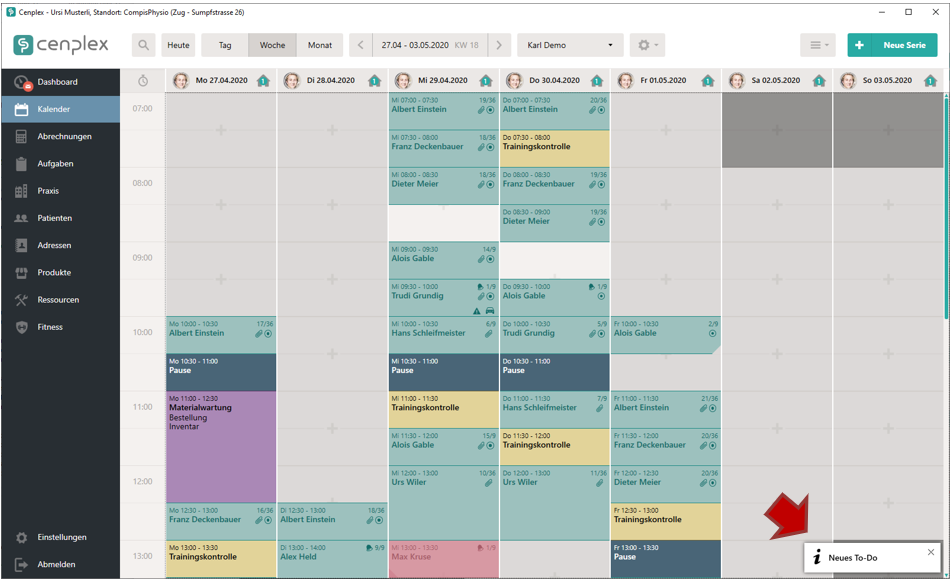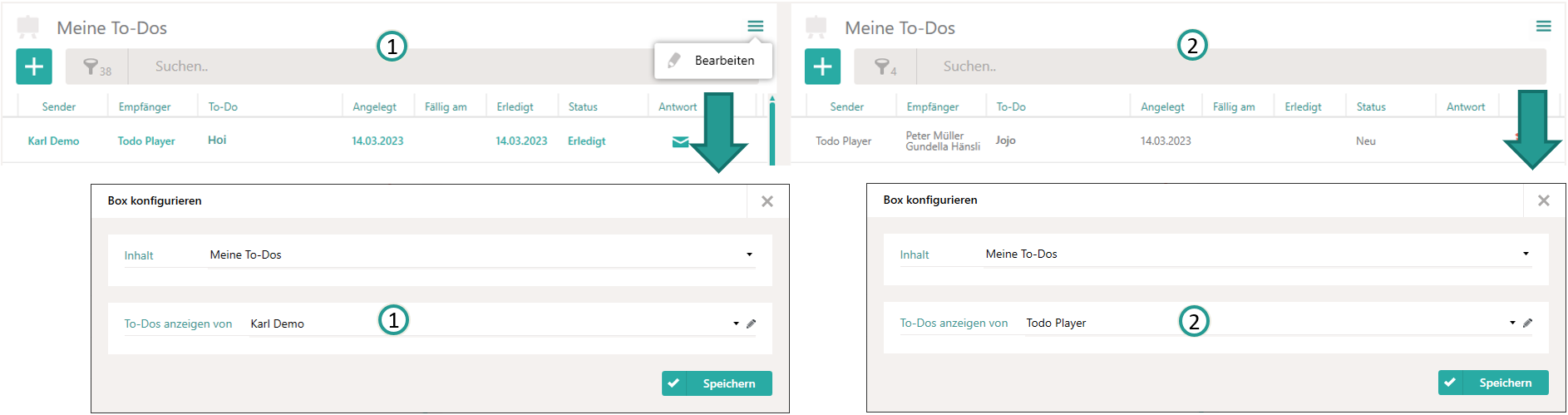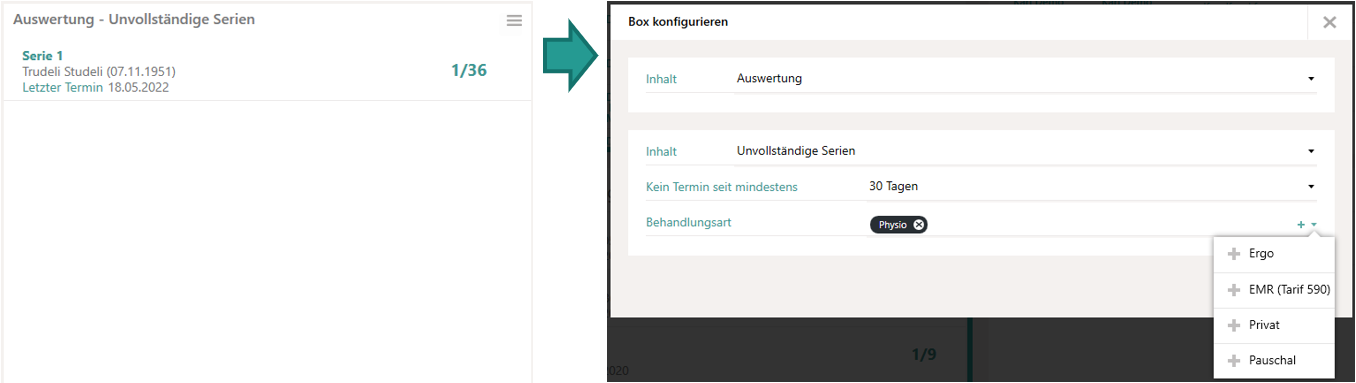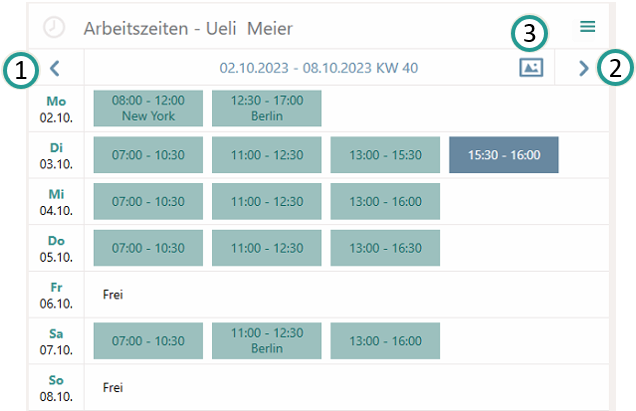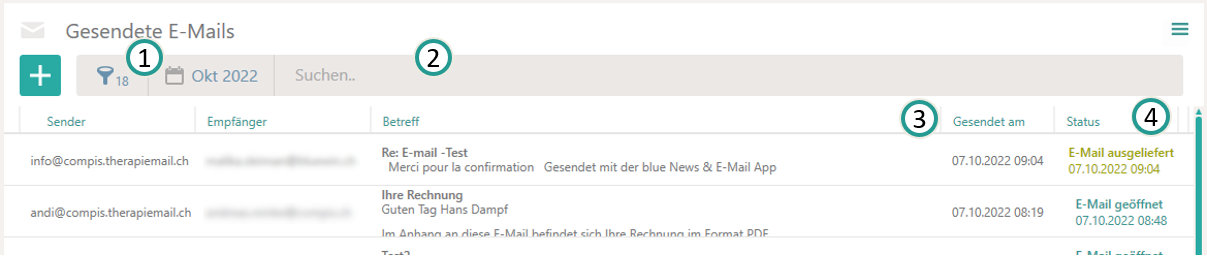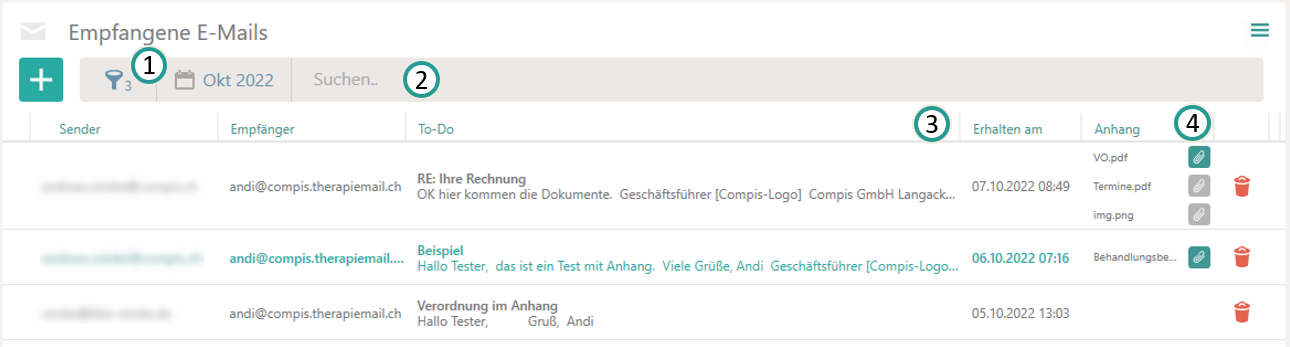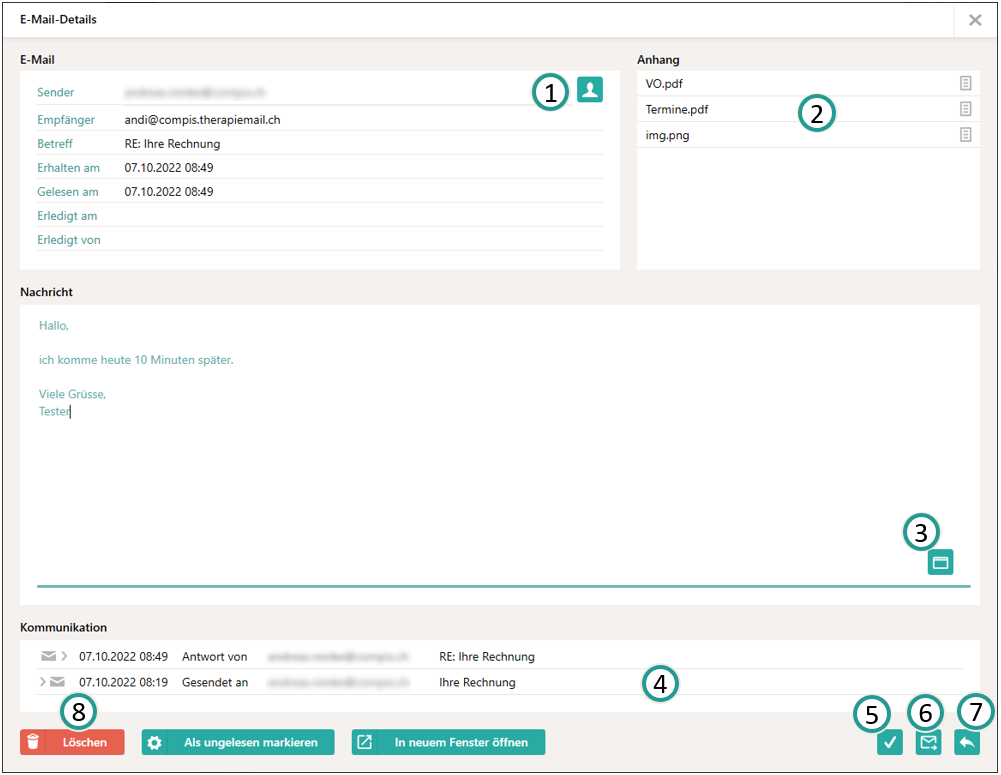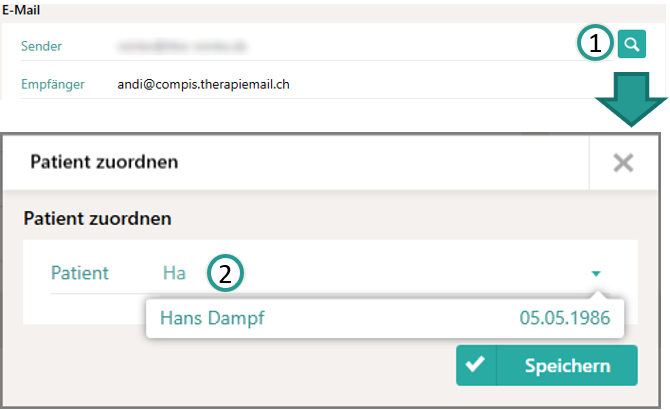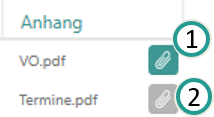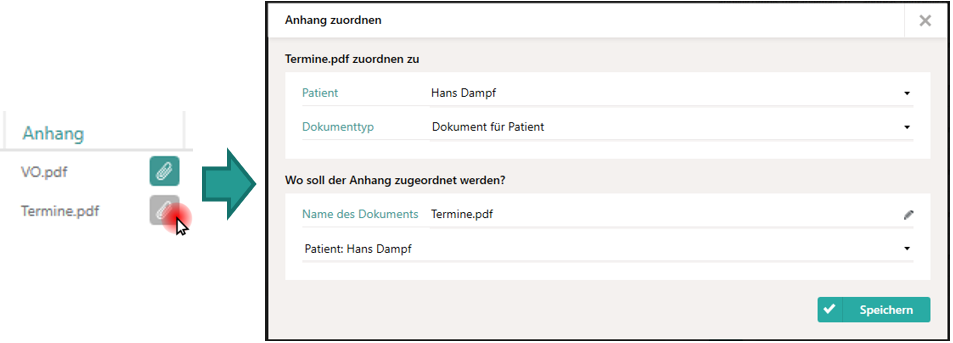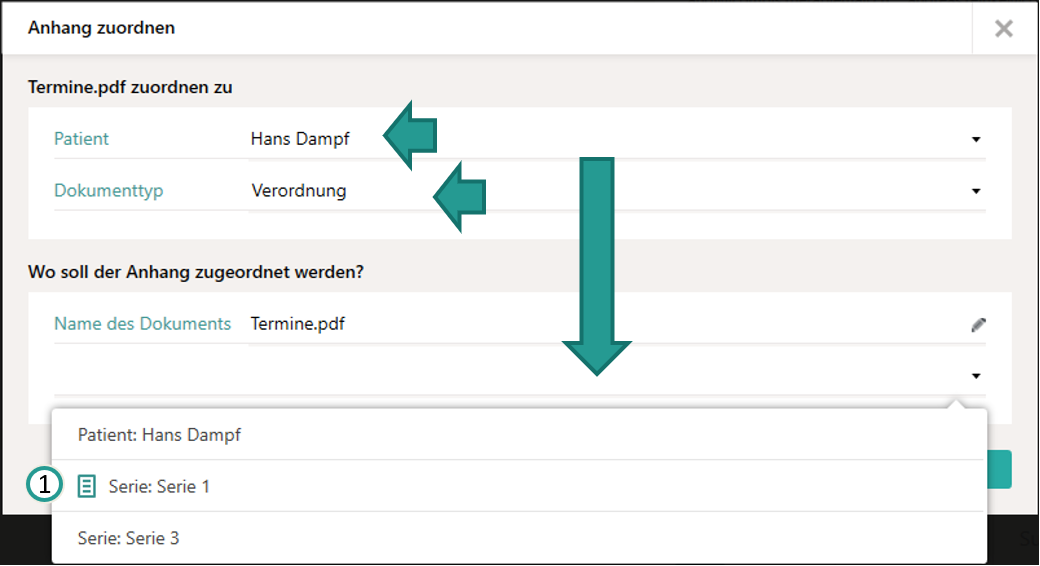Produkthilfe
Hier finden Sie Antworten auf Ihre Fragen.
Dashboard
Das Dashboard dient als individuelle Ansicht und Arbeitsbereich für den angemeldeten Benutzer. Die Ansicht ist in Boxen aufgeteilt, die Informationen aus unterschiedlichen Bereichen in Cenplex anzeigen. In der Kopfzeile haben Sie die Möglichkeit den aktiven Standort zu ändern, falls Ihre Praxis über mehr als einen Standort verfügt. Darüber hinaus können Sie die Anzeige-Sprache in Cenplex Ihren Wünschen entsprechend anpassen und gelangen schnell zu den aktuellen Releasenotes. Das Aktionsmenu bietet u.a. die Möglichkeit auf Cenplex-Updates zu prüfen, die Cenplex-Log-Datei zu übertragen, falls ein Fehler aufgetreten ist, sowie TeamViewer zu starten, das dem Cenplex-Support dabei hilft Ihnen effizient Unterstützung zu bieten.
Der Inhaltebereich des Dashboard zeigt die gewünschten vom Benutzer festgelegten Inhalte-Boxen an (1). Die Grösse, Position und Inhalte der angezeigten Boxen lassen sich beliebig anpassen und werden individuell, für den angemeldeten Benutzer gespeichert. Grösse und Position der einzelnen Boxen lassen sich über den Dashboard-Konfigurations-Dialog ändern. Klicken Sie dazu auf den "Bearbeiten"-Button mit dem Stift-Symbol oben rechts in der Kopfzeile (2).
Die Anpassung der Boxen funktioniert exakt gleich, wie die Anpassung der Boxen für Kennzahlen. Eine genaue Beschreibung finden Sie in der Hilfe zu den Kennzahlen unter Dashboard konfigurieren.
Inhalts-Boxen
Es gibt unterschiedliche Inhalte, die in den jeweiligen Boxen angezeigt werden können. Jede Box ist strukturell gleich aufgebaut.
D.h. jede Box verfügt über eine Kopfzeile mit Überschrift (1), die die Art des Inhalts beschreibt. Am rechten Rand der Kopfzeile befindet sich ein Aktionsmenu, über welches sich der "Editor" der Box öffnen lässt (2). Über den Editor lässt sich der Inhalt der Box festlegen, bzw. ändern. Es gibt einige Arten von Boxen, bei denen darüber hinaus noch zusätzliche Einstellungen für den Inhalt der Box festlegen lassen. Im Hauptbereich (3) wird der ausgewählte Inhalt der Box angezeigt.
News und Mitteilungen
Bleiben Sie immer auf dem Laufenden und lassen Sie sich alle Neuigkeiten aus der Compis-Welt informieren. Diese Box wird Informationen zu unseren Updates, Webinaren, Störungen und Produkten anzeigen. Beispielsweise wird hier in immer der Link zu Webinaren angezeigt, die für Sie verfügbar sind oder eine entsprechende Information, falls es aktuelle Störungen gibt.
Patientenverlauf pflegen
Lassen Sie sich alle Ihre Behandlungstermine der vergangenen Tage (bis zu 14 Tage) anzeigen, bei denen noch kein Patientenverlauf erfasst wurde. Alle Informationen dazu, wie der Patientenverlauf gepflegt wird, finden Sie in der Hilfe zur Terminplanung unter Termindetails Rechte Spalte und dort unter "Patientenverlauf". Sobald der Patientenverlauf erfasst wurde, verschwindet der entsprechende Eintrag aus der Box. Die können den Patientenverlauf direkt von hier aus pflegen, indem Sie auf den gewünschten Eintrag in der Liste klicken.
Zeitspanne festlegen
Sie können festlegen wie viele Tage in die Vergangenheit Termine mit fehlenden Patientenverläufen geladen werden sollen. Öffnen Sie dazu den "Editor" und legen Sie die Zeitspanne fest.
Meine Notizen
"Meine Notizen" ist ein einfaches Textfeld, welches alle Ihre Eingaben automatisch speichert. Nutzen Sie diese Box für Ihre persönlichen Notizen.
Aktuelle Geburtstage
Diese Box zeigt Ihnen alle Patienten und/oder Arbeitskollegen an, die innerhalb der vergangenen 7 Tage Geburtstag hatten oder in den kommenden 7 Tagen Geburtstag haben.
Geburtstage von Patienten werden mit weissem Hintergrund angezeigt, wohingegen Geburtstage von Arbeitskollen mit grünem Hintergrund angezeigt werden (1). Befindet sich ein Patient gerade im Haus, so wird eine Torte mit einem ablaufenden Timer angezeigt (2). Das bedeutet, dass der Patient noch für die verbleibenden Minuten im Haus, bzw. in Behandlung ist.
Legen Sie fest welche Geburtstage für Sie angezeigt werden sollen. Es können entweder die Geburtstage der "eigenen" Patienten angezeigt werden, d.h. solcher Patienten, die irgendwann in der Zukunft einen Termin bei Ihnen haben oder die Geburtstage aller Patienten, d.h. unabhängig vom behandelnden Therapeuten aber auch mindestens einen Termin in der Zukunft haben. Die gleiche Auswahl können Sie für Fitnessabonnenten treffen, wobei hier "meine Patienten" für solche Abonnenten steht, bei denen Sie als "Betreuer" zugeordnet wurden.
Termine heute
Zeigt Ihnen alls Termine des aktuellen Tages an. Die Schnellansicht unterscheidet sich hier von der im Kalender. Sie enthält eine zusätzliche Spalte, in der der Patientenverlauf der zugrundeliegenden Behandlungsserie angezeigt wird (1).
Die Anzeige der Termine entspricht ansonsten genau der Anzeige im Kalender, d.h. es wird auch die entsprechende Terminkonfiguration angezeigt. Alle Informationen zur Konfiguration der Terminanzeige finden Sie in der Hilfe zu den Einstellungen unter "Konfiguration der Termine".
Meine To-Dos
Mit der To-Do Funktion können Sie Ihre Arbeit sowie Teamaufgaben noch leichter organisieren und bis zum Abschluss verfolgen. Verwenden Sie To-Dos in Cenplex, um Aufgaben zu erstellen, zu bearbeiten und zu verwalten.
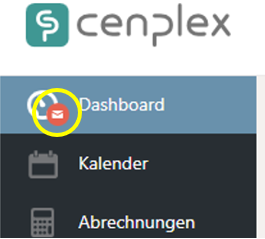
Der Cenplex-Menüpunkt Dashboard zeigt Ihnen durch ein rot/weisses Briefsymbol an ob es noch ungelesene To-Dos in ihrer To-Do-Liste gibt.
Neues To-Do erstellen
Um eine neue Aufgabe zu erstellen, klicken Sie einfach auf den Plus-Button (1).
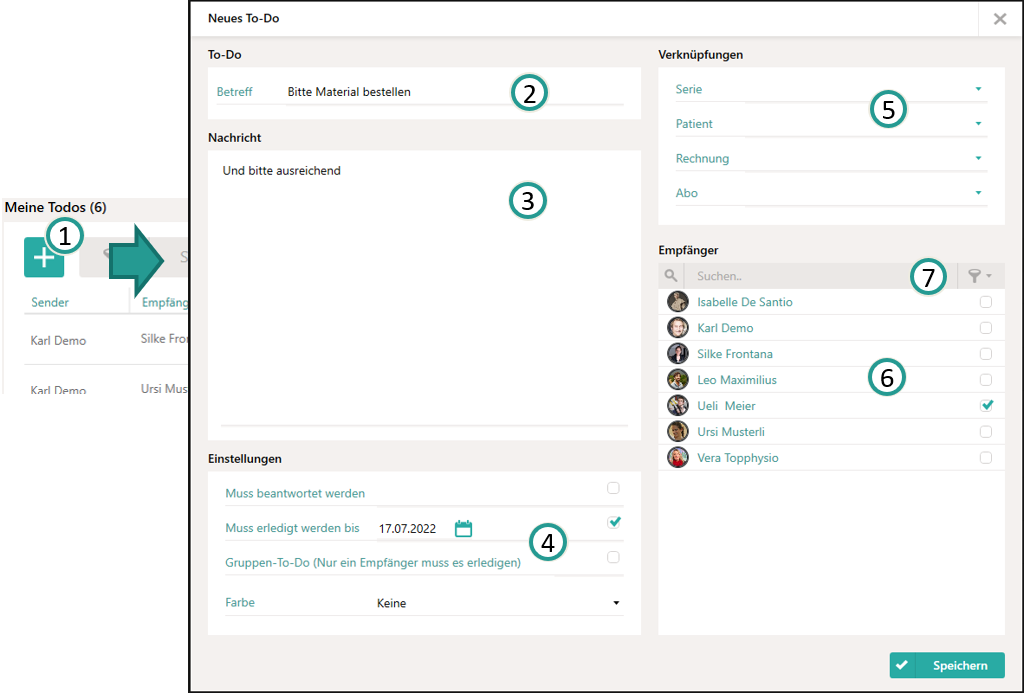
Die Eingabe des Betreffs ist zwingend erforderlich (2) wie auch die Auswahl von mindestens einem Empfänger (6). Neben diesen Pflichtdaten, haben Sie die Möglichkeit eine Nachricht zu erfassen (3), über die Sie dem Benutzer mitteilen können was genau zu tun ist, um dieses To-Do zu erledigen.
Einstellungen (4)
Unter "Einstellungen" können Sie festlegen ob dieses To-Do beantwortet werden muss, d.h. der Empfänger kann das To-Do erst abschliessen, nachdem eine Antwort gesendet wurde. Darüber hinaus haben Sie die Möglichkeit ein Datum zu definieren bis wann das To-Do erledigt werden muss. Falls dieses Datum verstreicht und das To-Do wurde noch nicht erledigt, so wird es beim Empfänger entsprechend rot hervorgehoben. Falls Sie das To-Do an mehrere Empfänger senden, dann können Sie über die Markierung als "Gruppen-To-Do" festlegen, dass das To-Do als erledigt gilt, sobald einer der Empfänger das To-Do erledigt hat. Eine Mehrfachauswahl ist möglich. To-Dos können optisch hervorgehoben werden, indem eine Farbe zugeordnet wird. Diese Farbe wird dann in der Übersichtsliste aller To-Dos am linken Rand angezeigt.
Verknüpfungen (5)
To-Dos können direkt mit Serien, Patienten, Rechnungen oder Abos verknüpft werden. Klicken Sie in das Freifeld neben der gewünschten Verknüpfung und suchen Sie anhand von Informationen zum Patienten, wie z.B. Name oder Geburtsdatum nach dem gewünschten Element. Cenplex macht Ihnen automatisch Vorschläge mit den verknüpften Serien, Patienten etc. Es können mehrere Verknüpfungen, jedoch nur jeweils eine pro Art der Verknüpfung hinzugefügt werden.
Empfänger (6)
Sie können ein To-Do an beliebig viele Empfänger senden. Empfänger wählen Sie aus, indem Sie das Häkchen beim gewünschten Empfänger setzen. Für Praxen mit vielen Mitarbeitern befindet sich rechts oberhalb der Box eine Suchbox (7) zur Suche anhand des Namens, sowie eine Dropdown-Liste über die Sie alle Mitarbeiter auf einmal an- oder abwählen können, bzw. alle Mitarbeiter des ausgewählten Standorts auswählen können.
Filter und Suche (7)
Nutzen Sie den Filter um nach Sender, Empfänger oder auf den Status der To-Dos zu filtern. Sie haben die Möglichkeit durch eine Texteingabe zu suchen oder Einstellungen im Filter vorzunehmen. Die vorgenommenen Filtereinstellungen werden für Ihren Benutzer gespeichert.
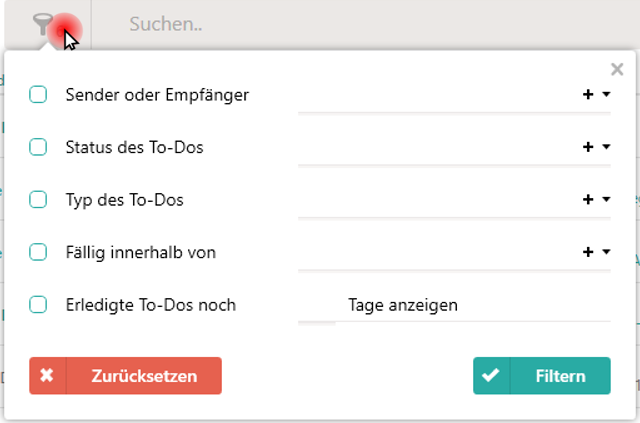
Sobald ein Filter definiert wurde, wird das Filter-Symbol in blauer Farbe dargestellt.
To-Do-Übersicht
Die angezeigte Liste enthält alle To-Dos die sie erhalten haben und auch solche, die sie selbst angelegt haben.

Die Liste ist in Spalten unterteilt und zeigt die gewählte Farbe, den Sender, d.h. den Namen des Benutzers der das To-Do erstellt und versendet hat, die Liste der Empfänger, Informationen zum To-Do, das Datum, wann das To-Do erstellt wurde, das Datum wann das To-Do fällig wird, falls gegeben, das Datum an dem das To-Do erledigt wurde, den aktuellen Status des To-Dos sowie einen Briefumschlag an, falls das To-Do beantwortet wurde, bzw. eine Sprechblase, falls das To-Do kommentiert wurde.
To-Do löschen
To-Dos, die Sie selbst angelegt haben, können Sie wieder löschen, indem Sie auf die kleine, rote Mülltonne klicken.
To-Do lesen

Ungelesene To-Dos (1) werden durch grüne und fettgedruckte Schrift hervorgehoben. Sobald ein To-Do angeklickt, d.h. geöffnet wurde, wird es als "Gelesen" markiert und entsprechend grau dargestellt (2).
Erhaltene To-Dos bearbeiten / fertigstellen
Klicken Sie auf das To-Do um es zu öffnen und alle Details zu sehen. Neben der Nachricht und Notizen sehen Sie auch die Empfänger sowie die Verknüpfungen. Der Verlauf ist ebenfalls für alle Teilnehmer sichtbar.
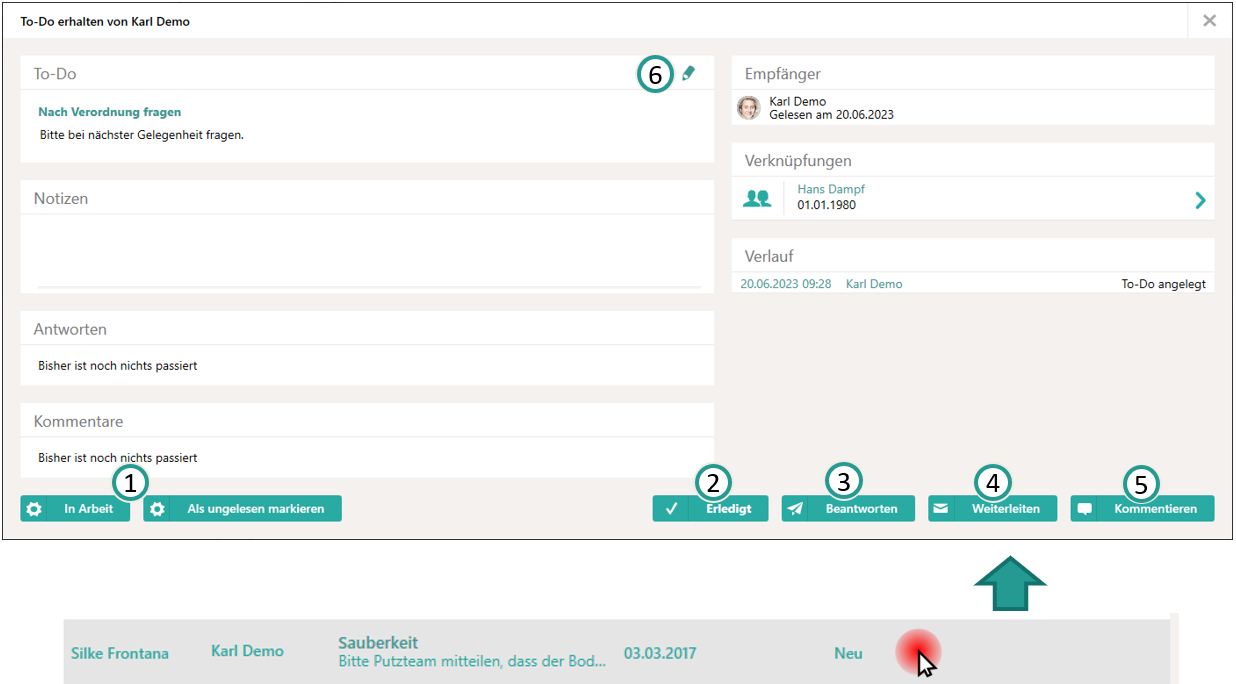
Hinweis: Die Notizen sind für Sie persönlich und können von keinen anderen Benutzern gelesen werden. Ihre Notizen werden automatisch gespeichert, sobald Sie das To-Do-Fenster wieder schliessen. Falls Sie Informationen mit anderen Benutzern austauschen möchten, dann senden Sie eine entsprechende Antwort.
In dem unteren Bereich des To-Dos finden Sie eine Auswahl mit Aktionen. Sie können den Status ändern, in dem Sie auf In Arbeit (1) oder Erledigt (2) klicken. Wenn Sie eine Nachricht über das To-Do schreiben möchten, dann klicken Sie auf das Feld Beantworten (3). Falls Sie ein To-Do erhalten haben, welches vielleicht für einen Kollegen gedacht war, so können Sie dieses To-Do ganz einfach weiterleiten (4). Die Kommentar-Funktion kann von allen Empfängern und auch vom Sender genutzt werden, um Kommentare zu verfassen, die von allen gelesen werden können (5). Diese Funktion ist insbesondere in Gruppen-To-Dos sinnvoll, falls es Informationen gibt, die alle Empfänger und den Sender betreffen.
Der Titel, die Nachricht und das Fälligkeitsdatum eines To-Dos lassen sich nachträglich ändern. Falls Sie diese Werte ändern möchten, klicken Sie auf den Bearbeiten-Button in der Kopfzeile der "To-Do"-Box (6). Änderungen an To-Dos werden nachverfolgt, d.h. es erscheint ein entsprechender Eintrag in der Verlaufsbox.
To-Do erhalten
Erhalten Sie ein To-Do von einem Arbeitskollegen oder aus einer Serienvorlage heraus, dann erscheint eine kleine Nachricht am rechten, unteren Ende in Cenplex. Diese Benachrichtigung verschwindet nach 3 Sekunden automatisch wieder. Wenn Sie schnell genug sind, dann können Sie die Benachrichtigung auch anklicken, um das erhaltene To-Do direkt zu öffnen.
Andere To-Dos
Für Administratoren-Benutzer oder Benutzer, die über das entsprechende Benutzerrecht verfügen, lassen sich auch To-Dos von anderen Benutzern anzeigen. Diese Funktion ist hilfreich für Ferienvertretungen oder falls ein Mitarbeiter das Unternehmen verlassen hat. Somit lassen sich die To-Dos eines anderen Benutzers anzeigen und bearbeiten. In einem solchen Fall empfiehlt es sich eine weitere Box im Dashboard hinzuzufügen und in dieser Box dann die To-Dos des ausgewählten Benutzers anzuzeigen.
In obigem Beispiel wird links die Box mit To-Dos des Benutzers Karl Demo (1) angezeigt und rechts die Box des Benutzers Todo Player (2). Sie können den Benutzer ganz einfach über den Bearbeite-Dialog ändern. Um Nicht-Administratoren-Benutzern die Möglichkeit zu geben den Inhalt der To-Do-Box zu ändern, muss das entsprechende Benutzerrecht für das Dashboard gegeben werden. Alle Informationen dazu finden Sie in der Hilfe zu Benutzerrechten.
Tipp: Die Filtereinstellungen der Box selbst wird pro Box individuell für Sie gespeichert.
Auswertungen
Die Auswertungsboxen bieten die Möglichkeit Informationen in Listenform darzustellen, die sich über spezifische Filter-Einstellungen direkt im Editor festlegen lassen. Aktuell gibt es zwei Arten von FIltern.
Unvollständige Serien
Lassen Sie sich alle Serien anzeigen, bei denen Sie als verantwortlicher Therapeut hinterlegt sind und die "unvollständig" sind. Unvollständig bedeutet hier, dass noch nicht so viele Termine, wie in der zugrundeliegenden Serienvorlage vorgesehen, mit dem Patient vereinbart wurden, die Serie nicht explizit geschlossen wurde und der letzte Termin des Patienten mindestens X Tage in der Vergangenheit liegt. Die Anzahl an Tagen lässt sich dabei individuell festlegen.
Meine aktuellen Patienten
Zeigt alle Patienten an, die sich aktuell in bei Ihnen in Behandlung befinden, d.h. beim angemeldeten Benutzer.
Arbeitszeiten
Zeigt die Arbeitszeiten des angemeldeten Benutzers und der laufenden Woche an. Die Kalender-Woche kann über die Navigationsmöglichkeiten in der Kopfzeile geändert werden (1+2).
Durch einen Klick auf den "Kalender"-Button lässt sich der Absenz-Planungs-Dialog öffnen (3). Verfügt ein Benutzer über das entsprechende Benutzerrecht, so lässt sich in den Einstellungen der Box ein anderer Mitarbeiter wählen.
Gesendete E-Mails
Hier werden alle E-Mails aufgelistet, die aus Cenplex heraus gesendet wurden. Die Box bietet unterschiedliche Filter-Optionen (1), sowie eine Text-Suche (2), die es u.a. ermöglicht im E-Mailtext zu suchen.
Die Darstellung ist hier, analog zur Anzeige der To-Dos und ausgestattet mit den gleichen Sortierfunktionen (3). Die rechte Spalte "Status"(4) zeigt an in welchem Status sich eine E-Mail befindet. Es gibt insgesamt drei unterschiedliche Stati:
- E-Mail gesendet: Die E-Mail wurde gesendet, Cenplex hat aber noch keine Übermittlungsbestätigung erhalten.
- E-Mail ausgeliefert: Die E-Mail wurde gesendet und Cenplex hat eine Übermittlungsbestätigung erhalten. Hier wird das Datum angezeigt, zu welchem die Bestätigung in Cenplex eigetroffen ist.
- E-Mail geöffnet: Die E-Mail wurde gesendet und der Empfänger hat die E-Mail geöffnet. Hier wird das Datum angezeigt, zu welchem die Bestätigung in Cenplex eigetroffen ist.
Hinweis: Nicht alle E-Mailprogramme lassen die Rückmeldung, dass eine E-Mail geöffnet wurde zu, so dass es durchaus sein kann, dass die E-Mail vom Empfänger geöffnet wurde, obwohl der Status nicht so angezeigt wird in Cenplex.
Um eine neue E-Mail an einen beliebigen Empfänger zu senden, genügt ein Klick auf den Plus-Button.
Empfangene E-Mails
Diese Box listet alle E-Mails auf, die in Cenplex empfangen wurden. Grundsätzlich empfängt Cenplex alle E-Mails, die an eine in Cenplex gepflegte E-Mailadresse gesendet werden. Alle Informationen zur Erstellung und Pflege von E-Mailadressen sind in der Hilfe zu Einstellungen unter "E-Mail-Dienst" zu finden.
Eingegangene E-Mails werden aufgelistet und sind filterbar durch Verwendung der passenden Filteroptionen (1) sowie textuell durchsuchbar (2). Dabei wird u.a. auch im Nachrichtstext der E-Mail gesucht. Die Liste lässt sich sortieren, indem auf die gewünschte Spaltenüberschrift geklickt wird (3). Die Spalte "Anhang" (4) listet alle in der jeweiligen E-Mail enthalten Anhänge auf. Cenplex bietet hierbei die Möglichkeit Anhänge direkt am korrekten Ort abzulegen, bzw. korrekt zuzuordnen. Durch einen Klick auf eine Zeile, d.h. eine E-Mail, öffnet sich diese in einem neuen Dialog.
Im oberen Bereich werden Informationen zum Sender, Empfänger, etc. angezeigt und es besteht die Möglichkeit direkt zum Patient zu navigieren, falls möglich (1). Daneben gibt es eine Auflistung der Anhänge, welche sich durch Anklicken öffnen lassen (2). Im unteren Bereich gibt es einen Überblick über die gesamte Kommunikation, die durch jeweiliges Beantworten von E-Mails in dieser Konversation entstanden sind (4). Es werden dabei sowohl gesendete, wie auch empfangene E-Mails aufgelistet.
E-Mails lassen sich wieder als ungelesen markieren, erledigen (5), weiterleiten (6), beantworten (7) oder löschen (8).
Cenplex zeigt den Nachrichtentext aus Sicherheitsgründen immer als Text an. Falls Sie eine Nachricht im Html-Format erhalten haben, dann können Sie auf den Browser-Button klicken, um die E-Mail im Browser anzuschauen (3).
E-Mails können in einem neuen Cenplex-Fenster geöffnet werden, so dass gleichzeitig in einer E-Mail und z.B. im Patientenprofil gearbeitet werden kann.
Patient nachträglich zuordnen
Falls eine empfangene E-Mail nicht automatisch, anhand der E-Mailadresse einem bestehenden Patienten zugordnet werden kann, so ist dies nachträglich möglich.
Besteht noch keine Zuordnung zu einem Patienten, dann wird ein Button mit einer Lupe angezeigt (1). Klicken Sie auf den Button, um einen bestehenden Patient zu suchen und dieser E-Mail zuzuordnen. Suchen Sie im sich öffnenden Dialog anhand des Namens oder Geburtsdatums nach dem gewünschten Patient (2), wählen Sie ein passendes Element aus und klicken Sie auf "Speichern".
Anhänge zuordnen
Anhänge werden farblich in zwei Varianten dargestellt.
Ist das Heftklammern-Symbol grün hinterlegt, bedeutet das, dass dieser Anhang bereits einem Patient, einer Serie, einem Befund oder einem Abo zugeordnet wurde (1).
Ist das Heftklammern-Symbol grau hinterlegt, so wurde der Anhang noch keinem Element in Cenplex zugeordnet.
Anhänge können folgenden Elementen in Cenplex zugeordnet werden:
- Patient
- Serie (als Verordnung oder Kostengutsprache)
- Befund
- Abo
Um den gewünschten Anhang einem obigen Element zuzuordnen, genügt es auf den "Heftklammer-Button" zu klicken (2).
Es öffnet sich obiger Dialog. Stellen Sie sicher, dass der korrekte Patient ausgwählt ist, oder wählen Sie den passenden Patient aus. Legen Sie dann fest um welche Art von Dokument es sich handelt. Sie haben im unteren Bereich die Möglichkeit einen anderen Namen für das Dokument anzugeben und auszuwählen bei welchem Element das Dokument genau abgelegt werden soll. Die hier zur Verfügung stehende Auswahl ist direkt vom gewählten Patient und dem Dokumenttyp abhängig.
Die Auswahl der Elemente erfolgt über die unterste Auswahlbox. Ganz oben wird hier immer der Patient zur Auswahl gegeben. Darunter gibt es dann, falls vorhanden, eine entsprechende Auswahl von Behandlungsserien oder Befünden oder Abos. Wird ein grünes Dokument-Symbol neben dem Titel angezeigt (1), dann bedeutet das, dass bei diesem Element bereits Dokumente vorhanden sind. Im Beispiel oben ist also bei "Serie 1" bereits mindestens ein Dokument hinterlegt. Dieses Symbol soll dabei helfen schnell zu erkennen in welcher Serie beispielsweise noch kein Dokument und somit noch keine Verordnung hinterlegt wurde.