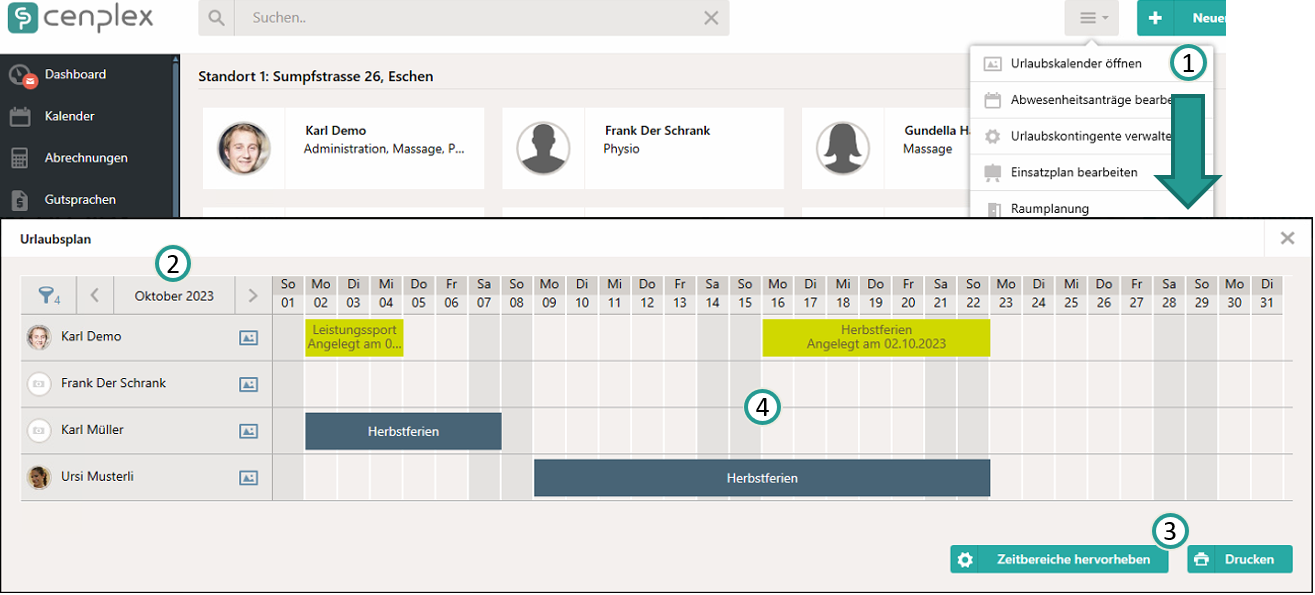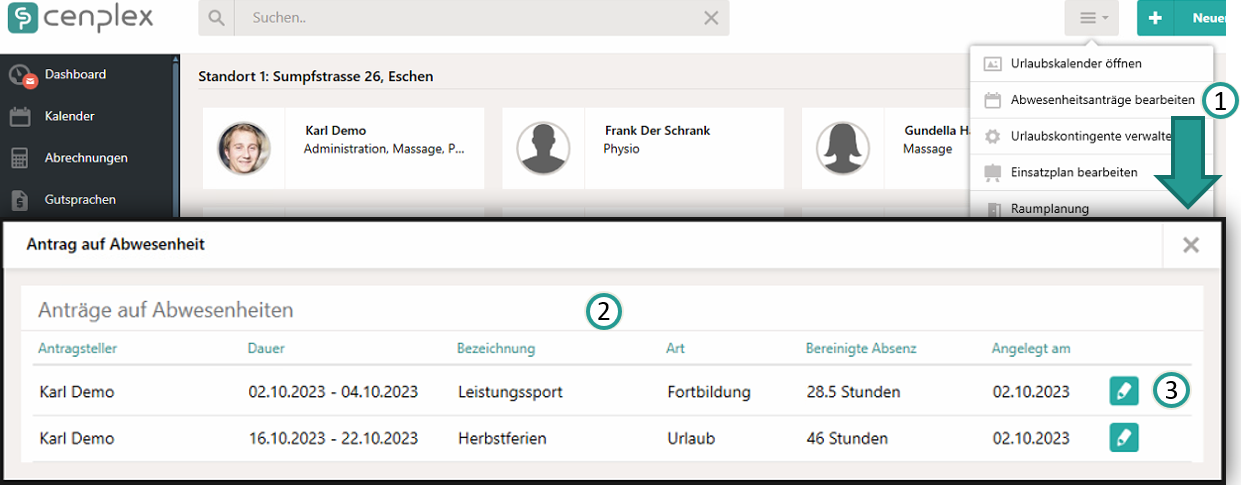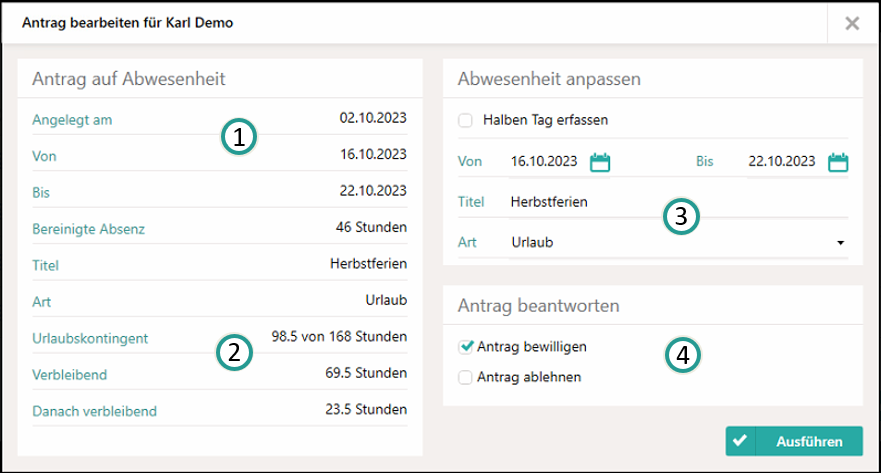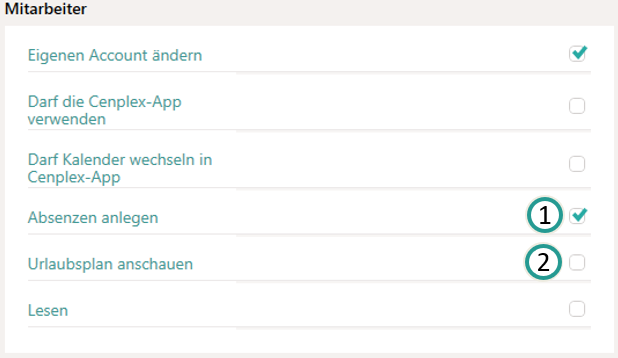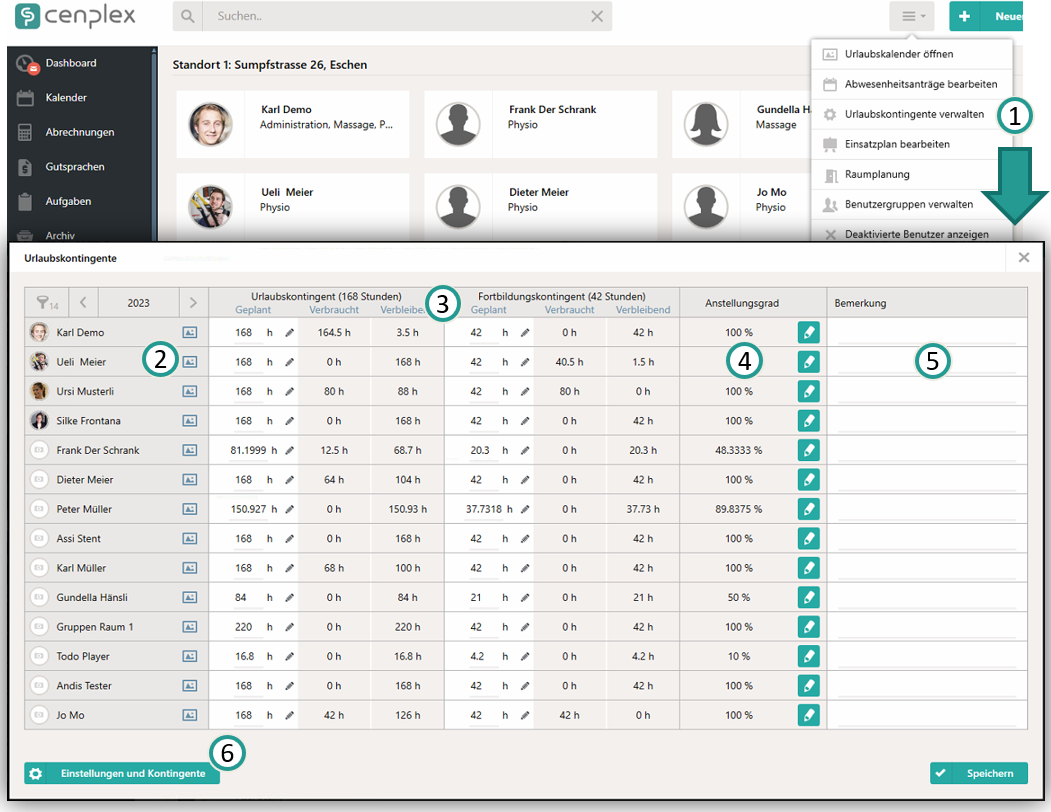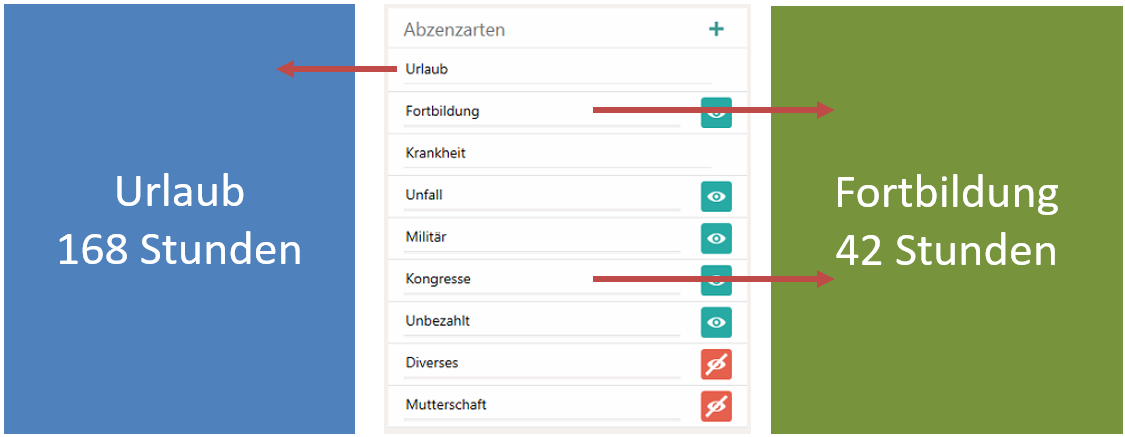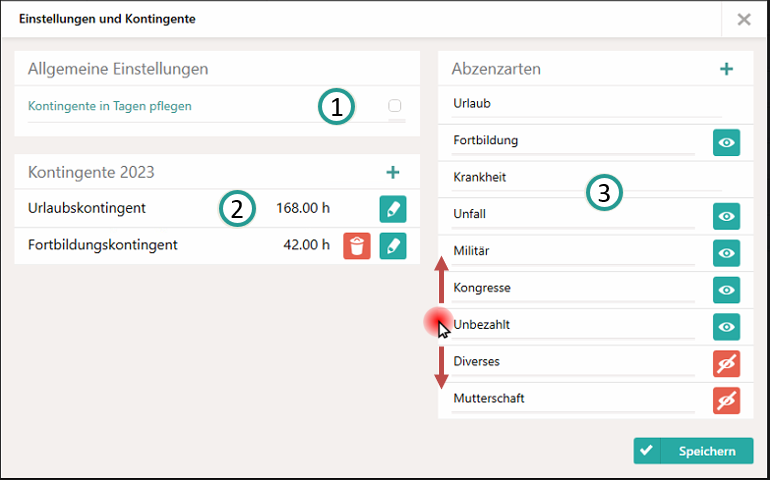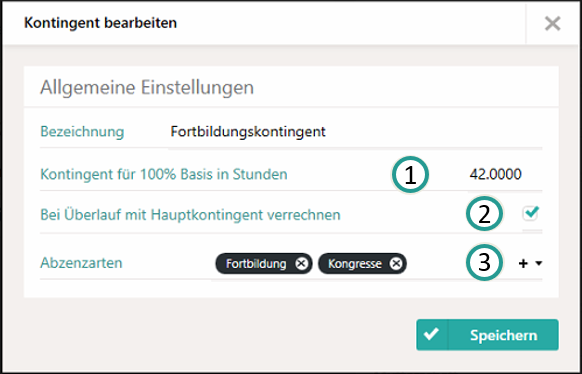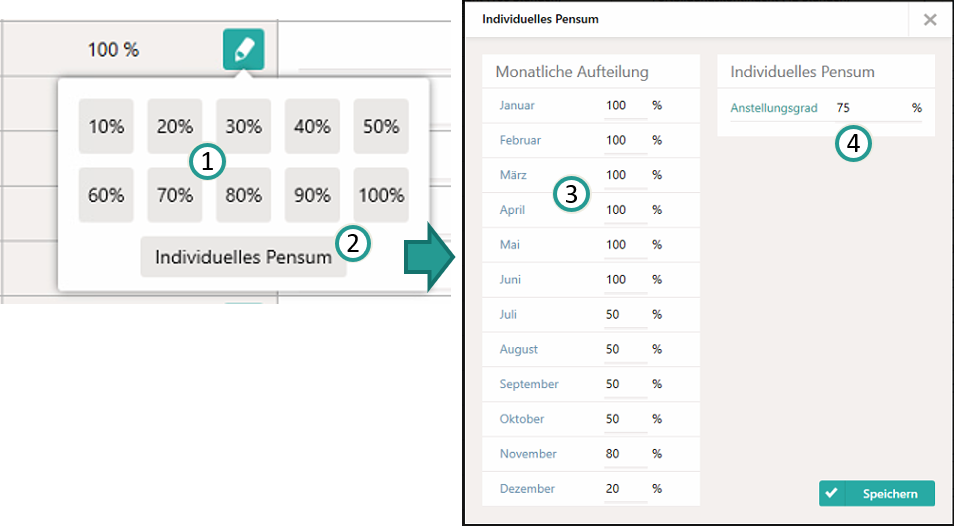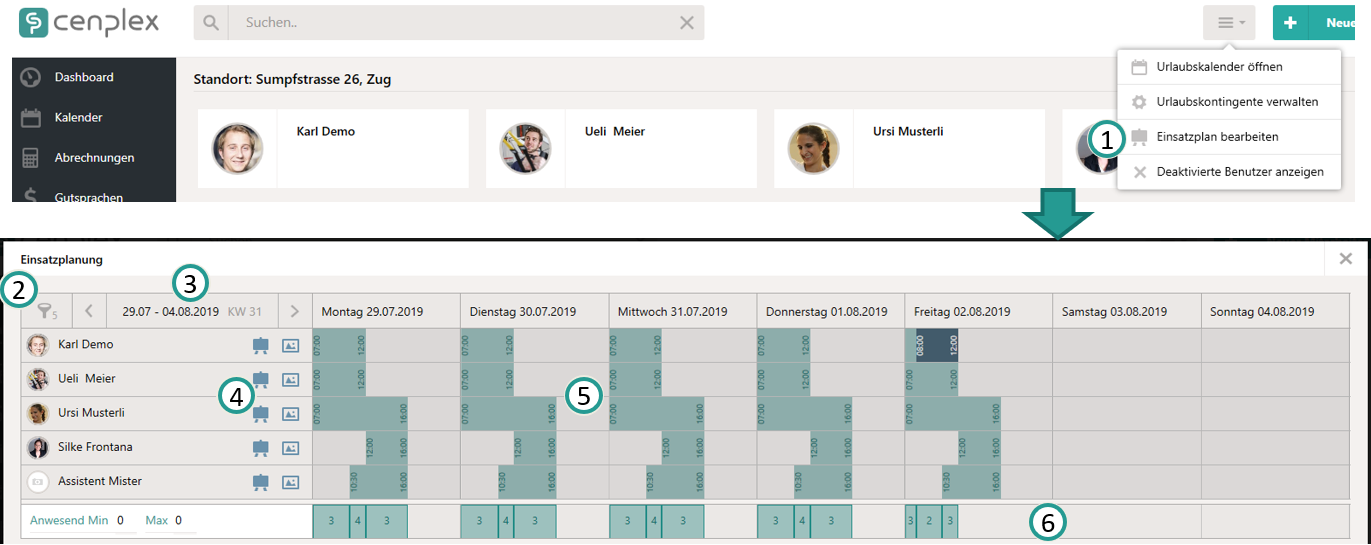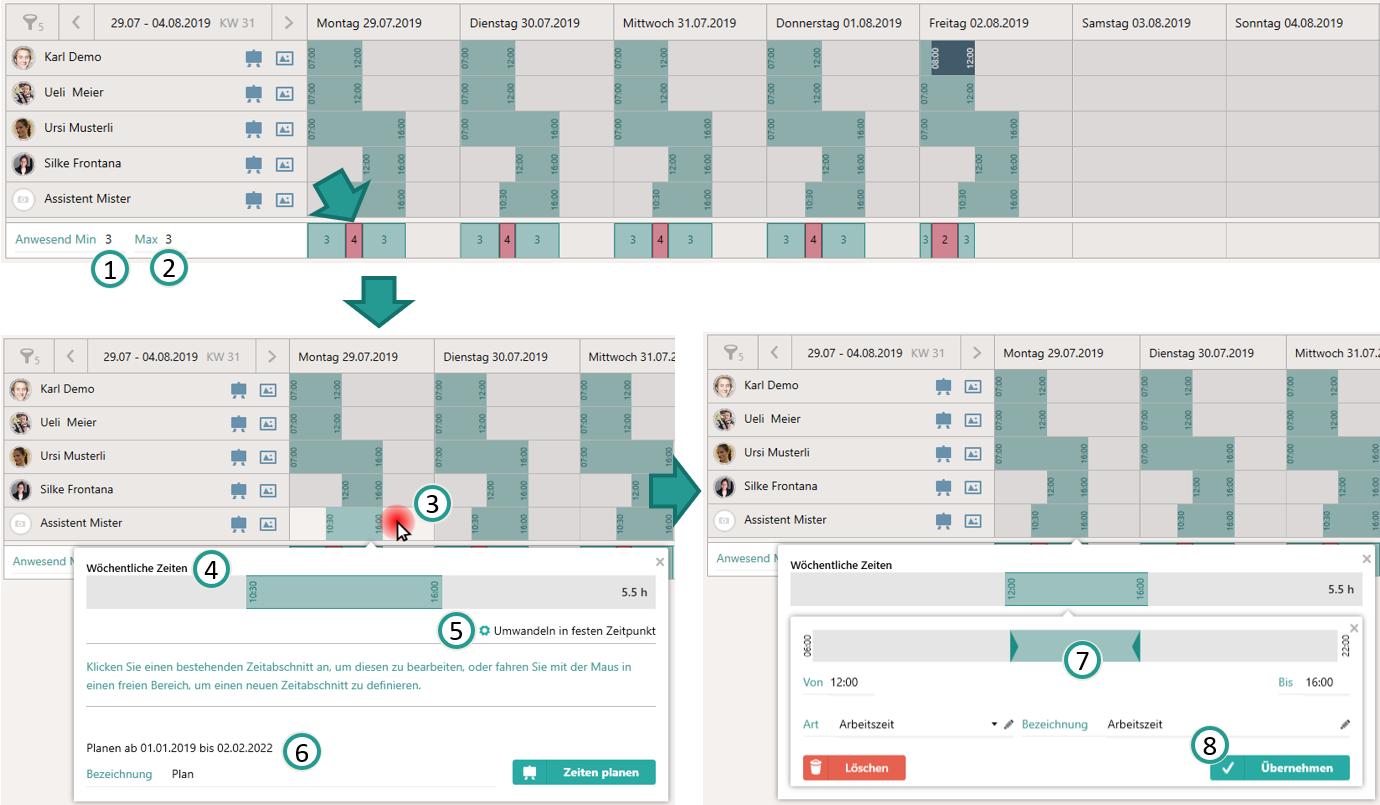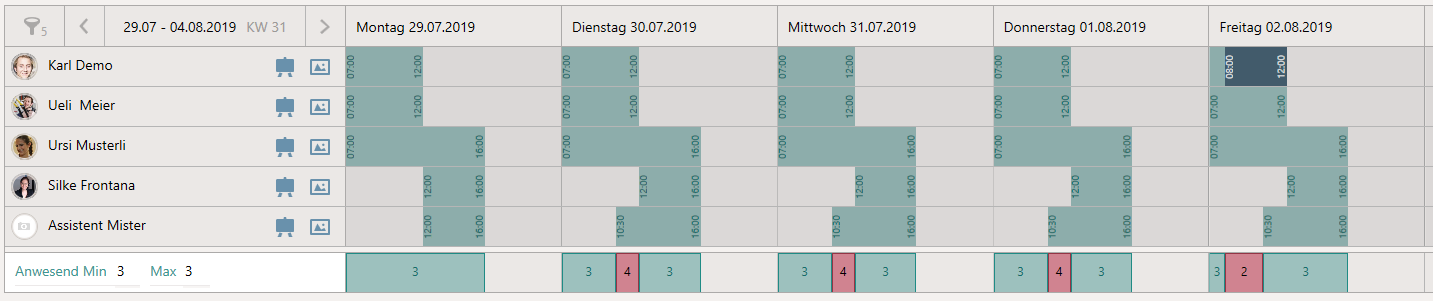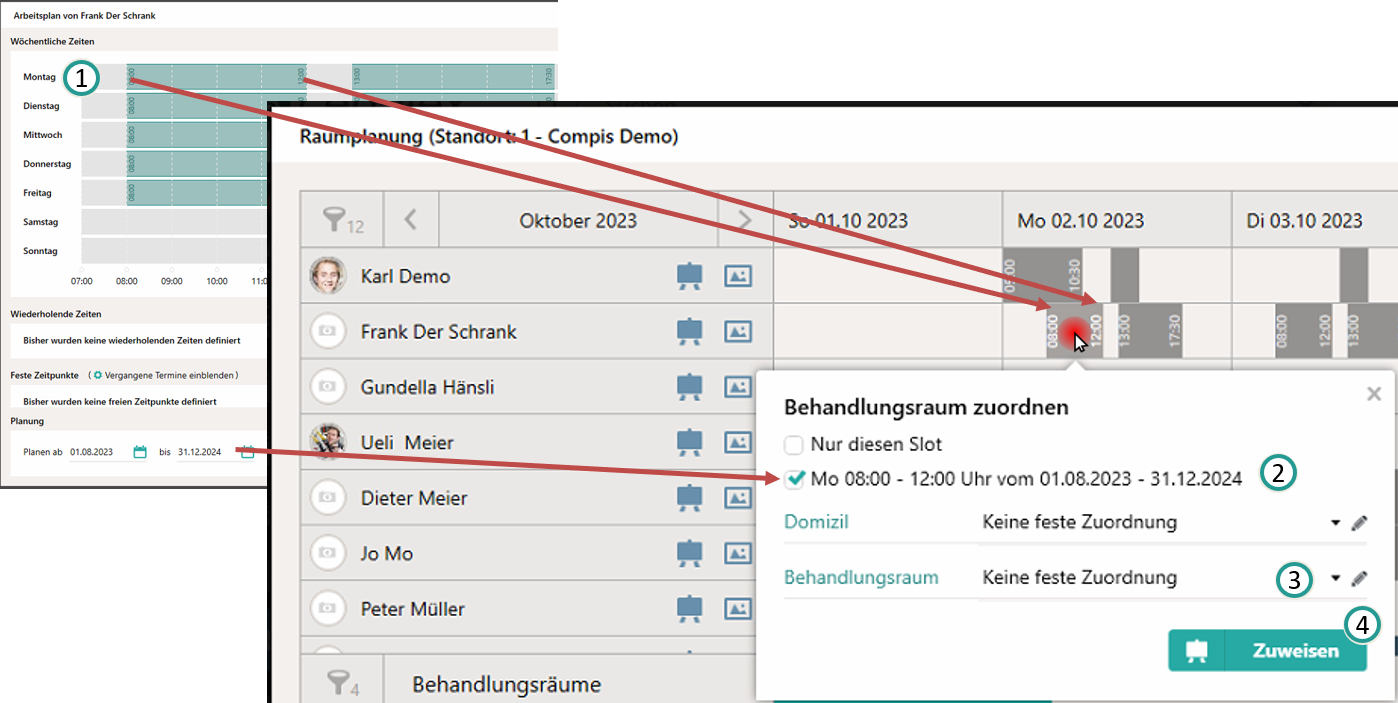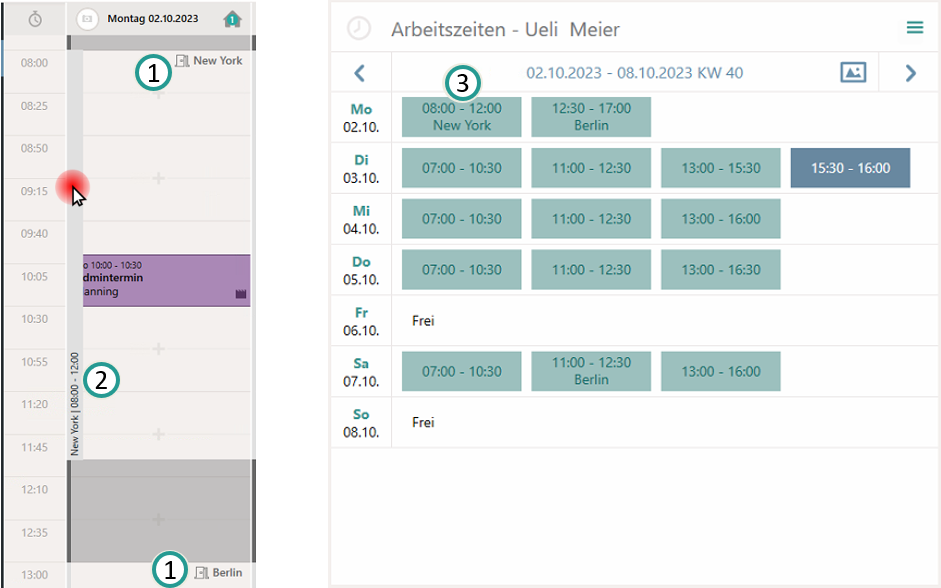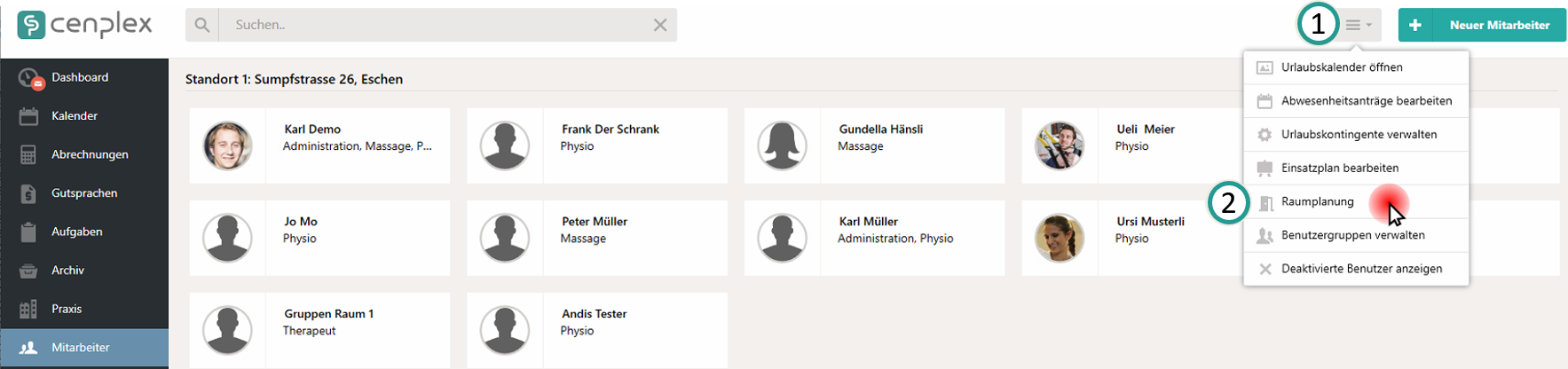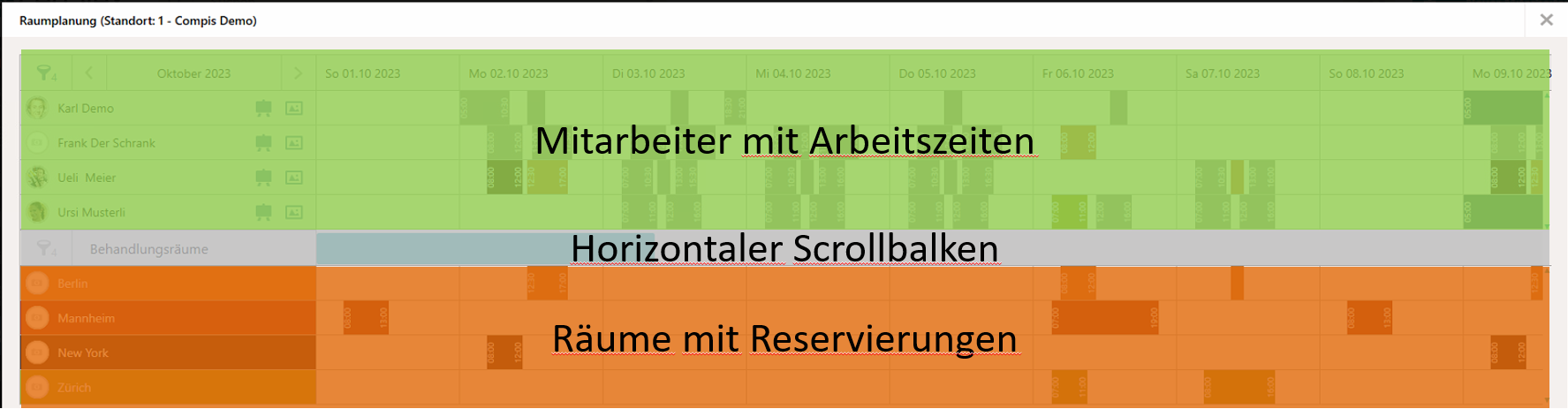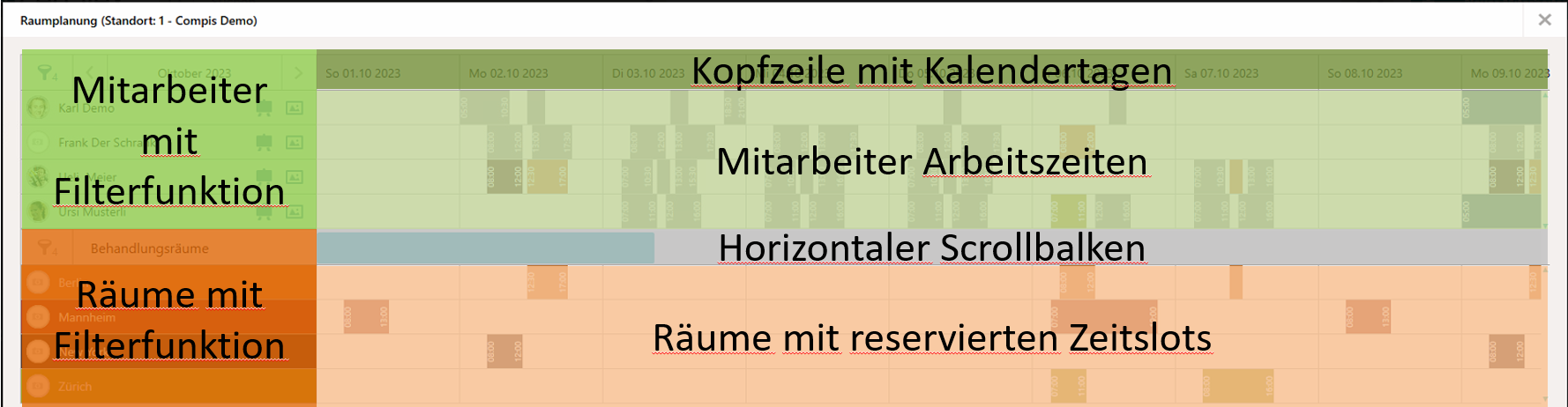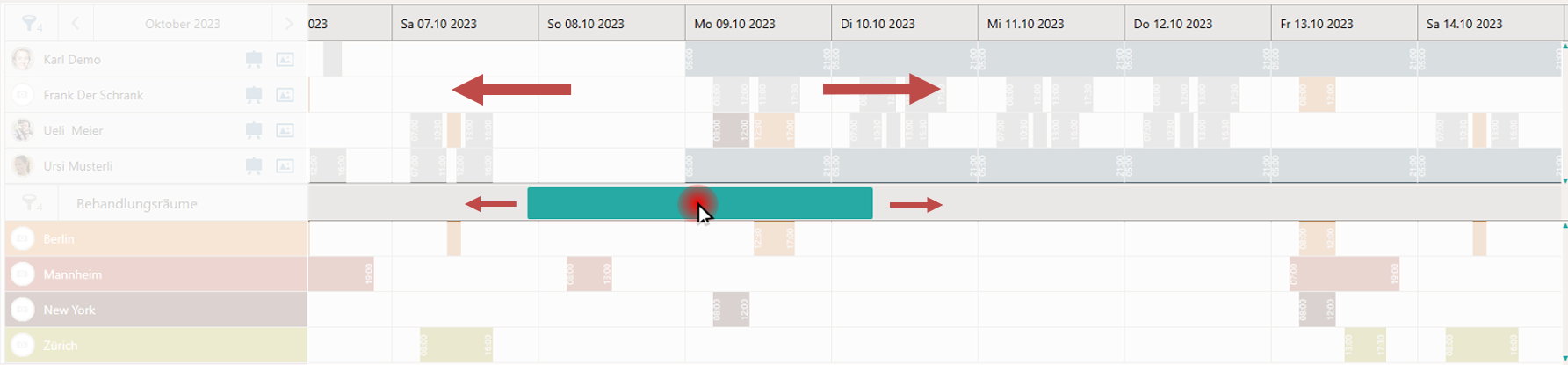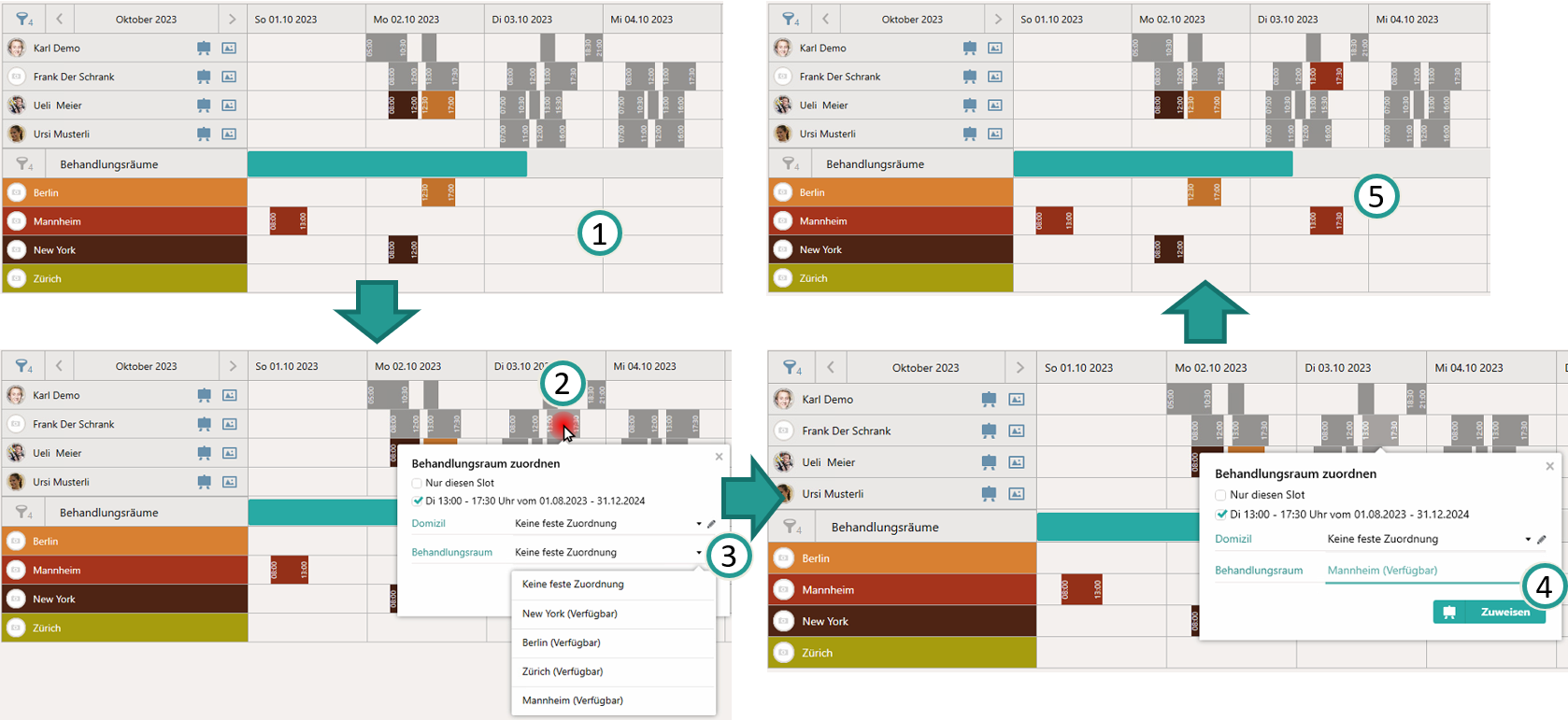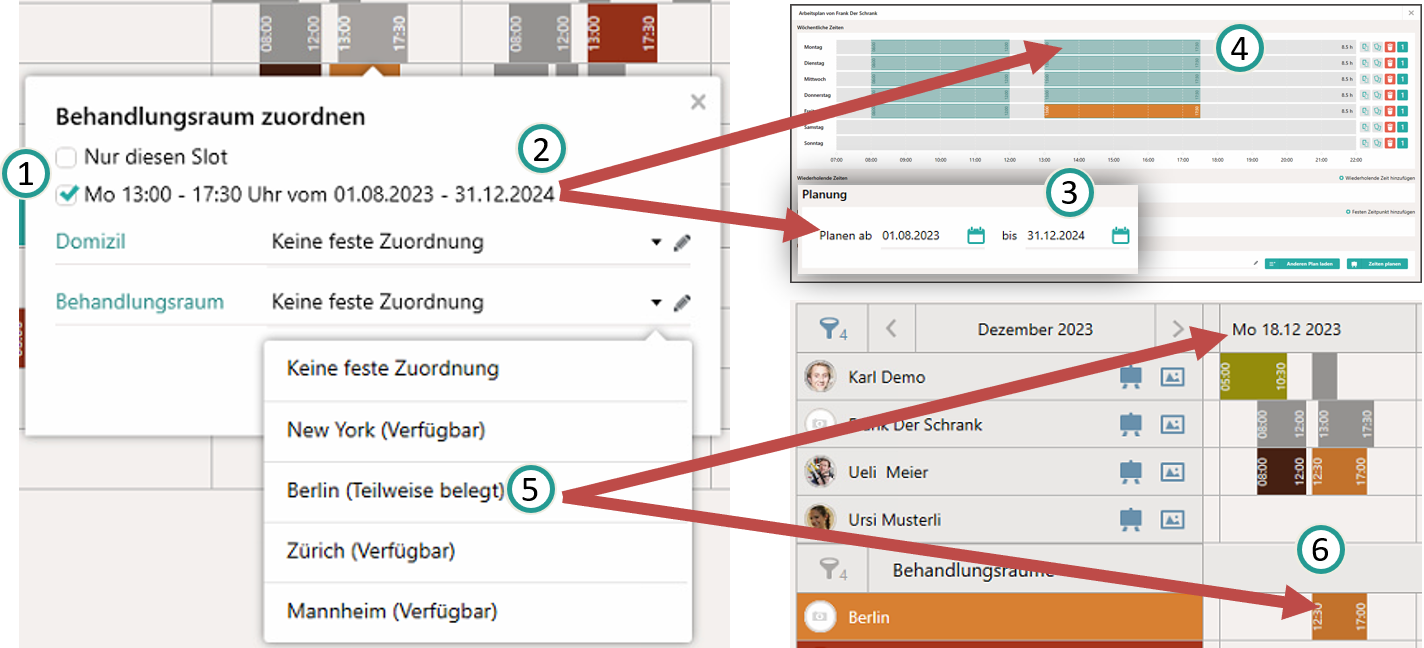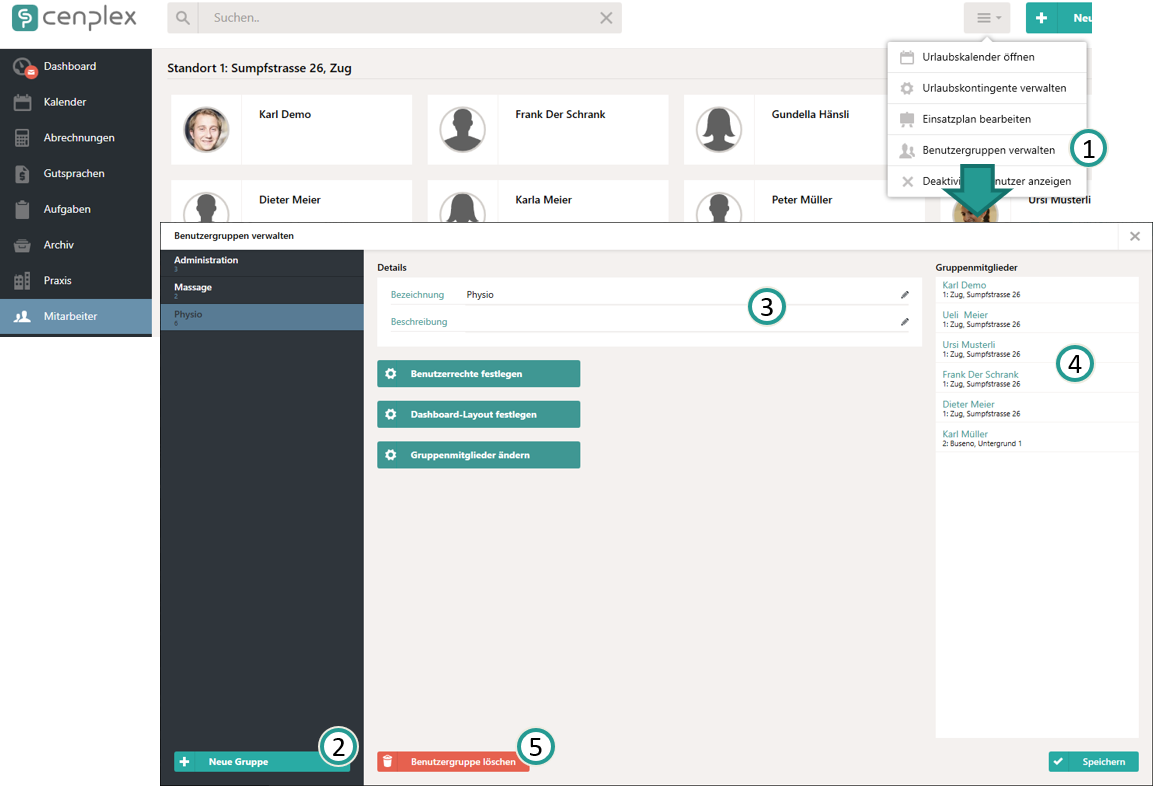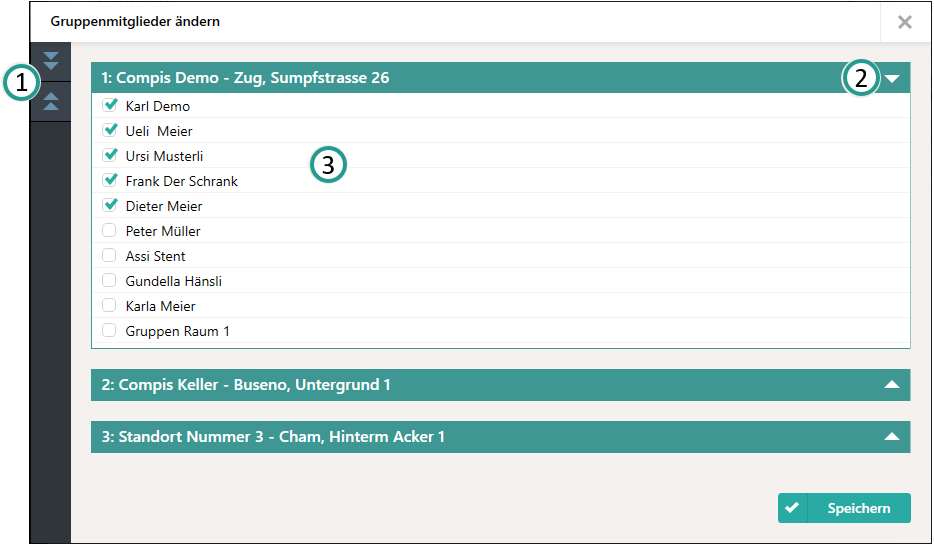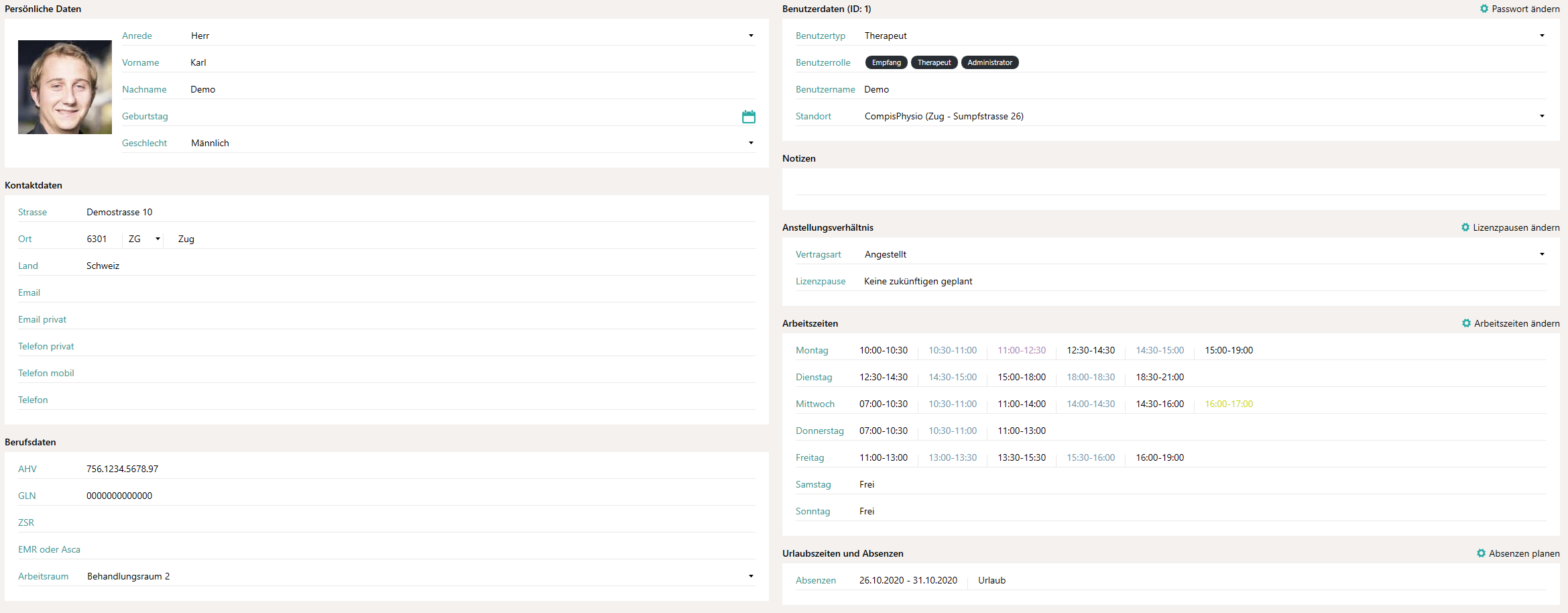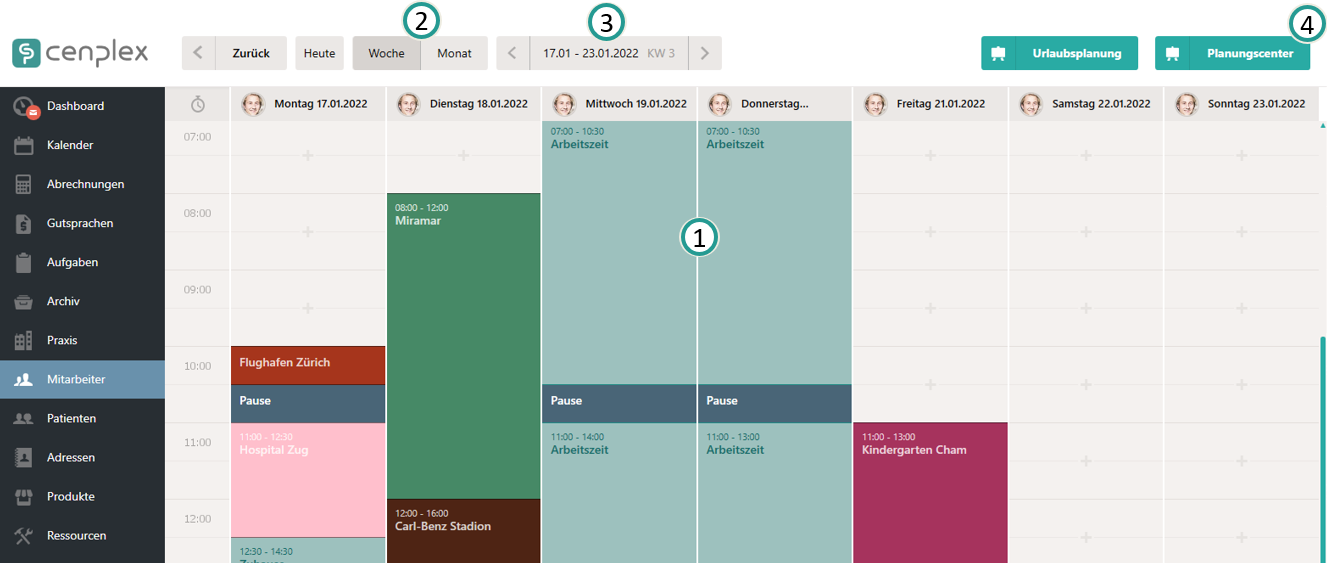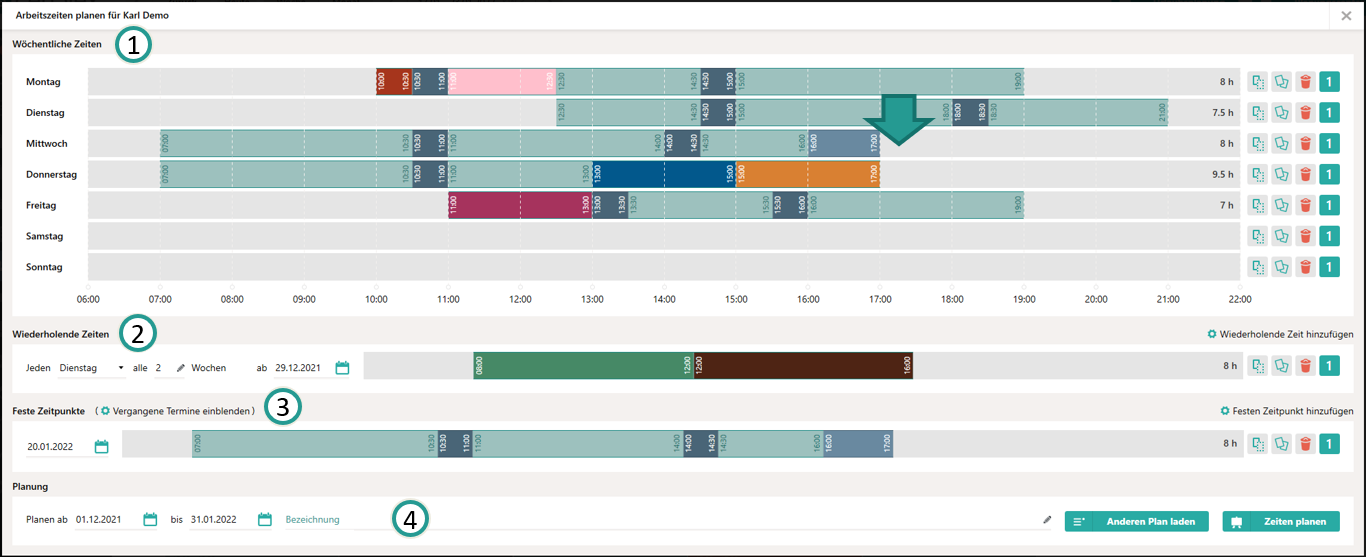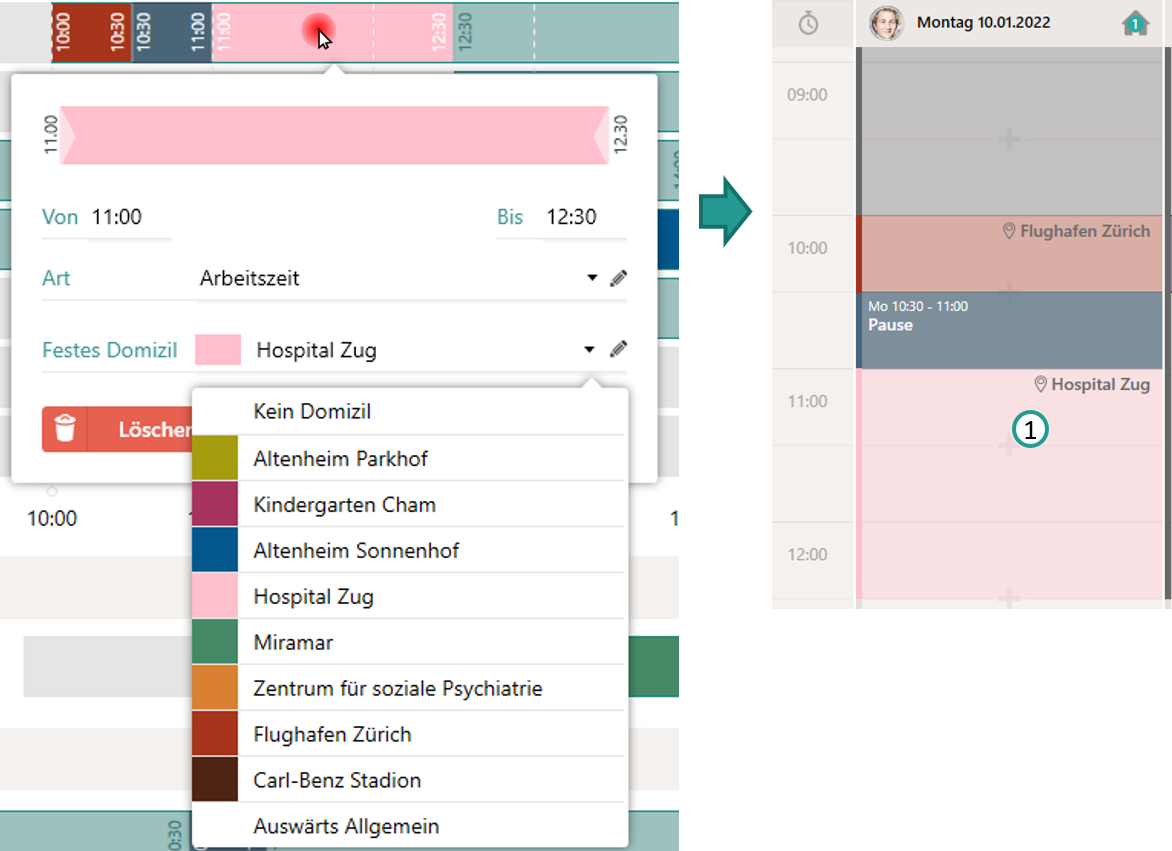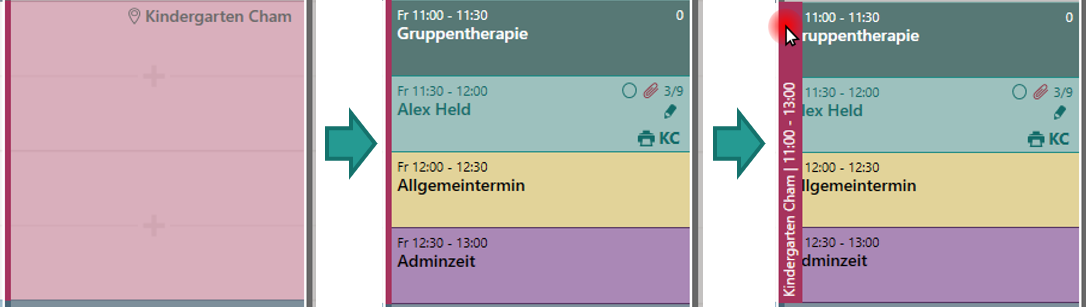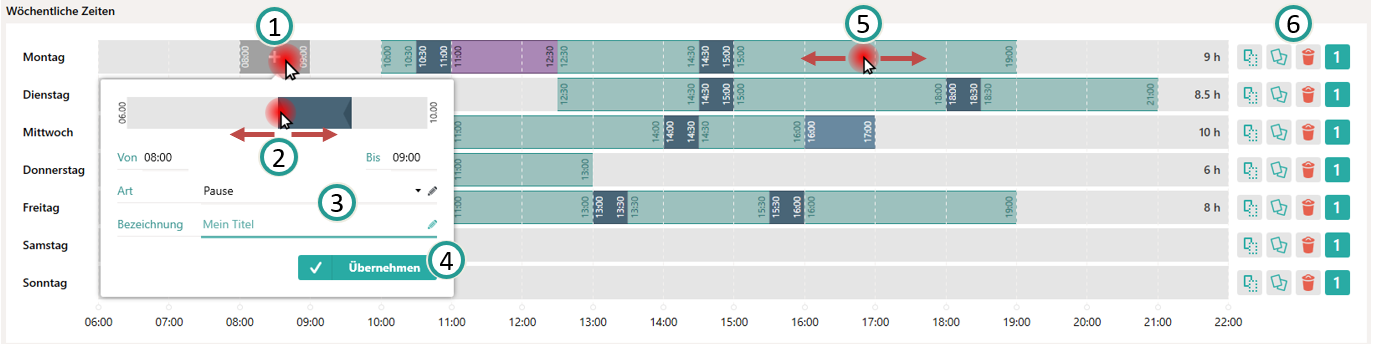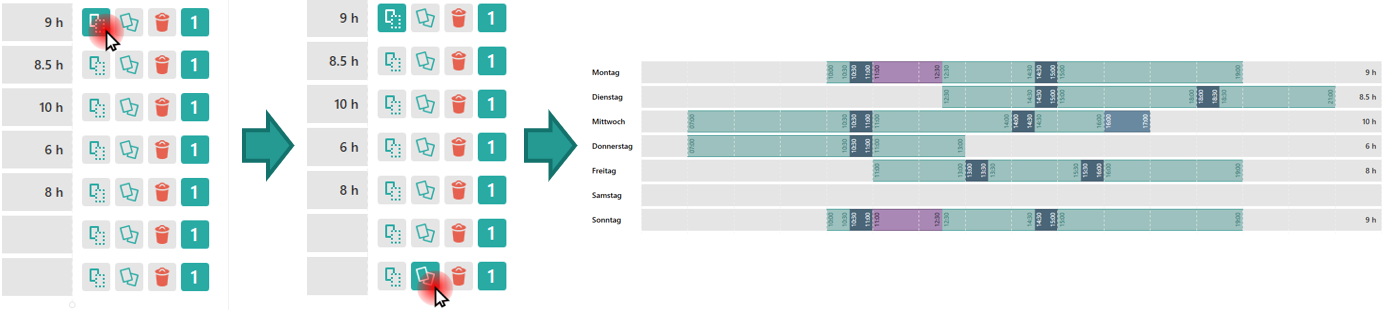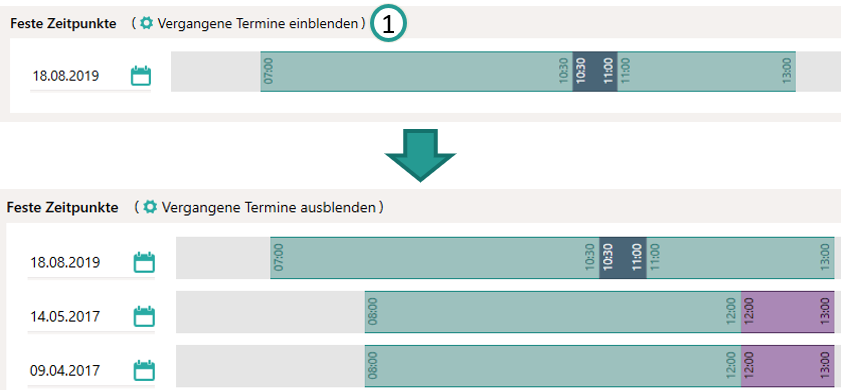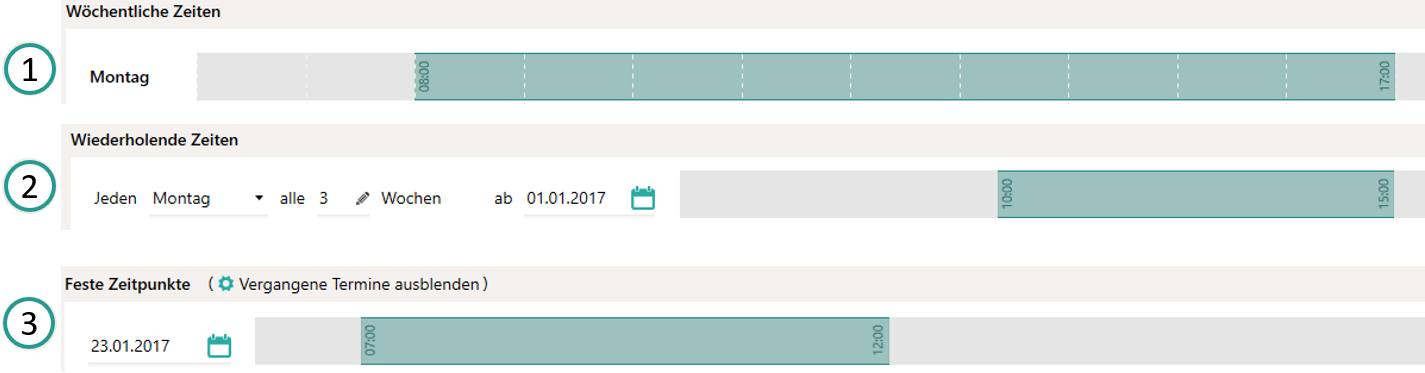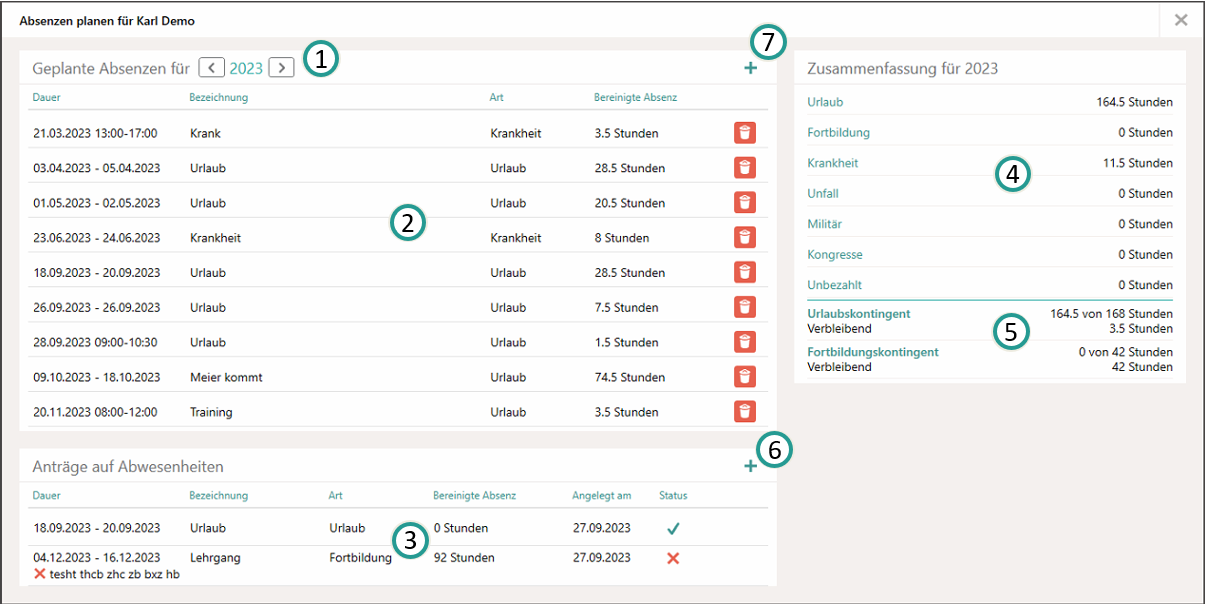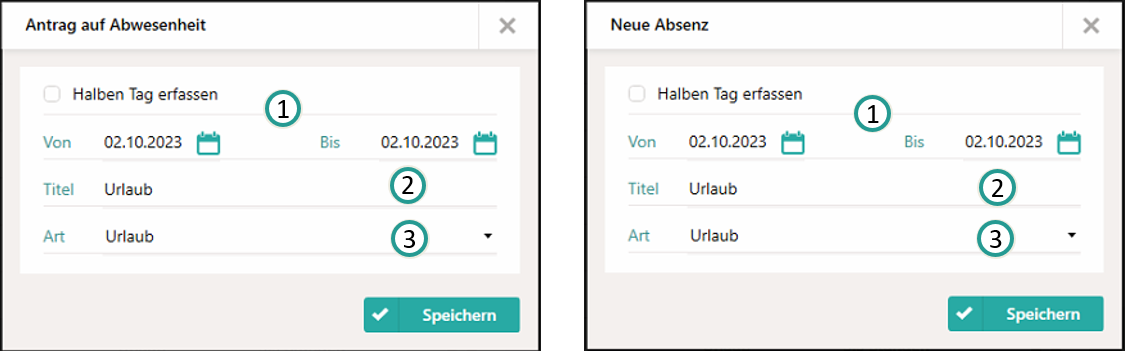Produkthilfe
Hier finden Sie Antworten auf Ihre Fragen.
Mitarbeiter
Eine Übersicht über alle Ihre Mitarbeiter finden Sie genau hier. Das Aktionsmenu in der Kopfzeile bietet die Möglichkeit auch deaktivierte Mitarbeiter anzuzeigen (1), bzw. wieder auszublenden. Mitarbeiter sind gleichzeitig auch Cenplex-Benutzer und verfügen alle über ein individuelles Login, d.h. Benutzername und Passwort.
Mitarbeiter anlegen
Möchten Sie einen neuen Mitarbeiter hinzufügen, so klicken Sie einfach auf „Neuer Mitarbeiter“. In der sich öffnenden Detailansicht eines Mitarbeiters können Sie nun alle Daten Ihres neuen Mitarbeiters erfassen. Pflichtfelder sind rot unterstrichen. Es ist zwingend erforderlich diese Informationen anzugeben, um einen neuen Mitarbeiter zu erfassen.
Urlaubsplan
Einen Überblick über alle geplanten Abszenzen lässt sich anhand des Urlaubplans erstellen. Der Urlaubsplan lässt sich ausdrucken. Um den Urlaubsplan zu öffnen, klicken Sie einfach im Aktionsmenu der Mitarbeiteransicht auf "Urlaubskalender öffnen" (1).
Es öffnet sich der entsprechende Dialog mit allen geplanten Urlauben. Der Kalender öffnet sich immer mit dem Überblick über den aktuell laufenden Monat. Sie können ganz einfach durch die Monate wechseln, indem Sie im entsprechenden Element, das Sie auch aus dem Kalender kennen, einfach auf den Pfeil nach rechts oder links klicken (2). Die unterschiedlichen Arten von Abszenzen werden farblich entsprechend hervorgehoben (4):
- Regulärer Urlaub wird blau dargestellt
- Krankheit wird rot dargestellt
- Urlaubsanträge werden gelb dargestellt und sind anklickbar
Klicken Sie einfach auf "Drucken", um den Plan des gewählten Monats auszudrucken.
Es ist zudem möglich die Hintergrundfarbe für frei definierbare Zeiträume anzupassen. In obigem Beispiel wurde die Woche vom 16.10. bis 22.10. hervorgehoben (4). Diese Zeitbereiche können über den Button "Zeitbereiche hervorheben" verwaltet werden (3). Sie können diese Funktion z.B. nutzen, um Schulferien hervorzuheben.
Urlaubsanträge
Cenplex kann so eingesetzt werden, dass Mitarbeiter ihren Urlaub nicht direkt entragen dürfen, sondern stattdessen einen Antrag auf Abwesenheit stellen müssen. Ein Benutzer mit entsprechendem Benutzerrecht, bzw. ein Administrator kann diesen Antrag dann bewilligen oder ablehnen. Es gibt grundsätzlich zwei Möglichkeiten Anträge auf Abwesenheit zu bearbeiten. Anträge auf Abwesenheit kann jeder Mitarbeiter in Cenplex direkt in seiner Absenzplanung stellen. Cenplex legt ein To-Do an, sobald ein Antrag auf Absenz erstellt wird. Der Empfänger sind alle Administratoren, bzw. Benutzer mit entsprechendem Recht (des sichtbaren Standorts).
Bearbeitung im Urlaubskalender
Im Urlaubskalender werden Anträge auf Abwesenheit in gelb dargestellt und können direkt angeklickt werden. Der Vorteil dieser Ansicht ist, dass ein guter Überblick über alle geplanten Absenzen und Anträge ersichtlich ist.
Bearbeitung im Antrags-Dialog
Eine Übersicht über alle ausstehenden Anträge auf Abwesenheit erhält man im Dialog "Abwesenheitsanträge bearbeiten" (2) über das Aktionsmenu im Mitarbeiterbereich (1).
Um einen Antrag zu bearbeiten, genügt es den "Bearbeiten"-Button rechts neben dem Antrag zu klicken.
Antrag bearbeiten
Anträge können bewilligt oder abgelehnt werden. Es ist zudem möglich die beantragte Absenzdauer noch anzupassen, bevor der Antrag bewilligt wird.
Das Antragsformular zeigt im linken Bereich alle Details zur gewünschten Absenz (1). Links unten wird angezeigt wie sich die Absenz auf das zugrundeliegende Kontingent auswirkt (2). Falls die gewünschte Absenz das verbleibende Kontingent übersteigt, so wird die unterste Zeile rot angezeigt, um hervorzuheben, dass das Kontingent überschritten wird. Um eine Zurückweisung und Neuerstellung des Antrags zu ersparen, ist es möglich die Absenz direkt hier anzupassen (3) und anschliessend zu bewilligen (4).
Benutzerrechte
Standardmässig darf jeder Benutzer in Cenplex Abwesenheiten direkt erfassen.
Dieses Recht (1) kann genommen werden (auf Benutzer- oder Gruppen-Ebene), so dass die Benutzer nur noch Urlaubsanträge anlegen können. Damit die Benutzer auch bei eingeschränkten Benutzerrechten im Urlaubskalender arbeiten können, besteht die Möglichkeit auch diesen für alle Benutzer freizuschalten (2).
Abwesenheitskontingente verwalten
Cenplex bietet die Möglichkeit Abwesenheitskontingente für Ihre Mitarbeiter zu planen und zu verwalten. Kontingente werden grundsätzlich in Stunden geplant. Um rückwärtskompatibel zu bleiben, besteht die Möglichkeit die Planung auf Tage umzustellen, wobei wir empfehlen in Stunden zu planen, da dies viel genauer möglich ist. Öffnen Sie den Planungs-Dialog, indem Sie unter "Mitarbeiter" den Menupunkt "Urlaubskontingente verwalten" anklicken (1).
Der Dialog enthält eine Liste aller Mitarbeiter, bzw. der Mitarbeiter auf die Sie zuletzt gefiltert haben und die dazugehörigen Abwesenheitskontingente. Abwesenheitskontingente werden pro Jahr geplant. Verbleibende Abwesenheitszeiten werden nicht automatisch von Cenplex ins nächste Jahr übertragen! Um das Jahr zu wechseln, verwenden Sie das Eingabe-Element oben links. Durch einen Klick auf das Bild-Symbol neben dem Namen eines Mitarbeiters öffnet sich die Urlaubs- und Absenz-Übersicht eben dieses Mitarbeiters (2).
Im Hauptbereich lassen sich die Urlaubskontingente planen (3). Es können beliebig viele Abwesenheitskontingente geplant werden. Mehr dazu weiter unten unter "Kontingent verwalten". Pro Kontingent wird in der Überschrift angezeigt wieviele Stunden bei einem Anstellungsgrad von 100% im entsprechenden Kontingent enthalten sind. Pro Mitarbeiter können Sie das Kontingent manuell anpassen, wobei wir empfehlen das Kontingent automatisch anhand des gepflegten Anstellungsgrades berechnen zu lassen (4). Es ist für jedes Kontingent ersichtlich wie viel Zeit im gewählten Jahr bereits verplant wurde und wie viel Zeit noch verbleibt. Verwenden Sie das Bemerkungsfeld (5) für Ihre internen Notizen.
Kontingente verwalten
Es lassen sich für jedes Kalenderjahr beliebig viele Abwesenheitskontingente vordefinieren, die dann automatisch bei den Mitarbeitern zur Verfügung stehen. Ein Kontingent kann mit einer Bezeichnung versehen werden und legt eine Anzahl von zur Stunden fest, die zur Abwesenheit genutzt werden können. Die angegeben Stunden beziehen sich auf einen 100%-igen Anstellungsgrad und können das pro Mitarbeiter heruntergebrochen werden, d.h. dass ein Kontingent von 100 Stunden bei 100% Anstellungsgrad dann auf 80 Stunden heruntergebrochen wird bei einem 80%-igen Anstellungsgrad.
Obiges Beispiel zeigt zwei Kontingente ("Urlaub" und "Fortbildung"). In Cenplex gibt es unterschiedliche Arten von Abwesenheiten, welche selbstständig vom Benutzer angepasst werden können. Es lässt sich pro Kontingent festlegen welche Abwesenheitsarten für das entsprechende Kontingent gelten, d.h. es werden nur Abwesenheiten dieser Arten vom betroffenen Kontingent abgezogen. Wird also eine Abwesenheit der Art "Kongresse" beim Mitarbeiter erfasst, so wird die Summe dieser Abwesenheitszeit vom Kontingent "Fortbildung" abgezogen.
Kontingente definieren
Oben in der Übersicht des Dialogs, lässt sich die Ansicht "Einstellungen und Kontingente" öffnen (6). Im sich öffnenden Dialog werden alle Kontingente angezeigt, die aktuell zur Verfügung stehen (2). Es lassen sich darüber hinaus grundlegende Einstellungen vornehmen (1) sowie die Arten von Absenzen festlegen (3).
Absenzarten lassen sich grundsätzlich nicht löschen, sondern nur ausblenden, falls diese für Ihre Praxis nicht nötig ist. Sie können die bestehenden Absenzarten natürlich auch umbennenen. Beachten Sie, dass eine Umbenennung sofort überall in Cenplex greift. Es besteht auch die Möglichkeit die Reihenfolge der Absenzarten durch Drag&Drop zu verändern. Die beiden Absenzarten "Urlaub" und "Krankheit" lassen sich nicht ausblenden, da diese eine besondere Bedeutung in Cenplex haben und z.B. notwendig sind für den Krankheitsassistent im Kalender.
Um ein neues Kontingent anzulegen, klicken Sie auf den "+"-Button in der "Kontingente"-Box (2). Ein bestehendes Kontingent können Sie einfach bearbeiten, indem Sie auf den Button mit dem Stift-Symbol klicken. Das Urlaubskontingent ist das Haupt-Kontingent und kann nicht gelöscht werden. Ansonsten können alle von Ihnen hinzugefügten Kontingente auch wieder entfernt werden. Klicken Sie dazu auf den Button mit dem Abfalleimer-Symbol.
Kontingente gelten immer für genau ein Kalenderjahr." D.h. falls Sie ein Kontingent löschen, dann wird es nur für das Jahr gelöscht, welches in der Überschrift der "Kontingentbox" (2) angezeigt wird.
Pro Kontingent können Sie neben der Bezeichnung angeben wieviele Stunden das Kontingent umfasst (1), welche Absenzarten für dieses Kontingent einbezogen werden sollen (3) und ob das Kontingent bei Überlauf mit dem Hauptkontingent (Urlaubskontingent) verrechnet werden soll (2). Das bedeutet z.B. bei einem Kontingent von 42 Stunden, auf das Abwesenheiten von 45 Stunden gebucht werden, dass die überschüssigen 3 Stunden dann vom Urlaubskontingent abgezogen werden.
Anstellungsgrad definieren
Pro Mitarbeiter und Kalenderjahr kann festgelegt werden in welchem Umfang der entsprechende Mitarbeiter angestellt wurde.
Cenplex bietet dabei umfangreiche Hilfe bei der Berechnung des Anstellungsgrades, bzw. Pensums. Um das Pensum anzupassen, klicken Sie auf den "Bearbeiten"-Button neben dem Arbeitspensum des gewünschten Mitarbeiters. Es erscheint eine Auswahlliste mit allen Pensen in 10%-Schritten (1). Alle "einfachen" Fälle, in denen der Mitarbeiter das ganze Jahr mit dem gleichen Pensum arbeitet, lassen sich so durch zwei Klicks einstellen.
Für alle komplizierteren Fälle, steht der Button "Individuelles Pensum" zur Verfügung (2). Darüber öffnet sich ein Dialog, in dem das Pensum des Mitarbeiters pro Monat eingestellt werden kann. Alle Fälle, in denen der Mitarbeiter über das Jahr verteilt, variierende Pensen hat, lassen sich hier abbilden (3). Cenplex berechnet dann auf Basis dieser Werte das korrekte Gesamtpensum (4).
Einsatzplanung
Die Einsatzplanung ist ein spezielles Werkzeug für Personalverantwortliche, die die Arbeitszeit für mehrere Mitarbeiter gleichzeitig planen und koordinieren möchten. Klicken Sie auf "Einsatzplan bearbeiten" (1), um die Einsatzplanung zu öffnen.
Der Dialog zeigt die Anwesenheitszeiten der gewählten Mitarbeiter (2) für eine ausgewählte Woche (3) an. Pro Zeile werden die Anwesenheitszeiten eines Mitarbeiters für die gesamte Woche dargestellt (5). Über den Filter (2) ist es möglich die Auswahl der Mitarbeiter zu treffen, für die die Arbeitszeit koordiniert werden soll. Pro Mitarbeiter lässt sich sowohl die jeweilige Arbeitszeit, wie auch der Urlaubs- und Absenzplan öffnen, indem auf die kleinen blauen Icons geklickt wird (4).
Die unterste, leicht abgesetzt Zeile zeigt an wieviele Mitarbeiter pro Zeitbereich gleichzeitig anwesend sind (6).
Beispielplanung
Sie verfügen an einem Standort über drei Behandlungsräume und müssen die Arbeitszeit für ihre 5 Teilzeitangestellten Mitarbeiter so planen, dass möglichst immer alle 3 Räume verwendet werden, aber auf keinen Fall jemals mehr als 3 Mitarbeiter gleichzeitig anwesend sind.
Lösung
Wählen Sie also zunächst die entsprechenden Mitarbeiter über den Filter aus (2). Die unterste Zeile zeigt nun alle Zeitabschnitte mit den jeweils anwesenden Mitarbeitern. Die Zeitbereiche ergeben sich aus Unterschieden in der Anzahl der anwesenden Personen. D.h. ein Zeitbereich mit einer "3" bedeutet, dass während dieses Zeitraums 3 Mitarbeiter anwesend sind.
Zunächst wird die gewünschte Minimal-Anzahl an anwesenden Mitarbeitern gesetzt (1). Dies sind in unserem Beispiel 3. Ebenso die Maximal-Anzahl (2). Auch dies entspricht in unserem Beispiel 3 Mitarbeitern. Sobald die beiden Werte eingetragen wurden, werden alle Zeitbereiche rot hervorgehoben, in denen mehr oder weniger Mitarbeiter gleichzeitig anwesend sind.
Direkt am Montag sehen wir einen Zeitbereich während dessen 4 Mitarbeiter anwesend sind. Wir wählen den Mitarbeiter "Assistent Mister" aus, um seine Arbeitszeit entsprechend zu korrigieren. Dazu genügt es in die gewünschte Box zu klicken (3). Es öffnet sich ein Popup, das die detaillierte, geplante Arbeitszeit des Mitarbeiters für genau diesen Tag anzeigt. Darüber hinaus wird angezeigt wie es zu dieser Arbeitszeit kam (4). In diesem Fall also aus der "Wöchentlichen Planung" und dem Arbeitsplan "Plan" vom 01.01.2019 - 02.02.2022 (6).
Falls es sich um eine Anpassung für nur einen Tag handelt, können Sie die Arbeitszeit in einen "Festen Zeitpunkt" umwandeln (5). In diesem Fall wird ein fester Arbeitszeit-Tag für den gewählten Tag erstellt.
In unserem Beispiel ist das allerdings nicht notwendig, da wir die Planung grundsätzlich so gestalten möchten, dass maximal 3 Mitarbeiter gleichzeitig anwesend sind.
Es ist nun möglich die Arbeitszeit des Mitarbeiters direkt im aktuellen Popup zu ändern.
Klicken Sie dazu in den Zeitbereich, der angepasst werden soll und korrigieren Sie die Start- und Endzeit (7). Durch einen Klick auf "Übernehmen" gelangen Sie zurück ins ursprüngliche Popup.
Aktualisieren Sie die Arbeitszeitplanung des Mitarbeiters durch einen Klick auf "Zeiten planen".
Wiederholen Sie den Vorgang solange, bis Sie den gewünschten Einsatzplan erhalten.
Ergebnis
Der Montag wurde nun korrigiert. Die unterste Zeile zeigt uns nun, dass über den gesamten Tag immer genau 3 Mitarbeiter anwesend sind.
Raumplanung
Die Raumplanung ermöglicht es Mitarbeiter, bzw. die für diese geplanten Arbeitszeiten auf Behandlungsräume zu verteilen, so dass Mitarbeiter und Behandlungsräume optimal ausgelastet werden können. Um diesen komplexen Vorgang so einfach wie möglich und trotzdem so flexibel wie nötig zu gestalten, wurden einige Bedingungen festgelegt unter denen die Raumplanung funktioniert. Im Prinzip wird über die Raumplanung für einen langen Zeitraum festgelegt welcher Mitarbeiter zu welchem Zeitpunkt in welchem Behandlungsraum arbeitet.
- Die Raumplanung befindet sich konzeptionell auf der gleichen Ebene wie die Arbeitszeitplanung, d.h. die in der Raumplanung verwendeten Behandlungsräume haben nichts mit der konkreten Terminplanung zu tun.
- Zur Raumplanung werden "Behandlungsräume" eingesetzt, eine ausschliesslich hierfür vorgesehene Art von Ressource.
Raumplanungskonzept
Damit die Raumplanung funktioniert, muss immer zuerst die Arbeitszeit geplant werden. Anschliessend ist es dann möglich Behandlungsräume der bestehenden Arbeitszeit zuzuweisen.
Also zuerst die Arbeitszeit der Mitarbeiter planen (1) und anschliessend, innerhalb der Raumplanung, die Behandlungsräume zuweisen (2-4). Behandlungsräume können (und sollen) dabei möglichst der Gesamtdauer der geplanten Arbeitszeit zugeordnet werden (2). Der Arbeitsplan wurde in obigen Beispiel vom 01.08.2023 bis zum 31.12.2024 erstellt, so dass der Behandlungsraum für diesen Zeitraum zugeordnet werden kann.
Das Ergebnis der Raumplanung wird im Kalender genau so angezeigt wie Domizile (1), d.h. als Teil der "Hintergrundelemente" und kann, indem mit der Maus über den breiteren Streifen am linken Spaltenrand gefahren wird, hervorgehoben werden (2). Darüber hinaus kann jeder Mitarbeiter die "Arbeitszeitbox" im Dashboard nutzen, um seine persönliche Raumplanung zu sehen (3). Räume werdn hier als textuelle Information in der zweiten Zeile angezeigt. D.h. in obigem Beispiel wurde Montag vormittags der Raum "New York" zugewiesen.
Aufbau der Raumplanung
Um überhaupt mit der Planung beginnen zu können, müssen also zunächst Behandlungsräume angelegt werden. Diese Möglichkeit besteht im Bereich "Ressourcen". Behandlungsräume sind Standort-spezifisch, d.h. die Behandlungsräume müssen pro Standort erfasst werden. Für Praxen mit mehreren Standorten ist wichtig zu wissen, dass die Raumplanung die möglicherweise unter "Einstellungen" vorgenommene "Standortsichtbarkeit" berücksichtigt. Wurden Behandlungsräume angelegt, muss, wie oben erwähnt, zunächst die Arbeitszeitplanung vorgenommen werden.
Sind also Behandlungsräume und Arbeitszeiten vorhanden, so kann mit der Raumplanung begonnen werden. Die Raumplanung lässt sich über das Aktionsmenu auf Mitarbeiter-Ebene (1) öffnen (2).
Der Aufbau der Raumplanung ist darauf optimiert möglichst viele Informationen in einem Dialog anzuzeigen und daher mit einer gewissen Komplexität verbunden. Es empfiehlt sich zunächst ein wenig vertaut zu machen mit dem Aufbau des Dialogs.
Der Dialog ist grundlegend in drei Zeilen aufgebaut. Oben werden die Arbeitszeiten der Mitarbeiter angezeigt. Pro Zeile ein Mitarbeiter und pro Spalte ein Arbeitstag. Die mittlere Box dient zum horizontalen scrollen über die Kalendertage. Es werden immer alle Tage eines ausgewählten Monats angezeigt. Im Unteren Bereich werden die Behandlungsräume aufgelistet mit den bereits reservierten Zeitslots. Den Behandlungsräumen wird automatisch eine Farbe zugewiesen, um schnell erkennen zu können wo welcher Raum im oberen Bereich zugewiesen wurde.
Im Detail ist nun jede der drei Zeilen in zwei horizontale Bereiche unterteils. Oben werden links die Mitarbeiter aufgelistet, welche sich über die bekannte Filterfunktion einschränken lassen. Rechts daneben werden die Arbeitszeiten tageweise angezeigt. Eine graue Box bedeutet hier, dass kein Behandlungsraum oder Domizil zugeordnet wurde. Ist die Box farbig, dann wurde ein Behandlungsraum zugewiesen und anhand der Farbe ist ersichtlich welcher Raum das ist. Im unteren Bereich sind links die Behandlungsräume aufgelistst, pro Zeile und rechts davon, auch tageweise, die reservierten Zeitbereiche.
Die Spalten mit den Arbeitszeiten lassen sich, durch das Verschieben des Scrollbalkens in der Mitte, entsprechend horizontal verschieben.
Raumplanung konkret
Die Zuordnung von Behandlungsräumen erfolgt immer im oberen Bereich bei den Mitarbeitern. Von der Idee her werden die grauen Boxen bei den Mitarbeitern nun nach und nach den noch freien Behandlungsräumen zugewiesen.
Obiges Beispiel (1) zeigt, wie die Arbeitszeit für Dienstag von 13:00 Uhr - 17:30 Uhr des Mitarbeiters "Frank der Schrank" dem Behandlungsraum "Mannheim" zugewiesen wird. Dabei wird zunächst die gewünschte, graue Box angeklickt (2). Es öffnet sich ein Popup über welches nun ein Behandlungsraum oder ein Domizil zugewiesen werden kann (3). Nach Auswahl des Behandlungsraums genügt ein Klick auf "Zuweisen" (4), und der Behandlungsraum wird zugewiesen, so dass er dann als farbige Box beim mitarbeiter angezeigt wird (5).
Feinheiten
Das Popup zur Zuweisung eines Behandlungsraums enthält viele Informationen und einige Vereinfachungen, um den Vorgang so komfortabel wie möglich zu gestalten.
Zunächst besteht die Möglichkeit auszuwählen, ob der Behandlungsraum ledglich diesem, gewählten Zeitslot zugeordnet werden soll (1) oder dem gesamten Zeitbereich, der zugrundeliegenden Arbeitszeitplanung (2). Hier wird textuell angezeigt um welchen Zeitraum es sich dabei handelt (3) und wie gross der gewählte Zeitslot ist (4).
Die Auswahl des Behandlungsraums erfolgt immer für den gesamten, gewählten Zeitslot, also in obigem Beispiel von 13:00 uhr bis 17:30 Uhr. Der Zeitslot wird nicht automatisch auf kleinere Zeitbereiche heruntergrbochen! Daher wurde die Auswahl ergänzt um eine Information, ob der entsprechende Behandlungsraum noch "Verfügbar", "Teilweise Belegt" oder "Belegt" ist. Diese Begriffe haben folgende Bedeutung:
Verfügbar
Ist der Behandlungsraum "verfügbar", dann ist er für den entsprechenden Zeitslot und den gesamten, gewählten Zeitraum noch gar nicht belegt. In obigem Beispiel bedeutet das, dass der Raum "New York" noch keine Belegung zwischen 13:00 Uhr und 17:30 Uhr hat zwischen dem 01.08.2023 und dem 31.12.2024.
Belegt
Ist der Behandlungsraum "belegt", dann ist er für den entsprechenden Zeitslot und den gesamten, gewählten Zeitraum vollständig ausgebucht. In obigem Beispiel würde das bedeuten, dass ein Behandlungsraum zwischen 13:00 Uhr und 17:30 Uhr für den gesamten Zeitraum, ohne eine einzige Ausnahme, von 01.08.2023 bis 31.12.2024 belegt ist.
Teilweise belegt
Dieser Fall wird vermutlich häufig vorkommen und bedeutet, dass der entsprechende Behandlungsraum irgendwann im gewählten Zeitfenster und Zeitbereich mal belegt ist. Das aber kann auch heissen, dass der Behandlungsraum bis auf eine einzige Ausnahme ausgebucht ist. In obigem Beispiel gibt es also irgendwo zwischen dem 01.08.2023 und dem 31.12.2024 ein Zeitfenster zwischen 13:00 Uhr und 17:30 Uhr in dem der Behandlungsraum noch nicht belegt ist. Auf Grund der Vielzahl an möglichen Szenarien, wurde diese sehr vereinfachte Darstellung gewählt, um primär folgenden Fall einfach abbilden zu können:
--> Ein Mitarbeiter ist für einen bestimmten Zeitraum abwesend. Während dieses Zeitraums kann der dadurch freigewordene Behandlungsraum einfach einem anderen Mitarbeiter zugewiesen werden.
Abwesenheiten
Die Urlaubsplanung spielt bei der Raumplanung eine wesentliche Rolle. Abwesenheitszeiten führen dazu, dass zugerodnete Behandlungsräume wieder frei werden. Falls also eine Abwesenheit gelöscht wird, muss der dadurch wieder aktiv gewordenen Arbeitszeit erneut ein Behandlungsraum zugewiesen werden.
Benutzergruppen verwalten
Benutzergruppen haben drei Hauptzwecke:
- Filterfunktion - In vielen Filtern gibt es die Möglichkeit auf Benutzergruppen zu filtern. Cenplex berücksichtigt dann nur Benutzer, die Mitglied der gewählten Gruppen sind.
- Benutzerrechte - Es lassen sich Benutzerrechte definieren für Benutzergruppen. Alle Mitglieder dieser Benutzergruppe "erben" diese Benutzerrechte.
- Dashboard-Layout - Die Anordnung der Boxen im Dashboard lässt sich pro Benutzergruppe festlegen, so dass das Dashboard für alle Gruppenmitglieder gleich aussieht.
Benutzergruppen pflegen
Um neue Benutzergruppen anzulegen oder bestehende Gruppen zu pflegen, navigieren Sie zu "Mitarbeitern" und dort über das Aktionsmenu zu "Benutzergruppen verwalten" (1).
Der sich öffnende Dialog ist in drei Spalten aufgeteilt. Die linke Spalte zeigt alle bestehenden Gruppen anhand des Titels an und gibt an wieviele Mitglieder diese Gruppe hat. Neue Gruppen können durch einen Klick auf "Neue Gruppe" angelegt werden (2). Details zur gewählten Benutzergruppe werden in der mittleren Spalte gepflegt und über eine sprechende Bezeichnung identifiziert(3). In der rechten Spalte gibt es eine Auflistung aller Mitglieder der gewählten Gruppe. Die gewählte Benutzergruppe kann auch wieder gelöscht werden (5).
Benutzerrechte festlegen
Analog zu Benutzern können auch Benutzergruppen mit Benutzerrechten ausgestattet werden. Alle Mitglieder dieser Gruppe erben diese Benutzerrechte. Benutzerrechte können trotzdem individuell übersteuert werden, indem bei einem ausgewählten Benutzer individuelle Benutzerrechte festgelegt werden. Alle Informationen zur Pflege von Benutzerrechten finden Sie in der Hilfe zu Einstellungen unter "Benutzerrechte".
Dashboard-Layout festlegen
Es ist optional möglich das Layout des Dashboard, d.h. die Anordnung und die Inhalte der angezeigten Boxen für alle Mitglieder der gewählten Gruppe festzulegen. Benutzer können diese Voreinstellung dann individuell für sich selbst anpassen.
Gruppenmitglieder ändern
Mitglieder der gewählten Gruppe können hier direkt bearbeitet werden.
Im entsprechenden Dialog werden alle Mitarbeiter, gruppiert nach Standort, aufgelistet. Dabei werden alle Benutzer pro Standort in einer Box angezeigt. Sie können die Standort-Boxen auf- und zuklappen, indem Sie auf die grün hinterlegte Überschriftszeile klicken (2). Um alle Boxen auf- oder zuzuklappen, können die beiden Buttons am linken Rand verwendet werden (1).
Legen Sie durch Anhaken fest wer Mitglied der gewählten Benutzergruppe ist (3).
Mitarbeiter Details
In die Detailansicht eines Mitarbeiters gelangt man entweder, indem ein bestehender Mitarbeiter in der Übersichtsliste angeklickt wird, oder indem ein neuer Mitarbeiter angelegt wird. Die Ansicht ist in zwei Spalten unterteilt.
Linke Spalte
Die linke Spalte enthält alle Basisdaten des Mitarbeiters, d.h. Name, Kontakt- und Berufsspezifische Informationen. Eine Bearbeitung der Daten ist erst möglich, nachdem explizit in den Bearbeitungsmodus gewechselt wurde. In der untersten Box „Berufsdaten“ werden spezifische Daten erfasst, die für die Abrechnung oder die Terminplanung relevant sind. Eine Erklärung für die entsprechenden Werte finden Sie in der Hilfe zur Praxisansicht.
Arbeitsraum zuordnen
Durch die Zuordnung eines Arbeitsraums in der Box „Berufsdaten“, haben Sie die Möglichkeit dem gewählten Mitarbeiter einen vorher angelegten Raum (mehr Informationen dazu im Bereich „Ressourcen“) fest zuzuordnen. Werden Termine mit diesem Mitarbeiter geplant, so wird der hier zugeordnete Raum automatisch mit reserviert.
Rechte Spalte
Die Box „Benutzerdaten“ zeigt den Benutzernamen, sowie den Benutzertyp und die Benutzerrollen an. Dies ist der Benutzername, der vom entsprechenden Mitarbeiter bei der Anmeldung an Cenplex angegeben werden muss.
Benutzertypen
Es gibt zwei Arten von Benutzern in Cenplex: Therapeut und Praxisassistent
Diese beiden Benutzertypen unterscheiden sich in zweierlei Hinsicht. Für Benutzer vom Typ „Therapeut“ können Termine geplant werden und diese haben damit einen eigenen Kalender. Therapeuten-Benutzer gelten als Lizenzpflichtige Benutzer, d.h. für Benutzer vom Typ „Therapeut“ werden ab dem nächsten vollen Monat, nach dem Hinzufügen, Lizenzgebühren berechnet.
Für Benutzer vom Typ „Praxisassistent“ fallen grundsätzlich keine Lizenzkosten an. Dafür lassen sich für solche Benutzertypen auch keine Termine planen, bzw. verfügen sie nicht über einen eigenen Kalender.
Die Auswahl des Benutzertypen kann nachträglich nicht geändert werden.
Benutzerrollen
Benutzerrollen definieren, was ein Benutzer in Cenplex tun, bzw. sehen darf und was nicht. Es gibt drei Benutzerrollen: Empfang, Therapeut und Administrator.
Wählen Sie die Rollen am besten der Benutzerrolle entsprechend. Die Rolle „Administrator“ versetzt einen Benutzer in die Lage sensible Benutzerdaten, wie Benutzername und Passwort von anderen Mitarbeitern zu ändern. Verteilen Sie diese Benutzerrolle also mit Bedacht. Einem Benutzer können mehrere Rollen zugeordnet werden.
Passwort ändern
Um Ihr eigenes Passwort für Cenplex zu ändern, klicken Sie einfach auf „Passwort ändern“ und geben Sie ihr neues Passwort im sich öffnenden Dialog an. Verfügt ein Benutzer nicht über die Rolle „Administrator“ so kann er lediglich sein eigenes Passwort ändern.
Anstellungsverhältnis
Cenplex unterstützt unterschiedliche Praxis-Modelle. Dazu kann ein unterschiedliches Angestelltenverhältnis pro Mitarbeiter definiert werden.
Angestellt
Der Mitarbeiter ist angestellt bei der Praxis und die Abrechnung seiner/ihrer Leistungen erfolgt im Namen (und auf das Konto) der Praxis.
Selbstständig in meinem Namen
Der Mitarbeiter ist selbstständig und rechnet in seinem eigenen Namen ab. Für dieses Modell ist die Angabe einer ZSR beim Mitarbeiter zwingend. Abrechnungen, die dieser Mitarbeiter erstellt, enthalten seine eigenen Bankdaten.
Selbstständig im Namen der Praxis
Der Mitarbeiter ist selbstständig, darf seine Leistungen aber im Namen der Praxis abrechnen, d.h. als Absender der Abrechnung steht die Praxis. Abrechnungen, die dieser Mitarbeiter erstellt, enthalten seine eigenen Bankdaten.
Bankdaten
Wird das Angestelltenverhältnis auf „Selbstständig“ gesetzt, erscheinen weitere Eingabefelder, die für die selbstständige Abrechnung notwendig sind. So darf der Mitarbeiter nun eigene Bankkonten verwalten (1). Wie das funktioniert, ist in der Hilfe zur Praxis unter „Bankdaten ändern“ beschrieben.
(Image Not Found!)
Arbeitszeiten
Die Box „Arbeitszeiten“ gibt einen groben Überblick über die wöchentliche Arbeitszeit des gewählten Mitarbeiters. Cenplex ermöglicht eine umfangreiche und extrem flexible Planung von Mitarbeiterarbeitszeiten. Geplante Arbeitszeiten sind ein wichtiger Teil der Terminplanung in Cenplex und sollten sorgfältig geplant werden. Per Klick auf „Arbeitszeiten ändern“ gelangen Sie zur Arbeitszeitplanung.
Diese Ansicht ähnelt der Kalenderansicht und zeigt die konkret geplanten Einsatzzeiten des gewählten Mitarbeiters (1). Grundsätzlich gibt es eine Wochen- und eine Monatsansicht. Der Wechsel der Ansichten erfolgt über die entsprechenden Buttons in der Kopfzeile (2).
Der angezeigte Datumsbereich lässt sich ändern, indem auf die beiden Pfeile nach links oder rechts neben dem angezeigten Datum geklickt wird (3). Zur Änderung der Arbeitszeiten muss das (Arbeitszeit-)Planungscenter geöffnet werden (4).
Arbeitszeit-Planungscenter
Das Planungscenter bietet die Möglichkeit jede Art von Arbeitszeitmodell in konkrete Arbeitszeiten zu übertragen. Die Ansicht ist in vier Bereiche mit aufsteigender Priorität, bzw. Präferenz unterteilt.
Die Erfassung der Daten erfolgt von oben nach unten, d.h. es werden zunächst die "Wöchentlichen Zeiten" erfasst (1), d.h. der eigentliche Arbeitsplan. Durch "Wiederholende Zeiten" (2) lassen sich regelbasierte wiederkehrende Arbeitstage festlegen. Durch "Feste Zeitpunkte" (3) lassen sich Arbeitszeiten für ganz spezifische Tage erfassen. Die unterste Box "Planung" bietet die Möglichkeit einen Planungszeitraum sowie einen Titel für den Arbeitsplan zu erfassen und die Arbeitszeit zu planen.
Cenplex unterscheidet in unterschiedliche Arten von Arbeitszeit.
Arbeitszeit
Arbeitszeit steht ganz allgemein für Zeiträume in denen der Mitarbeiter von Cenplex für Termine mit Patienten verplant werden darf. Die Arbeitszeit der Mitarbeiter wird in der Kalenderansicht kontrastmäßig hervorgehoben.
Für regelmässig auswärtig stattfindende Arbeitszeiten besteht die Möglichkeit ein Domizil zuzuordnen. Domizile können unter "Praxis" gepflegt werden und dort auch mit einer Farbe versehen werden. Alle Informationen dazu finden Sie in der Hilfe zur Praxis unter "Domizile verwalten".
Für auswärts stattfindende Arbeitszeiten lässt sich ein Domizil zuordnen. Die Arbeitszeit wird dann in der entsprechenden Farbe angezeigt. Im Kalender hat das dann folgenden Effekt.
Fährt man mit der Maus über den voll-farbigen Balken am linekn Rand, so vergrössert sich dieser und zeigt an zu welchem Domizil die zugrundeliegende Arbeitszeit gehört.
Pause
Pausenzeiten definieren Zeiträume, die die automatische Terminplanung von Cenplex ignoriert. Pausenzeiten werden in der Kalenderansicht blau angezeigt.
Bürozeit
Bürozeiten sind Arbeitszeiten, die aber bei der automatischen Terminplanung von Cenplex ebenfalls ignoriert werden. Bürozeiten werden im Kalender lila dargestellt.
Überzeitpuffer
Durch die Einplanung von Überzeitpuffern können Zeiträume freigehalten werden, um flexibel auf akute Behandlungsfälle reagieren können. Überzeitpuffer werden bei der automatischen Terminplanung nur mit einbezogen, wenn eine Behandlungsserie oder ein Termin als „akut“ markiert wird.
Mehrere Standorte
Verfügen Sie über mehrere Standorte, so können Sie in den Planungsbereichen jeweils pro Arbeitstag festlegen an welchem Standort der gewählte Mitarbeiter eingesetzt wird. Ändern Sie den gewünschten Standort jeweils am rechten Ende der Eingabezeile eines Arbeitstages. Es wird dort lediglich eine Zahl angezeigt. Fahren Sie mit der Maus über die Zahl, so erscheint ein Tooltip mit mehr Informationen zum gewählten Standort.
Wöchentliche Zeiten
Wöchentliche Zeiten sind, sich regelmässig wiederholende, wöchentliche Arbeitszeiten. Sie können pro Wochentag bis zu 15 unterschiedliche Zeitintervalle einplanen, d.h. ein Arbeitstag besteht einem oder mehreren Zeitbereichen.
Um einen neuen Zeitbereich zu erfassen, muss die Maus über den grauen Balken neben dem gewünschten Wochentag bewegt werden. In freien Bereichen erscheint eine graue Box mit einem "+"-Zeichen in der Mitte (1). Die Standard-Breite des Slots beträgt 60 Minuten. Diese Dauer lässt sich anpassen, sobald ein Bereich durch einen Klick ausgewählt wurde. Klicken Sie also einfach in die graue Box und es öffnet sich ein Popup mit den Details zum gewählten Zeitbereich. Falls rechts und/oder links des gewählten Slots noch freie Zeit ist, besteht die Möglichkeit die Dauer des Slots anzupassen. Dies erreichen Sie entweder indem Sie einen der Ränder mit der linken Maustaste "anfassen" (Maustaste gedrückt halten) und nach links oder rechts bewegen (2). Als Alternative dazu können Sie die Start- und Endzeit des Zeitbereichts auch durch eine Texteingabe in die Boxen "Von" und "Bis" anpassen.
Wählen Sie die gewünschte Zeit-Art des gewählten Zeitbereichs aus (3). Falls gewünscht, können Sie die Beschriftung des Zeitbereichs ändern. Für alle Zeit-Arten, ausser "Arbeitszeit" wird die hier angegebene Beschriftung entsprechend im Kalender angezeigt.
Durch einen Klick auf "Übernehmen" wird der neue Zeitbereich gespeichert.
Bestehende Zeitbereiche lassen sich durch "Drag&Drop" horizontal verschieben (5). Am rechten Ende des grauen Balkens wird die gesamt geplante Zeit für den entsprechenden Tag in Stunden angezeigt.
Am rechten Ende jeden Wochentags stehen bis zu 4 Aktionen zur Auswahl. Die ersten beiden Buttons für "Kopieren und einfügen" werden weiter unten beschrieben. Durch einen Klick auf die Mülltonne werden alle Zeitbereiche des betroffenen Tages gelöscht. Für Praxen mit mehreren Standorten besteht die Möglichkeit über den Nummer-Button ganz rechts den Standort zuzuordnen, an dem der Mitarbeiter an diesem Tag arbeitet (6).
Kopieren und einfügen
Um alle Zeitbereiche eines Tages zu einem anderen Tag zu übertragen, genügt es den Tag mit den Zeitbereichen zu kopieren und beim gewünschten Tag einzufügen.
Klicken Sie zunächst auf den "Kopier"-Button bei dem Tag dessen Zeitbereiche kopiert werden sollen. Um die Zeitbereiche an einem anderen Tag einzufügen, genügt es auf den "Einfügen"-Button beim gewünschten Tag zu klicken.
Hinweis: Die Kopieren und Einfügen-Funktion funktioniert übrigens auch Bereich übergreifend, d.h. sie können die Zeitbereiche eines Tages aus den "Wöchentlichen Zeiten" auch bei einem Tag in den "Festen Zeiten" einfügen und umgekehrt.
Wiederholende Zeiten
Der mittlere Bereich ermöglicht die Erfassung von regelmässigen Arbeitszeiten, die aber nicht zwangsläufig wöchentlich wiederholt werden. Das Wiederholintervall kann hier individuell angepasst werden. Klicken Sie einfach auf „Wiederholende Zeit hinzufügen“, um eine neue Regel in diesem Bereich zu erstellen. Es gibt grundsätzlich zwei Arten von sich wiederholenden Zeiten.
Jeden „Wochentag“ alle „x“ Wochen ab…
Anhand dieser Regel können sie sich regelmäßig wiederholende Dienste einplanen, die nicht zwangsläufig wöchentlich stattfinden. Die Angabe des Datums ist hier sehr wichtig, damit mit dem korrekten Termin gestartet wird.
Jeden „ersten“ „Wochentag“ im Monat ab…
Gibt es besondere Arbeitszeiten zum Beginn oder Ende eines jeden Monats, so lässt sich das über diese Regel abbilden. Auch hier ist die Angabe des Datums relevant, um festzulegen, ab wann diese Regel anzuwenden ist.
Feste Zeitpunkte
Gibt es einmalige Termine, für die ausnahmsweise Arbeitszeit geplant werden muss, so lässt sich das über den untersten Block bewerkstelligen. Termine und Arbeitszeiten, die hier geplant werden haben Cenplex weit höchste Priorität und überschreiben sogar geplante Urlaubs- und Arbeitszeiten der Praxis. Fügen Sie beliebig viele feste Zeitpunkte hinzu, indem Sie auf „Festen Zeitpunkt hinzufügen“ am rechten Rand der Box klicken. Vergangene Termine werden standardmässig ausgeblendet. Sie können diese aber einfach wieder anzeigen, indem ihr auf "Vergangene Termine einblenden" klicken.
Planung
Definieren Sie den Zeitraum für den die Arbeitszeit geplant werden soll. Cenplex kann grundsätzlich nur Termine in Zeiträumen planen, für die Sie Arbeitszeiten geplant haben. Um zu verhindern, dass eine Situation eintritt, in der Cenplex die Arbeitszeiten ausgehen, plant Cenplex automatisch für drei weitere Monate auf Basis der bestehenden Regeln, wenn das Planungsenddatum erreicht wurde.
Erst durch einen Klick auf „Zeiten planen“ werden neue Arbeitszeiten berechnet und alle vorgenommenen Einstellungen gespeichert. Vergessen Sie also nicht den Planungsvorgang zu starten!
Prioritäten und Präferenzen
Zur Veranschaulichung der oben erwähnten Prioritäten, soll ein kleines Beispiel dienen. Ein Mitarbeiter plant folgende Arbeitszeiten ab dem 01.01.2017.
Folgende Schritte veranschaulichen den Einfluss der oben definierten Regeln auf das Ergebnis.
Urlaubszeiten und Absenzen
Die Box „Urlaubszeiten und Absenzen“ gibt einen detaillierten Überblick über kommende Urlaube, bzw. freie Tage des gewählten Mitarbeiters. Als Urlaub definierte Zeiträume werden im Kalender als blauer Block über den gesamten Tag angezeigt. Für alle hier geplanten Tage wird die automatische Terminplanung keine Termine generieren und auch keine Terminvorschläge erstellen.
Der Dialog gibt im linken Bereich einen Überblick über den geplanten Urlaub (2) für das darüber angegebene Jahr (1). Um das Jahr zu wechseln, klicken Sie einfach auf einen der beiden grünen Pfeil-Buttons (1).
Bestehende Urlaube können nicht bearbeitet werden, d.h. falls Sie eine Änderung an einem bestehenden Urlaub vornehmen möchten, dann müssen Sie den Eintrag durch einen Klick auf die rote Mülltonne löschen und neu hinzufügen. Im linken, unteren Bereich werden alle offenen Anträge auf Absenz, sowie alle bearbeiteten Anträge des gewählten Kalenderjahres aufgelistet (3).
Der rechte Bereich gibt einen Überblick über die Anzahl Tage pro zur Verfügung stehender Art von Absenz an (4) verbunden mit einer Berechnung der zur Verfügung stehenden Kontingente (5).
Je nachdem wie gearbeitet wird, kann entweder direkt eine Absenz eingetragen werden (7) oder ein Antrag auf Abwesenheit (6) gestellt werden. Es können auch "halbe Tage" erfasst werden. Geben Sie den gewünschten Daten an und wählen Sie die Art der Absenz aus. Optional können Sie einen eigen Titel erfassen. Dieser wird im Kalender angezeigt. Klicken Sie abschliessend auf "Speichern", um die Absenz zu planen oder den Antrag zu stellen.
Wird ein Antrag gestellt, so erstellt Cenplex direkt ein To-Do für den verantortlichen Mitarbeiter, so dass der Antrag so schnell wie möglich bearbeitet werden kann.