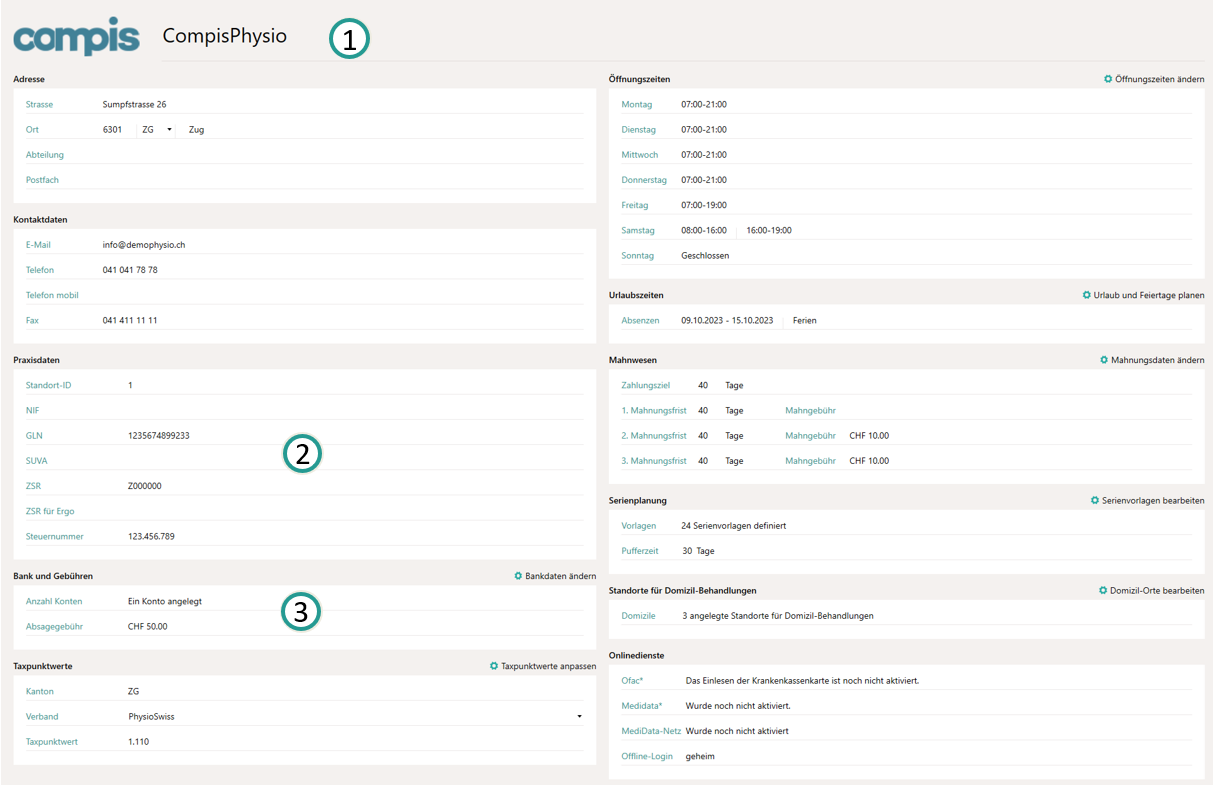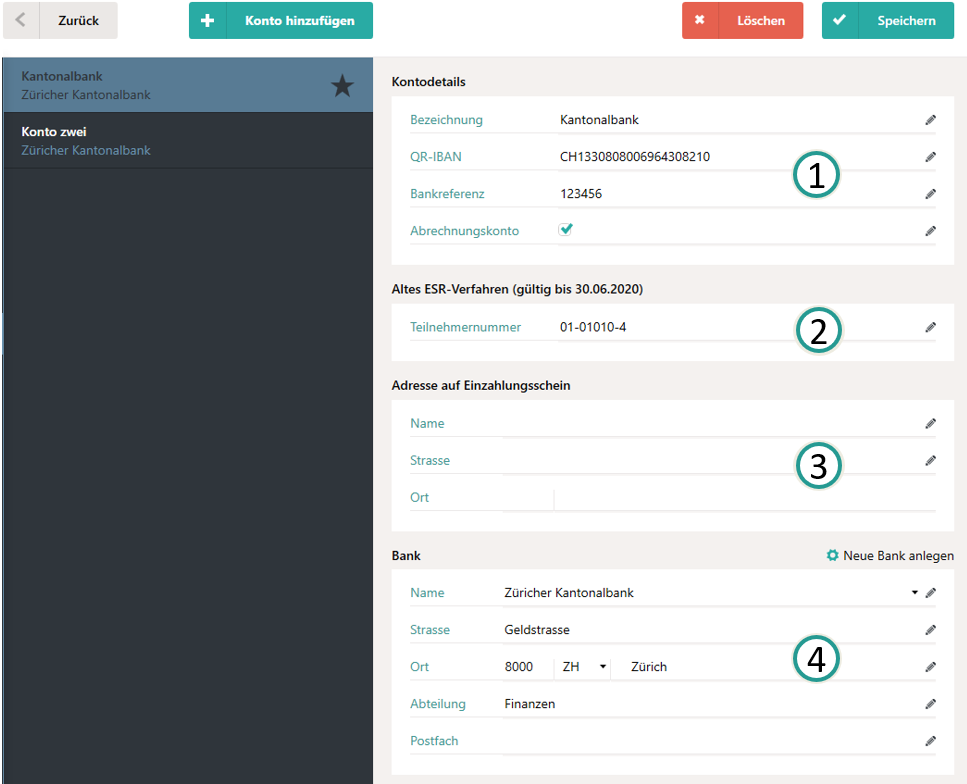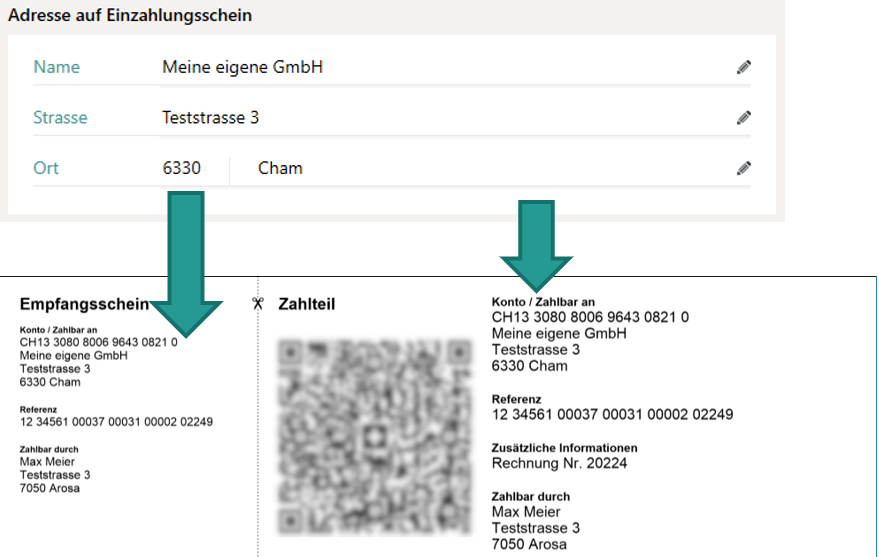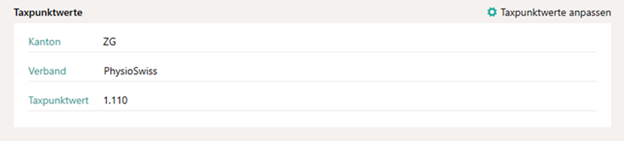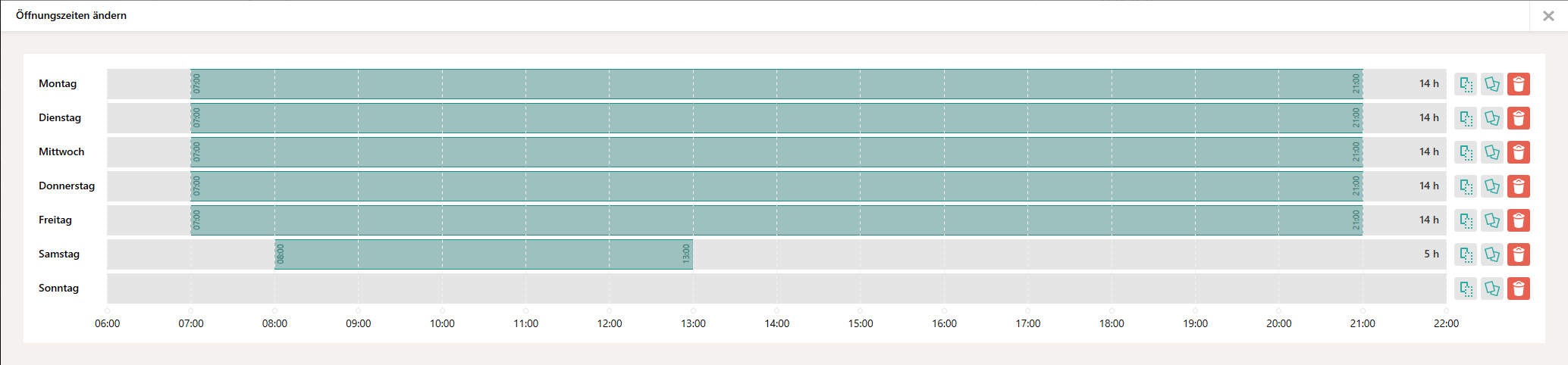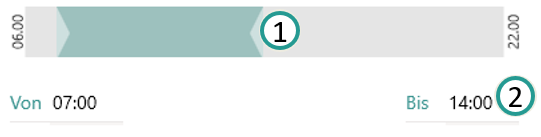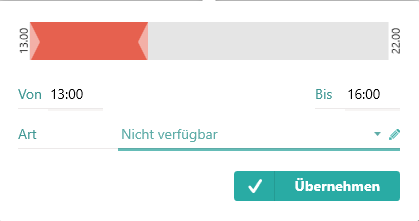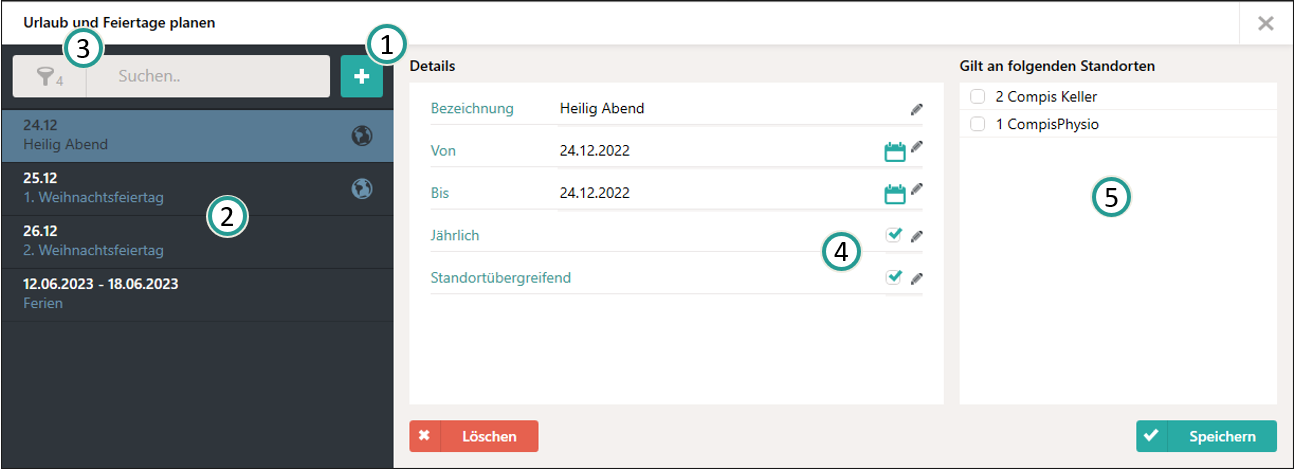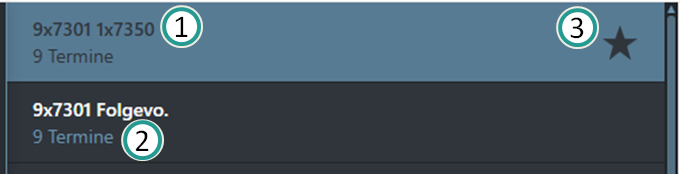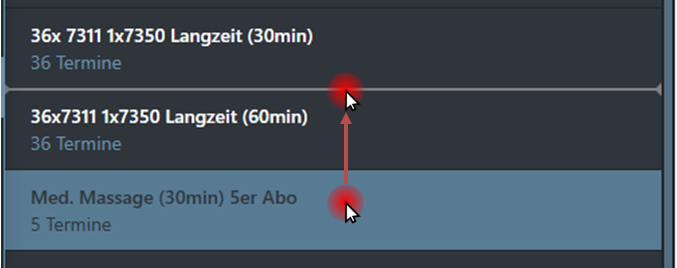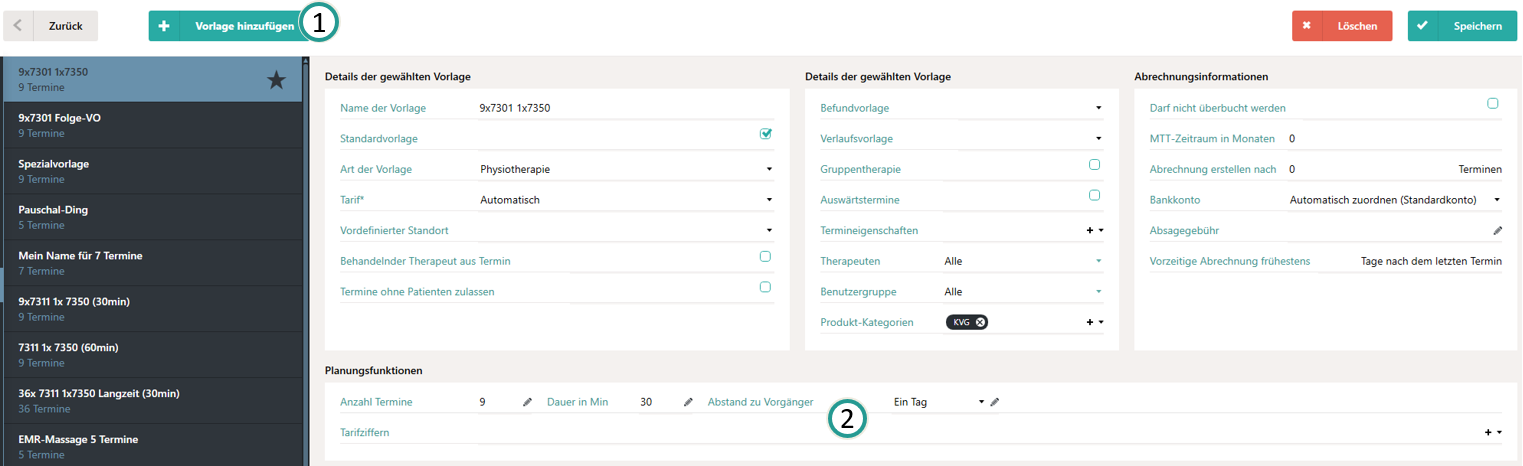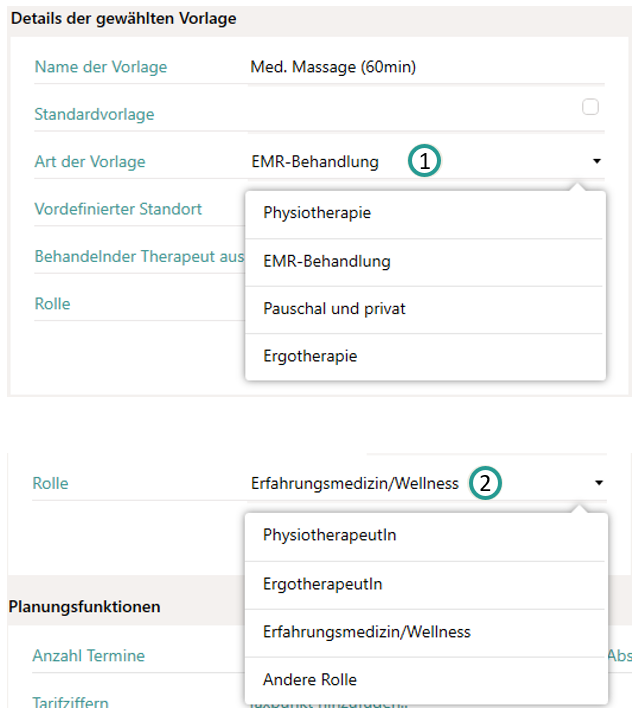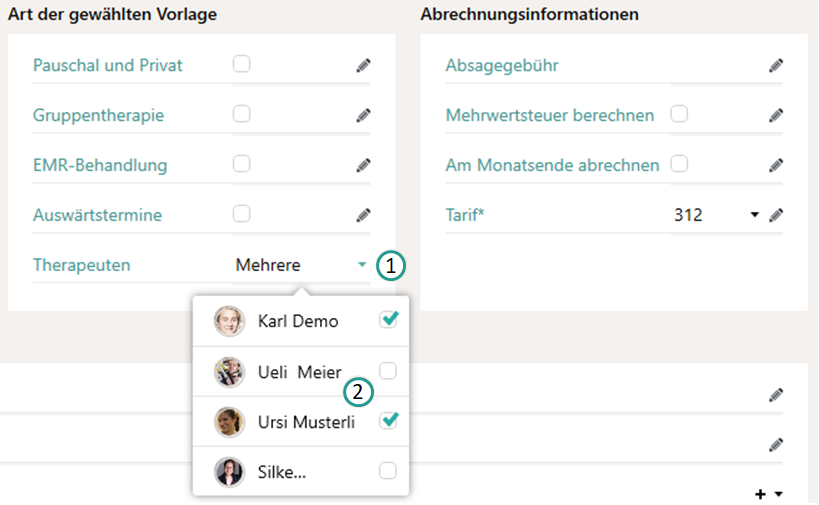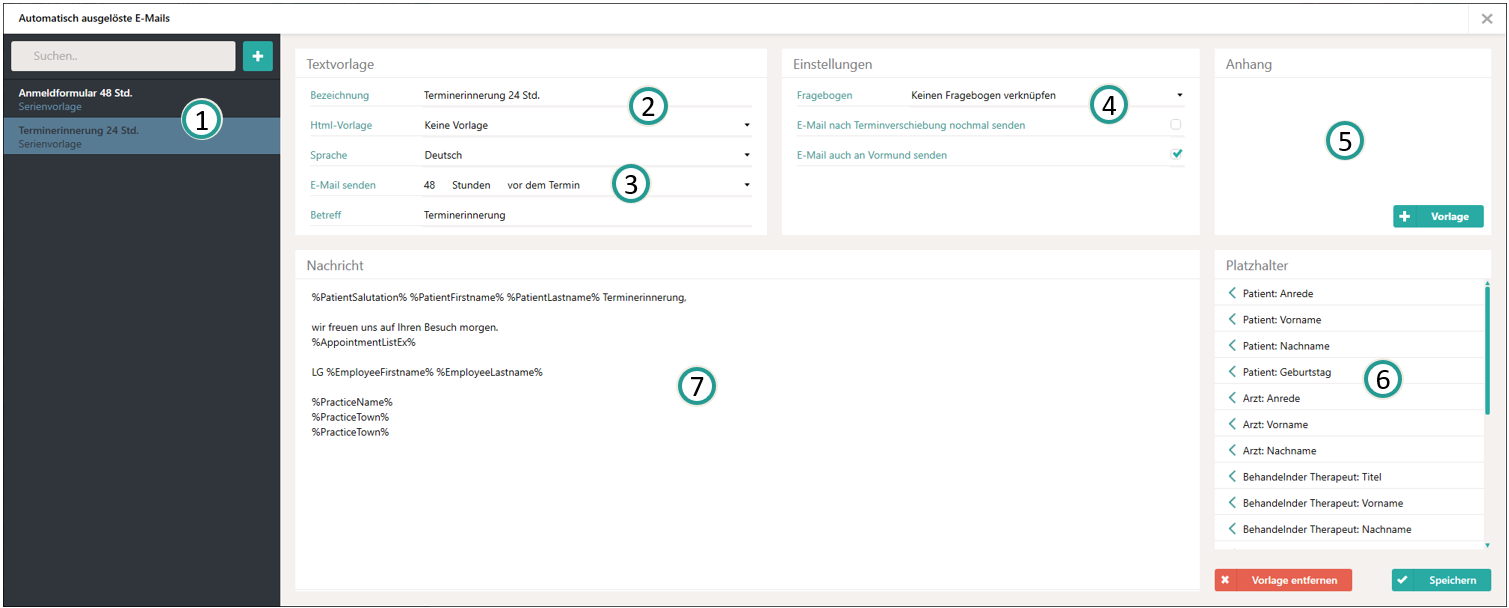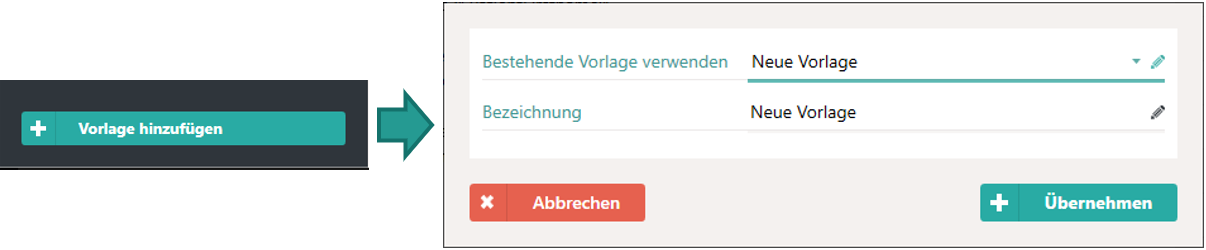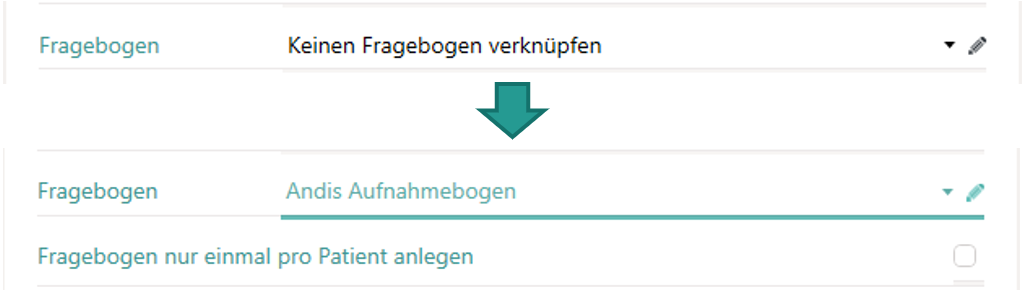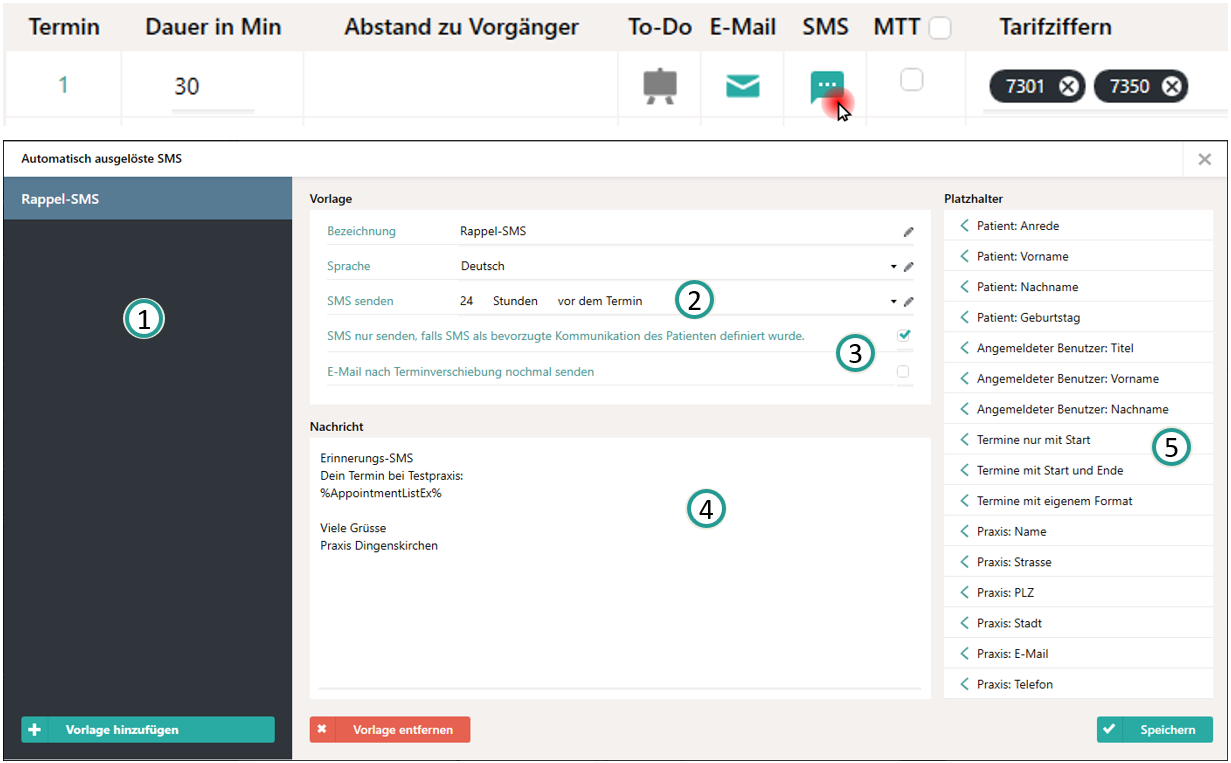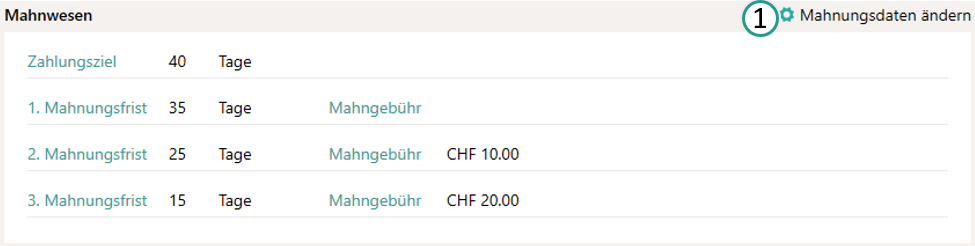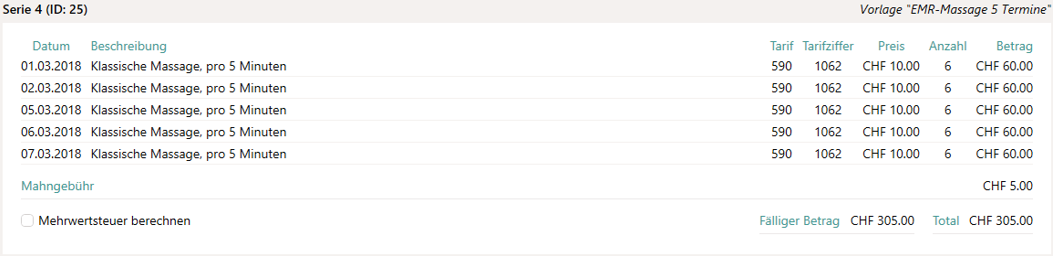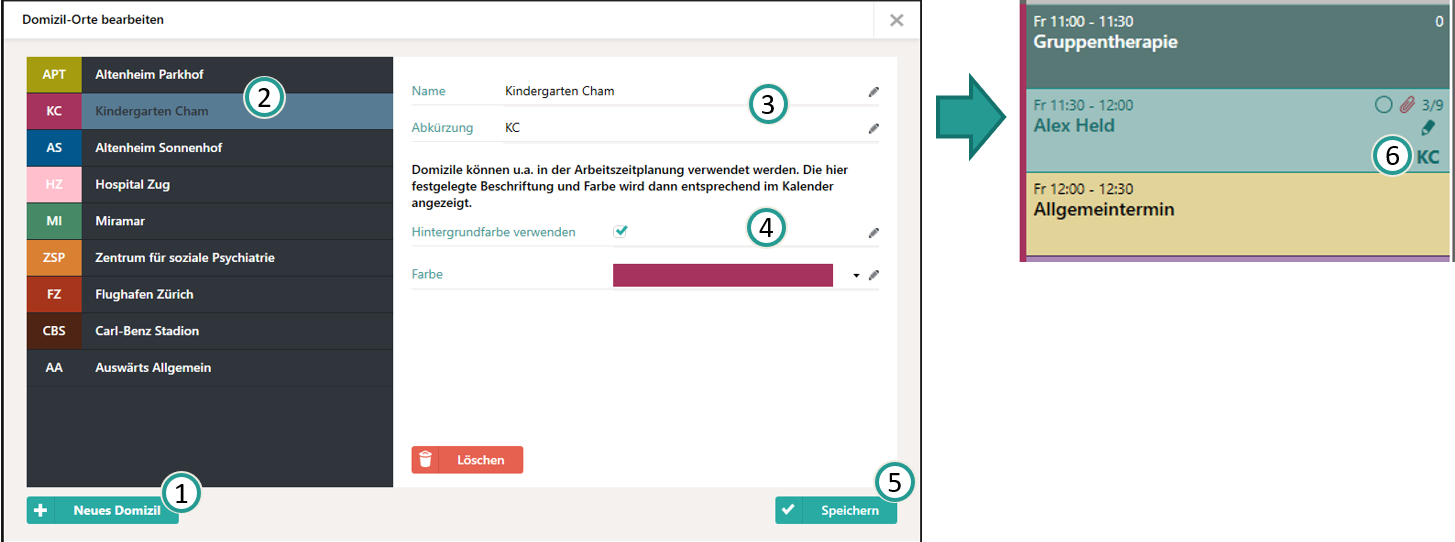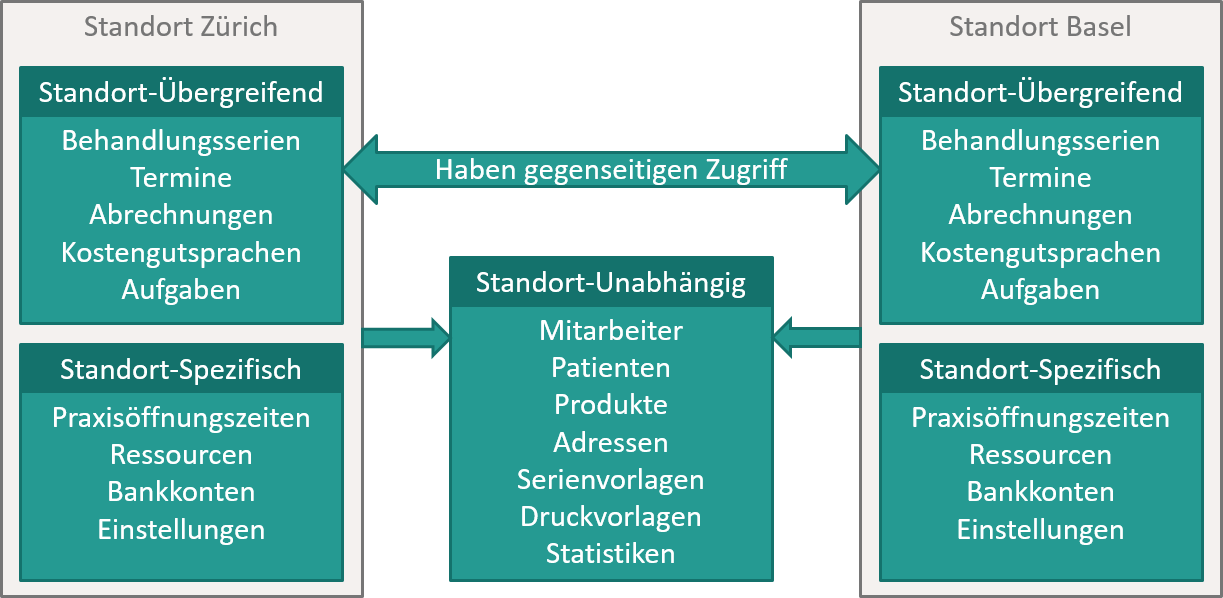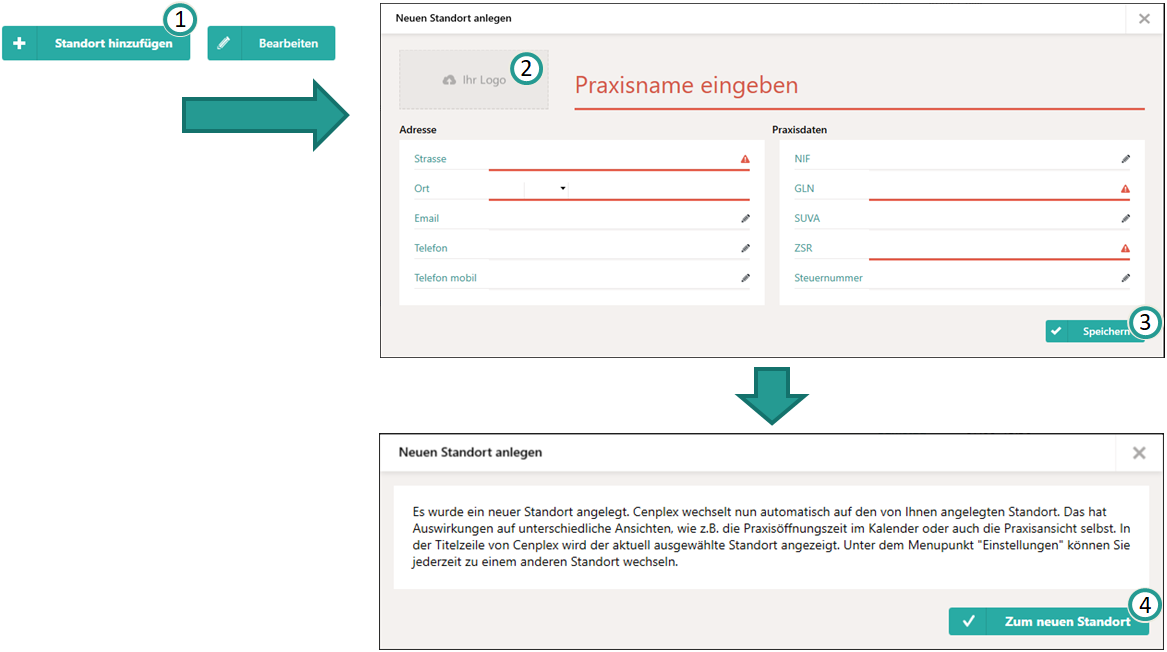Produkthilfe
Hier finden Sie Antworten auf Ihre Fragen.
Praxis
Alle Praxis-spezifischen Informationen, die zur Terminplanung und zur Abrechnung notwendig sind, lassen sich hier verwalten. Die Ansicht ist in zwei Spalten unterteilt, wobei die linke Spalte Informationen enthält, die sich direkt in dieser Ansicht verändern lassen (nachdem in den Bearbeitungsmodus gewechselt wurde). Hierbei handelt es sich um die Basisdaten der Praxis. Eine Bearbeitung der Daten ist nur möglich, nachdem explizit in den Bearbeitungsmodus gewechselt wurde. Die rechte Spalte liefert Zusammenfassungen von Praxisöffnungszeiten, Praxis-Urlaube, bzw. -Feiertage, Vorlagen zur Serienplanung, Bankkonten sowie Taxpunkten.
Basisdaten (linke Spalte)
Die spaltenübergreifende, oberste Zeile enthält den Namen und das Logo Ihrer Praxis (1). Pflegen Sie Ihre Adressdaten in den Blöcken "Addresse" und "Kontaktdaten". Im Bearbeitungsmodus lässt sich auch das Logo anpassen; ganz einfach per Klick auf das Logo. Im Block "Praxisdaten" haben Sie die Möglichkeit Abrechnungsrelevante Registrierungsnummern zu verwalten (2).
NIF
Sämtliche von der IV anerkannten Leistungserbringer erhalten zusätzlich zur GLN spätestens bei der ersten Rechnungsstellung für die IV noch eine Identifikationsnummer NIF (numéro d'identification du fournisseur, vergleichbar mit der ZSR - Nummer von santésuisse). Unter dieser Nummer werden die Informationen zu den Zahlungsadressen abgespeichert. Es ist ratsam, vor der ersten Rechnungsstellung mit der ZAS Kontakt aufzunehmen (E-Mail an sachleistungen@zas.admin.ch) und die GLN des Leistungserbringers (sowie vorläufig die IBAN) anzugeben. Dies ermöglicht die Erstellung einer neuen NIF. Andernfalls kann bei der ersten Rechnungsstellung auch die NIF "0" (Null) angegeben werden.
GLN (früher EAN)
Jeder Teilnehmer benötigt für den elektronischen Datenaustausch eine GLN (Global Location Number, zuvor auch EAN für European Article Number gennant) zur Identifikation. Leistungserbringer, die noch nicht über eine GLN verfügen, können diese kostenlos (soweit sie im weiteren Sinne im Gesundheitswesen tätig sind) unter folgender Adresse beantragen:
e-mediat SA
Untermattweg 8
3027 Bern
Tel: +41 58 851 26 00
mailto: hotline@e-mediat.net
www.e-mediat.ch
ZSR
Die Zahlstellenregisternummer ZSR (früher Konkordatsnummer) dient den Schweizer Krankenversicherern zur Erfassung, Zahlung und Bearbeitung von Rechnungen der Leistungserbringer. Dies bedeutet, dass Sie Ihre ZSR-Nummer auf jeder Rechnung vermerken müssen, damit Ihren Patienten die Leistungen gegebenenfalls rückvergütet werden können.
Gebühren
Im Block "Gebühren" lässt sich eine Pauschale für verpasste Termine definieren. Wird hier keine Pauschale für verpasste Termine erfasst, so wird der betroffene Termin mit dem entsprechenden Taxpunktwert regulär berechnet.
Bankdaten ändern
Per Klick auf "Bankdaten ändern" gelangen Sie in eine Ansicht, in der Sie die Bankkonten Ihrer Praxis pflegen können. Im linken Bereich sehen Sie die bisher angelegten Konten. Um ein bestehendes Konto auszuwählen, klicken Sie einfach auf die entsprechende Zeile. Im rechten Bereich erscheinen die Details zum gewählten Bankkonto. Änderungen können hier direkt vorgenommen werden. Möchten Sie ein neues Konto hinzufügen, so genügt es in der Kopfzeile auf „Konto hinzufügen“ zu klicken. Die Details eines Kontos sind in vier Boxen unterteilt. Die obere Box enthält alle notwendigen Daten des Kontos (1). Informationen zur Bank, bei der das Konto angemeldet ist, werden in der unteren Box angezeigt (4). Für die Dauer der Übergangsphase des alten Einzahlungsschein zum neuen QR-basierten Einzahlungsschein, kann in der mittleren Box Ihre alte Teilnehmernummer angegeben werden (2).
Sie haben darüber hinaus die Möglichkeit die Adresse festzulegen, die auf dem QR-Einzahlungsschein angezeigt werden soll, falls diese von der Adresse, die für diesen Standort unter "Praxis" hinterlegt ist, abweicht (3).
Kontodetails
Das Feld Bezeichnung dient zur internen Identifikation. Anhand der hier angegebenen Bezeichnung lässt sich das Konto ganz einfach in anderen Bereichen (z.B. in einer Abrechnung) von Cenplex finden.
Im Feld QR-IBAN müssen Sie die von Ihrer Bank erhaltene QR-IBAN angeben. Die QR-IBAN ist (üblicherweise) nicht die gleiche, wie Ihre reguläre IBAN. Fragen Sie ggf. bei Ihrer Bank nach, um sicherzustellen, dass Sie hier die korrekte Nummer angeben. Das Format der QR-IBAN unterliegt einem bestimmten Schema. Dieses Schema wird bei der Eingabe überprüft. Ist das Schema nicht korrekt, wird die Zeile rot unterstrichen.
Die Teilnehmernummer ist die von Ihrer Bank mitgeteilte Postteilnehmernummer, so dass Sie Einzahlungen per Einzahlungsschein empfangen können. Diese Nummer ist noch gültig bis 30.06.2020. Das Format der Teilnehmernummer unterliegt einem bestimmten Schema. Dieses Schema wird bei der Eingabe überprüft. Ist das Schema nicht korrekt, wird die Zeile rot unterstrichen.
Einige Banken nutzen den ersten Teil der Referenznummer auf Einzahlungsscheinen, um Sie als Kunde zu identifizieren. Diese Information können Sie in der Zeile Bankreferenz erfassen.
Der Kontotyp sollte dem von ihrer Bank definierten Kontotyp entsprechen. In den meisten Fällen sollte das „ESR 9“ sein.
Mit dem Häkchen bei Abrechnungskonto markieren Sie das gewählte Konto als Standardkonto, d.h. dieses Konto wird automatisch gewählt, wenn Sie eine Abrechnung erstellen, bzw. auch wenn Cenplex automatisch Abrechnungen erstellt. Sie können das zugeordnete Konto bei jeder Rechnung individuell, nachträglich ändern.
Bank
Ordnen Sie Ihr Konto einer vorhandenen Bank zu oder legen Sie per Klick auf „Neue Bank anlegen“ einen neuen Bank-Kontakt an. Die hier erfassten Informationen werden als Adressen gespeichert und können auch unter dem Menupunkt „Adressen“ gefunden werden.
Taxpunktwerte
Hier können Sie den Physio-Verband wählen zu dem Ihre Praxis gehört. Die Auswahl des Verbandes hat direkten Einfluss auf die errechneten Abrechnungsbeträge Ihrer Behandlungsserien, da sich der Taxpunktwert je nach Verband und Kanton unterscheiden kann.
Cenplex stellt sowohl die aktuelle Tarifziffer/Taxpunkt-Tabelle, bzw. verrechenbare Dienstleistungen zur Verfügung, wie auch alle aktuellen Taxpunktwerte. Das beihnhaltet alle Tarifziffern zum Tarif 311, bzw. 312 sowie alle Tarifziffern des Tarifs 590. Sollte der Fall eintreten, dass die von Cenplex bereitgestellten Daten nicht korrekt sind, haben Sie die Möglichkeit per Klick auf „Taxpunktwerte anpassen“ Ihren Taxpunktwert individuell zu ändern. Mehr dazu finden Sie weiter unten unter „Taxpunktwerte anpassen“ (Textmarke setzen).
Überblick (rechte Spalte)
Die hier angezeigten Informationen lassen sich nicht direkt innerhalb der Praxisansicht bearbeiten, sondern dienen lediglich als Zusammenfassung, bzw. Überblick über die zugrundeliegenden Daten.
Öffnungszeiten
Die Öffnungszeiten der Praxis definieren den absoluten Rahmen der Terminplanung und haben direkten Einfluss auf die Anzeige im Kalender. Start und Ende der Praxisöffnungszeiten spiegelt sich direkt in der Zeitanzeige des Kalenders wieder. Termine ausserhalb der Praxisöffnungszeit lassen sich ohne Ausnahme nicht planen. D.h. die hier erfassten Öffnungszeiten müssen nicht zwangsläufig Ihren offiziellen Praxisöffnungszeiten entsprechen, falls Sie gelegentlich auch asserhalb Ihrer „offiziellen“ Praxisöffnungszeit arbeiten. Per Klick auf "Öffnungszeiten ändern" öffnet sich die Bearbeitungsansicht.
Die grünen Balken lassen sich in die eine oder andere Richtung verschieben oder per Klick öffnen und die gewünschten Öffnungszeiten durch Ziehen (1) verändern. Alternativ können die Zeiten auch manuell (2) eingetragen werden.
Bestehende Zeitbereiche lassen sich per CopyPaste wiederholen. Wählen Sie den Tag, den Sie kopieren möchten über den Kopier-Button (1) und klicken Sie bei dem Tag, an dem diese Zeiten eingefügt werden sollen auf den Einfüge-Button (2). Mit dem Mülltonnen-Symbol wird die geplante Zeit des Tages gelöscht.
Ausserdem können Sie hinterlegen, ob Sie an bestimmten Tagen geöffnet haben oder nicht. Wenn sie ein beliebiges Zeitfenster anwählen, öffnet sich ein kleines Übersichtsfenster. Unter „Art“ können Sie dann auswählen, ob Sie verfügbar sind, oder nicht.
Änderungen in diesem Popup werden beim Schliessen automatisch gespeichert.
Urlaubszeiten
Unter Urlaubszeiten fallen im Prinzip alle Tage, an denen die Praxis geschlossen hat, sonst aber den Öffnungszeiten nach eigentlich geöffnet hätte. Wurde beispielsweise keine Öffnungszeit für sonntags eingeplant, so ist es nicht notwendig Urlaube oder Feiertage für Sonntage zu erfassen, da die Praxis an diesen Tagen ohnehin grundsätzlich nicht geöffnet ist.
Per Klick auf "Urlaub und Feiertage planen" lassen sich zukünftige Urlaubstage und Feiertage planen. Für alle hier geplanten Tage wird die automatische Terminplanung keine Termine generieren und auch keine Terminvorschläge erstellen. Klicken Sie einfach auf den "+"-Button (1), um neue Urlaube, bzw. Feiertage zu planen.
Standardmässig werden nur die zukünftigen, bzw. jährlichen Feiertage innerhalb der Liste in der linken Spalte angezeigt (2). Die Filterfunktion kann hier genutzt werden, um u.a. vergangene Feiertage wieder einzublenden (3).
Die rechte Spalte zeigt die Details zum ausgewählten Feiertag an. Um einen Feiertag anzugeben, sollte bei "Von" und "Bis" das gleiche Datum angegeben werden (4). Legen Sie fest, ob sich der Feiertag vom Datum her exakt jedes Jahr wiederholt. Ein solcher Feiertag muss nur einmal erfasst werden und das Häkchen bei "Jährlich" gesetzt sein. Jährliche Feiertage werden in der Liste ohne Jahreszahl angezeigt und durch ein "Weltkugel"-Symbol am rechten Rand hervorgehoben.
Verfügen Sie über mehrere Standorte, so können Sie entscheiden, ob der Feiertag für alle Standorte gilt, indem Sie das Häkchen bei "Standortübergreifend" setzen oder festkegen für welche Standorte der Feiertag gilt (5), indem Sie die gewünschten Standorte anhaken.
Bankkonten
Diese Box zeigt Bank- und Mahnungsspezifische Informationen an. Die beiden Werte für Zahlungsziel und Mahnungstext lassen sich, nachdem in den Bearbeitungsmodus gewechselt wurde (Klick auf "Bearbeiten" in der Kopfzeile), direkt hier bearbeiten. Das Zahlungsziel definiert die Anzahl von Tagen, die ein Rechnungsempfänger Zeit hat seine Rechnung zu bezahlen. Wird die hier gesetzte Frist überschritten, wird die betroffene Abrechnung in der Abrechnungsansicht als "zu mahnen" hervorgehoben. Der Standardwert beträgt 30 Tage. Ist es nötig eine unbezahlte Produktabrechnung eines Patienten zu mahnen, kann hier optional ein Standardtext hinterlegt werden, der auf der entsprechenden Mahnung mit ausgegeben wird. Der Mahnungstext gilt nicht für Abrechnungen, die elektronisch an Kostenträger übermittelt werden, d.h. ist nur relevant für druckbare Produktrechnungen.
Cenplex unterstützt das Einlesen und die automatische Verarbeitung von „VESR“-Dateien. Diese Dateien enthalten Einzahlungsinformationen auf Ihrem Konto. Dazu ist ein Konto notwendig, auf das Einzahlungen per Einzahlungsschein vorgenommen werden können. Sie können beliebig viele dieser Konten in Cenplex verwalten und später für Abrechnungen verwenden.
Serienplanung
Die Planung von Terminserien erfolgt immer nach bestimmten Regeln. Sie können beliebig viele solcher Regeln definieren. In Cenplex nennen wir eine solche Regel „Serienvorlage“. Die Übersichtsbox zeigt an wie viele Serienvorlagen bisher definiert wurden. Darüber hinaus lässt sich eine Pufferzeit definieren. Diese lässt sich, im Bearbeitungsmodus, direkt hier bearbeiten und ist für alle Terminserien relevant. Cenplex erstellt automatisch Abrechnungen für abgeschlossene Serien. Serien, bei denen der letzte Termin bereits die in der Pufferzeit definierte Anzahl an Tagen zurückliegt, werden automatisch abgerechnet. Dadurch lässt sich verhindern, dass unabgeschlossene Serien, d.h. Serien bei denen nicht so viele Termine geplant wurden, wie in der Serienvorlage definiert, einfach "untergehen" und nie abgrechnet werden.
Beispiel 1: Sie haben eine Serie ohne Serienvorlage geplant. Der letzte Termin dieser Serie ist der 1. Januar und die definierte Pufferzeit ist auf 30 Tage gesetzt. Wird kein neuer Termin zu dieser Serie in der Zeit bis zum 31. Januar geplant, dann wird am 31. Januar automatisch eine Abrechnung für diese Serie erstellt.
Beispiel 2: Sie haben eine Serie mit Serienvorlage geplant, die festlegt, dass sich die Behandlungsserie aus 9 Terminen zusammensetzt. Nach 6 Terminen werden keine weiteren Termine mehr geplant, weil der Patient nicht mehr verfügbar ist. Der letzte, geplante Termin dieser Serie ist ebenfalls der 1. Januar und die definierte Pufferzeit ist auf 30 Tage gesetzt. Wird kein neuer Termin zu dieser Serie in der Zeit bis zum 31. Januar geplant, dann wird am 31. Januar automatisch eine Abrechnung über die vergangenen 6 Termine für diese Serie erstellt.
Serienvorlage bearbeiten
Eine Serienvorlage setzt sich aus mehreren Regeln zusammen, die definieren wie Termine für eine bestimmte Art von Behandlungsserie geplant werden können. Klicken Sie auf „Serienvorlagen bearbeiten“, um neue Serienvorlagen zu erstellen, bestehende Serienvorlagen zu bearbeiten oder zu löschen.
Die linke Spalte in der sich öffnenden Ansicht enthält alle bestehenden Serienvorlagen. Die Informationen einer Zeile enthalten den Titel (1), die Anzahl der Termine, die durch diese Serienvorlage geplant werden (2) und eine Markierung der Standard-Serienvorlage (3). Das Sternchen kennzeichnet die Standard-Serienvorlage.
Die Reihenfolge, in der die Serienvorlagen in der Liste angezeigt werden, entspricht auch der Reihenfolge, in der sie beispielsweise bei der Planung einer Serie angezeigt werden. Sie können die Reihenfolge ganz einfach verändern, indem Sie die zu verschiebende Serienvorlage anklicken, die linke Maustaste gedrückt halten und dann den Mauszeiger an die gewünschte Position in der Liste verschieben. Um zu sehen wo die Serienvorlage platziert wird, wird ein Strick zwischen jeweils zwei Zeilen angezeigt. Positionsänderungen werden automatisch gespeichert.
Warum Serienvorlagen?
Cenplex plant vollständige Terminserien auf Knopfdruck und berücksichtigt dabei umfangreiche Abhängigkeiten, wie Praxisöffnungszeiten, Mitarbeiterarbeitszeiten, Urlaubszeiten, Terminwünsche von Patienten, Verfügbarkeit von Räumlichkeiten und Trainingsgeräten. Darüber hinaus lässt sich die konkrete Terminplanung durch die Angabe von Serienvorlagen in einer Serie direkt beeinflussen. Mehr Informationen zur konkreten Terminplanung sind unter "Teminplanung" zu finden.
Beispielsweise können Sie individuell definieren wie viele Termine eine Serie vom Typ X enthalten soll, wie lange jeder Einzeltermin dauern soll, wie viele Tage mindestens Pause zwischen den Einzelterminen geplant werden soll, etc. Neben rein zeitlichen Angaben lassen sich ebenfalls alle notwendigen Abrechnungsinformationen festlegen, also beispielsweise Tarifziffern oder ein Pauschalpreis pro Termin.
Durch das Erstellen und Verwalten Ihrer Praxis-spezifischen Serienvorlagen wird das Planen vollständiger Terminserien sehr einfach und reduziert die Fehleranfälligkeit.
Serienvorlagen anlegen
Nach einem Klick auf „Serienvorlage hinzufügen“ (1) erscheinen im rechten Bereich zunächst zwei Boxen. Die obere Box „Details der gewählten Vorlage“ enthält Daten, die direkt in der Serienvorlage gespeichert werden. Die zweite Box bietet Funktionen, um bequem mehrere Termine auf einmal anzulegen und zu bearbeiten (2).
Name der Vorlage
Der Name der Vorlage dient der Identifikation dieser Vorlage bei der späteren Auswahl in anderen Bereichen von Cenplex. Z.B. in der Serienansicht. Wählen Sie hier einen sprechenden Titel, der es Ihren Mitarbeitern einfach macht zu erkennen was sich hinter dieser Serienvorlage verbirgt.
Standardvorlage
Sie können genau eine Standardvorlage definieren. Diese Vorlage wird beim Anlegen neuer Serien automatisch vorausgewählt.
Art der Vorlage
Hier können Sie wählen, ob es sich um eine Physiotherapie, Ergotherapie, EMR (Tarif 590) oder eine Pauschal und private Behandlung handelt.
Physiotherapie
Bei der Physiotherapie brauchen Sie den Tarif nicht auszuwählen, da sich dieser nach der Versicherung richten wird, an die die Rechnung gestellt wird.
Ergotherapie
Beim Erstellen einer Ergotherapie Vorlage ist es wichtig, dass Sie den entsprechenden Ergo-Tarif auswählen. Im Gegensatz zur Physiotherapie, bei der sich der Tarif nach der Versicherung richtet, müssen Sie bei Ergotherapie jeweils eine Vorlage für den Tarif 338 und eine für den Tarif 325 erstellen. Es werden Ihnen entsprechend im unteren Bereich die Taxpunkte im 3100er oder 7600er Bereich angezeigt. Das Besondere an diesen Tarifen ist, dass die Einzelpositionen des Tarifs 338 in Anzahl an 5-Minuten-Intervallen und die Einzelpositionen des Tarifs 325 in Anzahl an 15-Minunten-Intervallen abgerechnet werden.
EMR-Behandlung oder Tarif 590
Für Behandlungsserien, die über den Tarif 590 (und 999) abgerechnet werden, wählen Sie diese Art der Vorlage. Im unteren Bereich stehen dann alle Tarifziffern des Tarifs 590 zur Auswahl. Auch bei diesem Tarif, werden die Einzelpositionen in Anzahl an 5-Minuten-Intervallen abgerechnet. Pro Termin lassen sich beliebig viele Tarifziffern (1), die Anzahl an 5-Minuten-Intervallen (2), sowie der Preis pro 5-Minuten-Intervall (3) festlegen.
Ein Sonderfall ist der Tarif 999. Darunter fallen alle Behandlungsarten, die nicht über die Tarifziffern des Tarifs 590 abgedeckt werden. Für diesen Fall wählen Sie die Tarifziffer 999 aus hinter der sich der Tarifcode 999 verbirgt. Sie können dann im Textfeld die Art der Behandlung individuell angeben (4).
Pauschal und Privat
Wird eine Serienvorlage als „Pauschal und Privat“ markiert, dann lassen sich den Einzelterminen keine Taxpunkte zuordnen. Serien, die mit dieser Vorlage geplant werden, können nicht elektronisch abgerechnet werden, sondern werden immer privat (ausdrucken und übergeben oder per Post senden) abgerechnet. Pauschal bedeutet, dass ein Pauschalpreis pro Termin angesetzt wird, der in der Serienvorlage pro Termin vordefiniert werden kann.
Vordefinierter Standort
Haben Sie mehrere Standorte, so können Sie hier festlegen, dass bestimme Behandlungen immer für einen fix vorgegebenen Standort geplant werden. Wichtig zu wissen ist, dass der hier angegebene Standort zum Anlegen einer Behandlungsserie verwendet wird, aber jederzeit innerhalb der Behandlungsserie manuell angepasst werden kann. Hierbei handelt es sich um eine besondere Einstellung, die Sie am besten nur nach Rücksprache mit dem Cenplex-Support verwenden sollten.
Termine ohne Patient zulassen
Für Fälle in denen Leistungen auch ohne Anwesenheit des Patienten abgerechnet werden dürfen, gibt es die Möglichkeit grüne Behandlungstermine im Kalender zu planen, welche in Abwesenheit des Patienten stattfinden. Um dies zu ermöglichen, muss das hier in der Serienvorlage festgelegt werden.
Rolle
Für EMR-Behandlungen oder Ergotherapie (1) lässt sich zusätzlich festlegen in welcher Funktion bzw. Rolle die behandelnde Praxis oder der behandelnde Therapeut gehandelt hat (2).
Diese Information wird beim Erstellen einer Abrechnung dann entsprechend gesetzt und erscheint auf dem Rückforderungsbeleg.
Befundvorlage
Falls Sie mehrere Befundvorlagen definiert haben, steht es Ihnen frei eine dieser Befundvorlagen zuzuweisen. Falls Sie keine Vorlage zuweisen, wird Cenplex einfach die Standard-Befundvorlage verwenden. Mehr Informationen zum Thema Befundvorlagen finden Sie in der Hilfe zum Theme "Einstellungen" unter "Patientenbefund".
Verlaufsvorlage
Falls Sie mehrere Patientenverlauf-Vorlagen definiert haben, steht es Ihnen frei eine dieser Vorlagen zuzuweisen. Falls Sie keine Vorlage zuweisen, wird Cenplex einfach die Standard-Verlaufsvorlage verwenden. Mehr Informationen zum Thema Verlaufsvorlagen finden Sie in der Hilfe zum Theme "Einstellungen" unter "Patientenverlauf".
Gruppentherapie
Cenplex unterstützt die Planung und Verwaltung von Terminen für Gruppentherapie. Um solche Gruppentherapietermine planen zu können, ist es zwingend erforderlich eine Serienvorlage zu definieren, die als Gruppentherapie markiert, wurde. Gruppentherapieserien werden als spezielle Serien gehandhabt und werden im Kalender besonders hervorgehoben. Wie der Name schon sagt, lassen sich einem Gruppentherapietermin beliebig viele Patienten zuordnen. Jeder zuordenbare Patient benötigt dazu eine bestehende Gruppentherapieserie. Mehr Informationen zum Thema Gruppentherapie finden Sie in der Hilfe zum Kalender unter Gruppentermin.
Auswärtstermine
Termine, die ausser Haus stattfinden, können im Kalender durch ein Symbol hervorgehoben werden. Um die Markierung von Auswärtsterminen zu vereinfachen, lässt sich eine ganze Serie als "auswärtig" markieren, so dass jeder Termin direkt als auswärts markiert wird.
Darf nicht überbucht werden
Cenplex lässt grundsätzlich zu, dass mehr Termine auf Behandlungsserien geplant werden, als in der Serienvorlage festgelegt. Über dieses Häkchen lässt sich das pro Serienvorlage verbieten.
Tarifziffern validieren
Für Physio- und Ergo-Serien wird immer geprüft, ob die im Termin hinterlegten Tarifziffern mit denen übereinstimmen, die in der Serienvorlage definiert wurden. Für EMR- und Pauschal-Serien lässt sich diese Validierung in der Serienvorlage aktivieren, da es viele Fälle gibt, in denen die Validierung nicht gewünscht sein kann.
Wird die Validierung aktiviert (1), so werden Termine, in denen es Unterschiede zwischen Tarifziffern im Termin und den in der Serienvorlage vordefinierten Tarifziffern gibt, entsprechend optisch hervorgehoben (2). Im termin selbst wird dann oberhalb der Box mit den Abrechnungsinformationen angezeigt welche Tarifziffern, bzw. welcher Preis in der Serienvorlage definiert wurde.
Aufwändige Behandlung
Aufwändige Termine, können im Kalender durch ein Symbol hervorgehoben werden. Um die Markierung von solchen Terminen zu vereinfachen, lässt sich eine ganze Serie als "aufwändig" markieren, so dass jeder Termin direkt als aufwändig markiert wird. Was Sie unter einem "aufwändigen" Termin verstehen, liegt hierbei ganz bei Ihnen.
Therapeuten
Zur Terminplanung innerhalb einer Serie stehen standardmässig immer alle Therapeuten zur Auswahl, d.h. bei der Auswahl "Beliebiger Therapeut", bzw. "Beliebige Therapeuten" werden immer alle Therapeuten herangezogen. Für Fälle, in denen beispielsweise bestimmte Zusatzausbildungen oder Spezialisierungen notwendig sind, lässt sich die Auswahl an Therapeuten hier einschränken (1).
Das bedeutet, dass für Termine, die für Behandlungsserien mit dieser Vorlage geplant werden, ausschliesslich die hier festgelegten Therapeuten zur Auswahl stehen (2).
MTT-Zeitraum in Monaten
Medizinische Trainingstherapie Termine (MTT) stellen eine besondere Art von Terminen in Cenplex dar. MTT-Termine werden im Kalender nicht angezeigt, da solche Termine üblicherweise in einem Fitnessraum wahrgenommen werden und nicht jedes Mal die Anwesenheit eines Therapeuten erfordern. Konkrete MTT-Termine müssen nicht in Absprache mit dem Patienten geplant werden, sondern der Patient erhält lediglich den Hinweis:
„Bitte nehmen sie X Termine zur MTT in den kommenden 3 Monaten wahr“.
Der Wert, der hier angegeben werden kann, entspricht den 3 Monaten aus obigem Beispiel. D.h. für Serienvorlagen, die nichts mit MTT zu tun haben, sollte dieser Wert nicht gesetzt werden. Die konkrete Terminierung von MTT-Terminen erfolgt erst zum Zeitpunkt der Abrechnungserstellung. Mehr Informationen dazu finden sie unter „Automatische Erstellung von Abrechnungen“.
Abrechnung erstellen nach X Terminen
Üblicherweise erstellt Cenplex automatisch eine Abrechnung für eine Behandlungsserie, sobald der letzte Termin vergangen ist. D.h. wurde in der Serienvorlage festgelegt, dass diese Serie aus 9 Terminen besteht, dann erstellt Cenplex eine Abrechnung direkt nachdem der neunte Termin vergangen ist. Serienvorlagen für Langzeittherapien, bei denen viele Termine definiert werden, lässt sich festlegen, dass Cenplex nach einer hier definierbaren Anzahl von Terminen automatisch eine Abrechnung erstellt. Haben Sie eine Vorlage definiert mit 36 Terminen, so könnten Sie hier beispielsweise festlegen, dass Cenplex nach jeweils 9 Terminen eine Abrechnung erstellen soll.
Diese Funktion kann auch genutzt werden, um jeden Termin sofort abzurechnen, indem eine 1 eingetragen wird.
Bankkonto
Cenplex verwendet bei der Erstellung von Abrechnungen jeweils das als "Standardkonto" markierte Bankkonto, das für den zugeordneten Standort festgelegt wurde. Verfügen Sie über mehrere Bankkonten am selben Standort, so können Sie hier festlegen, dass ein anderes Konto verwendet werden soll für Abrechnungen von Behandlungsserien, die diese Serienvorlage verwenden.
Absagegebühr
Für abgesagte Termine, die privat mit dem Patient verrechnet werden, lässt sich unter "Praxis" ein allgemeiner Preis festlegen. Dieser allgemeine Preis kann hier pro Serienvorlage überschrieben werden.
Mehrwertsteuer berechnen
Wird diese Option aktiviert, so wird beim Erstellen der Abrechnung automatisch die aktuelle Mehrwertsteuer eingerechnet. Die Mehrwertsteuer kann über das Hauptmenu unter "Einstellungen" angepasst werden.
Vorzeitige Abrechnung frühestens...
Um zu verhindern, dass Behandlungsserien, die nicht vollständig besucht werden nie abgerechnet werden, lässt sich unter "Praxis" eine sogenannte Pufferzeit festlegen. Diese Pufferzeit beträgt standardmässig 40 Tage. Nehmen wir als Beispiel eine Behandlungsserie, die laut Vorlage 9 Termine haben soll und bisher 6 geplante Termine hat. Nun kommt der Patient nach dem 6ten Termin nicht mehr. Cenplex wird 40 Tage nach dem letzten Termin des Patienten eine Abrechnung für die Behandlungsserie erstellen, falls in der Zwischenzeit kein neuer, zukünftiger Termin geplant wurde.
Diese Pufferzeit aus der "Praxis"-Ansicht lässt sich hier pro Serienvorlage überschreiben.
To-Dos in Serienvorlagen anlegen
Sie haben die Möglichkeit pro Termin, den Sie der Serienvorlage hinzugefügt haben, ein To-Do vorzudefinieren. Alle Informationen zu To-Dos finden Sie in der Hilfe zum Dashboard unter "Meine To-Dos" Legen Sie ein solches To-Do für einen Termin fest, dann wird, sobald ein konkreter Termin, der zu einer Serie gehört, die diese Serienvorlage verwendet, erreicht wird, ein To-Do für den behandelnden Therapeuten angelegt mit dem hier definierten Text.
Beispiel: Sie legen hier fest, dass beim Erreichen des zweiten Termins ein To-Do angelegt werden soll. Nun wird eine Behandlungsserie angelegt und diese Serienvorlage verwendet. Es werden Termine mit dem Patienten geplant und der zweite Termin findet am 01.06.2020 um 14 Uhr statt. Cenplex wird dann am 01.06.2020 um 14 Uhr ein To-Do für den behandelnden Therapeuten anlegen.
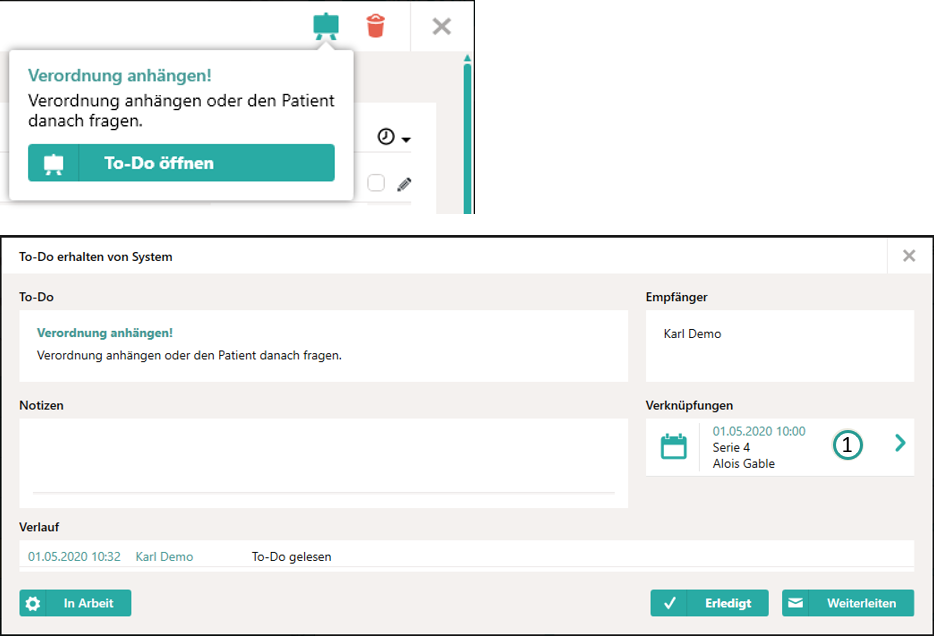
Wird ein solches To-Do im Termin angelegt, dann wird es direkt im Termin angezeigt, sobald der Termin geöffnet wird. Wird dieses To-Do im Dashboard geöffnet, dann steht der entsprechende Termin als direkt anklickbare Verknüpfung zur Verfügung (1).
Termine in der Serievorlage können also mit To-Dos verknüpft werden. Klicken Sie auf ein To-Do Symbole (rot umkreist) um ein neues To-Do vorzudefinieren.
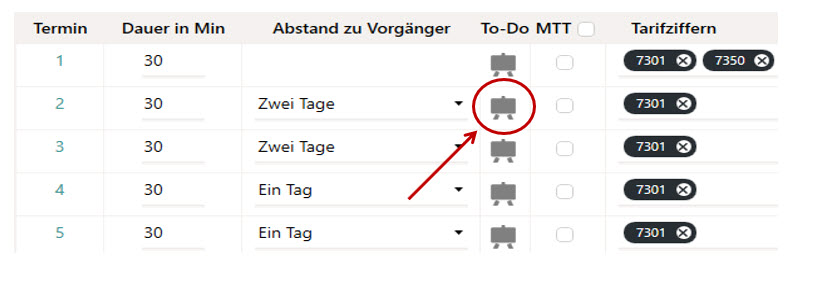
Notieren Sie den Betreff und eine Beschreibung (1). Bei Bedarf können Sie einen Zeitraum für dieses To-Do konfigurieren (2). Wenn Sie das To-Do gespeichert haben, wird das entsprechende Symbol in der Serievorlage grün markiert.
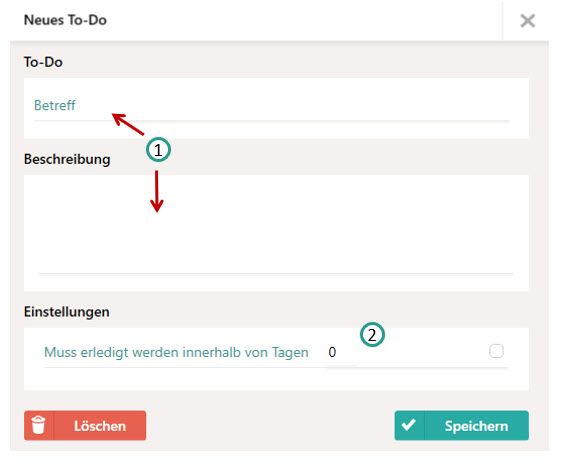
Das jeweilige To-Do aus der Serievorlage ist ersichtlich im Dashboard sowie in der Serie des Patienten. Wenn der Therapeut auf das Symbol klickt, findet er alle weiteren Informationen zu dem To-Do.
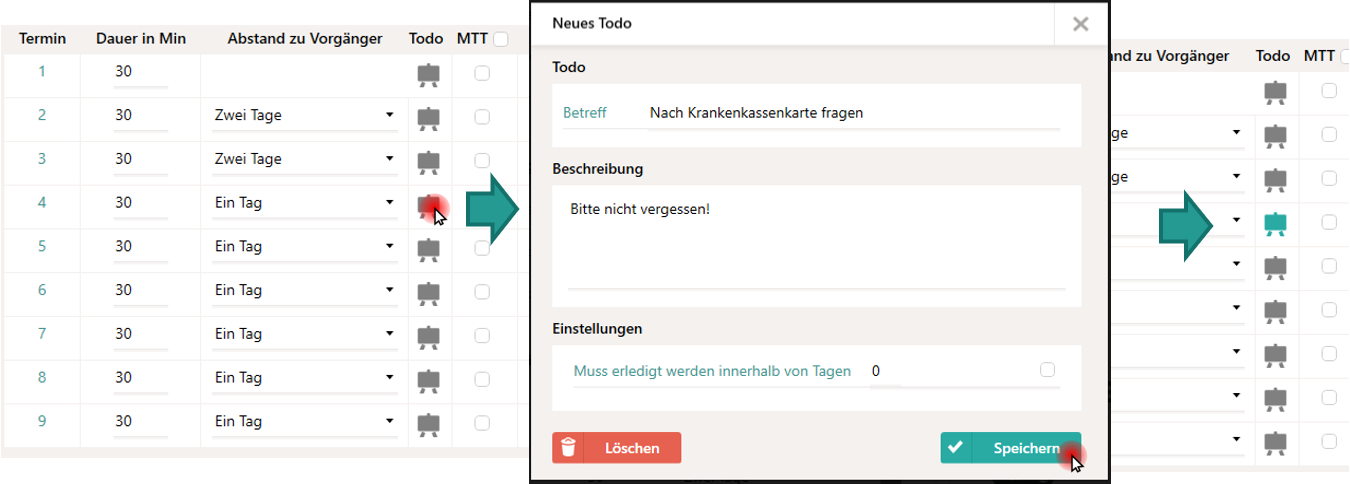
E-Mailvorlagen in Serienvorlagen
Pro Termin können beliebig viele E-Mailvorlagen definiert werden. Solche E-Mailvorlagen funktionieren wie "Trigger", d.h. Cenplex wird für definierte E-Mailvorlagen automatisch entsprechende E-Mails an den Patient senden, bei dem der, auf Basis der Serienvorlage geplante, Termin stattfindet.
Die Terminliste enthält eine Spalte mit Briefumschlg-Symbolen. Diese Symbole werden in zwei möglichen Farben angezeigt. Für Termine ohne E-Mailvorlagen wird der Umschlag grau angezeigt. Wurde bereits eine oder mehrere E-Mailvorlagen definiert, wird der Umschlag grün angezeigt. Um neue E-Mailvorlagen anzulegen oder bestehende zu verwalten, klicken Sie also auf den Briefumschlag des gewünschten Termins.
Der Dialog ist in zwei Spalten aufgeteilt. Die linke Spalte listet alle für diesen Termin gültigen und aktiven E-Mailvorlagen auf (1). E-Mailvorlagen lassen sich bennen. Diese Bezeichnung dient ausschlieslich internen Zwecken zur besseren Wiedererkennung, denn E-Mailvorlagen lassen sich wiederverwenden. D.h. eine E-Mailvorlage, die einmal angelegt wurde, kann in beliebig vielen anderen Serienvorlagen wiederverwendet werden. E-Mailvorlagen können mehrsprachig erfasst werden (2).
Ganz wichtig ist die Angabe des Zeitpunkts wann die E-Mail an den Patient gesendet werden soll. Es ist möglich festzulegen, dass dies eine bestimmte Anzahl von Stunden vor oder nach dem Termin passiert (3). Hinweis: Aus technischen Gründen passiert dies mit einer Verzögerung von +-10 Minuten.
Darüber hinaus kann festgelegt werden, ob die E-Mail, falls der Termin innerhalb des relevanten Zeitfensters verschoben wurde, nochmals ausgelöst werden soll (4). Eine E-Mail kann zusätzlich an den Vormund (Prämienzahler) gesendet werden. Voraussetzung dafür ist, dass beim betroffenen Patient eine E-Mailadresse beim "Prämienzahler" unter "Versicherungsdaten" eingetragen wurde.
Es können Anhänge hizugefügt werden, die auf entsprechenden Wordvorlagen basieren, die in den Einstellungen zum Patient hinterlegt wurden (5). Verfassen Sie den Text der E-Mail (7) unter Verwendung der Platzhalter (6), um die Nachricht zu personalisieren. Platzieren Sie den Text-Cursor dort, wo Sie einen Platzhalter einfügen möchten (7) und klicken Sie anschliessend auf den gewünschten Platzhalter (6).
Um bestehende oder neue E-Mailvorlagen hinzuzufügen, klicken Sie auf den "Vorlage hinzufügen"-Button. Standardmäsig ist eine "Neue Vorlage" ausgewählt, d.h. eine neue Vorlage soll angelegt werden, für die Sie direkt die Bezeichnung angeben können. Es ist hier aber auch möglich eine bestehende Vorlage auszuwählen.
Fragebogen erzeugen und verknüpfen
Es ist darüber hinaus möglich einen Fragebogen auszuwählen, der beim Versand dieser E-Mail mit angelegt wird. Wählen Sie dazu zunächst den gewünschten Fragebogen aus (4). Alle Informationen zur Verwaltung von Fragebögen finden Sie in der Hilfe zum Patientenportal und dort unter "Fragebögen".
Sie können nun noch festlegen, ob der Fragebogen bei jeder E-Mail, die durch diesen Termin an den Patient ausgelöst wird, angelegt werden soll oder ob der Fragebogen nur einmal für den Patient angelegt werden soll.
Hinweis: Falls Sie einen Fragebogen verknüpfen, dann achten Sie darauf, dass der "Fragebogen öffnen"-Platzhalter im E-Mailtext enthalten ist!
SMS-Vorlagen in Serienvorlagen
Die SMS-Funktion muss zunächst in den Einstellungen von Cenplex aktiviert werden. Achtung: Für den Versand von SMS-Nachrichten fallen zusätzliche Kosten an. Alle Informationen zur Aktivierung des SMS-Dienstes finden Sie in der Hilfe zu "Einstellungen" unter "SMS Dienst".
Pro Termin können beliebig viele SMS-Vorlagen definiert werden. Solche SMS-Vorlagen funktionieren wie "Trigger", d.h. Cenplex wird für definierte SMS-Vorlagen automatisch entsprechende SMS an den Patient senden, bei dem er, auf Basis der Serienvorlage geplante, Termin stattfindet. Die Terminliste enthält eine Spalte mit SMS-Symbolen. Diese Symbole werden in zwei möglichen Farben angezeigt. Für Termine ohne SMS-Vorlagen wird das Symbol grau angezeigt. Wurde bereits eine oder mehrere SMS-Vorlagen definiert, wird das Symbol grün angezeigt. Um neue SMS-Vorlagen anzulegen oder bestehende zu verwalten, klicken Sie also auf das SMS-Symbol des gewünschten Termins.
Der Dialog ist in zwei Spalten aufgeteilt. Die linke Spalte listet alle für diesen Termin gültigen und aktiven SMS-Vorlagen auf (1). SMS-Vorlagen lassen sich bennen. Diese Bezeichnung dient ausschlieslich internen Zwecken zur besseren Wiedererkennung, denn SMS-Vorlagen lassen sich wiederverwenden. D.h. eine SMS-Vorlage, die einmal angelegt wurde, kann in beliebig vielen anderen Serienvorlagen wiederverwendet werden. SMS-Vorlage können mehrsprachig erfasst werden.
Es besteht die Möglichkeit den Versand der SMS nur dann auszulösen, wenn im Profil des Patienten "SMS" als bevorzugte Kommunikationsform eingestellt wurde (3). Dadurch lässt sich sehr gut sicherstellen, dass nur explizit festgelegte Empfänger eine SMS erhalten. Darüber hinaus kann festgelegt werden, ob die SMS, falls der Termin innerhalb des relevanten Zeitfensters verschoben wurde, nochmals ausgelöst werden soll (3).
Ganz wichtig ist die Angabe des Zeitpunkts wann die SMS an den Patient gesendet werden soll. Es ist möglich festzulegen, dass dies eine bestimmte Anzahl von Stunden vor oder nach dem Termin passiert (2). Hinweis: Aus technischen Gründen passiert dies mit einer Verzögerung von +-10 Minuten. Verfassen Sie den Text der SMS (4) unter Verwendung der Platzhalter (5), um die Nachricht zu personalisieren. Platzieren Sie den Text-Cursor dort, wo Sie einen Platzhalter einfügen möchten (4) und klicken Sie anschliessend auf den gewünschten Platzhalter (5).
Um bestehende oder neue SMS-Vorlagen hinzuzufügen, klicken Sie auf den "Vorlage hinzufügen"-Button. Standardmäsig ist eine "Neue Vorlage" ausgewählt, d.h. eine neue Vorlage soll angelegt werden, für die Sie direkt die Bezeichnung angeben können. Es ist hier aber auch möglich eine bestehende Vorlage auszuwählen.
Planungsfunktion
Die Box „Planungsfunktion“ dient einzig dem komfortablen Bearbeiten von allen Terminen der Serienvorlage gleichzeitig. Sie starten die Planung mit der Eingabe der gewünschten Termine. Sobald Sie hier eine Zahl eingetragen haben, erscheint die gewünschte Anzahl an Terminen unterhalb der Box. Mit den anderen Feldern können Sie nun die jeweiligen Werte aller Termine ändern.
Abstand zu Vorgänger
Definiert den Minimalabstand, den ein Termin zum nächsten haben muss. „Ein Tag“ bedeutet, dass der nächste Termin mindestens am nächsten Tag geplant werden darf.
Beispiel: Der erste Termin wurde am 01. Januar geplant. Dann würde der frühest mögliche Zeitpunkt für den nächsten Termin, je nach Auswahl an folgenden Tagen:
Ein Tag: 02. Januar
Zwei Tage: 03. Januar
Drei Tage: 04. Januar etc.
Pauschalpreis
Der Pauschalpreis ist nur relevant, wenn oben „Pauschal und Privat“ angehakt wurde. Darüber lässt sich der Preis aller Termine unten gleichzeitig ändern.
Taxpunkte
Taxpunkte können vordefiniert werden, so dass Serien schon bei der Planung vollständig mit Abrechnungsrelevanten Daten erstellt werden. Es wird dringend empfohlen Terminen in einer Serienvorlagen Taxpunkte zuzuordnen. Das reduziert Ihren späteren Aufwand und die damit verbundene Fehleranfälligkeit erheblich. Taxpunkte können nur zugeordnet werden, wenn oben „Pauschal und Privat“ nicht angehakt wurde.
Terminliste
Die Terminliste erscheint, sobald Sie eine „Anzahl Termine“ eingetragen haben. Innerhalb der Liste können Sie individuelle Einstellungen pro zu planendem Termin vornehmen. Das versetzt Sie in die Lage vollkommen Praxisspezifische Serienabläufe zu planen.
Die Spalte „MTT“ definiert den gewählten Termin als Medizinische Trainingstherapie Termin. Wie oben bereits erwähnt handelt es sich dabei um eine besondere Art von Termin, die nicht im Kalender angezeigt wird. Letztendlich sind diese MTT-Termine nur für die Erstellung der Abrechnung relevant.
Serienvorlage löschen
Um eine Serienvorlage zu löschen, wählen Sie einfach die gewünschte Vorlage aus der Liste aus, indem Sie sie anklicken. In der Kopfzeile erscheint nun der „Löschen“-Button. Klicken Sie auf diesen Button, wird die Vorlage direkt gelöscht.
Mahnwesen
Cenplex bietet umfangreiche Unterstützung bei der Nachverfolgung von erstellten Abrechnungen und hilft Ihnen dadruch dabei immer im Blick zu behalten, ob eine Abrechnung bezahlt wurde, bzw. erinnert Sie daran eine Abrechnung zu mahnen, falls sie nicht rechtzeitig bezahlt wurde.
Abrechnungen können unter Umständen mehrmals gemahnt werden. Es ist daher möglich Zahlungsfristen, Mahnungstexte und Mahngebühren für bis zu drei Mahnungen hier zu definieren.
Um Fristen, Texte oder Mahngebühren anzupassen, klicken Sie einfach auf "Mahnungsdaten ändern" (1). Im sich öffnenden Dialog haben Sie nun die Möglichkeit alle Einstellungen Ihren Wünschen nach anzupassen. Die hier erfassten Informationen nutzt Cenplex dann beim Erstellen und Versenden von Mahnungen für Ihre überfälligen Abrechnungen.
Wurde eine Mahngebühr erhoben, so wirde diese auf der Abrechnung entsprechend ausgewiesen:
Hinweis: Mahngebühren werden, falls definiert, grundsätzlich nur auf "Tiers-Garant"-Abrechnungen angewendet.
Domizile verwalten
Behandlungstermine können als "Auswärtstermine" markiert werden, was bedeutet, dass der Termin nicht in der Praxis vor Ort stattfindet, sondern beim Patient vor Ort, z.B. in einem Altenheim.
Für Fälle, in denen der auswärtige Behandlungsort regelmässig besucht wird, z.b. jede Woche drei Stunden im Altenheim X, lassen sich diese Orte, bzw. Domizile hier direkt pflegen.
Domizile können für die Terminplanung und die Arbeitszeitplanung verwendet werden.
Um Domizile zu pflegen, klicken Sie auf "Domizil-Orte bearbeiten".
Der Dialog ist in zwei Spalten aufgebaut. Die linke Spalte (2) zeigt alle bestehenden Domizile an. Durch einen Klick auf "neues Domizil" (1) können Sie ein weiteres Domizil hinzufügen. Es erscheint dann direkt in der Liste der bestehenden Domizile. Das ausgewählte Domizil ist blau hinterlegt und lässt sich in der rechten Spalte bearbeiten (3). Die Abkürzung ist sehr wichtig und muss unbedingt erfasst werden, da sie später zur Hervorhebung der Termine im Kalender genutzt wird (6). Die Abkürzung darf maximal drei Zeichen lang sein. Speichern Sie Ihre Änderungen durch einen Klick auf den "Speichern"-Button (5).
Es lässt sich darüber hinaus eine Farbe für ein Domizil festlegen. Diese Farbe ist für die Arbeitszeitplanung relevant. Dadurch lassen sich, letztendlich, Domizil-Arbeitszeiten im Kalender farblich hervorheben. Alle Informationen zur Verwendung von Domizilen in der Arbeitszeitplanung finden Sie in der Hilfe zum Mitarbeiter unter Arbeitszeit-Planungscenter.
Im Kalender werden Termine, bei denen ein Domizil zugeordnet wurde hervorgehoben, indem die Abkürzung des Domizils angezeigt wird. Damit die Anzeige im Kalender funktioniert, muss allerdings der Terminkonfigurator unter "Einstellungen" verwendet werden und das "Auswärtstermin"-Symbol ausgewählt sein. Alle Informationen dazu finden Sie in der Hilfe zu den Einstellungen unter "Konfiguration der Termine".
Online-Dienste
Für das elektronische Versenden von Abrechnungen und Kostengutsprachenanfragen arbeitet Cenplex mit MediData zusammen und setzt deren Dienste ein. D.h., dass Sie als Praxis bei MediData registriert sein müssen, bzw. sich bei MediData registrieren müssen, um mit Cenplex elektronisch abrechnen zu können. Wir übernehmen diesen Vorgang gerne für Sie. Wenden Sie sich einfach an unseren freundlichen Support. Unter „Medidata" können Sie sehen, ob Ihre Praxis bereits für die elektronische Abrechnung von Cenplex freigeschaltet wurde.
Ähnliches gilt für die Abfrage von Patientendaten über die Krankenkassenkarte. Hier greift Cenplex auf den Dienst der Ofac zurück. Wir melden Sie bei der Ofac an, sobald Sie mit Cenplex gestartet haben, d.h. Sie müssen aktiv nichts tun. Da der Vorgang auf der Seite von Cenplex ein paar Tage in Anspruch nehmen kann, können Sie hier unter „Ofac" sehen, ob Sie bereits für die elektronische Abfrage von Patientendaten freigeschaltet wurden.
Offline-Login
Für den Fall, dass Ihr Internet mal nicht verfügbar sein sollte bietet Cenplex einen sogenannten „Offlinemodus“. Um Termine anzeigen zu können, wenn Sie nicht mit dem Internet verbunden sind, ist die Eingabe eines Passworts zwingend, um die lokal auf Ihren PCs abgelegten Termindaten zu schützen. Hier können Sie dieses Passwort anpassen. Es ist sehr wichtig, dass Sie dieses Passwort gut mit Ihren Mitarbeitern kommunizieren, da im Falle eines Internetausfalls keine Möglichkeit besteht das Passwort nachzuschauen oder gar zu ändern. Mehr dazu finden sie unter Offlinemodus.
Mehrere Standorte
Verfügen Sie über mehrere Standorte, so können Sie diese in Cenplex pflegen. Gewisse Daten sind für alle Standorte gemeinsam verwendbar und somit wartbar. Andere Daten sind dagegen Standort-spezifisch. Folgende Daten können Standort-unabhängig verwendet werden:
- Patienten
- Produkte
- Adressen
- Serienvorlagen
- Druckvorlagen
Folgende Daten werden Standort-übergreifend angezeigt, „gehören“ aber zu einem Standort:
- Mitarbeiter
- Behandlungsserien
- Termine
- Abrechnungen
- Kostengutsprachen
- Aufgaben
Folgende Daten sind vollkommen Standort-spezifisch und werden auch nur für den entsprechend gewählten Standort angezeigt:
- Praxisöffnungszeit
- Ressourcen
- Bankkonten
Zur Veranschaulichung ein Beispiel:
Sie verfügen über zwei Standorte „Basel“ und „Zürich“. Dann haben Sie an den jeweiligen Standorten Zugriff auf folgende Daten:
Standorte hinzufügen
Um einen Standort hinzuzufügen, klicken Sie einfach auf „Standort hinzufügen“ (1) in der Kopfzeile. Es öffnet sich ein Dialogfenster, in dem Sie die wichtigsten Eckdaten Ihres neuen Standorts erfassen können bzw. teilweise müssen. Die Bedienung des Dialogs erfolgt analog zur Dateneingabe in der Praxisansicht, wie oben beschrieben. Um ein Logo anzugeben, einfach auf „Ihr Logo“ (2) klicken. Sobald alle Daten angegeben sind, bestätigen Sie die Eingabe durch einen Klick auf „Speichern“ (3).
Cenplex zeigt daraufhin eine kleine Information zum Umgang mit dem neuen Standort an. Lesen Sie diesen Aufmerksam durch und bestätigen Sie ihn durch einen Klick auf „Zum neuen Standort“ (4).
Standort-Kontext
Jedem Benutzer kann eine „Hauptstandort“ zugeordnet werden. Meldet sich nun ein Benutzer bei Cenplex an, so befindet er sich automatisch im „Kontext“ seines Haupstandorts, d.h. alle Standort-spezifischen Informationen werden für den Hauptstandort angezeigt. Um obiges Beispiel fortzuführen, werden einem Benutzer am Standort Zürich ausschließlich Ressourcen (Räumlichkeiten, Trainingsgeräte, etc) des Standorts Zürich angezeigt.
Der Standort-Kontext lässt sich im Menu „Einstellungen“ ändern. Mehr dazu in der Hilfe zum Thema Einstellungen.
Standort-Anzeigen
Sobald ein zweiter Standort angelegt wurde, werden einige Ansichten in Cenplex erweitert. Sie haben nun u.a. die Möglichkeit Abrechnungen, Kostengutsprachen, Aufgaben und Abrechnungen im Archiv nach Standort zu filtern. Auch beim Erstellen einer Statistik gibt es nun einen Standortfilter. Mehr Informationen dazu finden Sie in der Hilfe zu den jeweiligen Anwendungsbereichen.